이 페이지에는 Android 스튜디오 미리보기 버전에 도입된 새로운 기능이 나열되어 있습니다. 미리보기 빌드를 사용하면 Android 스튜디오의 최신 기능과 개선사항을 미리 체험해 볼 수 있습니다. 이 미리보기 버전을 다운로드할 수 있습니다. Android 스튜디오의 미리보기 버전을 사용하는 동안 문제가 발생하면 알려주시기 바랍니다. 버그 신고는 Android 스튜디오 개선에 도움이 됩니다.
카나리아 버전에는 활발히 개발 중인 최신 기능이 포함되어 있으며 가볍게 테스트됩니다. 개발에 카나리아 빌드를 사용할 수 있지만 기능이 추가되거나 변경될 수 있습니다. 출시 후보 (RC)는 Android 스튜디오의 다음 버전으로, 안정적인 출시가 거의 준비되었습니다. 다음 버전의 기능 세트가 안정화되었습니다. Android 스튜디오 버전 이름 지정에 관한 자세한 내용은 Android 스튜디오 출시 이름을 참고하세요.
각 미리보기 출시의 주목할 만한 수정사항 목록을 비롯한 Android 스튜디오 미리보기 출시의 최신 소식은 Android 스튜디오 블로그의 버전 업데이트를 참고하세요.
현재 버전의 Android 스튜디오
다음 표에는 현재 Android 스튜디오 버전과 각 채널이 나와 있습니다.
| 버전 | 채널 |
|---|---|
| Android 스튜디오 Narwhal 4 기능 출시 | 2025.1.4 | 안정화 버전 |
| Android Gradle 플러그인 8.13.0 | 안정화 버전 |
| Android 스튜디오 Otter | 2025.2.1 | 카나리아 |
Android Gradle 플러그인 미리보기와의 호환성
Android 스튜디오의 각 미리보기 버전은 해당 버전의 Android Gradle 플러그인 (AGP)과 함께 게시됩니다. 스튜디오의 미리보기 버전은 호환되는 안정화 버전의 AGP와 함께 작동해야 합니다. 하지만 AGP 미리보기 버전을 사용하는 경우 해당 스튜디오 미리보기 버전을 사용해야 합니다 (예: AGP 7.2.0-alpha07이 적용된 Android 스튜디오 Chipmunk Canary 7). 서로 다른 버전을 사용하려고 하면 (예: Android 스튜디오 Chipmunk 베타 1과 AGP 7.2.0-alpha07) 동기화가 실패하여 해당 버전의 AGP로 업데이트하라는 메시지가 표시됩니다.
Android Gradle 플러그인 API 지원 중단 및 삭제에 관한 자세한 내용은 Android Gradle 플러그인 API 업데이트를 참고하세요.
스튜디오 실험실
스튜디오 Labs를 사용하면 안정적인 버전의 Android 스튜디오에서 최신 AI 실험 기능을 사용해 볼 수 있으므로 개발 워크플로에 Google의 AI 지원 기능을 더 빠르게 통합할 수 있습니다. 자세한 내용은 Studio Labs를 참고하세요.
다음은 현재 스튜디오 실험실에서 사용할 수 있는 기능입니다.
| 기능 | 설명 | 문서 |
|---|---|---|
| Compose 미리보기 생성 | Gemini는 파일의 특정 컴포저블 또는 모든 컴포저블에 대해 미리보기 매개변수의 모의 데이터를 포함한 Compose 미리보기를 자동으로 생성할 수 있습니다. | Compose 미리보기 생성 |
| 변환 UI | 자연어를 사용하여 Compose 미리보기 패널에서 직접 앱 UI를 업데이트합니다. | UI 변환 |
Android 스튜디오 Otter | 2025.2.1
다음은 Android 스튜디오 Otter | 2025.2.1의 새로운 기능입니다.
이 버전의 Android 스튜디오에서 수정된 사항을 확인하려면 해결된 문제를 참고하세요.
Android 스튜디오 여정
Android 스튜디오용 Journeys를 사용하면 자연어를 사용하여 각 테스트(여정이라고 함)의 단계와 어설션을 설명할 수 있으므로 엔드 투 엔드 테스트를 쉽게 작성하고 유지관리할 수 있습니다. Gemini의 시각 및 추론 기능을 활용하면 자연어로 작성된 단계가 Gemini가 앱에서 실행하는 작업으로 변환되어 여정을 쉽게 작성하고 이해할 수 있습니다. 또한 더 복잡한 어설션을 작성하고 설명할 수 있으며, Gemini는 기기에서 확인한 내용을 기반으로 이를 평가하여 여정이 통과하는지 실패하는지 판단합니다.
또한 Gemini는 목표를 충족하기 위해 실행할 작업을 추론하므로 앱의 레이아웃이나 동작이 미묘하게 변경되어도 여정이 더 탄력적입니다. 따라서 다양한 버전의 앱과 다양한 기기 구성에 대해 실행할 때 불안정한 테스트가 줄어듭니다.
Android 스튜디오에서 바로 로컬 또는 원격 Android 기기에 대해 여정을 작성하고 실행합니다. IDE는 여정을 작성하기 위한 새로운 편집기 환경과 Gemini의 추론 및 여정 실행을 더 잘 파악할 수 있는 풍부한 결과를 제공합니다.
Android 스튜디오의 Gemini 에이전트를 사용한 UI 개발
이제 Android 스튜디오의 Gemini가 Compose 미리보기 내 UI 개발 워크플로에 더 깊이 통합되어 디자인에서 고품질 구현으로 더 빠르게 전환할 수 있습니다. 이러한 새로운 기능은 초기 코드 생성부터 반복, 개선, 디버깅까지 모든 단계에서 작업을 지원하도록 설계되었으며, 작업의 맥락에서 진입점을 제공합니다.
이러한 기능에 관한 의견과 문제가 있는 경우 버그를 신고하세요.
디자인 모형에서 새 UI 만들기
이제 디자인 모의에서 직접 Compose 코드를 생성하여 UI 개발 프로세스를 빠르게 시작할 수 있습니다. 기존 미리보기가 없는 파일에서 미리보기 패널의 스크린샷에서 코드 생성을 클릭합니다. Gemini는 제공된 이미지를 사용하여 시작 구현을 생성하므로 처음부터 상용구 코드를 작성하지 않아도 됩니다.

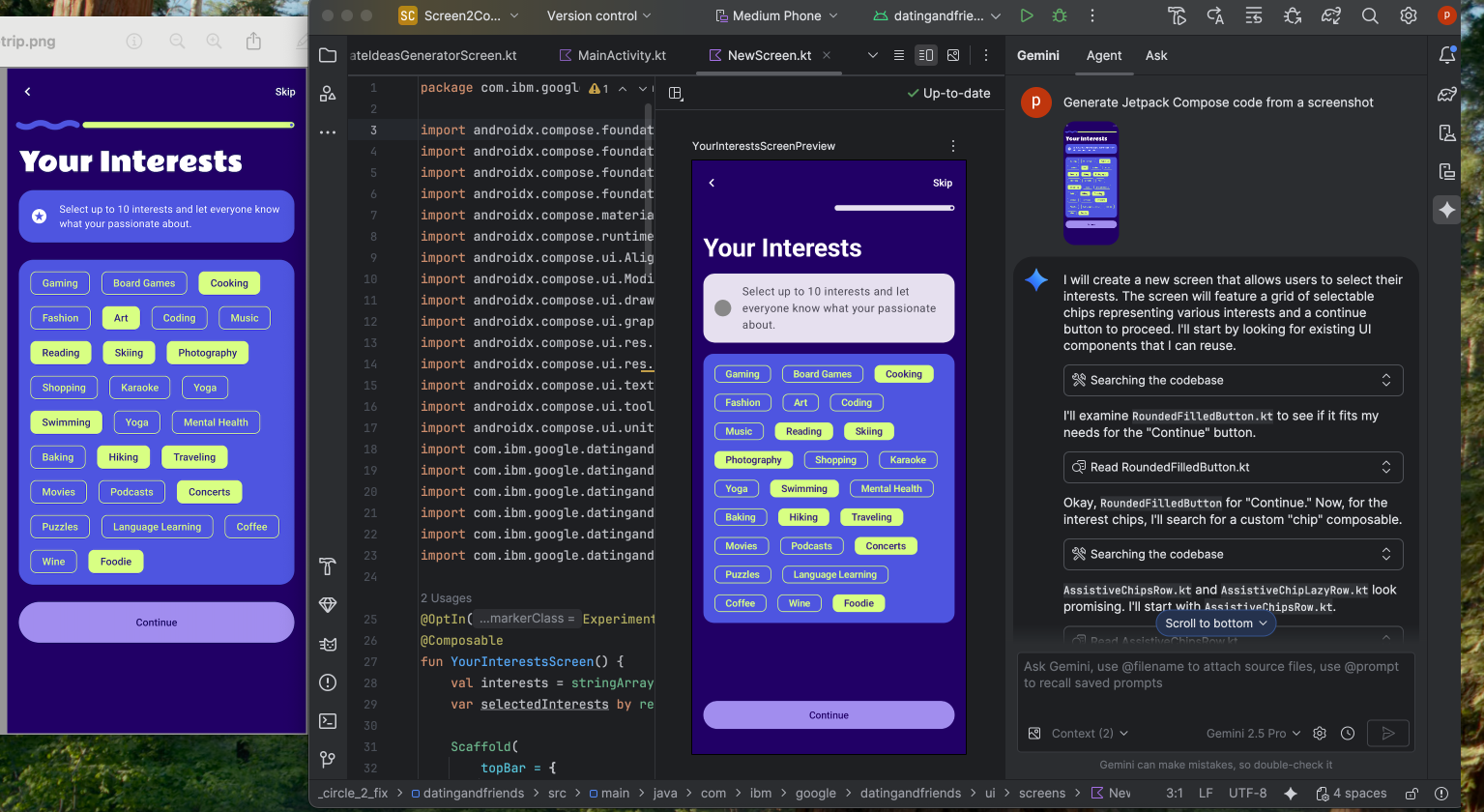
UI를 타겟 이미지와 일치시킵니다.
초기 구현이 완료되면 반복적으로 미세 조정하여 완벽한 픽셀을 만들 수 있습니다. Compose 미리보기를 마우스 오른쪽 버튼으로 클릭하고 AI Actions > Match UI to Target Image를 선택합니다. 이렇게 하면 참조 디자인을 업로드할 수 있으며, 에이전트가 UI를 디자인과 최대한 일치시키기 위한 코드 변경사항을 제안합니다.
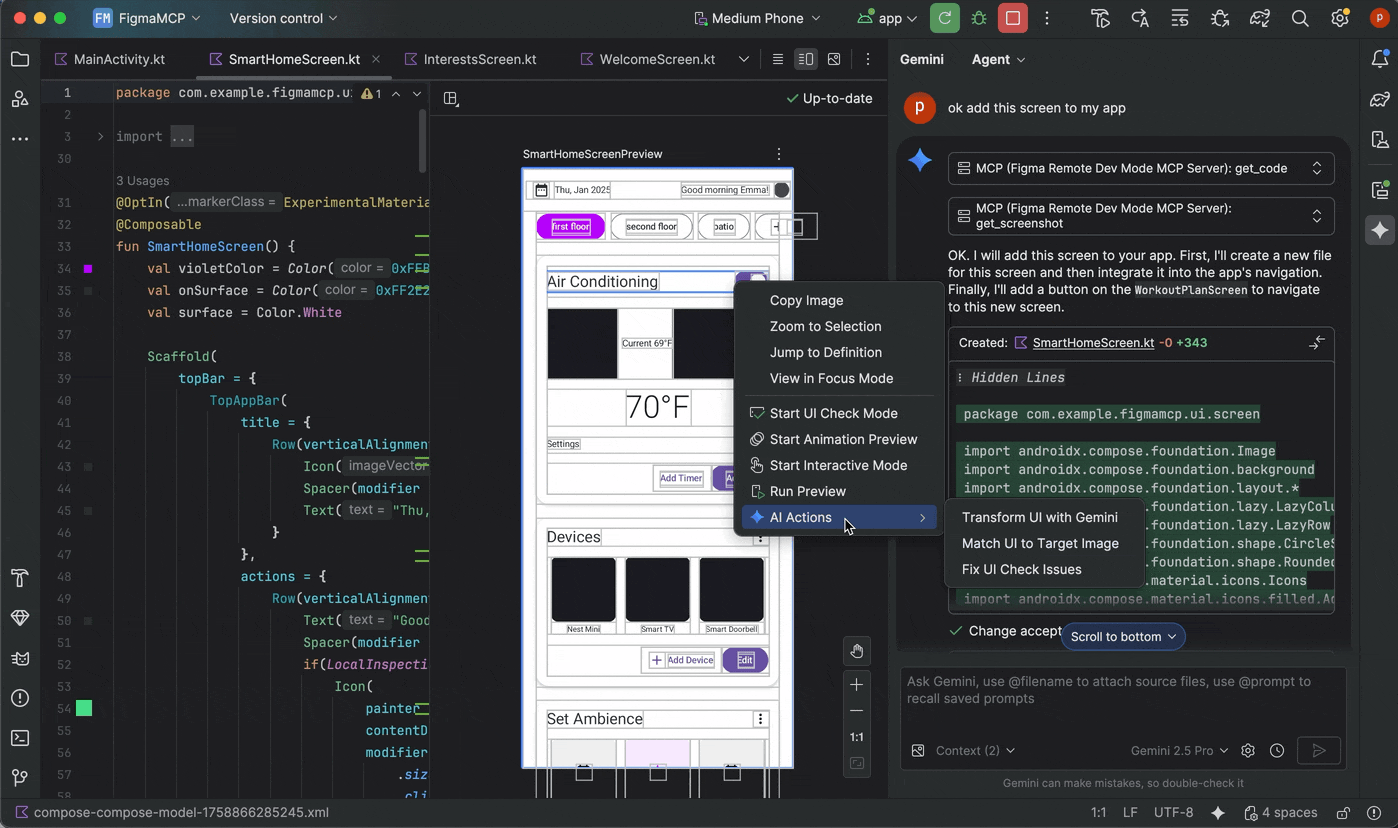
자연어로 UI 반복
더 구체적이거나 창의적인 변경사항의 경우 미리보기를 마우스 오른쪽 버튼으로 클릭하고 AI 작업 > UI 변환을 사용합니다. 이제 이 기능은 에이전트 모드를 활용하여 더 강력하고 정확해졌습니다. 이 업그레이드를 사용하면 '버튼 색상을 파란색으로 변경해 줘' 또는 '이 텍스트 주위에 패딩을 추가해 줘'와 같은 자연어 프롬프트를 사용하여 UI를 수정할 수 있으며 Gemini가 해당 코드 수정사항을 적용합니다.
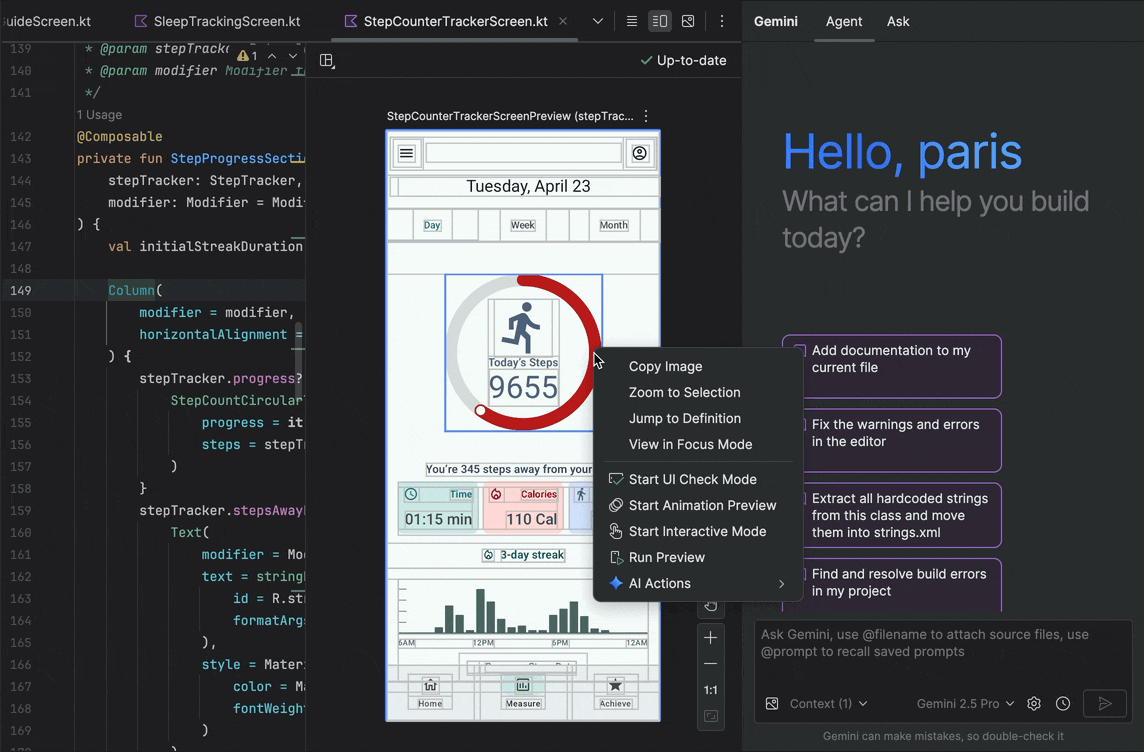
UI 품질 문제 찾기 및 해결
UI가 고품질이고 접근성이 더 높은지 확인하는 것은 중요한 최종 단계입니다. AI 작업 > 모든 UI 확인 문제 수정은 접근성 문제와 같은 일반적인 문제를 UI에서 감사합니다. 그러면 에이전트가 감지된 문제를 해결하기 위한 수정사항을 제안하고 적용합니다.

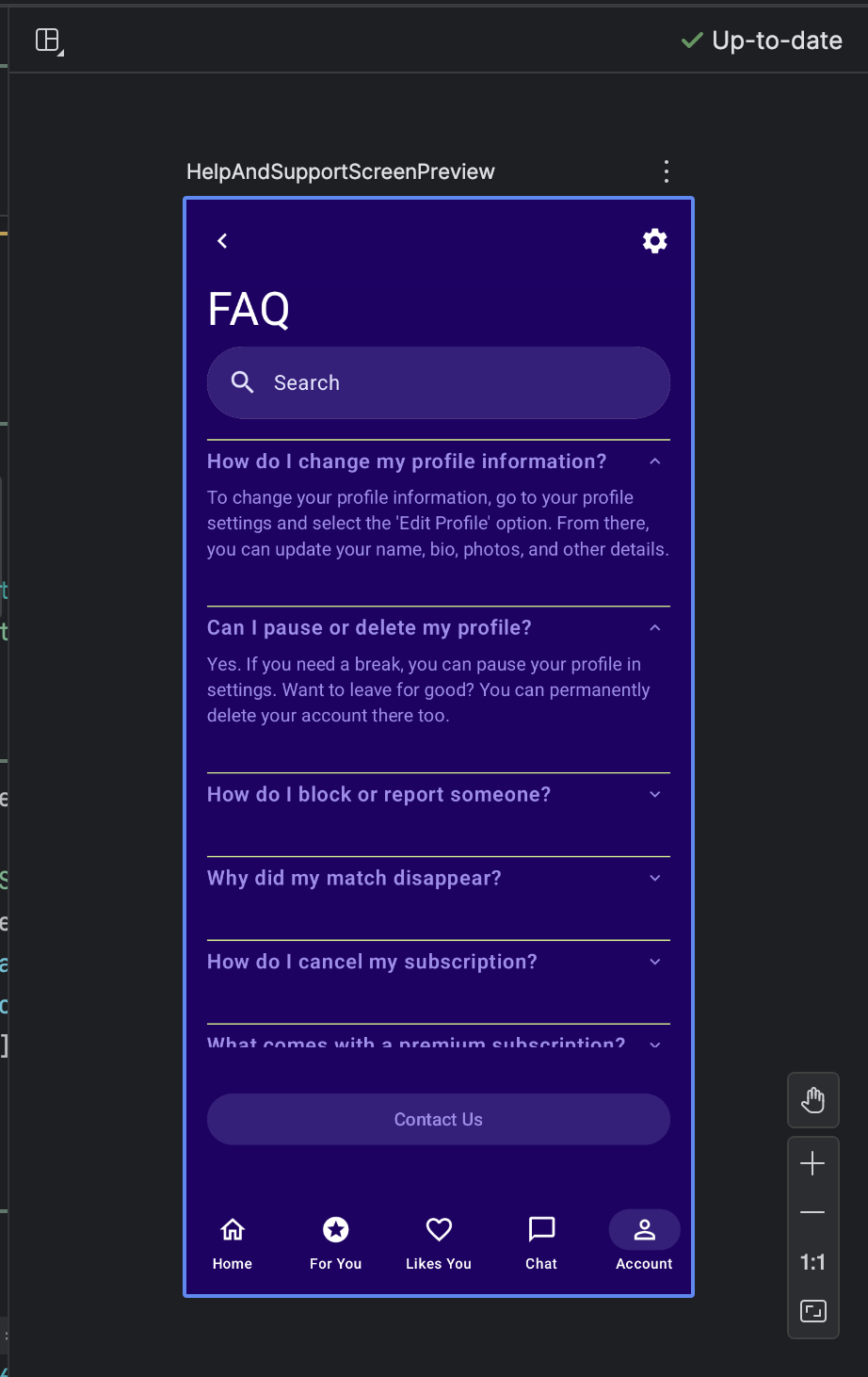
Compose UI 확인 모드에서 AI로 수정 버튼을 사용하여 동일한 기능을 찾을 수도 있습니다.
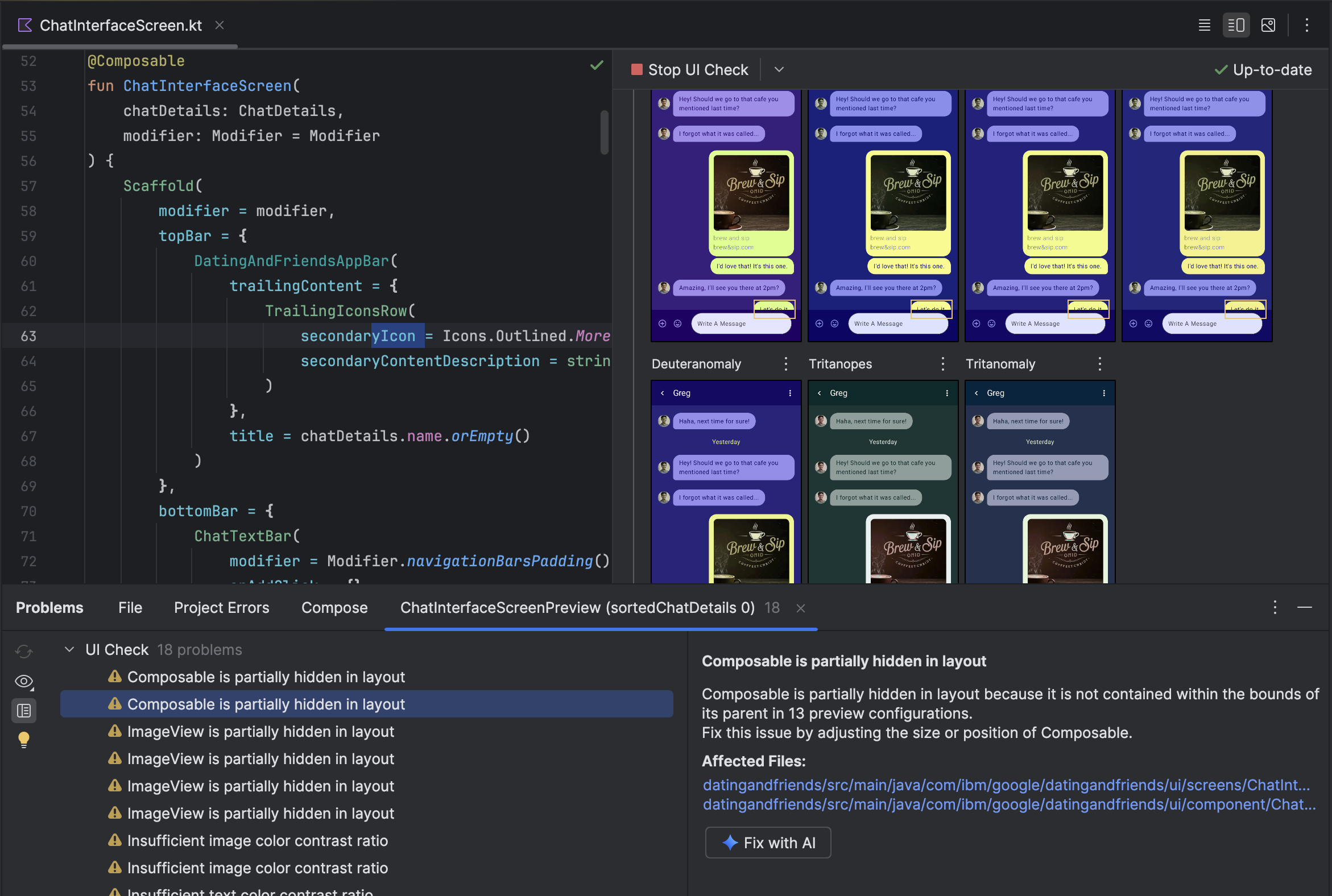
Gemini는 UI를 반복하는 것 외에도 개발 환경을 간소화하는 데 도움이 됩니다.
설정을 빠르게 진행하려면 다음 단계를 따르세요.
작성 미리보기 생성: 이제 Gemini 에이전트가 이 기능을 개선하여 더 정확한 결과를 제공합니다. 구성 가능한 함수가 있지만 @Preview 주석이 없는 파일에서 작업할 때 구성 가능한 항목을 마우스 오른쪽 버튼으로 클릭하고 Gemini > [구성 가능한 이름] 미리보기 생성을 선택할 수 있습니다. 이제 에이전트가 컴포저블을 더 잘 분석하여 올바른 매개변수로 필요한 상용구를 생성하므로 성공적으로 렌더링된 미리보기가 추가되었는지 확인할 수 있습니다.
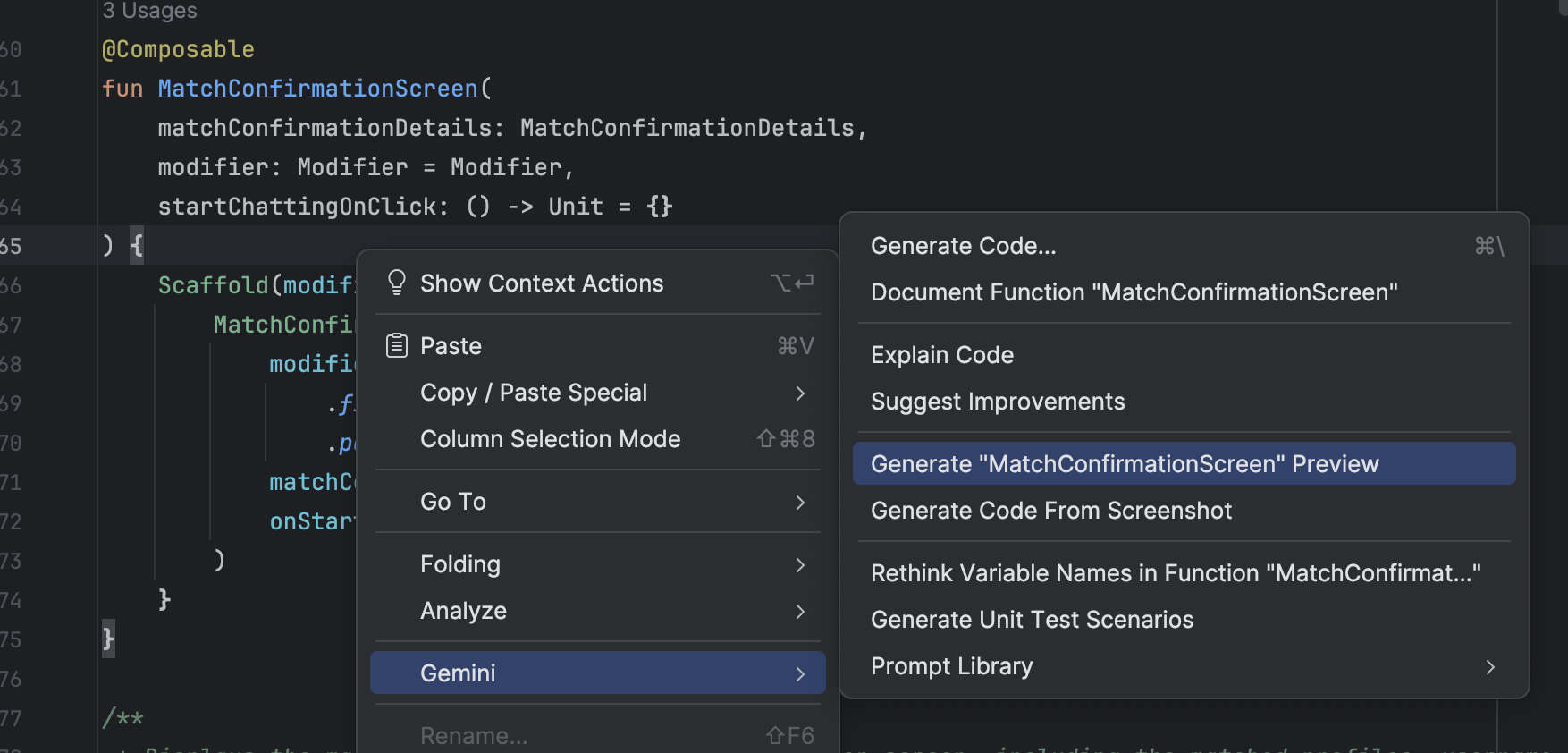
Compose 미리보기를 생성하는 진입점 미리보기 렌더링 오류 수정: 이제 Compose 미리보기가 렌더링되지 않으면 Gemini가 디버깅을 도와줄 수 있습니다. 에이전트를 사용하여 오류 메시지와 코드를 분석하여 근본 원인을 찾고 수정사항을 적용합니다.

프리뷰에서 렌더링 오류가 발생할 때 'AI로 수정' 사용하기
Gemini로 여러 대화 스레드 관리하기
이제 Android 스튜디오에서 Gemini와의 대화를 여러 스레드로 정리할 수 있습니다. 이를 통해 진행 중인 여러 작업을 전환하고 대화 기록을 검색할 수 있습니다. 각 작업에 별도의 스레드를 사용하면 AI 컨텍스트의 범위를 현재 주제로만 제한하여 대답 품질도 향상됩니다.
새 대화목록을 시작하려면 새 채팅  을 클릭합니다. 대화 기록을 보려면 최근 채팅을 클릭합니다.
을 클릭합니다. 대화 기록을 보려면 최근 채팅을 클릭합니다. 
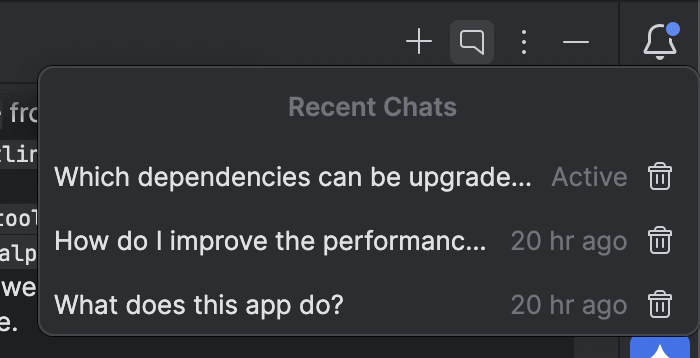
대화 기록은 계정에 저장되므로 로그아웃하거나 계정을 전환해야 하는 경우 다시 돌아와서 중단한 부분부터 계속할 수 있습니다.
백업 및 동기화
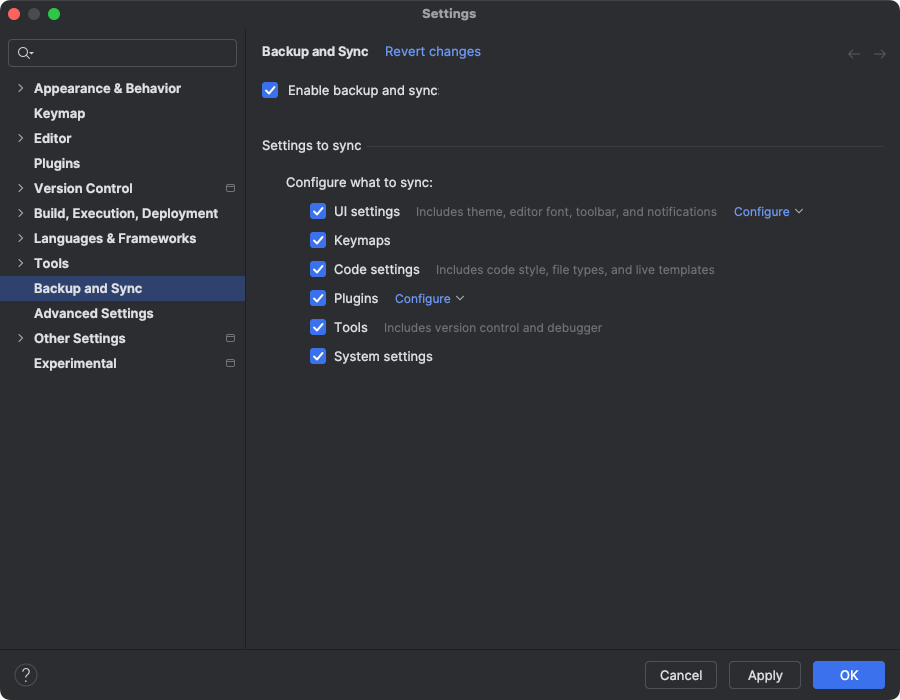
이제 Google 또는 JetBrains 계정을 사용하여 Android 스튜디오 설정을 클라우드 스토리지에 백업할 수 있습니다. 이를 통해 키맵, 코드 편집기 설정, 시스템 설정 등의 설정을 동기화할 수 있습니다. 시작하려면 다음 중 하나를 수행하세요.
Android 스튜디오에서 프로젝트를 연 후 IDE 오른쪽 상단에 있는 아바타를 클릭하고 로그인을 클릭하여 Google 계정에 로그인합니다.
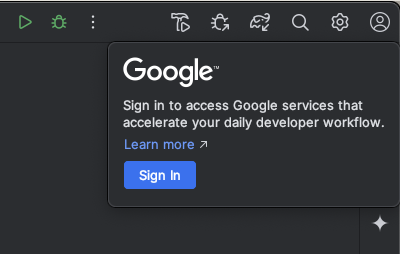
- 표시되는 대화상자의 메시지에 따라 Android 스튜디오가 Google 계정 스토리지에 액세스하도록 승인하는 체크박스를 선택합니다.
- 메시지에 따라 Android 스튜디오를 승인합니다.
설정 > 백업 및 동기화로 이동합니다.
- Android 스튜디오 설치 간에 앱 데이터를 동기화하려면 Google을 선택하여 Google 계정 스토리지를 사용합니다. 또는 JetBrains 계정을 사용하여 IntelliJ 및 Android 스튜디오 설치 간에 앱 데이터를 동기화할 수 있습니다.
- 메시지에 따라 Android 스튜디오가 원하는 계정의 저장소에 액세스하도록 승인한 후 Android 스튜디오로 돌아갑니다.
- 설정 > 백업 및 동기화 페이지에서 계정에 동기화할 앱 데이터 카테고리를 검토할 수 있습니다.
- 백업 및 동기화를 사용 중지하려면 이 기능을 사용 설정하는 체크박스를 선택 해제합니다.
선택한 기기에 이미 동기화된 데이터가 있는 경우 Android 스튜디오에서는 원격 저장소에서 설정을 다운로드하거나 (기본 옵션) 로컬 설정을 업로드하여 원격 저장소에 동기화된 설정을 덮어쓸 수 있는 옵션을 제공합니다.
비정상 종료에 대한 추천 해결 방법
Android 스튜디오 Meerkat 기능 출시에서는 App Quality Insights 도구 창에 보고된 비정상 종료에 대한 Gemini 통계를 출시했습니다. 이제 Android 스튜디오에서 Gemini를 사용하여 소스 코드와 함께 비정상 종료 데이터를 분석하여 잠재적인 수정사항을 제안할 수 있습니다. App Quality Insights 도구 창에서 비정상 종료를 선택한 후 통계 탭으로 이동하고 Gemini가 비정상 종료에 대한 통계를 생성한 후 수정 제안을 클릭합니다. 그러면 Gemini가 편집기 차이 탭에서 검토하고 수락할 수 있는 제안된 코드 변경사항을 생성합니다.
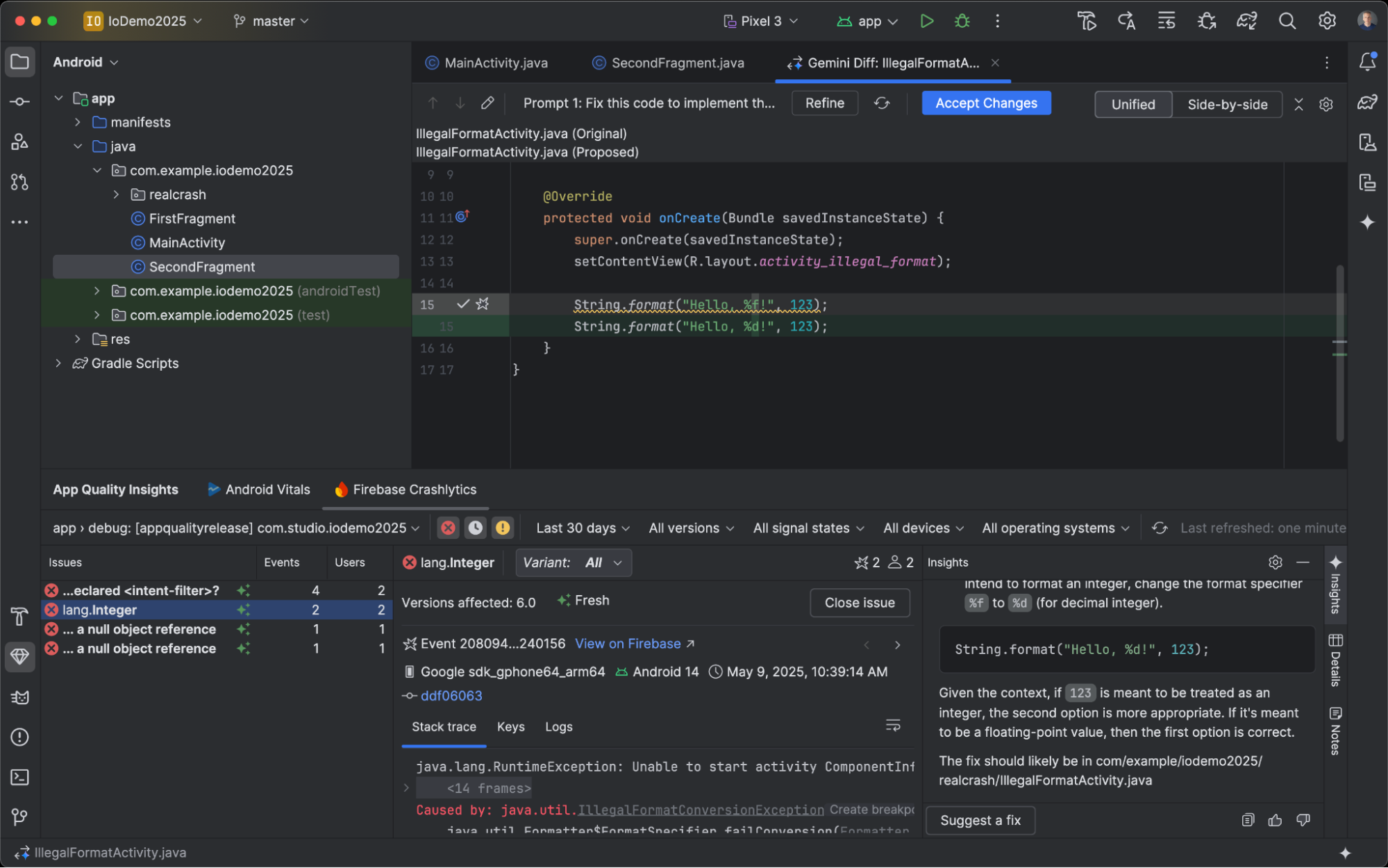
Compose 미리보기 스크린샷 테스트 도구
Compose 미리보기 스크린샷 테스트 도구를 사용하여 Compose UI를 테스트하고 회귀를 방지하세요. 새 도구를 사용하면 앱의 UI 변경사항을 시각적으로 감지할 수 있는 HTML 보고서를 생성할 수 있습니다. Compose 미리보기 스크린샷 테스트에서 자세히 알아보세요.
로컬 LLM 사용
Android 스튜디오 Otter를 사용하면 IDE의 AI 기능을 지원하는 LLM을 선택할 수 있습니다.
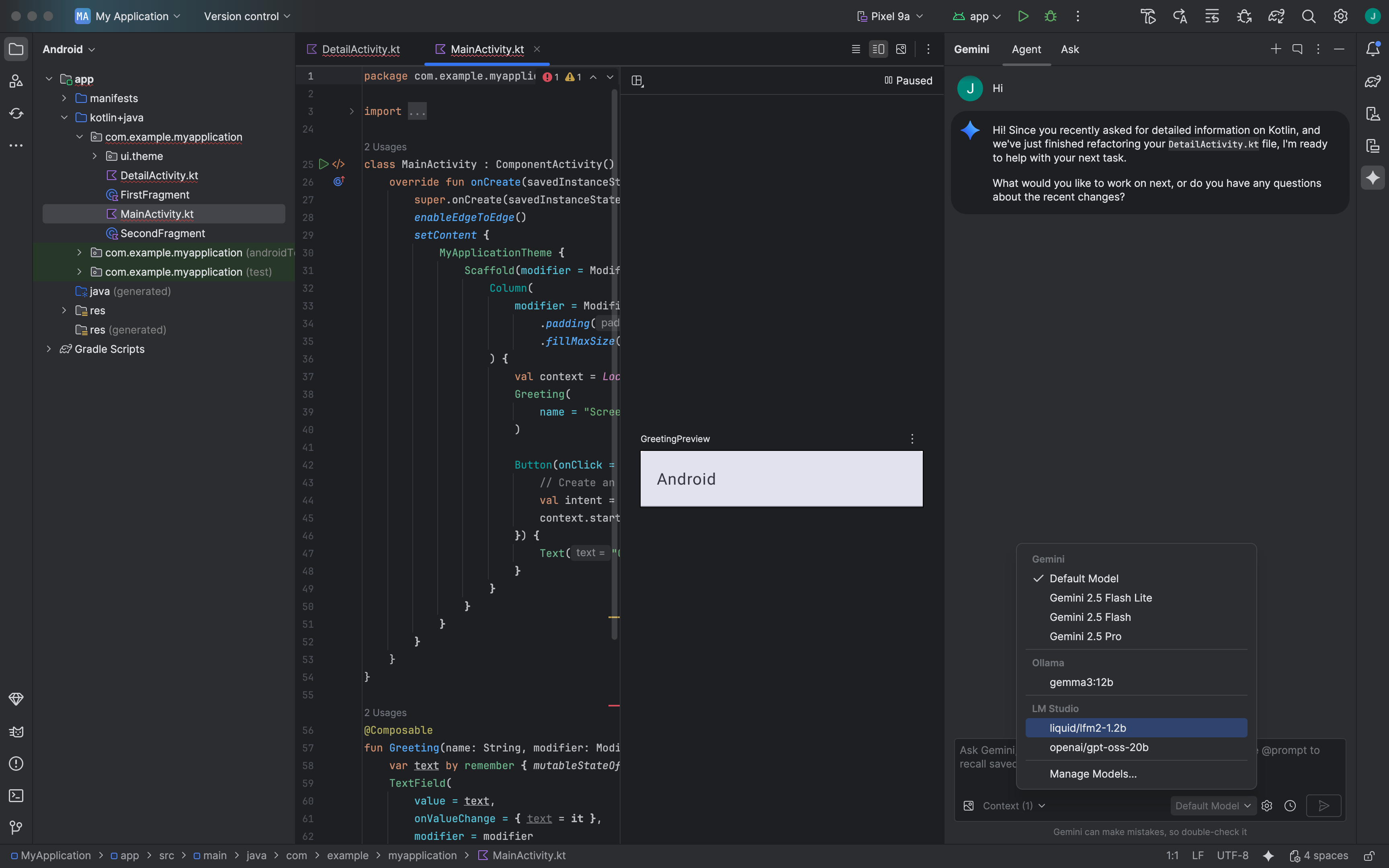
LLM은 로컬 머신에 있어야 합니다. 이는 인터넷 연결이 제한적이거나 AI 모델 사용에 관한 제한이 있거나 오픈소스 연구 모델을 실험하려는 경우에 유용합니다.
로컬 LLM은 Android 스튜디오에 내장된 LLM 지원의 대안을 제공합니다. 하지만 Android 스튜디오의 Gemini는 Android에 맞게 조정되어 Android 스튜디오의 모든 기능을 지원하므로 일반적으로 최고의 Android 개발 환경을 제공합니다. Gemini를 사용하면 무료 기본 모델 또는 유료 Gemini API 키로 액세스하는 모델 등 Android 개발 작업을 위한 다양한 모델 중에서 선택할 수 있습니다.
로컬 LLM을 지원하려면 로컬 컴퓨터에 LM Studio 또는 Ollama와 같은 LLM 제공업체를 선택한 호환 모델과 함께 설치해야 합니다.
Asset Studio의 흑백 아이콘 지원
Android 스튜디오 Narwhal 기능 출시 2025.1.3 Canary 2 이상에서는 테마 앱 아이콘 생성을 간소화합니다. Android 13 (API 수준 33) 이상에서는 사용자가 기기의 배경화면과 테마에 맞게 조정되는 테마 앱 아이콘을 선택할 수 있습니다.
이 기능을 지원하기 위해 Android 스튜디오는 새로운 단색 아이콘 옵션을 Image Asset Studio 마법사에 직접 통합합니다. 적응형 앱 아이콘을 만들 때 기존의 전경 및 배경 탭 외에 전용 흑백 탭이 표시됩니다. 별도의 단색 앱 아이콘을 제공하거나 (디자인 사양 참고) Android 스튜디오에서 단색 레이어에 적응형 아이콘의 포그라운드 레이어를 기본적으로 재사용하도록 허용할 수 있습니다.
Resource Manager를 통해 또는 프로젝트 디렉터리를 마우스 오른쪽 버튼으로 클릭하고 New > Image Asset으로 이동하여 Image Asset Studio에 액세스할 수 있습니다.
아이콘 유형으로 런처 아이콘 (적응형 및 기존)을 선택하여 새 단색 탭을 확인합니다.
아이콘을 가져온 후 테마 앱 아이콘을 미리보기할 수 있습니다.
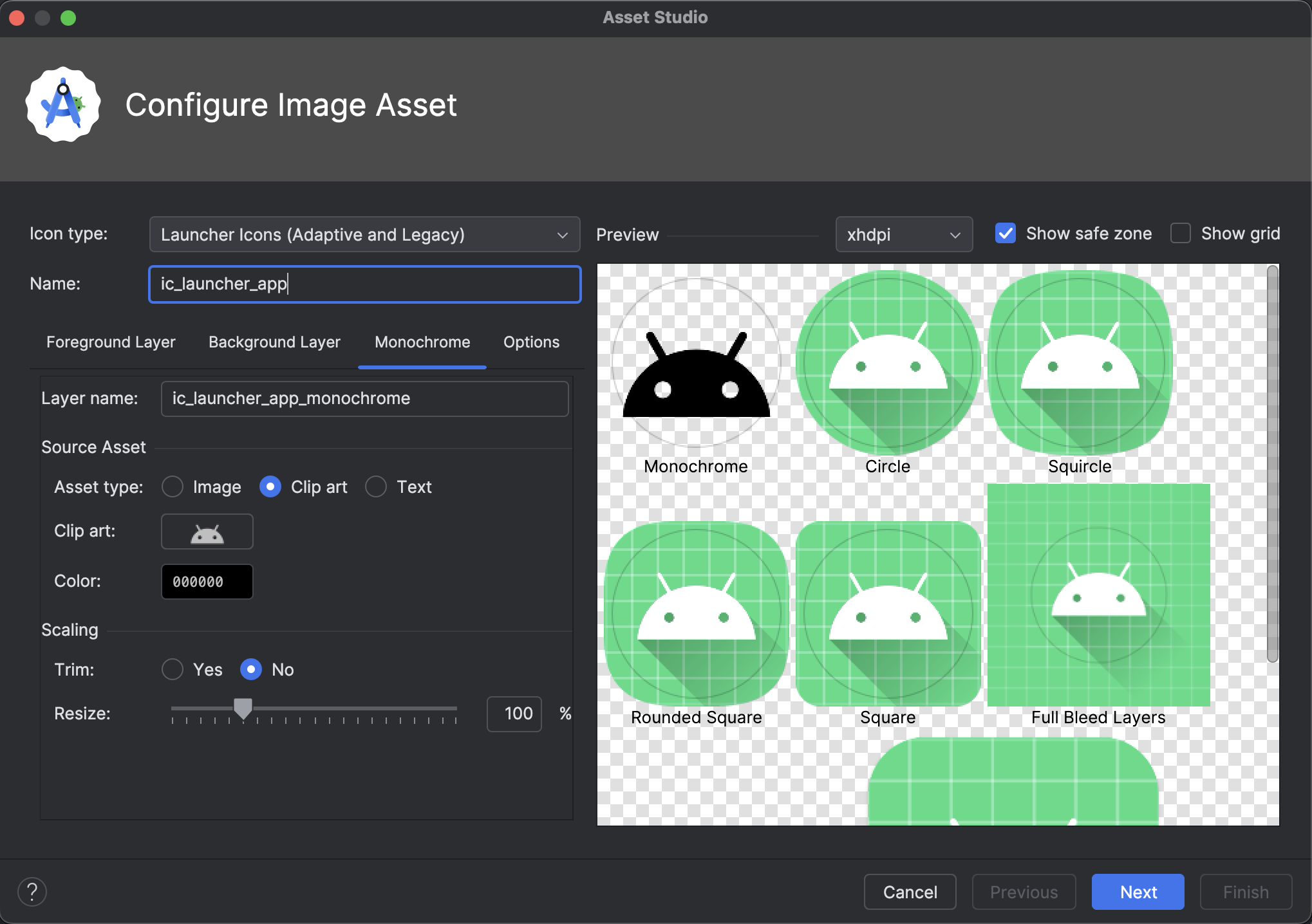
Android 스튜디오의 Material Symbols 지원
Android 스튜디오 Otter를 사용하여 앱에 최신 Material 심볼을 추가하고 맞춤설정하세요. 이제 Vector Asset Studio가 Google Fonts의 Material symbols 라이브러리와 완전히 통합되어 IDE 내에서 바로 전체 카탈로그에 액세스할 수 있습니다.
이제 스튜디오에서 직접 두께, 등급, 광학 크기와 같은 아이콘 속성을 맞춤설정하여 디자인에 완벽하게 맞출 수 있습니다. 이 도구는 항상 최신 심볼을 로드하므로 추가 작업 없이도 애셋을 최신 상태로 유지할 수 있습니다. 최신 카나리아 빌드에서 사용해 보세요.

자동 Logcat 리트레이싱
Android 스튜디오 Otter 및 AGP 8.12를 사용하면 R8이 사용 설정된 경우 (minifyEnabled = true) Logcat이 스택 트레이스를 자동으로 리트레이스합니다.
R8에서 처리된 코드는 여러 방식으로 변경될 수 있으므로 스택 트레이스가 더 이상 원래 코드를 참조하지 않습니다. 예를 들어 줄 번호와 클래스 및 메서드 이름이 변경될 수 있습니다. 이전에는 원래 스택 트레이스로 디버깅하려면 개발자가 R8의 retrace 명령줄 도구를 사용해야 했습니다.
AGP 8.12를 사용하면 Android 스튜디오에서 스택 트레이스를 자동으로 리트레이스하므로 R8이 사용 설정된 경우 추가 작업 없이 Android 스튜디오에서 직접 원래 스택 트레이스를 볼 수 있어 디버깅 환경이 개선됩니다.
원격 MCP 서버 지원
Android 스튜디오 Otter 1 Canary 3부터 Android 스튜디오를 사용하여 원격 MCP 서버에 연결할 수 있습니다. 원격 MCP 서버를 사용하면 Android 스튜디오의 Gemini 에이전트가 외부 도구와 리소스에 액세스할 수 있으며 서버를 직접 설치하고 유지관리하는 작업이 줄어듭니다. 예를 들어 Figma의 원격 MCP 서버에 연결하여 Figma 데스크톱 앱을 설치하지 않고도 Figma 파일에 연결할 수 있습니다. MCP 서버를 추가하는 방법을 자세히 알아보려면 MCP 서버 추가를 참고하세요.
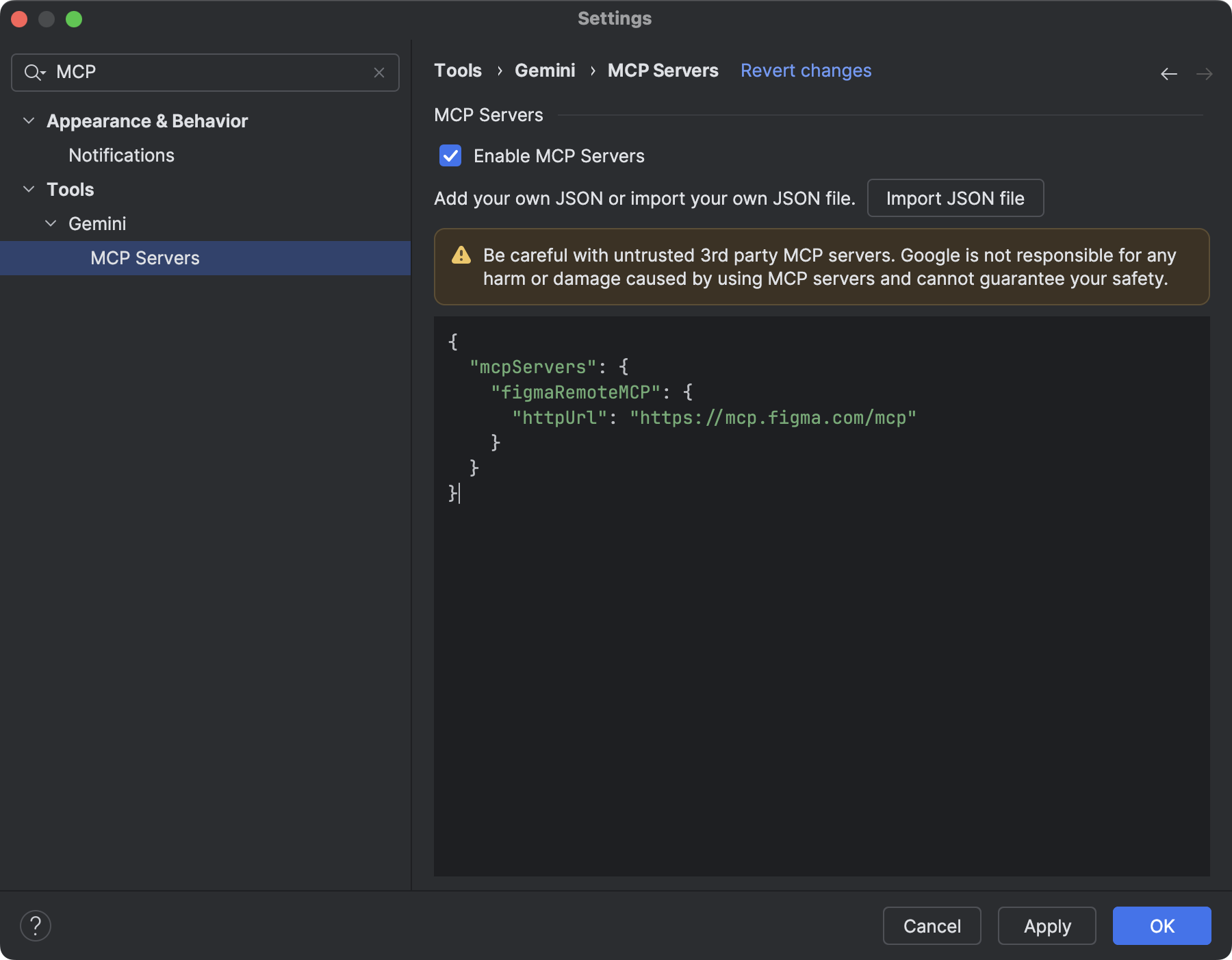
Android 스튜디오의 커뮤니케이션
Android 스튜디오 Otter 1 Canary 3에는 Google팀의 커뮤니케이션을 선택할 수 있는 새로운 옵션이 도입되었습니다. 이렇게 하면 Android 스튜디오의 업데이트 및 새로운 기능에 관한 관련 이메일과 알림을 받을 수 있습니다. 로그인하면 이 옵션이 표시됩니다.


