Trang này liệt kê các tính năng mới được giới thiệu trong các bản phát hành xem trước của Android Studio. Các bản dựng xem trước cung cấp quyền truy cập sớm vào các tính năng và điểm cải tiến mới nhất trong Android Studio. Bạn có thể tải các phiên bản xem trước này xuống. Nếu bạn gặp vấn đề khi sử dụng phiên bản dùng thử của Android Studio, hãy cho chúng tôi biết. Báo cáo lỗi của bạn giúp cải thiện Android Studio.
Bản phát hành Canary có các tính năng tiên tiến đang trong quá trình phát triển và được kiểm thử sơ bộ. Mặc dù bạn có thể sử dụng bản Canary để phát triển, nhưng hãy lưu ý rằng các tính năng có thể được thêm hoặc thay đổi. Bản phát hành đề xuất (RC) là phiên bản tiếp theo của Android Studio và gần như đã sẵn sàng cho bản phát hành ổn định. Bộ tính năng cho phiên bản tiếp theo đã được ổn định. Hãy xem [Tên phát hành của Android Studio][studio-release-names] để hiểu cách đặt tên phiên bản Android Studio.
Để biết tin tức mới nhất về các bản phát hành thử nghiệm của Android Studio, bao gồm cả danh sách các bản sửa lỗi đáng chú ý trong mỗi bản phát hành thử nghiệm, hãy xem Nội dung cập nhật về bản phát hành trong blog của Android Studio.
Các phiên bản hiện tại của Android Studio
Bảng sau đây liệt kê các phiên bản hiện tại của Android Studio và các kênh tương ứng.
| Phiên bản | Kênh |
|---|---|
| Android Studio Narwhal | 2025.1.1 | Ổn định |
| Trình bổ trợ Android cho Gradle 8.11.0 | Ổn định |
| Bản cập nhật tính năng Narwhal của Android Studio | 2025.1.2 | RC |
Khả năng tương thích với các bản xem trước của trình bổ trợ Android cho Gradle
Mỗi phiên bản xem trước của Android Studio được xuất bản cùng với một phiên bản tương ứng của trình bổ trợ Android cho Gradle (AGP). Các phiên bản xem trước của Studio sẽ hoạt động với mọi phiên bản ổn định tương thích của AGP. Tuy nhiên, nếu đang dùng phiên bản xem trước của AGP, bạn phải dùng phiên bản xem trước tương ứng của Studio (ví dụ: Android Studio Chipmunk Canary 7 với AGP 7.2.0-alpha07). Việc cố gắng sử dụng các phiên bản khác nhau (ví dụ: Android Studio Chipmunk Beta 1 với AGP 7.2.0-alpha07) sẽ gây ra lỗi Đồng bộ hoá, dẫn đến lời nhắc cập nhật lên phiên bản AGP tương ứng.
Để xem nhật ký chi tiết về việc ngừng sử dụng và xoá API của trình bổ trợ Android cho Gradle, hãy xem thông tin cập nhật về API của trình bổ trợ Android cho Gradle.
Bản cập nhật tính năng Narwhal của Android Studio | 2025.1.2
Sau đây là các tính năng mới trong Bản cập nhật tính năng Narwhal của Android Studio | 2025.1.2.
Để biết những vấn đề đã được khắc phục trong phiên bản Android Studio này, hãy xem các vấn đề đã xử lý.
Gemini trong chế độ Agent của Android Studio
Chế độ Agent của Gemini trong Android Studio là một tính năng AI mới được thiết kế để xử lý các tác vụ phát triển phức tạp, nhiều giai đoạn, vượt xa những gì bạn có thể trải nghiệm khi trò chuyện với Gemini. Để sử dụng Chế độ đại lý, hãy nhấp vào Gemini trong thanh bên, rồi chọn thẻ Đại lý. Bạn có thể mô tả một mục tiêu phức tạp, chẳng hạn như tạo các kiểm thử đơn vị hoặc sửa lỗi, và tác nhân sẽ xây dựng một kế hoạch thực thi trải rộng trên nhiều tệp trong dự án của bạn. Tác nhân đề xuất nội dung chỉnh sửa và lặp lại các bước sửa lỗi để đạt được mục tiêu. Bạn có thể xem xét, chấp nhận hoặc từ chối các thay đổi được đề xuất và yêu cầu trợ lý lặp lại dựa trên ý kiến phản hồi của bạn.
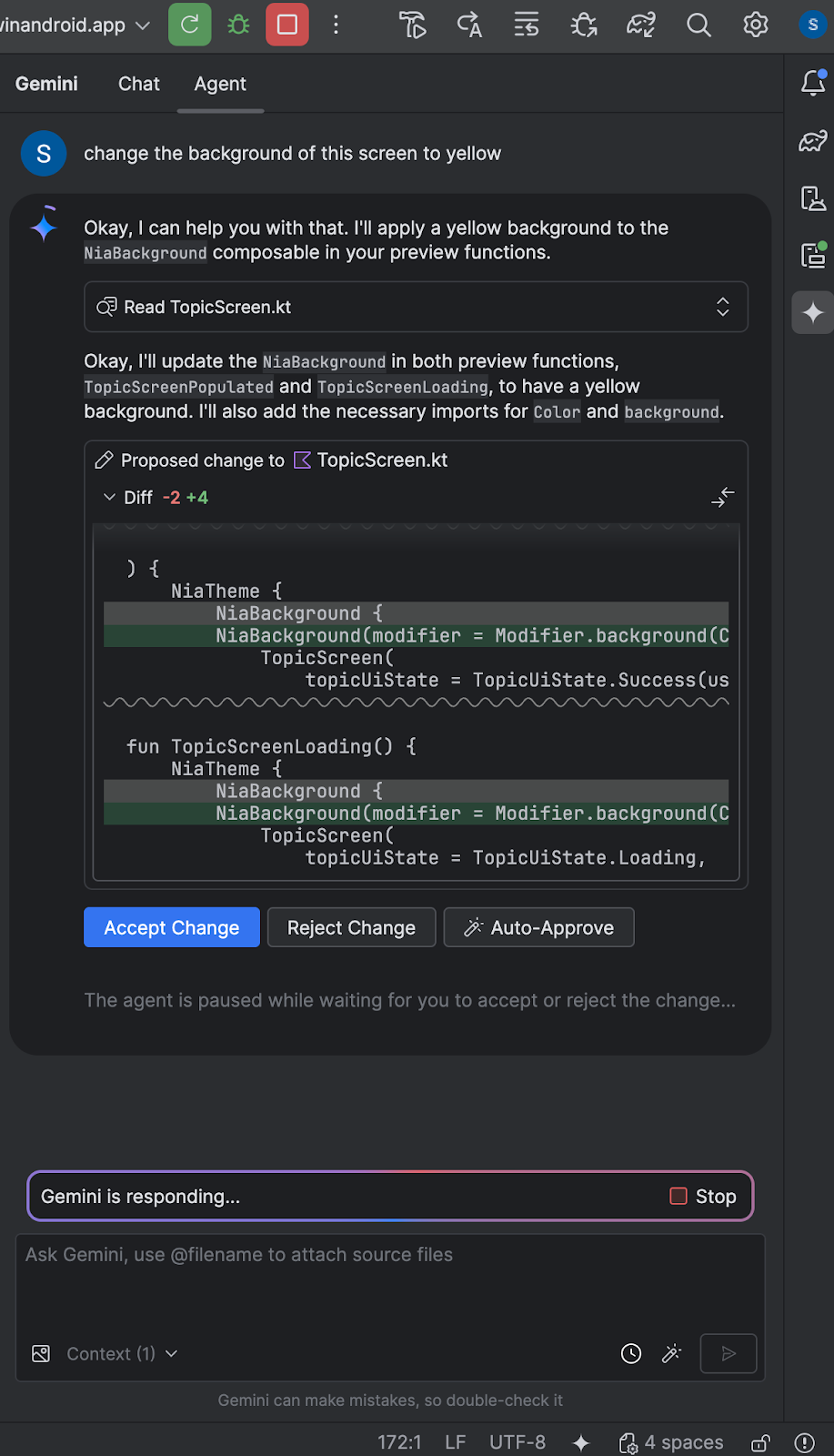
Quy tắc trong Gemini
Các quy tắc trong Gemini cho phép bạn xác định kiểu mã hoá hoặc định dạng đầu ra ưu tiên trong Thư viện câu lệnh. Bạn cũng có thể đề cập đến bộ công nghệ và ngôn ngữ mà bạn muốn dùng. Khi bạn đặt các lựa chọn ưu tiên này một lần, chúng sẽ tự động áp dụng cho tất cả các câu lệnh tiếp theo được gửi đến Gemini. Các quy tắc giúp AI hiểu được các tiêu chuẩn và lựa chọn ưu tiên của dự án để hỗ trợ mã chính xác và phù hợp hơn. Ví dụ: bạn có thể tạo một quy tắc như "Luôn đưa ra câu trả lời ngắn gọn cho tôi bằng Kotlin".
Để thiết lập một quy tắc, hãy chuyển đến Android Studio > Settings > Tools > Gemini > Prompt Library > Rules (Android Studio > Cài đặt > Công cụ > Gemini > Thư viện câu lệnh > Quy tắc) rồi chỉnh sửa văn bản trong trình chỉnh sửa. Sử dụng trình đơn thả xuống để lưu trữ các quy tắc ở cấp IDE hoặc cấp dự án:
- Các quy tắc ở cấp IDE là riêng tư đối với bạn và có thể được dùng trên nhiều dự án.
- Các thành viên trong nhóm cùng làm việc trên một dự án có thể chia sẻ các quy tắc ở cấp dự án.
Để chia sẻ câu lệnh cho cả nhóm, bạn phải thêm thư mục
.ideavào hệ thống kiểm soát phiên bản.
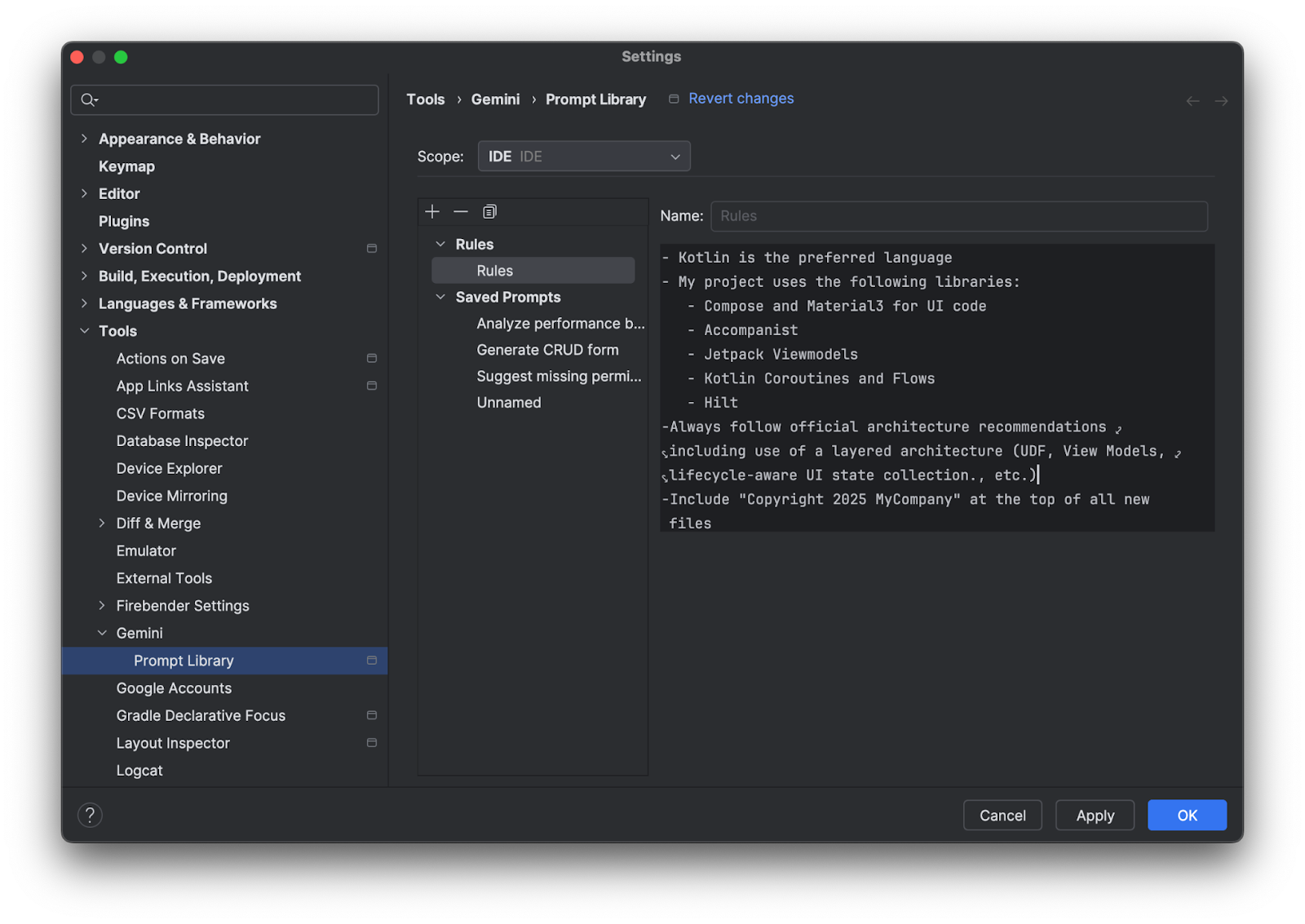
Trình mô phỏng XR được nhúng
Theo mặc định, Trình mô phỏng thực tế mở rộng (XR) hiện chạy ở trạng thái nhúng. Giờ đây, bạn có thể triển khai ứng dụng, di chuyển trong không gian 3D và sử dụng Layout Inspector ngay trong Android Studio.
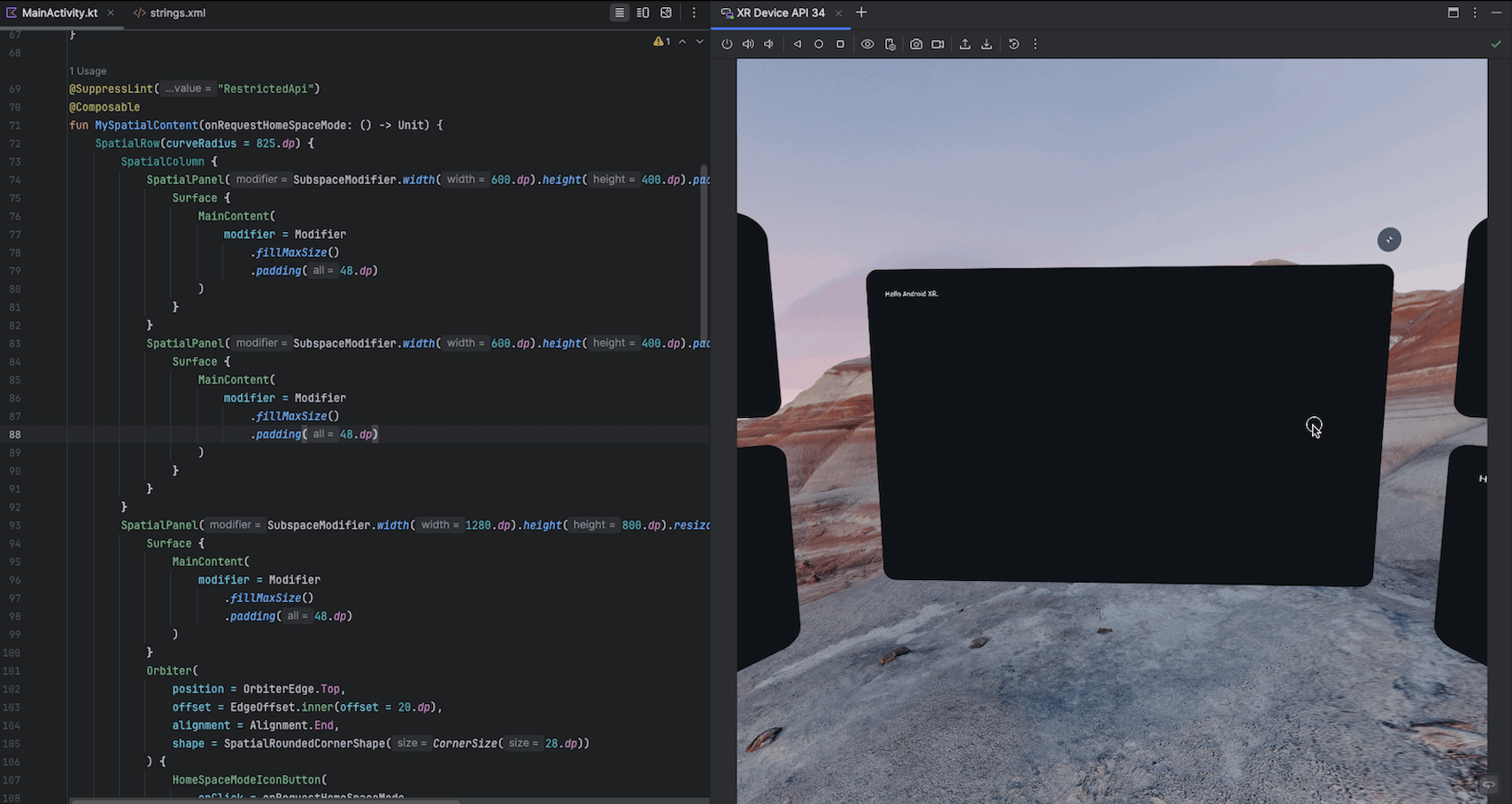
Hỗ trợ kích thước trang 16 KB
Bản cập nhật tính năng Narwhal của Android Studio bổ sung khả năng hỗ trợ tốt hơn cho việc chuyển sang kích thước trang 16 KB. Để giúp bạn chuyển đổi một cách suôn sẻ, Android Studio hiện cung cấp cảnh báo chủ động khi tạo APK hoặc Android App Bundle không tương thích với các thiết bị 16 KB. Bằng Công cụ phân tích APK, bạn cũng có thể tìm ra những thư viện không tương thích với các thiết bị 16 KB. Để kiểm thử ứng dụng trong môi trường mới này, bạn cũng có thể dùng một mục tiêu trình mô phỏng 16 KB chuyên dụng trong Android Studio cùng với các hình ảnh 4 KB hiện có.
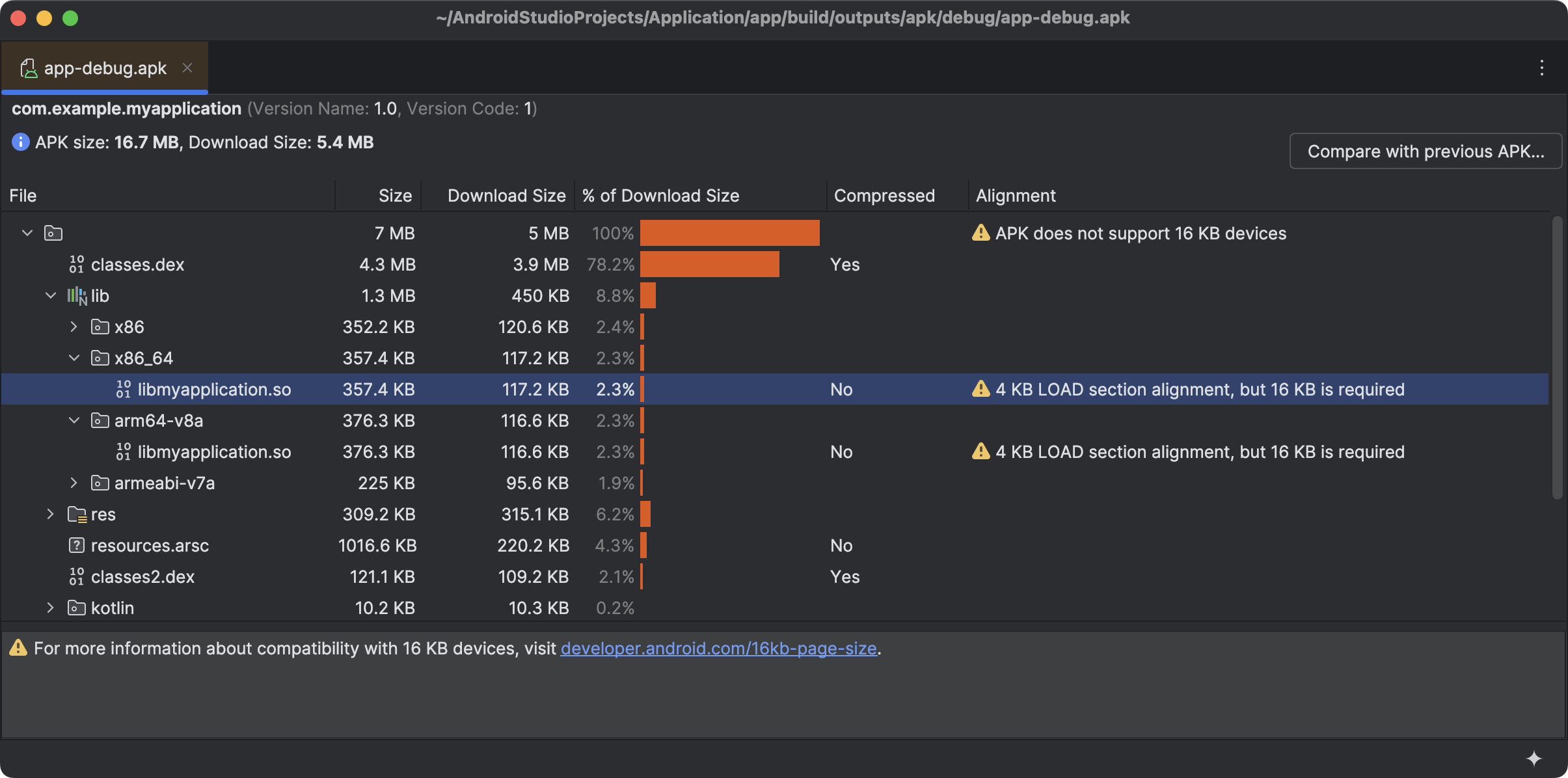
Android Studio có hỗ trợ XR
Android Studio Narwhal hỗ trợ các nhà phát triển xây dựng trải nghiệm sống động bằng Jetpack XR! Bản phát hành này giới thiệu các công cụ giúp bạn thử nghiệm, triển khai và gỡ lỗi các ứng dụng XR một cách hiệu quả hơn.
Biến đổi giao diện người dùng bằng Gemini
Giờ đây, bạn có thể chuyển đổi mã giao diện người dùng trong môi trường Xem trước Compose bằng cách sử dụng ngôn ngữ tự nhiên ngay trong bản xem trước. Để sử dụng tính năng này, hãy nhấp chuột phải vào phần Xem trước nội dung sáng tác rồi chọn Biến đổi giao diện người dùng bằng Gemini. Sau đó, hãy nhập yêu cầu bằng ngôn ngữ tự nhiên, chẳng hạn như "Căn giữa các nút này" để hướng dẫn Gemini điều chỉnh bố cục hoặc kiểu dáng của bạn, hoặc chọn các phần tử cụ thể trên giao diện người dùng trong bản xem trước để có ngữ cảnh phù hợp hơn. Sau đó, Gemini sẽ chỉnh sửa mã giao diện người dùng Compose tại chỗ. Bạn có thể xem xét và phê duyệt mã này, giúp tăng tốc quy trình phát triển giao diện người dùng.

|

|
Bản cập nhật tính năng Narwhal của Android Studio yêu cầu tối thiểu AGP 4.0
Các dự án phải sử dụng AGP 4.0 trở lên để tương thích với Android Studio Narwhal Feature Drop. Xem các yêu cầu về khả năng tương thích của AGP và Android Studio.

