تسرد هذه الصفحة الميزات الجديدة التي تم طرحها في إصدارات المعاينة من "استوديو Android". توفّر إصدارات المعاينة إمكانية استخدام أحدث الميزات والتحسينات في Android Studio قبل إطلاقها. يمكنك تنزيل نُسخ المعاينة هذه. إذا واجهت أي مشاكل عند استخدام إصدار تجريبي من "استوديو Android"، يُرجى إعلامنا بذلك. تساعد تقارير الأخطاء في تحسين "استوديو Android".
تحتوي إصدارات Canary على ميزات متطوّرة لا تزال قيد التطوير النشط، ويتم اختبارها بشكل محدود. على الرغم من إمكانية استخدام إصدارات Canary في عملية التطوير، يجب الانتباه إلى أنّه قد تتم إضافة ميزات أو تغييرها. نُسخ الإصدار المرشّح (RC) هي الإصدار التالي من "استوديو Android"، وهي جاهزة تقريبًا للإصدار الثابت. تم تثبيت مجموعة الميزات للإصدار التالي. راجِع [أسماء إصدارات "استوديو Android"][studio-release-names] للتعرّف على طريقة تسمية إصدارات "استوديو Android".
للاطّلاع على آخر الأخبار حول الإصدارات التجريبية من Android Studio، بما في ذلك قائمة بالإصلاحات المهمة في كل إصدار تجريبي، راجِع آخر الأخبار في مدونة Android Studio.
الإصدارات الحالية من "استوديو Android"
يسرد الجدول التالي الإصدارات الحالية من Android Studio وقنواتها.
| الإصدار | القناة |
|---|---|
| Android Studio Narwhal | 2025.1.1 | ثابت |
| الإصدار 8.1.1 من المكوّن الإضافي لنظام Gradle المتوافق مع Android | ثابت |
| تحديث Narwhal من "استوديو Android" | الإصدار 2025.1.2 | RC |
التوافق مع معاينات المكوّن الإضافي لنظام Gradle المتوافق مع Android
يتم نشر كل إصدار معاينة من "استوديو Android" مع إصدار مطابق من المكوّن الإضافي لنظام Gradle المتوافق مع Android (AGP). يجب أن تتوافق إصدارات معاينة "استوديو Android" مع أي إصدار ثابت متوافق من "مكوّن Android الإضافي لنظام Gradle". ومع ذلك، إذا كنت تستخدم إصدارًا تجريبيًا من AGP، عليك استخدام الإصدار التجريبي المتوافق من Studio (على سبيل المثال، الإصدار التجريبي 7 من Android Studio Chipmunk مع الإصدار 7.2.0-alpha07 من AGP). ستؤدي محاولات استخدام إصدارات مختلفة (على سبيل المثال، الإصدار التجريبي الأول من Android Studio Chipmunk مع الإصدار 7.2.0-alpha07 من "مكوّن Android الإضافي لنظام Gradle") إلى تعذُّر المزامنة، ما يؤدي إلى ظهور طلب بالتحديث إلى الإصدار المتوافق من "مكوّن Android الإضافي لنظام Gradle".
للحصول على سجلّ تفصيلي لعمليات إيقاف وإزالة واجهات برمجة التطبيقات الخاصة بالمكوّن الإضافي لنظام Gradle المتوافق مع Android، راجِع تحديثات واجهة برمجة التطبيقات الخاصة بالمكوّن الإضافي لنظام Gradle المتوافق مع Android.
تحديث Narwhal من "استوديو Android" | الإصدار 2025.1.2
في ما يلي الميزات الجديدة في تحديث Narwhal من "استوديو Android" (2025.1.2).
للاطّلاع على المشاكل التي تم حلّها في هذا الإصدار من Android Studio، راجِع المشاكل التي تم إغلاقها.
Gemini في "وضع الوكيل" في "استوديو Android"
"وضع الوكيل" في Gemini في "استوديو Android" هو ميزة جديدة مستندة إلى الذكاء الاصطناعي ومصمَّمة للتعامل مع مهام التطوير المعقّدة والمتعدّدة المراحل التي تتجاوز ما يمكنك تجربته من خلال الدردشة مع Gemini. لاستخدام "وضع الوكيل"، انقر على Gemini في الشريط الجانبي، ثم انقر على علامة التبويب الوكيل. يمكنك وصف هدف معقّد، مثل إنشاء اختبارات للوحدات أو إصلاح الأخطاء، وسيقوم الوكيل بوضع خطة تنفيذ تشمل ملفات متعددة في مشروعك. يقترح الوكيل تعديلات ويصلح الأخطاء بشكل متكرر لتحقيق الهدف. يمكنك مراجعة التغييرات المقترَحة وقبولها أو رفضها، وطلب تكرارها بناءً على ملاحظاتك.
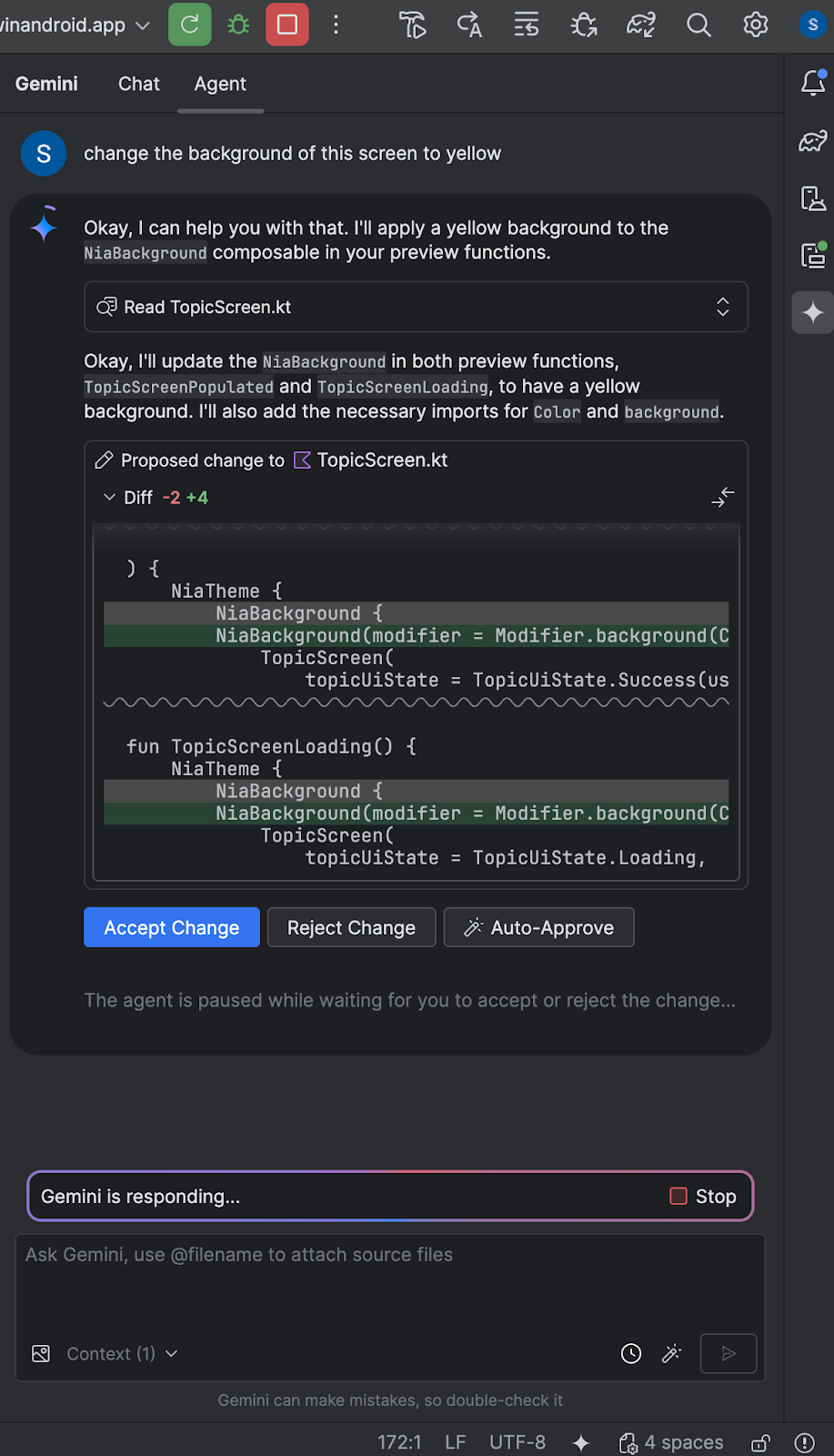
القواعد في Gemini
تتيح لك القواعد في Gemini تحديد أساليب الترميز أو تنسيقات الإخراج المفضّلة ضمن مكتبة الطلبات. يمكنك أيضًا الإشارة إلى اللغات وحزمة التكنولوجيا المفضّلة لديك. عند ضبط هذه الإعدادات المفضّلة مرة واحدة، يتم تطبيقها تلقائيًا على جميع الطلبات اللاحقة التي يتم إرسالها إلى Gemini. تساعد القواعد الذكاء الاصطناعي في فهم معايير المشروع والإعدادات المفضّلة للحصول على مساعدة أكثر دقة وملاءمةً في كتابة الرموز البرمجية. على سبيل المثال، يمكنك إنشاء قاعدة مثل "قدِّم لي دائمًا ردودًا موجزة بلغة Kotlin".
لإعداد قاعدة، انتقِل إلى Android Studio > الإعدادات > الأدوات > Gemini > مكتبة الطلبات > القواعد وعدِّل النص في المحرّر. استخدِم القائمة المنسدلة لتخزين القواعد على مستوى بيئة التطوير المتكاملة أو على مستوى المشروع:
- تكون القواعد على مستوى بيئة التطوير المتكاملة خاصة بك ويمكن استخدامها في مشاريع متعددة.
- يمكن مشاركة القواعد على مستوى المشروع بين أعضاء الفريق الذين يعملون على المشروع نفسه.
لمشاركة الطلبات مع الفريق، يجب إضافة المجلد
.ideaإلى نظام التحكّم بالإصدارات.
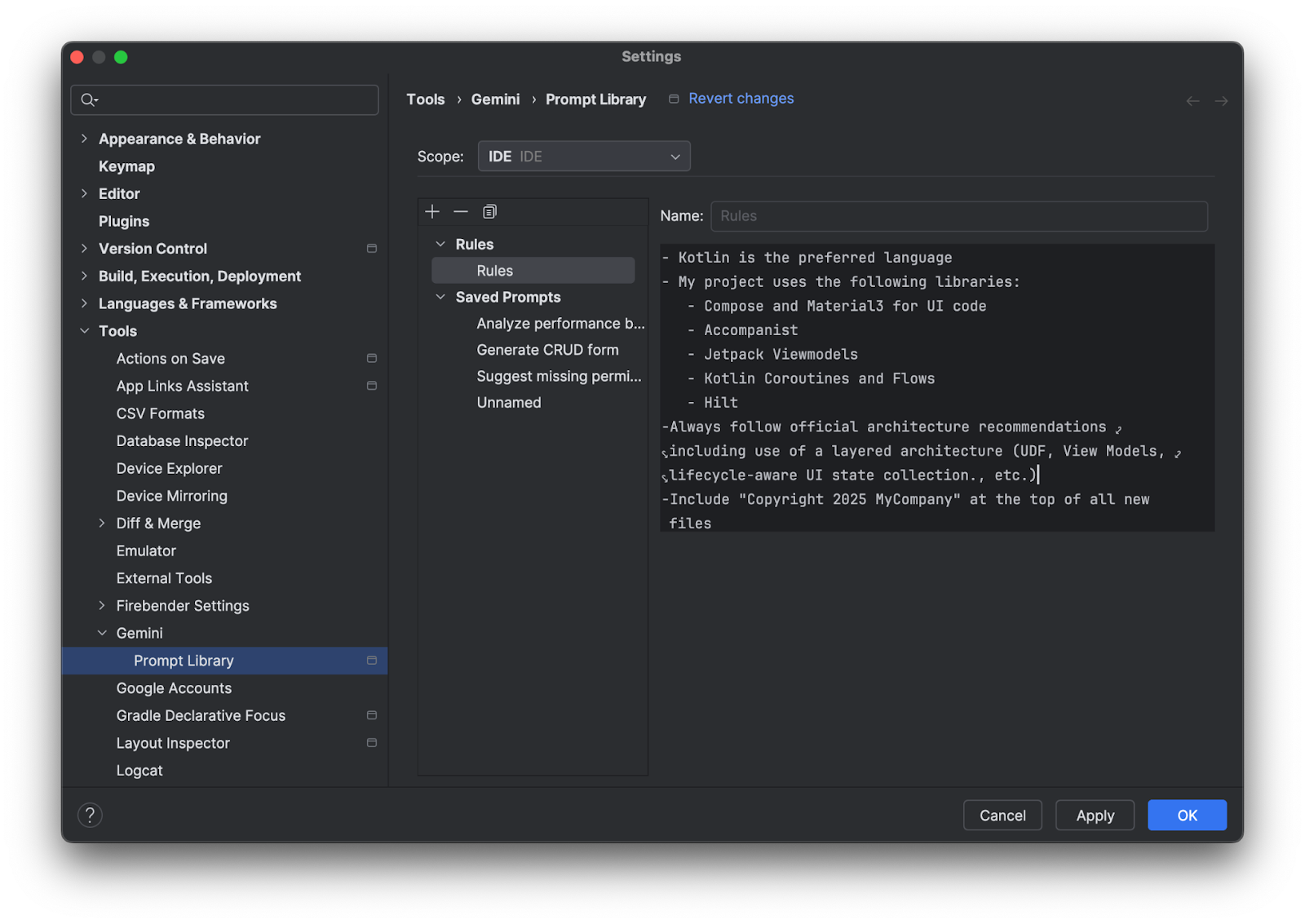
محاكي الواقع الممتد المضمّن
يتم الآن تشغيل "محاكي الواقع الممتد" تلقائيًا في الحالة المضمَّنة. يمكنك الآن نشر تطبيقك والتنقّل في المساحة الثلاثية الأبعاد واستخدام "أداة فحص التنسيق" مباشرةً داخل Android Studio.

التوافق مع حجم الصفحة البالغ 16 كيلوبايت
يضيف تحديث Narwhal من "استوديو Android" تحسينات على إمكانية الانتقال إلى صفحات بحجم 16 كيلوبايت. لمساعدتك في التنقّل بسلاسة خلال عملية الانتقال هذه، يوفّر Android Studio الآن تحذيرات استباقية عند إنشاء حِزم APK أو حِزم تطبيقات Android غير متوافقة مع الأجهزة التي تستخدم صفحات الذاكرة بحجم 16 كيلوبايت. باستخدام أداة تحليل حِزم APK، يمكنك أيضًا معرفة المكتبات غير المتوافقة مع الأجهزة التي تستخدم صفحات ذاكرة بحجم 16 كيلوبايت. لاختبار تطبيقاتك في هذه البيئة الجديدة، يتوفّر أيضًا هدف محاكي مخصّص بحجم 16 كيلوبايت في "استوديو Android" إلى جانب صور 4 كيلوبايت الحالية.
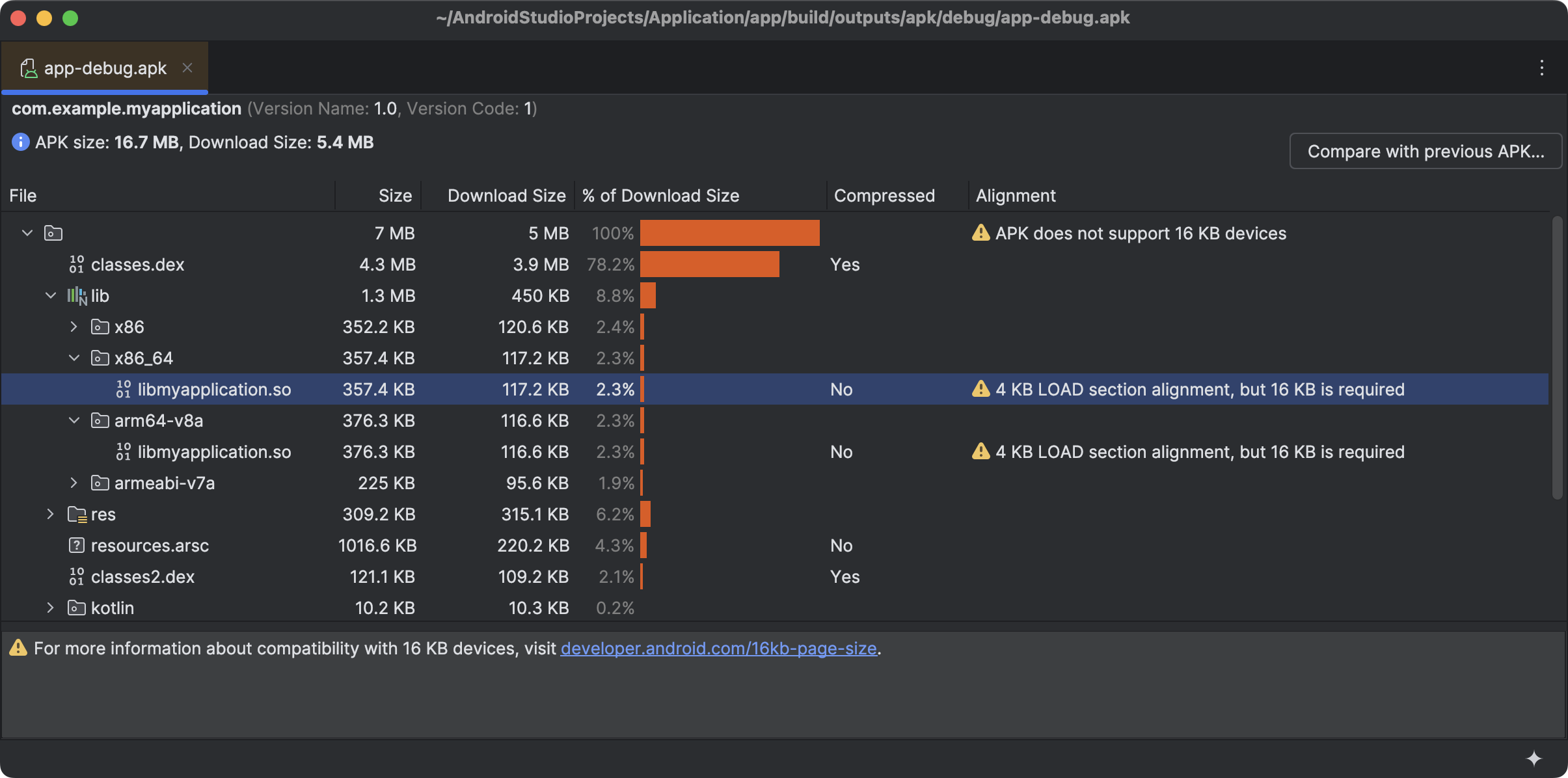
تتوفّر إمكانية استخدام Android Studio XR
يتضمّن الإصدار Narwhal من "استوديو Android" أدوات تساعد المطوّرين في إنشاء تجارب غامرة باستخدام Jetpack XR. يتضمّن هذا الإصدار أدوات تساعدك في تجربة تطبيقات الواقع الممتد ونشرها وتصحيح أخطائها بكفاءة أكبر.
تحويل واجهة المستخدم باستخدام Gemini
يمكنك الآن تحويل رمز واجهة المستخدم ضمن بيئة "معاينة Compose" باستخدام اللغة الطبيعية مباشرةً في المعاينة. لاستخدامها، انقر بزر الماوس الأيمن في "معاينة Compose" واختَر تحويل واجهة المستخدم باستخدام Gemini. بعد ذلك، أدخِل طلباتك باللغة الطبيعية، مثل "محاذاة هذه الأزرار إلى الوسط"، لتوجيه Gemini في تعديل التخطيط أو الأسلوب، أو اختَر عناصر معيّنة في واجهة المستخدم في المعاينة للحصول على سياق أفضل. سيعدّل Gemini رمز Compose UI في مكانه، ويمكنك مراجعة التعديل والموافقة عليه، ما يؤدي إلى تسريع سير عمل تطوير واجهة المستخدم.
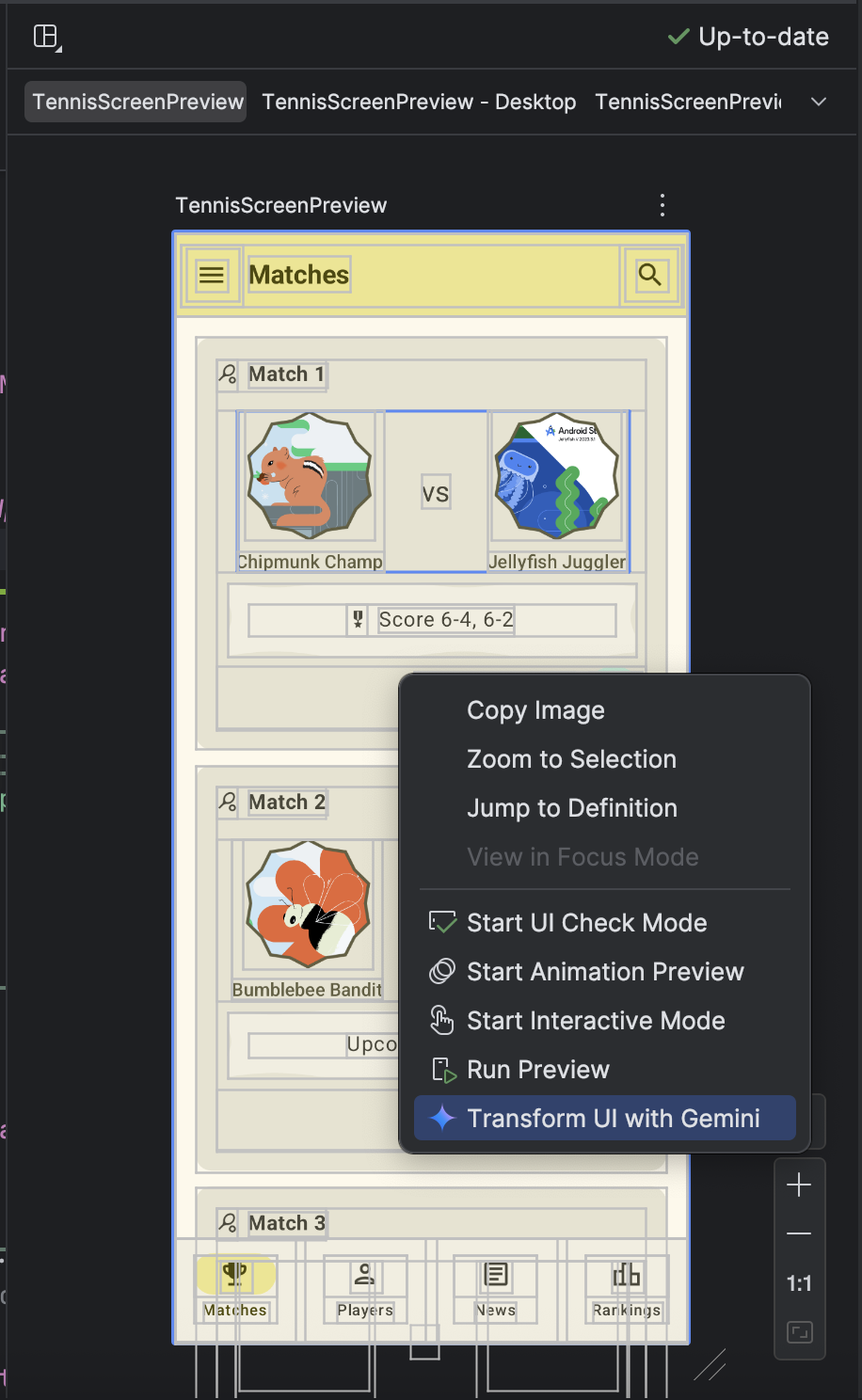
|
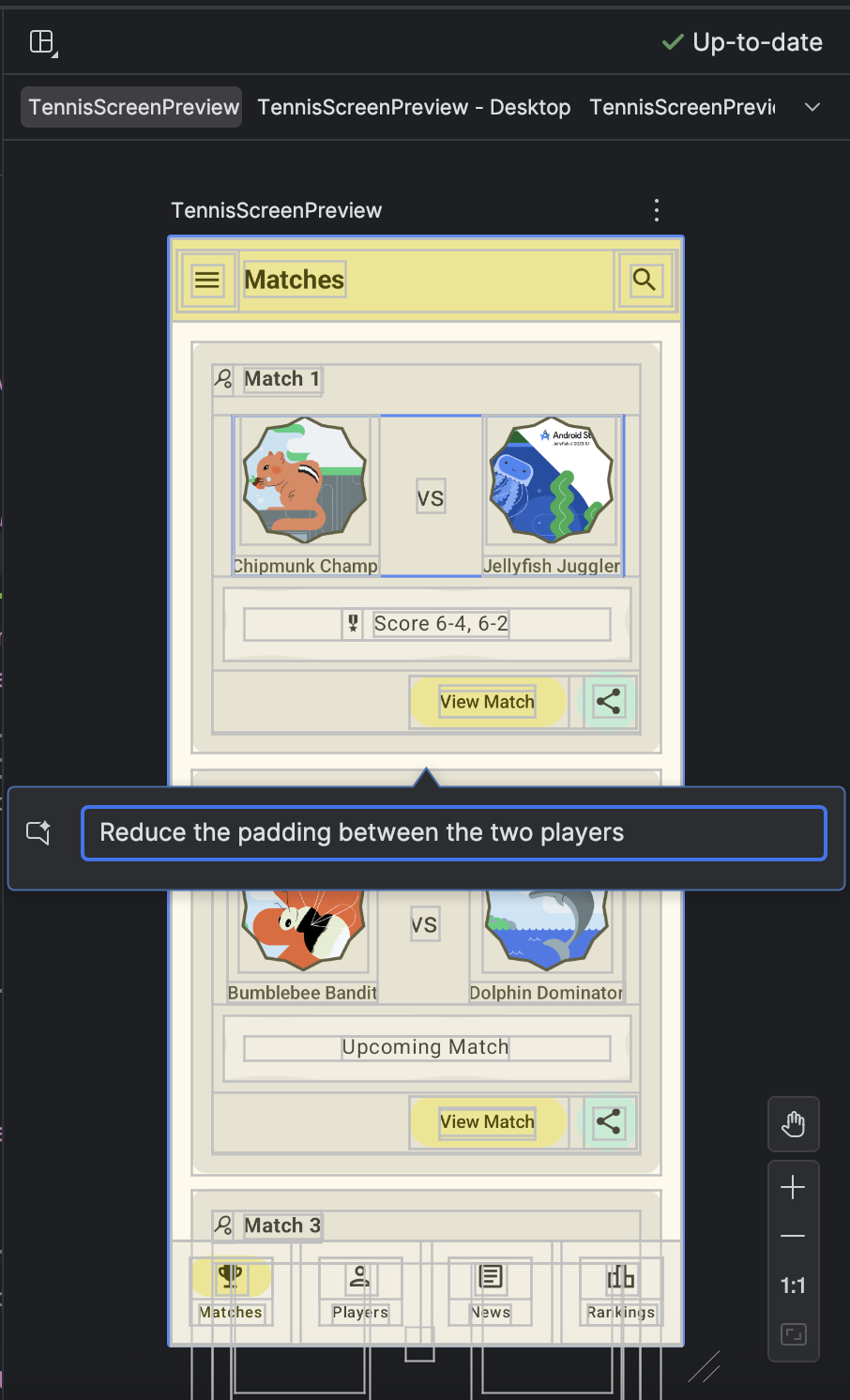
|
يتطلّب تحديث Narwhal من "استوديو Android" الإصدار 4.0 من "المكوّن الإضافي لنظام Gradle المتوافق مع Android" على الأقل.
يجب أن تستخدم المشاريع الإصدار 4.0 أو إصدارًا أحدث من "مكوّن Android Gradle الإضافي" لكي تكون متوافقة مع إصدار Android Studio Narwhal Feature Drop. الاطّلاع على متطلبات التوافق بين AGP وAndroid Studio

