Questa pagina elenca le nuove funzionalità introdotte nelle versioni di anteprima di Android Studio. Le build di anteprima forniscono l'accesso in anteprima alle funzionalità e ai miglioramenti più recenti di Android Studio. Puoi scaricare queste versioni di anteprima. Se riscontri problemi durante l'utilizzo di una versione di anteprima di Android Studio, comunicacelo. Le tue segnalazioni di bug ci aiutano a migliorare Android Studio.
Le release canary contengono funzionalità all'avanguardia in fase di sviluppo attivo e sono testate leggermente. Anche se puoi utilizzare le build Canary per lo sviluppo, tieni presente che le funzionalità potrebbero essere aggiunte o modificate. I candidati per le release (RC) sono la prossima versione di Android Studio e sono quasi pronti per la release stabile. Il set di funzionalità per la prossima versione è stato stabilizzato. Consulta [Android Studio release names][studio-release-names] per comprendere la denominazione delle versioni di Android Studio.
Per le ultime novità sulle versioni di anteprima di Android Studio, inclusa una lista di correzioni degne di nota in ogni versione di anteprima, consulta gli aggiornamenti delle release nel blog di Android Studio.
Versioni attuali di Android Studio
La tabella seguente elenca le versioni attuali di Android Studio e i rispettivi canali.
| Versione | Canale |
|---|---|
| Android Studio Narwhal | 2025.1.1 | Stabile |
| Plug-in Android per Gradle 8.11.0 | Stabile |
| Rilascio di funzionalità Android Studio Narwhal | 2025.1.2 | RC |
Compatibilità con le anteprime del plug-in Android per Gradle
Ogni versione di anteprima di Android Studio viene pubblicata insieme a una versione corrispondente del plug-in Android per Gradle (AGP). Le versioni di anteprima di Studio devono funzionare con qualsiasi versione stabile compatibile di AGP. Tuttavia, se utilizzi una versione di anteprima di AGP, devi utilizzare la versione di anteprima corrispondente di Studio (ad esempio Android Studio Chipmunk Canary 7 con AGP 7.2.0-alpha07). I tentativi di utilizzare versioni divergenti (ad esempio Android Studio Chipmunk Beta 1 con AGP 7.2.0-alpha07) causeranno un errore di sincronizzazione, che comporterà la richiesta di aggiornamento alla versione corrispondente di AGP.
Per un log dettagliato delle deprecazioni e delle rimozioni dell'API del plug-in Android per Gradle, consulta gli aggiornamenti dell'API del plug-in Android per Gradle.
Rilascio di funzionalità Android Studio Narwhal | 2025.1.2
Di seguito sono riportate le nuove funzionalità di Android Studio Narwhal Feature Drop | 2025.1.2.
Per vedere cosa è stato corretto in questa versione di Android Studio, consulta i problemi risolti.
Modalità Agente di Gemini in Android Studio
La modalità Agente di Gemini in Android Studio è una nuova funzionalità di AI progettata per gestire attività di sviluppo complesse e in più fasi che vanno oltre ciò che puoi sperimentare chiacchierando con Gemini. Per utilizzare la modalità Agente, fai clic su Gemini nella barra laterale e poi seleziona la scheda Agente. Puoi descrivere un obiettivo complesso, come generare test unitari o correggere errori, e l'agente formula un piano di esecuzione che riguarda più file del tuo progetto. L'agente suggerisce modifiche e corregge iterativamente i bug per raggiungere l'obiettivo. Puoi esaminare, accettare o rifiutare le modifiche proposte e chiedere all'agente di rivedere il tuo feedback.
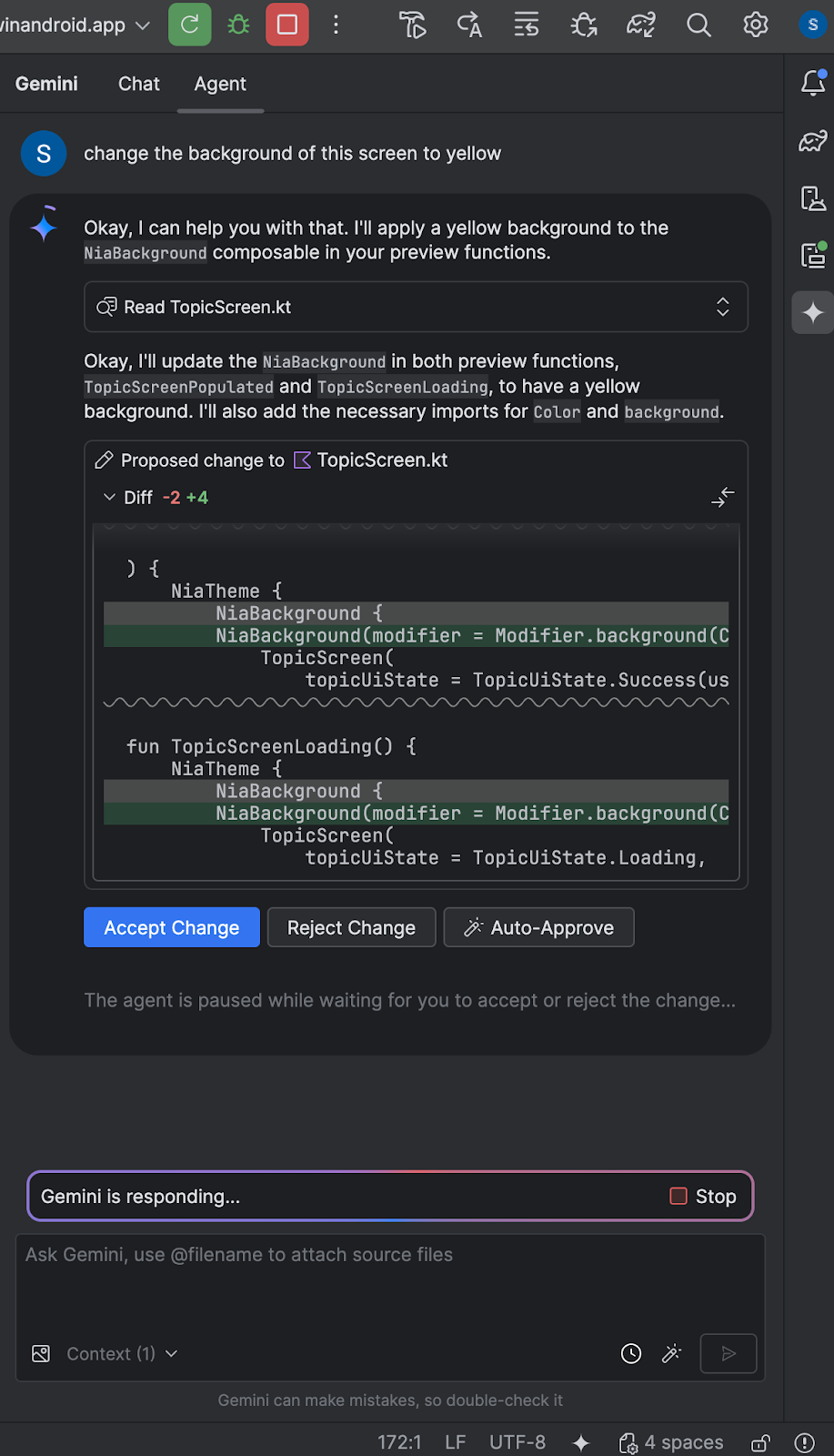
Regole in Gemini
Le regole in Gemini ti consentono di definire stili di programmazione o formati di output preferiti all'interno della raccolta di prompt. Puoi anche menzionare le tecnologie e i linguaggi che preferisci. Quando imposti queste preferenze una volta, vengono applicate automaticamente a tutti i prompt successivi inviati a Gemini. Le regole aiutano l'AI a comprendere gli standard e le preferenze del progetto per un'assistenza più accurata e personalizzata per il codice. Ad esempio, puoi creare una regola come "Dammi sempre risposte concise in Kotlin".
Per configurare una regola, vai a Android Studio > Impostazioni > Strumenti > Gemini > Libreria di prompt > Regole e modifica il testo nell'editor. Utilizza il menu a discesa per archiviare le regole a livello di IDE o di progetto:
- Le regole a livello di IDE sono private e possono essere utilizzate in più progetti.
- Le regole a livello di progetto possono essere condivise tra i membri del team che lavorano allo stesso progetto.
Per condividere i prompt con il team, devi aggiungere la cartella
.ideaal sistema di controllo delle versioni.
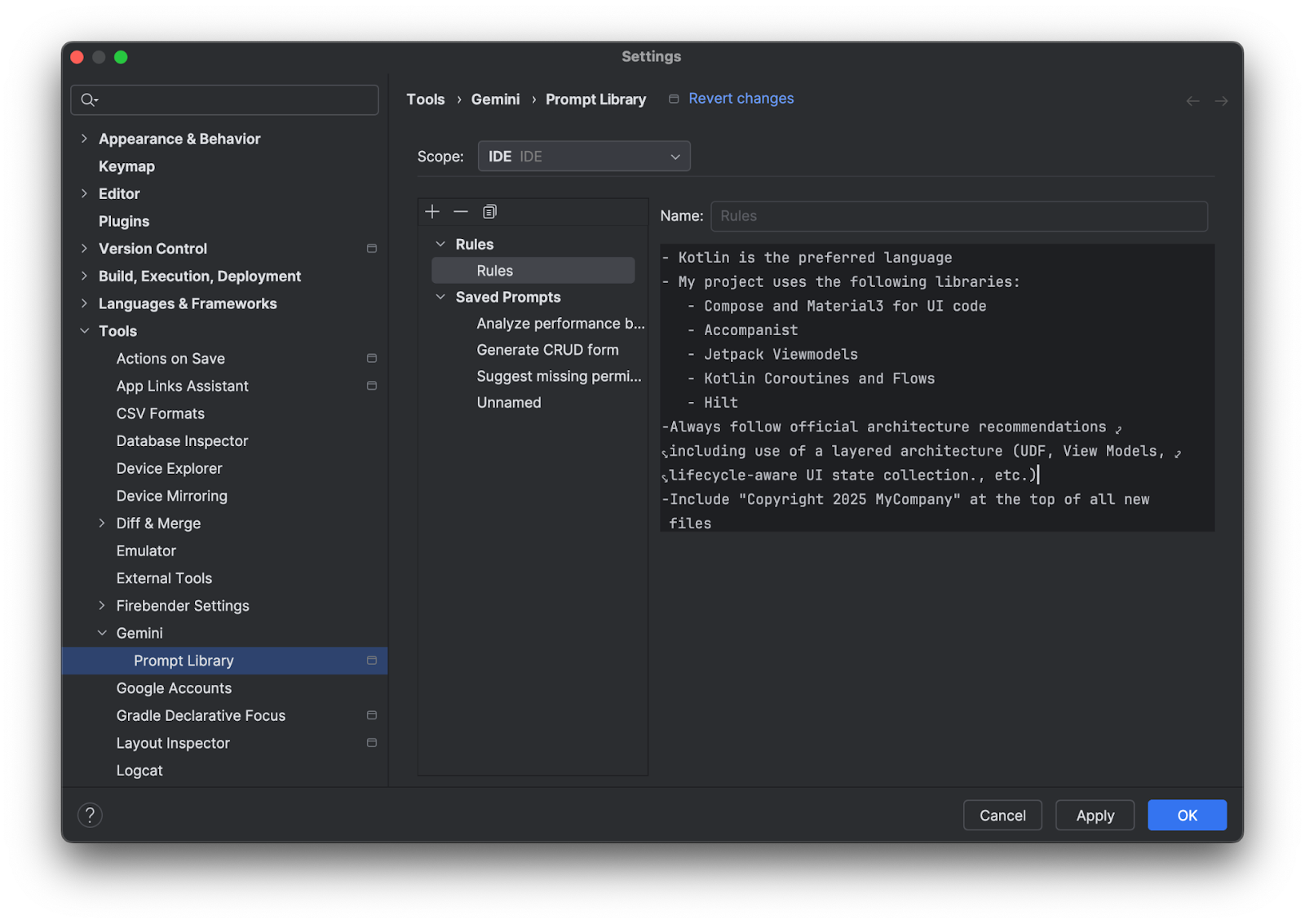
Emulatore XR incorporato
L'emulatore XR ora viene avviato per impostazione predefinita nello stato incorporato. Ora puoi eseguire il deployment dell'applicazione, navigare nello spazio 3D e utilizzare Layout Inspector direttamente in Android Studio.
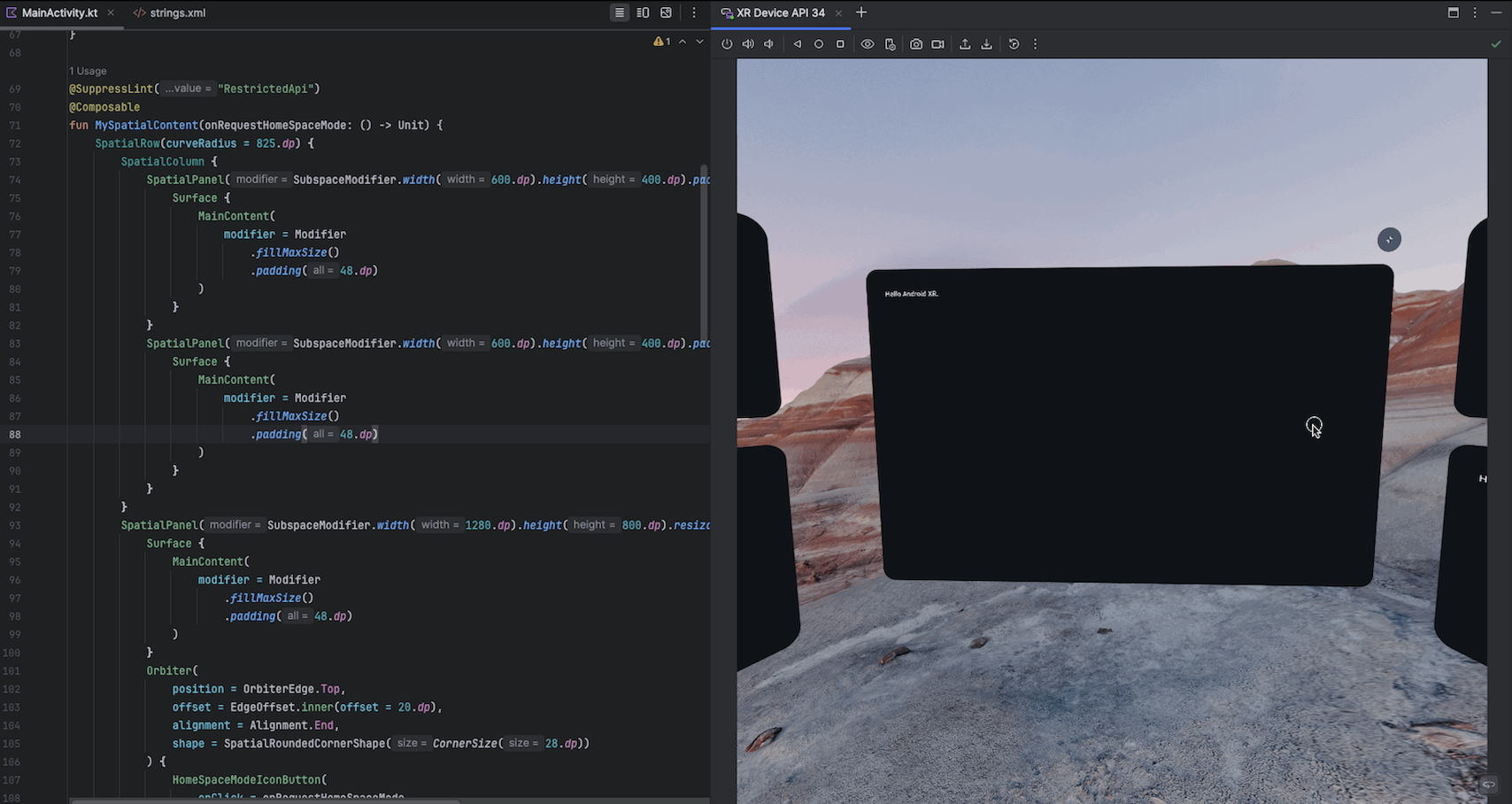
Supporto delle dimensioni pagina di 16 kB
Il rilascio di funzionalità Android Studio Narwhal aggiunge un supporto migliorato per la transizione alle dimensioni delle pagine di 16 kB. Per aiutarti a gestire questa transizione senza problemi, Android Studio ora offre avvisi proattivi durante la creazione di APK o Android App Bundle incompatibili con i dispositivi da 16 kB. Utilizzando APK Analyzer, puoi anche scoprire quali librerie non sono compatibili con i dispositivi da 16 kB. Per testare le tue app in questo nuovo ambiente, in Android Studio è disponibile anche un target dell'emulatore dedicato da 16 KB insieme alle immagini da 4 KB esistenti.
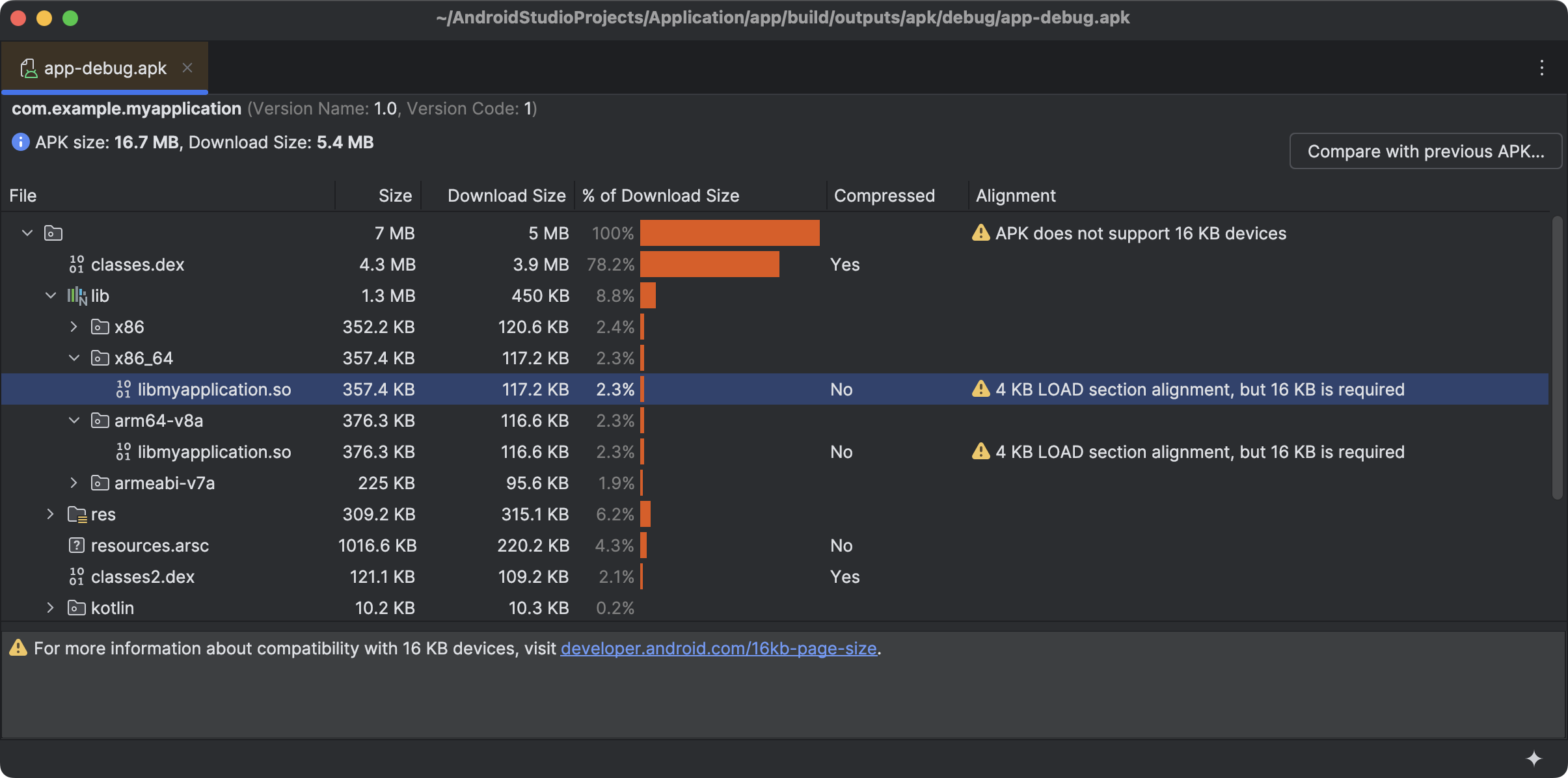
Supporto di Android Studio XR disponibile
Android Studio Narwhal include il supporto per gli sviluppatori che creano esperienze coinvolgenti con Jetpack XR. Questa release introduce strumenti per aiutarti a sperimentare, eseguire il deployment e il debug delle applicazioni XR con maggiore efficienza.
Trasforma l'interfaccia utente con Gemini
Ora puoi trasformare il codice dell'interfaccia utente nell'ambiente di anteprima di Compose utilizzando il linguaggio naturale direttamente nell'anteprima. Per utilizzarlo, fai clic con il tasto destro del mouse nell'anteprima di Composizione e seleziona Trasforma l'interfaccia utente con Gemini. Poi inserisci le tue richieste in linguaggio naturale, ad esempio "Allinea al centro questi pulsanti", per guidare Gemini nella modifica del layout o dello stile oppure seleziona elementi specifici dell'interfaccia utente nell'anteprima per un contesto migliore. Gemini modificherà il codice dell'interfaccia utente di Compose sul posto, che potrai rivedere e approvare, velocizzando il flusso di lavoro di sviluppo dell'interfaccia utente.

|

|
Android Studio Narwhal Feature Drop richiede almeno AGP 4.0
I progetti devono utilizzare AGP 4.0 o versioni successive per essere compatibili con Android Studio Narwhal Feature Drop. Consulta i requisiti di compatibilità di AGP e Android Studio.

