
Android 13 opiera się na optymalizacji dla tabletów wprowadzonej w Androidzie 12 i pakiecie nowych funkcji w Androidzie 12L, w tym optymalizacji interfejsu użytkownika systemu, ulepszonej wielozadaniowości i ulepszonych trybów zgodności. W ramach testów sprawdź, czy aplikacje wyglądają najlepiej na tabletach i innych urządzeniach z dużym ekranem.
Zacznij od konfigurowania urządzenia wirtualnego w Emulatorze Androida w Android Studio lub zainstaluj Androida 13 na urządzeniu z dużym ekranem od naszych partnerów tworzących urządzenia.
Jeśli dopiero zaczynasz tworzyć aplikacje na duże ekrany, zapoznaj się z przewodnikiem po dużych ekranach i urządzeniach składanych, aby poznać najnowsze wskazówki i techniki tworzenia świetnych aplikacji na te urządzenia.
Poniżej znajdziesz nowości i kilka pomysłów na testowanie aplikacji.
System operacyjny zoptymalizowany pod kątem dużych ekranów
Interfejs systemu jest teraz ładniejszy i łatwiejszy w użyciu na dużych ekranach – w powiadomieniach, Szybkich ustawieniach, na ekranie blokady, w przeglądzie, na ekranie głównym i nie tylko.
Na dużych ekranach panel powiadomień wykorzystuje całą dostępną przestrzeń, wyświetlając Szybkie ustawienia i powiadomienia w nowym układzie z dwoma kolumnami. Ekran blokady używa również większego układu z 2 kolumnami, aby wyróżnić powiadomienia i zegar. Aplikacje systemowe, takie jak Ustawienia, są również zoptymalizowane.
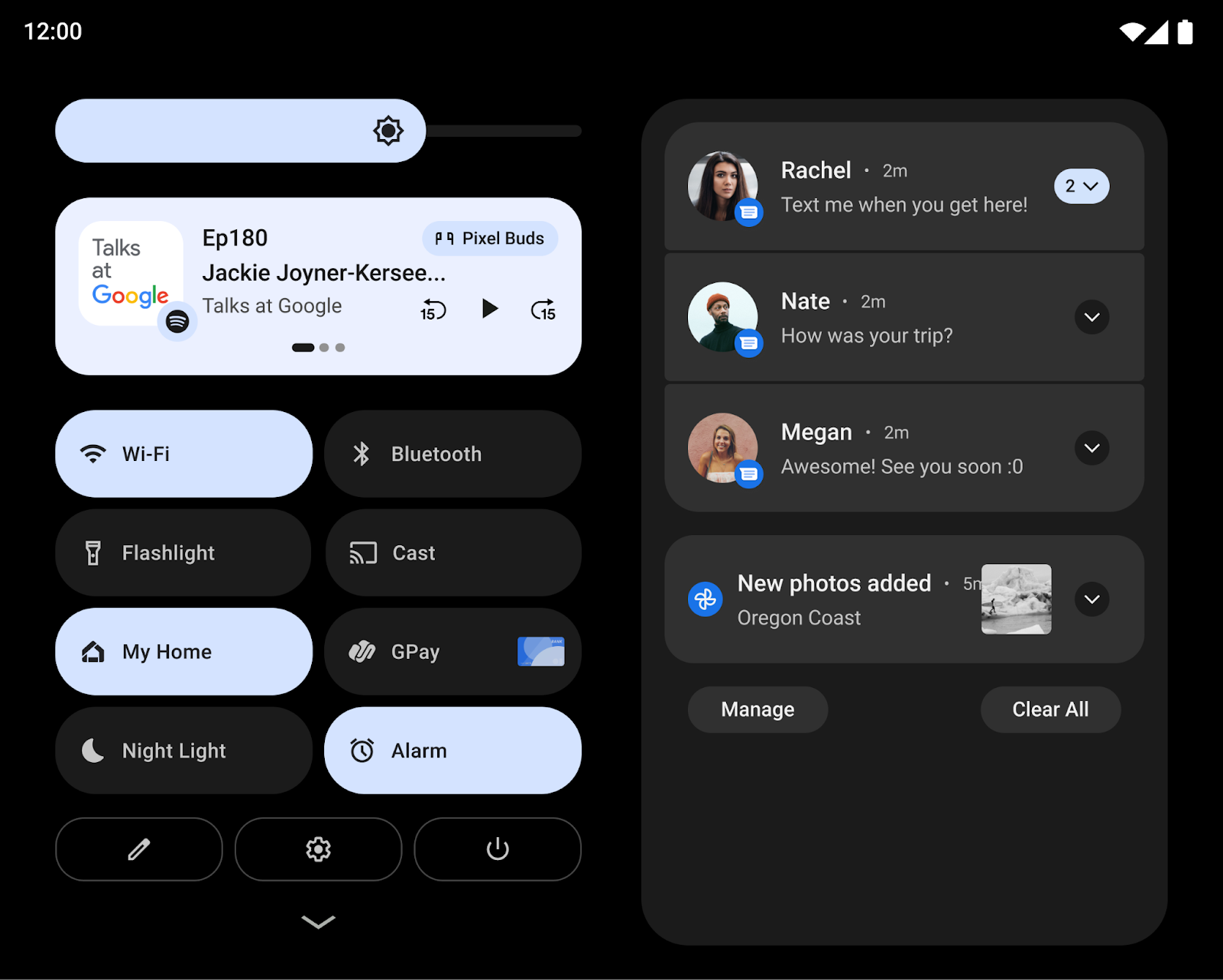
Inne zmiany mają na celu ułatwienie kluczowych interakcji na większych ekranach. Na przykład na tabletach elementy sterujące wzorem i kodem PIN na ekranie blokady są teraz wyświetlane z boku ekranu, aby ułatwić ich dostęp. Użytkownicy mogą po prostu dotknąć drugiej strony ekranu, aby wyświetlić elementy sterujące wzorem lub kodem PIN.
W przypadku urządzeń składanych system optymalizuje siatkę ekranu głównego i doskonali przekształcenie z rozłożonego w złożony ekran, aby użytkownicy mogli płynnie przechodzić z jednego ekranu na drugi, zachowując przy tym swoje preferencje.
Informacje dla deweloperów: zmiana projekcji mediów
Od Androida 12L, gdy wirtualny wyświetlacz jest renderowany na powierzchni, jest on skalowany, aby pasował do powierzchni, za pomocą procesu podobnego do opcji centerInside w ImageView.
Nowe podejście do skalowania poprawia jakość przesyłania obrazu na telewizory i inne duże wyświetlacze, maksymalizując rozmiar obrazu na powierzchni przy jednoczesnym zachowaniu właściwego współczynnika proporcji.
Więcej informacji znajdziesz w artykule Projekcja multimediów na dużych ekranach.
Zaawansowana i intuicyjna wielozadaniowość
Użytkownicy często wykonują wiele zadań jednocześnie, korzystając z większych ekranów tabletów, Chromebooków i urządzeń składanych. Nowe funkcje zwiększające produktywność sprawiają, że wielozadaniowość jest jeszcze bardziej wydajna i intuicyjna.
Nowy pasek aplikacji ułatwia uruchamianie i przełączanie aplikacji. Gesty ułatwiają korzystanie z paska aplikacji, np. przeciąganie i upuszczanie, aby przejść do trybu podzielonego ekranu, oraz przesuwanie palcem w górę, aby wrócić do ekranu głównego. W nawigacji za pomocą gestów gest szybkiego przełączania pozwala użytkownikom przeglądać ostatnio używane aplikacje. Użytkownicy mogą w dowolnym momencie wyświetlić lub ukryć pasek aplikacji, naciskając go i przytrzymując.
Używanie aplikacji w trybie podzielonego ekranu to popularny sposób na wykonywanie wielu zadań jednocześnie. Tryb podzielonego ekranu jest teraz jeszcze łatwiejszy do odkrycia i zastosowania. Użytkownicy mogą teraz przeciągać ulubione aplikacje bezpośrednio z paska zadań na podzielony ekran lub użyć nowego działania „Podziel” w przeglądzie, aby jednym kliknięciem uruchomić tryb podzielonego ekranu.
Aby zapewnić użytkownikom bardziej spójne wrażenia podczas korzystania z ekranu podzielonego, w Androidzie 12 i nowszych wszystkie aplikacje mogą korzystać z trybu wielozadaniowości, niezależnie od tego, czy można je zmieniać rozmiar.
Dla deweloperów: testowanie aplikacji w trybie podzielonego ekranu
Tryb podzielonego ekranu staje się coraz bardziej dostępny, a zmian w Androidzie 12 umożliwiających uruchamianie wszystkich aplikacji w podzielonym ekranie zalecamy testowanie aplikacji w tym trybie.
Dla deweloperów: obsługa dynamicznych zmian rozmiarów wstawek
Nowa pasek zadań jest zgłaszany aplikacjom jako Inset, mimo że nowy interfejs API nie został jeszcze wprowadzony.
W przypadku nawigacji za pomocą gestów pasek aplikacji może być dynamicznie ukrywany i wyświetlany. Jeśli Twoja aplikacja już korzysta z informacji o wstawce do wyświetlania interfejsu, musi wziąć pod uwagę możliwość zmiany rozmiaru wstawki podczas wznawiania aplikacji. W takich przypadkach aplikacja musi wywołać funkcję setOnApplyWindowInsetsListener i obsługiwać zmiany wymiarów w ramkach zgodnie z opisem w artykule Ramki w systemie Android.
Ulepszona zgodność
Wiele aplikacji jest już zoptymalizowanych pod kątem urządzeń z dużym ekranem i oferuje świetne wrażenia dzięki elastycznym układom, obsłudze trybu wielookiennego, ciągłości działania niezależnie od rozmiaru ekranu i zmian w ułożeniu urządzenia.
W przypadku aplikacji, które nie zostały jeszcze zoptymalizowane, system wprowadza ulepszenia wizualne i związane ze stabilnością w trybie zgodności, aby zapewnić lepsze wrażenia użytkownikom i zwiększyć ich wygodę.
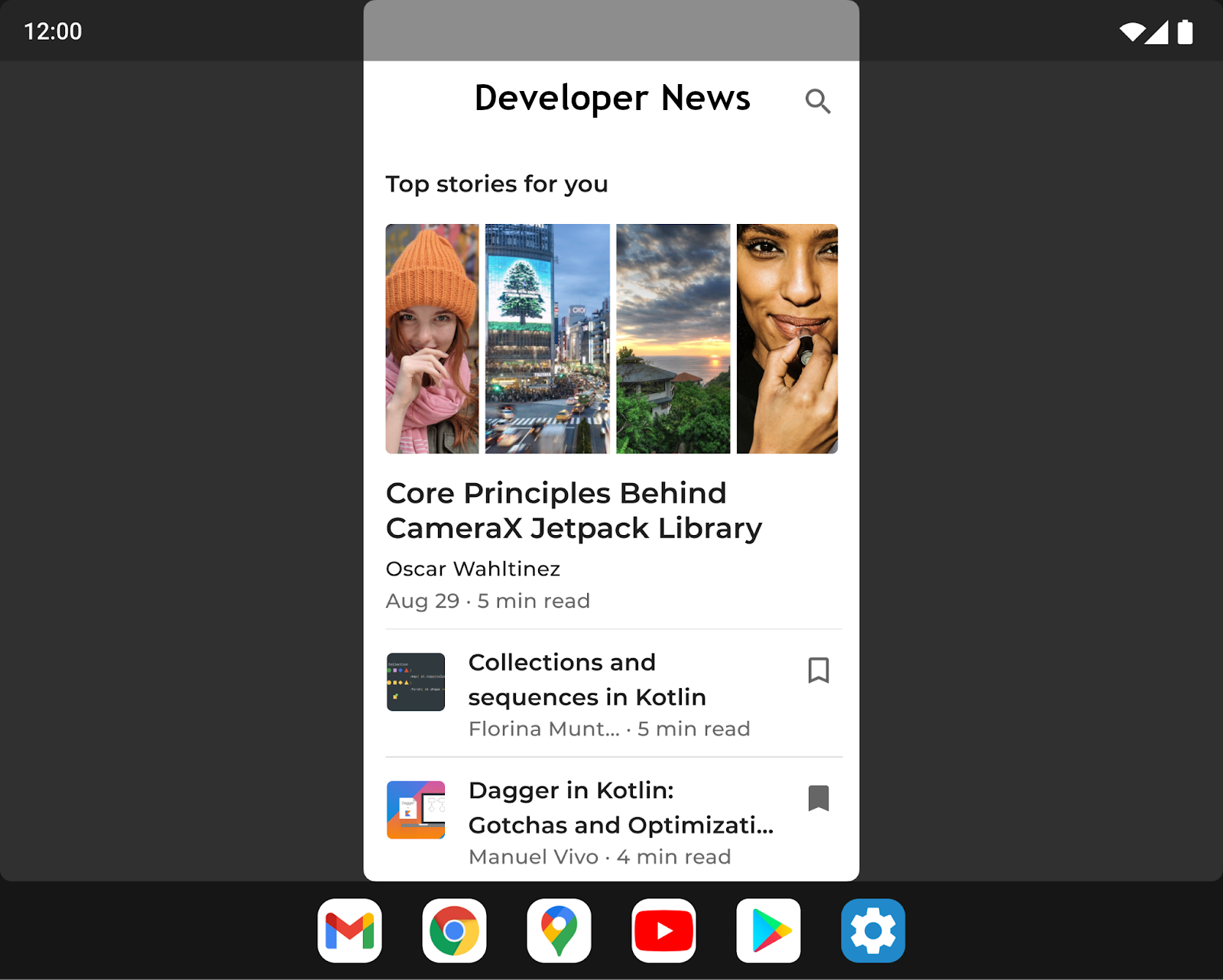
Aby ulepszyć interfejs letterbox, producenci urządzeń mogą dostosować kilka opcji za pomocą konfiguracji nakładek. Na przykład producenci urządzeń mogą teraz konfigurować współczynnik proporcji aplikacji, stosować zaokrąglone rogi w oknie aplikacji i ustawiać przezroczystość paska stanu.
Informacje dla deweloperów: sprawdzanie aplikacji w trybie zgodności
Jeśli aplikacja nie jest jeszcze zoptymalizowana pod kątem dostosowywania się do zmian rozmiaru ekranu i orientacji urządzenia, może zostać uruchomiona w trybie zgodności. Zalecamy przetestowanie aplikacji w trybach zgodności, aby sprawdzić, czy wygląda ona dobrze i działa prawidłowo.
Więcej informacji znajdziesz w artykule ulepszone letterboxing.
Ulepszona funkcja odrzucania dłoni
Duże ekrany są idealne do rysowania piórem. Gdy jednak użytkownicy rysują, piszą lub wchodzą w interakcję z aplikacją za pomocą rysika, czasami dotykają ekranu dłonią. Zdarzenie dotyku może zostać zgłoszone do aplikacji, zanim system uzna je za przypadkowe dotknięcie dłonią i ignoruje.
Przed Androidem 13 (poziom interfejsu API 33) system anulował zdarzenia dotyku dłoni, wysyłając zdarzenie MotionEvent z ACTION_CANCEL. Android 13
ulepsza rozpoznawanie odrzucenia dłoni przez dodanie
FLAG_CANCELED do obiektu zdarzenia ruchu.
Jeśli dotknięcie dłonią jest jedynym wskaźnikiem zdarzenia dotknięcia, system anuluje to zdarzenie, ustawiając wartości ACTION_CANCEL i FLAG_CANCELED w obiekcie zdarzenia ruchu. Jeśli inne wskaźniki są wyłączone, Android 13 ustawia ACTION_POINTER_UP i FLAG_CANCELED.
Informacje dla deweloperów: aktualizowanie detektorów i modułów obsługi zdarzeń dotyku
W Androidzie 12 (poziom interfejsu API 32) i starszych wykrywanie odrzucenia dłoni jest możliwe tylko w przypadku zdarzeń dotykowych pojedynczego wskaźnika. Jeśli dotknięcie dłonią jest jedynym wskaźnikiem, system anuluje zdarzenie, ustawiając wartość ACTION_CANCEL w obiekcie zdarzenia związanego z ruchu.
Jeśli inne wskaźniki są w stanie wyłączonym, system ustawia ACTION_POINTER_UP, co jest niewystarczające do wykrywania odrzucenia dłoni. W obu przypadkach parametr FLAG_CANCELED nie jest ustawiony.
W Androidzie 13 zaktualizuj detektory i moduły obsługi zdarzeń dotykowych, aby sprawdzać wartość FLAG_CANCELED podczas otrzymywania wartości ACTION_POINTER_UP. Dzięki temu będziesz mieć pewność, że odrzucanie dłoni i inne anulowane zdarzenia zostaną wykryte i obsługiwane.
Więcej informacji i materiałów na temat dużych ekranów
Zmiany w Google Play na dużych ekranach
Aby ułatwić użytkownikom znajdowanie najlepszych aplikacji na tablety, urządzenia składane i urządzenia z ChromeOS, wprowadziliśmy w Google Play zmiany, które wyróżniają aplikacje zoptymalizowane pod kątem ich urządzeń.
Dodaliśmy nowe kontrole, aby ocenić jakość każdej aplikacji na podstawie naszych wskazówek dotyczących jakości aplikacji na duże ekrany. Dzięki temu Google Play będzie wyświetlać na tych urządzeniach najlepsze możliwe aplikacje. Jeśli aplikacja nie jest zoptymalizowana pod kątem dużych ekranów, użytkownicy urządzeń z dużą przekątną widzą na stronie aplikacji w Sklepie Play powiadomienie, które pomoże im znaleźć aplikacje, które będą najlepiej działać na ich urządzeniu.
W Google Play wprowadzamy też oceny aplikacji na urządzenia z dużym ekranem (po raz pierwszy ogłosiliśmy to w sierpniu 2021 roku). Użytkownicy będą mogli oceniać, jak aplikacja działa na ich urządzeniach z dużym ekranem.
Wstawianie aktywności za pomocą Jetpack WindowManager
Umieszczanie aktywności pozwala wykorzystać dodatkową powierzchnię wyświetlania na dużych ekranach, wyświetlając kilka aktywności jednocześnie, np. w ramach wzorca lista–szczegóły. Nie wymaga to prawie żadnej refaktoryzacji aplikacji. Możesz określić, jak aplikacja ma wyświetlać swoje aktywności – obok siebie czy w kolonie – tworząc plik konfiguracji XML lub wykonując wywołania interfejsu Jetpack WindowManager API. System sam zajmie się resztą, określając prezentację na podstawie utworzonej przez Ciebie konfiguracji. Jeśli Twoja aplikacja korzysta z kilku aktywności, wypróbuj umieszczanie aktywności. Więcej informacji znajdziesz w artykule Otwieranie w ramach.
Prośba o orientację urządzenia
W przeciwieństwie do standardowych telefonów składane urządzenia i tablety są często używane w orientacji poziomej i pionowej. Tablety są często używane w orientacji poziomej, a urządzenia składane mogą być ustawione w zależności od sposobu złożenia.
Niektóre aplikacje wymagają stałej orientacji pionowej lub poziomej i mają pozostać w preferowanej orientacji niezależnie od orientacji urządzenia (patrz atrybut pliku manifestu screenOrientation). Chociaż ta funkcja jest nadal obsługiwana, producenci urządzeń mogą zastąpić prośbę aplikacji o preferowaną orientację.
W Androidzie 12 (poziom interfejsu API 31) i nowszych producenci urządzeń mogą skonfigurować poszczególne ekrany urządzeń (np. ekran w rozmiarze tabletu na urządzeniu składanym), aby ignorowały ustawienie orientacji i wymusiły wyświetlanie aplikacji w orientacji pionowej, ale w ramce letterbox na ekranach w orientacji poziomej. Ignorowanie specyfikacji pozwala systemowi Android lepiej realizować założenia dewelopera, który chce, aby aplikacja zawsze była wyświetlana w stałym formacie obrazu, a jednocześnie zachowała orientację zapewniającą optymalną użyteczność.
Jednak aby zapewnić użytkownikom jak najlepsze wrażenia, projektuj aplikacje z użyciem elastycznych układów, które w pełni wykorzystują przestrzeń ekranu w orientacji pionowej i poziomej na ekranach o rozmiary większych niż 600 dp.
Instalowanie Androida 13 na dużym urządzeniu partnera
Współpracujemy z partnerami – producentami urządzeń, aby udostępnić Androida 13 na urządzeniach z dużym ekranem. Aby zobaczyć listę obsługiwanych urządzeń z dużym ekranem i szczegółowe informacje o dostępnych wersjach beta, wejdź na te strony.
Aby uzyskać najnowsze informacje i pomoc, zapoznaj się ze stronami producentów urządzeń, do których prowadzą linki na stronie Androida 13 Beta. Pamiętaj, że każdy partner będzie bezpośrednio przekazywać Ci aktualizacje wersji beta oraz samodzielnie zajmować się rejestracją i pomocą.
Co testować
Zanim zaczniesz testowanie, skonfiguruj urządzenie wirtualne dla emulatora Androida w Android Studio lub pobierz Androida 13 na urządzenie z dużym ekranem od naszych partnerów tworzących urządzenia. Po zakończeniu konfigurowania urządzenia warto przetestować aplikację w ramach typowych przypadków użycia na dużym ekranie, aby mieć pewność, że działa ona zgodnie z oczekiwaniami. Oto kilka zalecanych obszarów oraz linki do materiałów, które pomogą Ci zoptymalizować aplikację pod kątem dużych ekranów:
| Co testować | Materiały |
|---|---|
|
Rozmiary ekranu, ułożenie i obrót urządzenia Sprawdź, jak aplikacja reaguje na zmiany rozmiaru ekranu spowodowane zmianą pozycji urządzenia (np. rozłożeniem składanego urządzenia lub przełączeniem go w tryb stołowy). Spróbuj też obrócić urządzenie w każdym z tych stanów, aby sprawdzić, czy aplikacja reaguje optymalnie. |
Dokumentacja Pliki sample Ćwiczenia z programowania Rozmowy techniczne |
|
Interakcja z paskiem zadań i tryb podzielonego ekranu Sprawdź, jak aplikacja reaguje, gdy jest wyświetlana z paskiem aplikacji na dużych ekranach. Sprawdź, czy interfejs aplikacji nie jest przycięty ani zablokowany przez pasek aplikacji. Spróbuj włączyć i wyłączyć tryb podzielonego ekranu oraz tryb wielu okien za pomocą paska aplikacji. Przetestuj też szybkie przełączanie się między aplikacjami i innymi aplikacjami za pomocą paska aplikacji. Jeśli orientacja aplikacji jest stała i nie można jej zmienić, sprawdź, jak aplikacja reaguje na zmiany w trybie zgodności, takie jak letterbox. |
Dokumentacja Pliki sample Rozmowy techniczne |
|
Tryb wielu okien
Sprawdź, jak aplikacja reaguje w trybie wielookiennym na dużych ekranach (sw >= 600 dp), zwłaszcza jeśli ustawia
Jeśli Twoja aplikacja ma ustawienie
Jeśli Twoja aplikacja korzysta z interfejsów Display API, takich jak |
Dokumentacja Pliki sample Rozmowy techniczne |
|
Projekcja multimediów Jeśli Twoja aplikacja korzysta z projekcji multimediów, sprawdź, jak reaguje podczas odtwarzania, przesyłania strumieniowego lub przesyłania treści multimedialnych na urządzeniach z dużym ekranem. Pamiętaj, aby uwzględnić zmiany pozycji urządzenia na składanych urządzeniach. |
Dokumentacja Pliki sample Rozmowy techniczne |
|
Podgląd aparatu W przypadku aplikacji do obsługi aparatu sprawdź, jak reaguje interfejs podglądu aparatu na dużych ekranach, gdy aplikacja jest ograniczona do części ekranu w trybie wielozadaniowym lub podzielonego ekranu. Sprawdź też, jak aplikacja reaguje na zmiany położenia składanego urządzenia. |
Dokumentacja |

