
您可以透過下列任一方式取得 Android 13:
- 在 Google Pixel 裝置上取得 Android 13
- 設定 Android Emulator
- 取得通用系統映像檔 (GSI)
- 取得 Android TV 專用的 Android 13 Beta 版
在 Google Pixel 裝置上取得 Android 13
如果你有支援的 Google Pixel 裝置,可以檢查及更新 Android 版本,透過無線更新取得 Android 13。
在大多數情況下,您不需要全面重設資料,即可轉移至 Android 13,但建議在裝置上安裝 Android 13 前先備份資料。
Android 13 OTA 和下載項目適用於下列 Pixel 裝置:
- Pixel 4 和 4 XL
- Pixel 4a 和 4a (5G)
- Pixel 5 與 5a
- Pixel 6 與 6 Pro
- Pixel 7 與 7 Pro
- Pixel Fold
- Pixel Tablet
刷新或手動安裝系統映像檔
如果您想刷新裝置,建議使用 Android Flash Tool。
如果您基於其他原因而需要手動刷新裝置,可前往 Pixel 下載頁面取得裝置的 Android 13 系統映像檔。請參閱一般操作說明,瞭解如何將系統映像檔更新到您的裝置上。如果您需要進一步控管測試 (例如:自動化測試或迴歸測試),這是非常實用的方法。
設定 Android Emulator
設定 Android Emulator 以執行 Android 13,是探索新功能和 API 並測試 Android 13 行為變更的絕佳解決方案。設定模擬器既快速又方便,還可讓您模擬各種螢幕大小和裝置特性。
視您需要執行的測試類型而定,可從以下裝置類別設定各種虛擬裝置:
設定虛擬裝置 (手機)
如要設定以虛擬裝置模擬一般手機運作,請按照下列步驟操作:
- 安裝 Android Studio Chipmunk | 2021.2.1 以上版本。
- 在 Android Studio 中,按一下「Tools」(工具) >「SDK Manager」。
- 在「SDK Tools」分頁中,選取最新版本的 Android Emulator,然後按一下「OK」。如果尚未安裝這個最新版本,系統會進行這項操作。
在 Android Studio 中,依序按一下「Tools」(工具) >「AVD Manager」,然後按照操作說明建立新的 Android 虛擬裝置 (AVD)。
請務必為支援的 Pixel 裝置和 64 位元 Android 13 模擬器系統映像檔選取裝置定義。如果您尚未安裝符合裝置定義的 Android 13 系統映像檔,請按一下「Release Name」(版本名稱) 旁的「Download」(下載) 取得。
返回 AVD 管理工具中的虛擬裝置清單,然後在 Android 13 虛擬裝置上連按兩下以啟動裝置。
設定虛擬裝置 (平板電腦或大螢幕)
如要設定以虛擬裝置模擬平板電腦或其他大螢幕裝置運作,請按照下列步驟操作:
在 Android Studio 中,按一下「Tools」(工具) >「SDK Manager」。
在「SDK Tools」分頁中,選取最新版本的 Android Emulator,然後按一下「OK」。如果尚未安裝這個最新版本,系統會進行這項操作。
在 Android Studio 中,依序按一下「Tools」>「Device Manager」,然後點選「Device Manager」面板中的「Create device」。
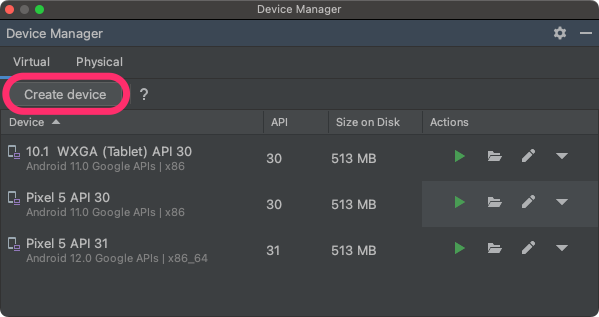
選取大螢幕裝置定義,例如:在平板電腦類別中選取 Pixel C,或在手機類別選取 7.6 吋折疊式內螢幕搭配外螢幕示,然後點選「Next」(下一步)。
找到名稱為「Android API 33」的 Android 13 系統映像檔,然後按一下「Download」即可取得。下載完成後,選取此系統映像檔,然後點選「Next」(下一步)。
完成虛擬裝置的其他設定,然後按一下「Finish」。
返回裝置管理工具中的虛擬裝置清單後,找出您的 Android 13 虛擬裝置,然後按一下「Launch」(啟動) 以啟動該裝置。

重複上述步驟來建立大螢幕裝置定義,以便在各種大螢幕情境中測試應用程式。
可調整大小的模擬器
除了可為 Android 13 設定的大型螢幕虛擬裝置外,您也可以試用 Android Studio Chipmunk | 2021.2.1 以上版本所提供的可調整大小裝置設定。當您在 Android 13 系統映像檔中使用可調整大小的裝置定義時,Android Emulator 可讓您在以下四種參考裝置之間迅速切換:手機、折疊式裝置、平板電腦和桌上型電腦。使用折疊式參考裝置時,您也可以切換折疊和展開狀態。
這種彈性讓您可以更輕鬆地在設計時驗證版面配置,並在執行階段使用相同的參照裝置進行行為測試。如要建立新的可調整大小模擬器,請使用 Android Studio 中的「裝置管理工具」建立新的虛擬裝置,然後在「手機」類別中選取「可調整大小」裝置定義。
取得通用系統映像檔 (GSI)
開發人員可使用 Android 通用系統映像檔 (GSI) 二進位檔,在支援的 Treble 相容裝置上測試及驗證應用程式。您可以使用這些映像檔解決任何相容性問題,並探索和回報 OS 和架構問題。
請參閱 GSI 說明文件,瞭解裝置需求、刷新指示,以及如何為裝置選擇合適的映像檔類型。準備好下載 GSI 二進位檔時,請參閱 GSI 二進位檔頁面中的下載內容。
取得 Android TV 專用的 Android 13 Beta 版
Android TV 適用的 Android 13 Beta 版是透過 ADT-3 開發人員套件和 Android TV 模擬器的系統映像檔提供。
如要開始使用,請參閱「Android 13 Beta 版電視版」。
更多資訊
如要瞭解哪些變更可能會對您造成影響,以及如何在應用程式中測試這些變更,請詳閱下列主題:
如要進一步瞭解 Android 13 所提供的新 API 和功能,請參閱 Android 13 功能。

