
Androida 15 możesz uzyskać na jeden z tych sposobów:
- Pobieranie Androida 15 na urządzenie Google Pixel
- Konfigurowanie emulatora Androida
- Pobieranie ogólnego obrazu systemu (GSI)
Pobieranie Androida 15 na urządzenie Google Pixel
Jeśli masz obsługiwane urządzenie Pixel, możesz sprawdzić i zaktualizować wersję Androida, aby otrzymać Androida 15 bezprzewodowo.
W większości przypadków nie musisz całkowicie resetować danych, aby przejść na Androida 15, ale zalecamy utworzenie kopii zapasowej danych przed zainstalowaniem Androida 15 na urządzeniu.
Obsługiwane urządzenia Google Pixel
Aktualizacje OTA i pliki do pobrania Androida 15 są dostępne na tych urządzeniach Pixel:
- Pixel 6 i 6 Pro
- Pixel 7 i 7 Pro
- Pixel 7a
- Pixel Fold
- Pixel Tablet
- Pixel 8 i 8 Pro
- Pixel 8a
- Pixel 9, 9 Pro, 9 Pro XL i 9 Pro Fold
Wgrywanie lub ręczne instalowanie obrazu systemu
Jeśli wolisz sflashować urządzenie, zalecamy użycie Android Flash Tool.
Jeśli z innego powodu musisz ręcznie wgrać oprogramowanie na urządzenie, możesz pobrać obraz systemu Android 15 dla swojego urządzenia ze strony z plikami do pobrania na Pixela. Przeczytaj ogólne instrukcje flashowania obrazu systemu na urządzeniu. To podejście może być przydatne, gdy potrzebujesz większej kontroli nad testowaniem, np. w przypadku testów automatycznych lub regresyjnych.
Konfigurowanie emulatora Androida
Skonfigurowanie emulatora Androida do uruchamiania Androida 15 to świetne rozwiązanie do poznawania nowych funkcji i interfejsów API oraz testowania zmian w zachowaniu Androida 15. Konfiguracja emulatora jest szybka i wygodna. Umożliwia emulowanie różnych rozmiarów ekranu i charakterystyk urządzeń.
W zależności od rodzaju testów, które chcesz przeprowadzić, rozważ skonfigurowanie różnych urządzeń wirtualnych z tych kategorii:
Konfigurowanie urządzenia wirtualnego (telefonu)
Aby skonfigurować urządzenie wirtualne, które będzie emulować typowy telefon, wykonaj te czynności:
- Zainstaluj pakiet nowych funkcji Android Studio Koala | 2024.1.2 lub nowszy.
- W Android Studio kliknij Narzędzia > Menedżer SDK.
- Na karcie Narzędzia SDK wybierz najnowszą wersję emulatora Androida i kliknij OK. Spowoduje to zainstalowanie najnowszej wersji, jeśli nie jest ona jeszcze zainstalowana.
W Android Studio kliknij Tools > Device Manager (Narzędzia > Menedżer urządzeń), a potem w panelu Device Manager (Menedżer urządzeń) kliknij Add a new device
 > Create Virtual Device (Dodaj nowe urządzenie
> Create Virtual Device (Dodaj nowe urządzenie  > Utwórz urządzenie wirtualne).
> Utwórz urządzenie wirtualne).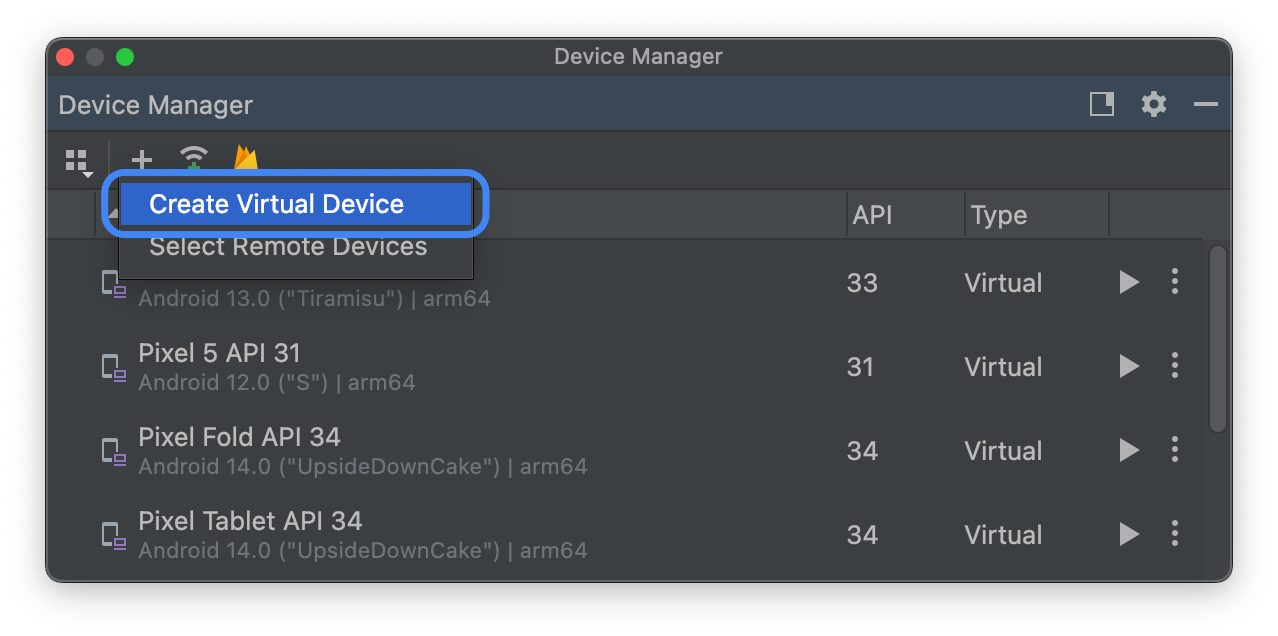
Na karcie Telefon wybierz definicję obsługiwanego urządzenia Pixel, a następnie kliknij Dalej.
Znajdź obraz systemu Android 15 o nazwie VanillaIceCream i kliknij Pobierz
 obok Nazwy wersji, aby go uzyskać. Po zakończeniu pobierania wybierz ten obraz systemu i kliknij Dalej.
obok Nazwy wersji, aby go uzyskać. Po zakończeniu pobierania wybierz ten obraz systemu i kliknij Dalej.Skonfiguruj inne ustawienia urządzenia wirtualnego, a następnie kliknij Zakończ.
Po powrocie do listy urządzeń wirtualnych w Menedżerze urządzeń znajdź urządzenie wirtualne z Androidem 15 i kliknij Start.

Konfigurowanie urządzenia wirtualnego (tabletu lub urządzenia z dużym ekranem)
Aby skonfigurować urządzenie wirtualne do emulowania tabletu lub innego urządzenia z dużym ekranem, wykonaj te czynności:
- Zainstaluj pakiet nowych funkcji Android Studio Koala | 2024.1.2 lub nowszy.
- W Android Studio kliknij Narzędzia > Menedżer SDK.
- Na karcie Narzędzia SDK wybierz najnowszą wersję emulatora Androida i kliknij OK. Spowoduje to zainstalowanie najnowszej wersji, jeśli nie jest ona jeszcze zainstalowana.
W Android Studio kliknij Tools > Device Manager (Narzędzia > Menedżer urządzeń), a potem w panelu Device Manager (Menedżer urządzeń) kliknij Add a new device
 > Create Virtual Device (Dodaj nowe urządzenie
> Create Virtual Device (Dodaj nowe urządzenie  > Utwórz urządzenie wirtualne).
> Utwórz urządzenie wirtualne).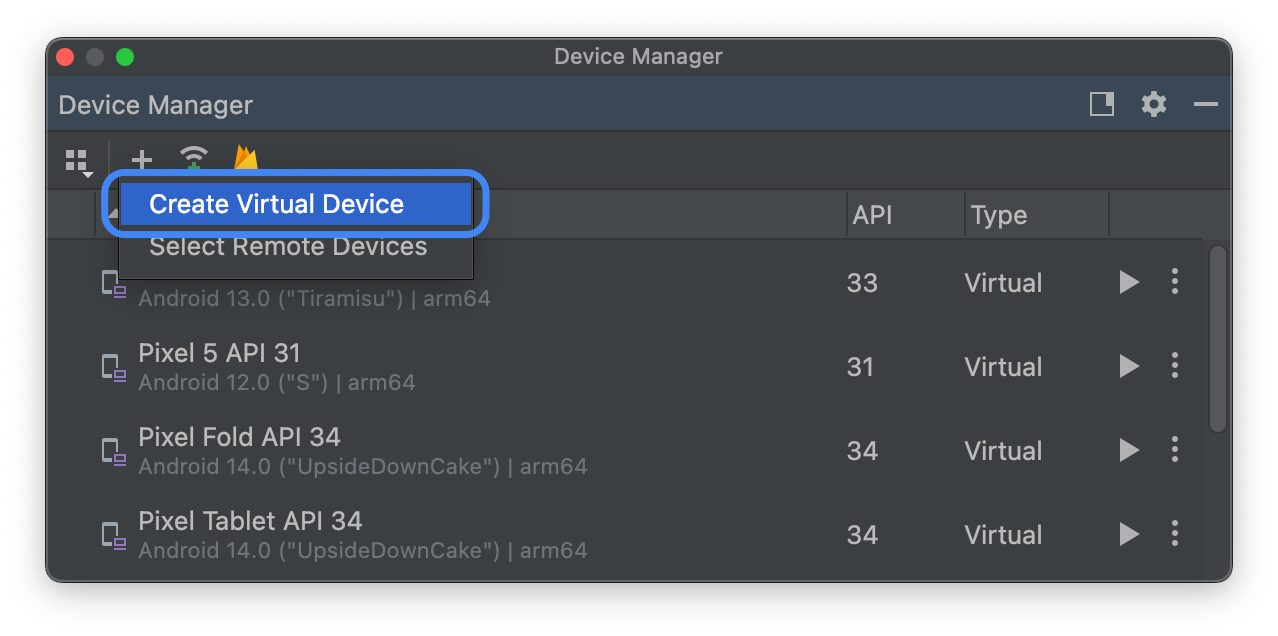
Wybierz definicję urządzenia z dużym ekranem, np. Pixel Tablet na karcie Tablet lub Pixel Fold na karcie Telefon, a potem kliknij Dalej.
Znajdź obraz systemu Android 15 o nazwie VanillaIceCream i kliknij Pobierz
 obok Nazwy wersji, aby go uzyskać. Po zakończeniu pobierania wybierz ten obraz systemu i kliknij Dalej.
obok Nazwy wersji, aby go uzyskać. Po zakończeniu pobierania wybierz ten obraz systemu i kliknij Dalej.Skonfiguruj inne ustawienia urządzenia wirtualnego, a następnie kliknij Zakończ.
Po powrocie do listy urządzeń wirtualnych w Menedżerze urządzeń znajdź urządzenie wirtualne z Androidem 15 i kliknij Start.

Powtórz te czynności, aby utworzyć definicje urządzeń z dużym ekranem, których możesz używać do testowania aplikacji w różnych scenariuszach na dużym ekranie.
Emulator z możliwością zmiany rozmiaru
Oprócz wirtualnych urządzeń z dużym ekranem, które możesz skonfigurować na potrzeby Androida 15, możesz wypróbować konfigurację urządzenia z możliwością zmiany rozmiaru. Jeśli używasz definicji urządzenia z możliwością zmiany rozmiaru z obrazem systemu Android 15, emulator Androida umożliwia szybkie przełączanie się między 3 urządzeniami referencyjnymi: telefonem, urządzeniem składanym i tabletem. Podczas korzystania z urządzenia referencyjnego z funkcją składania możesz też przełączać się między stanem złożonym i rozłożonym.
Dzięki tej elastyczności możesz łatwo sprawdzić układ w czasie projektowania i przetestować działanie w czasie działania, korzystając z tych samych urządzeń referencyjnych. Aby utworzyć nowy emulator o zmienianym rozmiarze, użyj Menedżera urządzeń w Android Studio. Utwórz nowe urządzenie wirtualne i wybierz definicję urządzenia Resizable w kategorii Telefon.
Pobieranie podstawowego obrazu systemu (GSI)
Pliki binarne ogólnego obrazu systemu (GSI) Androida są dostępne dla deweloperów do testowania i weryfikowania aplikacji na obsługiwanych urządzeniach zgodnych z Treble. Możesz użyć tych obrazów, aby rozwiązać problemy ze zgodnością, a także wykrywać i zgłaszać problemy z systemem operacyjnym i platformą.
Więcej informacji o wymaganiach dotyczących urządzenia, instrukcjach flashowania i wybieraniu odpowiedniego typu obrazu dla urządzenia znajdziesz w dokumentacji GSI. Gdy będziesz gotowy(-a) do pobrania pliku binarnego GSI, zapoznaj się z sekcją Pobieranie na stronie plików binarnych GSI.
Więcej informacji
Aby dowiedzieć się, które zmiany mogą mieć na Ciebie wpływ, i jak je przetestować w aplikacji, przeczytaj te artykuły:
- Zmiany w zachowaniu, które mają wpływ na wszystkie aplikacje
- Zmiany w działaniu, które mają wpływ tylko na aplikacje kierowane na Androida 15
Więcej informacji o nowych interfejsach API i funkcjach dostępnych w Androidzie 15 znajdziesz w artykule Funkcje Androida 15.

