
您可以通过以下任一方式获取 Android 15:
在 Google Pixel 设备上获取 Android 15
如果您使用的是受支持的 Pixel 设备,则可以查看并更新 Android 版本,以通过无线下载的方式获取 Android 15。
在大多数情况下,改用 Android 15 不需要重置所有数据,但建议您在设备上安装 Android 15 前对数据进行备份。
支持的 Google Pixel 设备
Android 15 OTA 和下载内容适用于以下 Pixel 设备:
- Pixel 6 和 Pixel 6 Pro
- Pixel 7 和 Pixel 7 Pro
- Pixel 7a
- Pixel Fold
- Pixel Tablet
- Pixel 8 和 Pixel 8 Pro
- Pixel 8a
- Pixel 9、9 Pro、9 Pro XL 和 9 Pro Fold
刷写或手动安装系统映像
另外,如果您希望刷写设备,建议您使用 Android 刷写工具。
如果出于其他原因需要手动刷写设备,您可以在 Pixel 下载页面上获取适用于您设备的 Android 15 系统映像。请阅读有关如何将系统映像刷写到设备上的一般说明。当您需要更好地控制测试(例如自动测试或回归测试)时,此方法会很有用。
设置 Android 模拟器
配置 Android 模拟器以运行 Android 15 是探索新功能和 API 以及测试 Android 15 行为变更的理想解决方案。设置模拟器既快捷又方便,可让您模拟各种屏幕尺寸和设备特性。
根据您需要执行的测试的类型,不妨考虑设置以下设备类别的各种虚拟设备:
设置虚拟设备(手机)
如需设置虚拟设备以模拟典型手机,请按以下步骤操作:
- 安装 Android Studio Koala 功能更新 | 2024.1.2 或更高版本。
- 在 Android Studio 中,依次点击 Tools > SDK Manager。
- 在 SDK Tools 标签页中,选择最新版 Android 模拟器,然后点击 OK。如果尚未安装最新版本,此操作将会安装最新版本。
在 Android Studio 中,依次点击 Tools > Device Manager,然后在 Device Manager 面板中依次点击 Add a new device
 > Create Virtual Device。
> Create Virtual Device。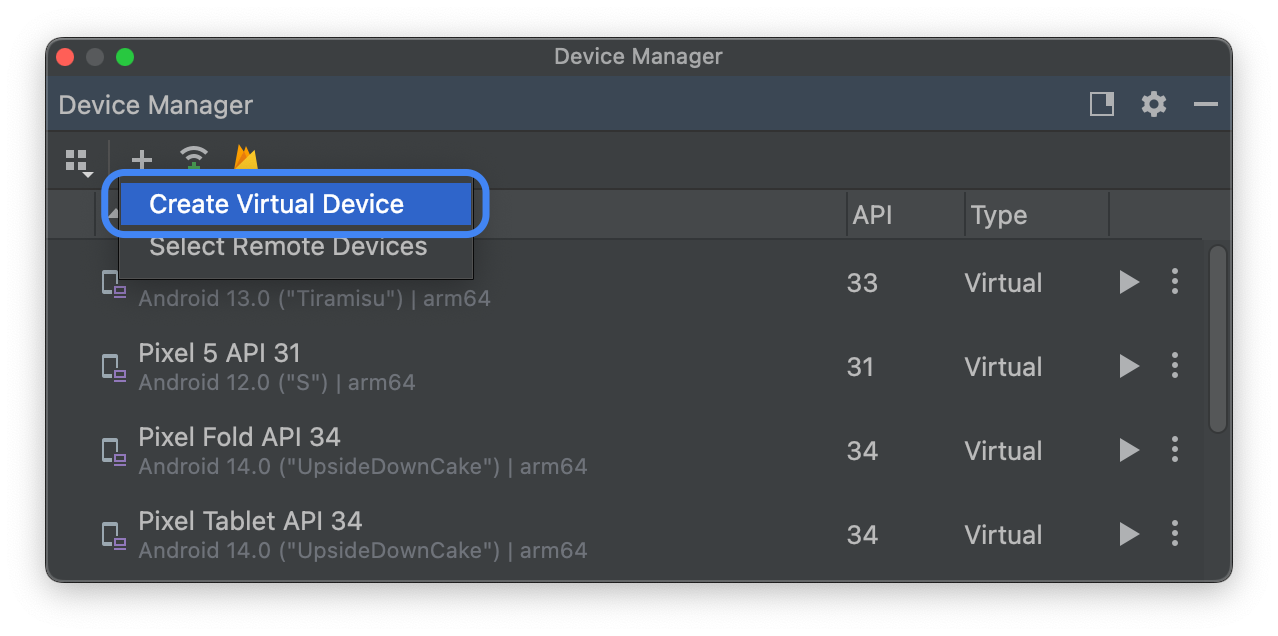
在 Phone 类别标签页中,选择受支持的 Pixel 设备的设备定义,然后点击 Next。
找到名为 VanillaIceCream 的 Android 15 系统映像,然后点击 Release Name 旁边的 Download
 获取该映像。下载完成后,选择该系统映像,然后点击 Next。
获取该映像。下载完成后,选择该系统映像,然后点击 Next。完成虚拟设备的其他设置,然后点击 Finish。
返回设备管理器中的虚拟设备列表,找到您的 Android 15 虚拟设备,然后点击 Start
 。
。
设置虚拟设备(平板电脑或大屏设备)
如需设置虚拟设备以模拟平板电脑或其他大屏设备,请按以下步骤操作:
- 安装 Android Studio Koala 功能更新 | 2024.1.2 或更高版本。
- 在 Android Studio 中,依次点击 Tools > SDK Manager。
- 在 SDK Tools 标签页中,选择最新版 Android 模拟器,然后点击 OK。如果尚未安装最新版本,此操作将会安装最新版本。
在 Android Studio 中,依次点击 Tools > Device Manager,然后在 Device Manager 面板中依次点击 Add a new device
 > Create Virtual Device。
> Create Virtual Device。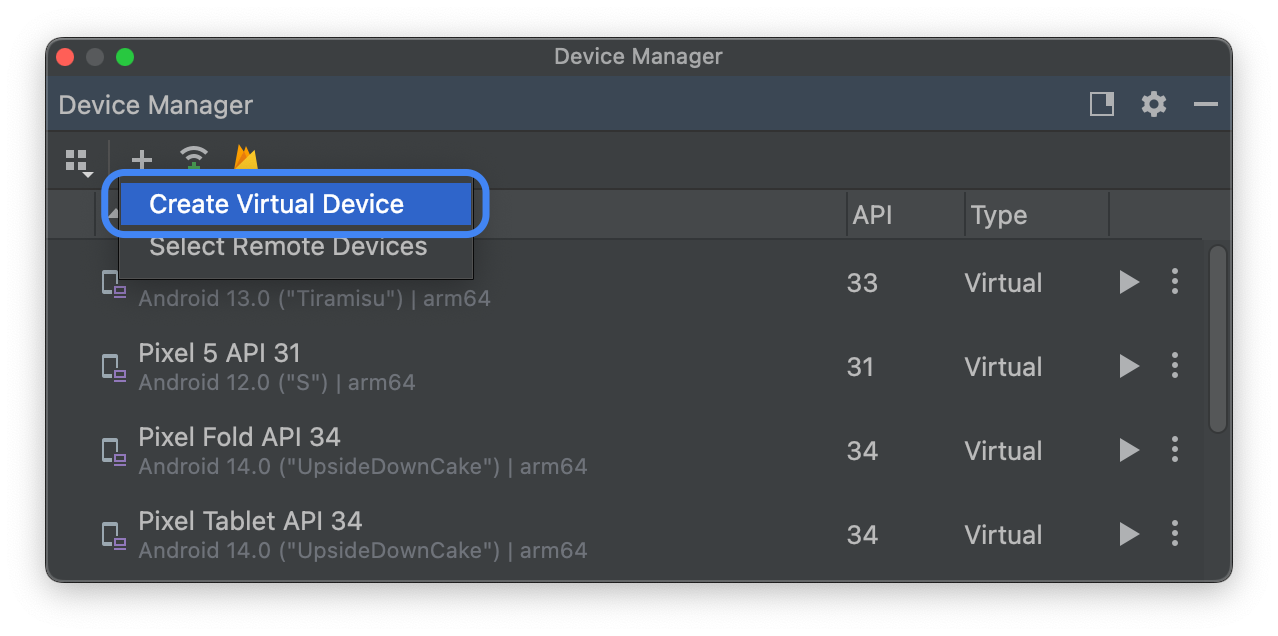
选择大屏设备的设备定义,例如 Tablet 类别标签页中的 Pixel Tablet 或 Phone 类别标签页中的 Pixel Fold,然后点击 Next。
找到名为 VanillaIceCream 的 Android 15 系统映像,然后点击 Release Name 旁边的 Download
 获取该映像。下载完成后,选择该系统映像,然后点击 Next。
获取该映像。下载完成后,选择该系统映像,然后点击 Next。完成虚拟设备的其他设置,然后点击 Finish。
返回设备管理器中的虚拟设备列表,找到您的 Android 15 虚拟设备,然后点击 Start
 。
。
重复上述步骤,创建大屏设备定义,用于在各种大屏设备场景中测试应用。
可调整大小的模拟器
除了为 Android 15 配置的大屏虚拟设备外,您还可以试用可调整大小的设备配置。将可调整大小设备定义与 Android 15 系统映像结合使用时,Android 模拟器可让您在三种参照设备(手机、可折叠设备和平板电脑)之间快速切换。使用可折叠参照设备时,您还可以在折叠和展开状态之间切换。
借助这种灵活性,您可以更轻松地使用相同的参照设备,在设计时验证布局以及在运行时测试行为。如需创建新的可调整大小的模拟器,请使用 Android Studio 中的设备管理器创建新的虚拟设备,并选择 Phone 类别中的 Resizable 设备定义。
获取通用系统映像 (GSI)
Android 通用系统映像 (GSI) 二进制文件可供开发者在受支持且符合 Treble 标准的设备上进行应用测试和验证。您可以使用这些映像解决所有兼容性问题,并发现和报告操作系统和框架方面的问题。
如需了解设备要求、刷机说明以及有关为设备选择正确映像类型的信息,请参阅 GSI 文档。准备好下载 GSI 二进制文件后,请参阅 GSI 二进制文件页面上的“下载”部分。
更多信息
如需了解哪些变更可能会影响您,以及如何在应用中测试这些变更,请参阅以下主题:
如需详细了解 Android 15 中提供的新 API 和功能,请参阅 Android 15 功能。

