
Vous pouvez obtenir Android 15 comme suit :
- Obtenir Android 15 sur un appareil Google Pixel
- Configurer Android Emulator
- Obtenir une image système générique (GSI)
Obtenir Android 15 sur un appareil Google Pixel
Si vous possédez un appareil Pixel compatible, vous pouvez vérifier la version d'Android utilisée et la mettre à jour pour recevoir Android 15 par voie hertzienne.
Dans la plupart des cas, vous n'avez pas besoin de réinitialiser toutes vos données pour passer à Android 15. Toutefois, nous vous recommandons de sauvegarder vos données avant d'installer Android 15 sur votre appareil.
Appareils Google Pixel compatibles
Les mises à jour OTA et les téléchargements d'Android 15 sont disponibles pour les appareils Pixel suivants :
- Pixel 6 et Pixel 6 Pro
- Pixel 7 et Pixel 7 Pro
- Pixel 7a
- Pixel Fold
- Pixel Tablet
- Pixel 8 et Pixel 8 Pro
- Pixel 8a
- Pixel 9, Pixel 9 Pro, Pixel 9 Pro XL et Pixel 9 Pro Fold
Flasher ou installer manuellement une image système
Si vous préférez flasher votre appareil, nous vous conseillons d'utiliser Android Flash Tool.
Si vous devez flasher votre appareil manuellement pour une autre raison, vous pouvez obtenir l'image système Android 15 pour votre appareil sur la page des téléchargements pour Pixel. Lisez les instructions générales pour découvrir comment flasher une image système sur votre appareil. Cette approche peut s'avérer utile lorsque vous avez besoin de mieux contrôler les tests, tels que les tests automatisés ou les tests de régression.
Configurer Android Emulator
Configurer Android Emulator pour exécuter Android 15 est une excellente solution pour explorer de nouvelles fonctionnalités et API, mais aussi pour tester les changements de comportement dans Android 15. La configuration de l'émulateur est rapide et facile, et vous permet d'émuler différentes tailles d'écran et caractéristiques d'appareils.
En fonction du type de test à effectuer, nous vous conseillons de configurer plusieurs de ces appareils virtuels :
Configurer un appareil virtuel (téléphone)
Pour configurer un appareil virtuel afin d'émuler un téléphone classique, procédez comme suit :
- Installez Android Studio Koala Feature Drop | 2024.1.2 ou version ultérieure.
- Dans Android Studio, cliquez sur Tools > SDK Manager (Outils > Gestionnaire de SDK).
- Dans l'onglet SDK Tools (Outils SDK), sélectionnez la dernière version d'Android Emulator, puis cliquez sur OK. Cette action installe la dernière version si elle n'est pas déjà installée.
Dans Android Studio, cliquez sur Tools > Device Manager (Outils > Gestionnaire d'appareils), puis sur Add a new device
 > Create Virtual Device (Ajouter un appareil > Créer un appareil virtuel) dans le panneau Device Manager (Gestionnaire d'appareils).
> Create Virtual Device (Ajouter un appareil > Créer un appareil virtuel) dans le panneau Device Manager (Gestionnaire d'appareils).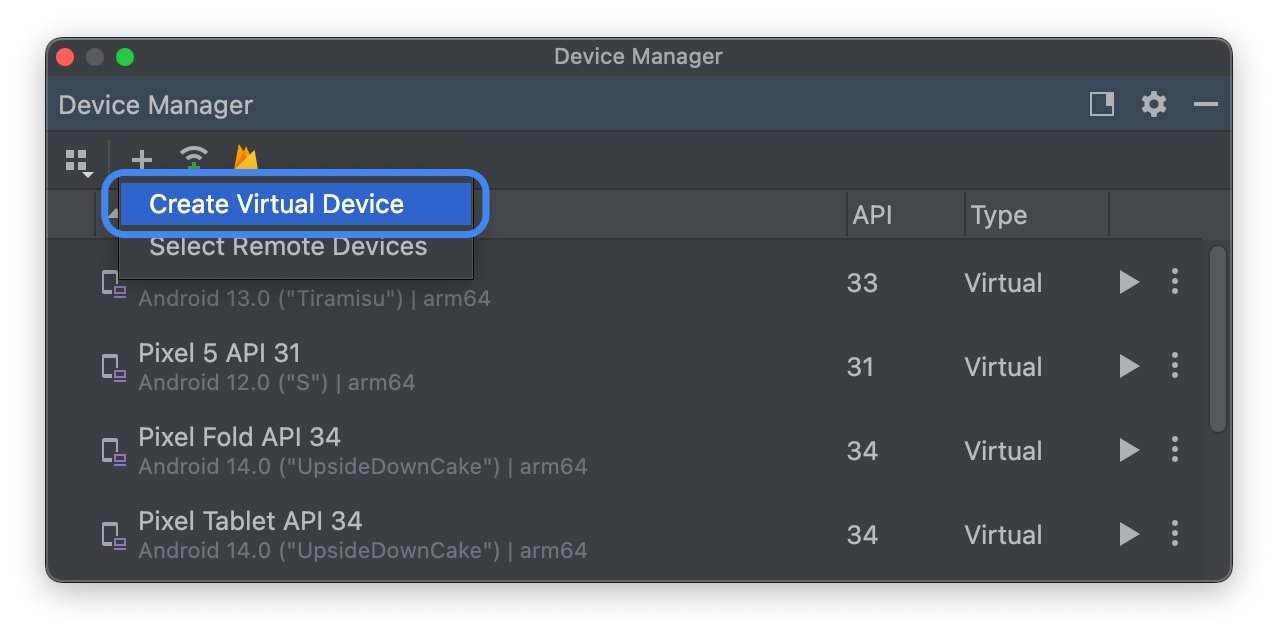
Sélectionnez une définition d'appareil pour un appareil Pixel compatible dans l'onglet Téléphone, puis cliquez sur Suivant.
Recherchez l'image système Android 15, appelée VanillaIceCream, puis cliquez sur Download
 à côté de Release Name (Nom de la version) pour l'obtenir. Une fois le téléchargement terminé, sélectionnez cette image système, puis cliquez sur Next (Suivant).
à côté de Release Name (Nom de la version) pour l'obtenir. Une fois le téléchargement terminé, sélectionnez cette image système, puis cliquez sur Next (Suivant).Finissez de paramétrer votre appareil virtuel, puis cliquez sur Finish (Terminer).
Une fois de retour dans la liste des appareils virtuels du Gestionnaire d'appareils, recherchez votre appareil virtuel Android 15, puis cliquez sur Start (Démarrer)
 .
.
Configurer un appareil virtuel (tablette ou appareil à grand écran)
Pour configurer un appareil virtuel afin d'émuler une tablette ou un autre appareil à grand écran, procédez comme suit :
- Installez Android Studio Koala Feature Drop | 2024.1.2 ou version ultérieure.
- Dans Android Studio, cliquez sur Tools > SDK Manager (Outils > Gestionnaire de SDK).
- Dans l'onglet SDK Tools (Outils SDK), sélectionnez la dernière version d'Android Emulator, puis cliquez sur OK. Cette action installe la dernière version si elle n'est pas déjà installée.
Dans Android Studio, cliquez sur Tools > Device Manager (Outils > Gestionnaire d'appareils), puis sur Add a new device
 > Create Virtual Device (Ajouter un appareil > Créer un appareil virtuel) dans le panneau Device Manager (Gestionnaire d'appareils).
> Create Virtual Device (Ajouter un appareil > Créer un appareil virtuel) dans le panneau Device Manager (Gestionnaire d'appareils).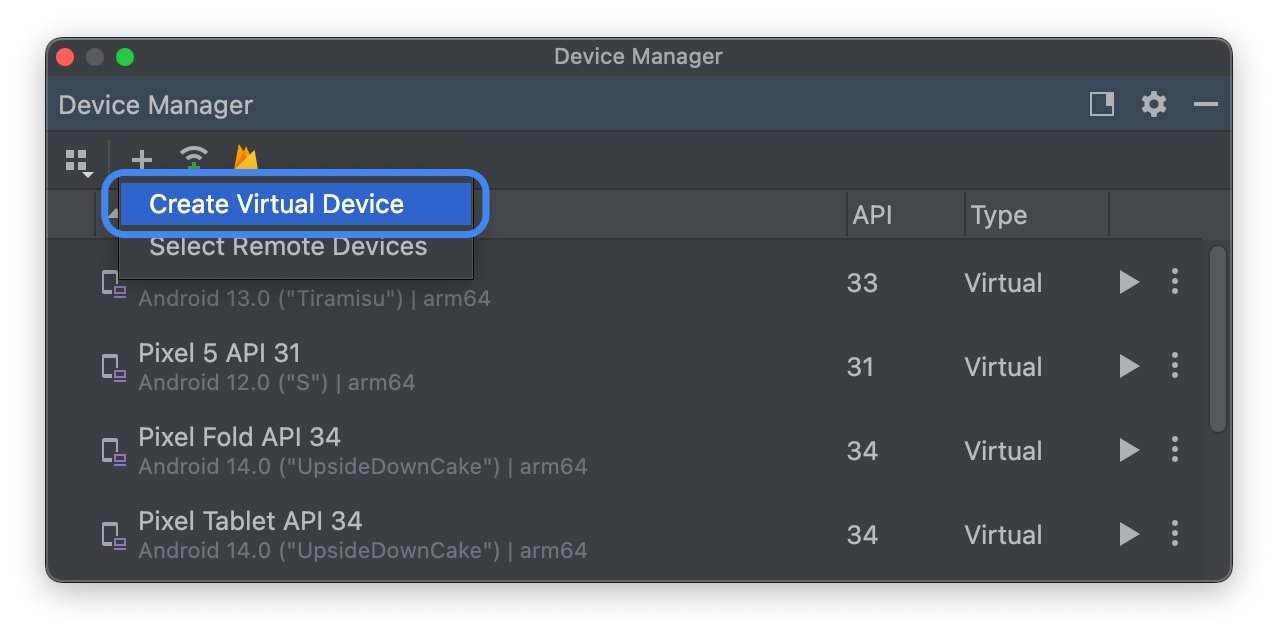
Sélectionnez une définition d'appareil avec un grand écran, telle que la Pixel Tablet dans l'onglet Tablet (Tablette) ou le Pixel Fold dans l'onglet Phone (Téléphone), puis cliquez sur Next (Suivant).
Recherchez l'image système Android 15, appelée VanillaIceCream, puis cliquez sur Download
 à côté de Release Name (Nom de la version) pour l'obtenir. Une fois le téléchargement terminé, sélectionnez cette image système, puis cliquez sur Next (Suivant).
à côté de Release Name (Nom de la version) pour l'obtenir. Une fois le téléchargement terminé, sélectionnez cette image système, puis cliquez sur Next (Suivant).Finissez de paramétrer votre appareil virtuel, puis cliquez sur Finish (Terminer).
Une fois de retour dans la liste des appareils virtuels du Gestionnaire d'appareils, recherchez votre appareil virtuel Android 15, puis cliquez sur Start (Démarrer)
 .
.
Répétez ces étapes pour créer des définitions d'appareils à grand écran que vous pouvez utiliser pour tester différents scénarios sur votre application.
Émulateur redimensionnable
En plus des appareils virtuels à grand écran que vous pouvez configurer pour Android 15, vous pouvez essayer la configuration de redimensionnement pour votre appareil. Lorsque vous utilisez une définition d'appareil redimensionnable avec une image système Android 15, Android Emulator vous permet de basculer rapidement entre les trois appareils de référence : téléphone, téléphone pliable et tablette. Lorsque vous utilisez l'appareil de référence pliable, vous pouvez également basculer entre l'état plié et l'état déplié.
Cette flexibilité facilite la validation de votre mise en page au moment de la conception et le test du comportement lors de l'exécution, à l'aide des mêmes appareils de référence. Pour créer un émulateur redimensionnable, utilisez le Gestionnaire d'appareils dans Android Studio pour créer un appareil virtuel, puis sélectionnez la définition d'appareil Resizable (Redimensionnable) dans la catégorie Phone (Téléphone).
Obtenir une image système générique (GSI)
Les binaires image système générique (GSI) pour Android sont disponibles pour les développeurs à des fins de test et de validation d'application sur les appareils compatibles avec Treble. Vous pouvez utiliser ces images pour résoudre les problèmes de compatibilité, ainsi que pour identifier et signaler les problèmes liés au système d'exploitation et au framework.
Consultez la documentation sur les GSI pour connaître la configuration d'appareil requise, obtenir des instructions de flash et accéder à des informations sur le choix du type d'image adapté à votre appareil. Une fois que vous êtes prêt à télécharger un binaire GSI, consultez la section Téléchargements sur la page des binaires GSI.
Plus d'informations
Pour connaître les changements qui pourraient vous affecter et savoir comment les tester dans votre application, consultez les articles suivants :
- Changements de comportement affectant toutes les applications
- Changements de comportement affectant uniquement les applications ciblant Android 15
Pour en savoir plus sur les nouvelles API et fonctionnalités disponibles avec Android 15, consultez la page Fonctionnalités d'Android 15.

