Google Assistant प्लग इन, Android Studio में ऐप्लिकेशन ऐक्शन की जांच करता है. डेवलपमेंट और टेस्टिंग के दौरान, प्लगिन का इस्तेमाल करके, अपने आपके Google खाते के लिए, Assistant में ऐप्लिकेशन की खास सुविधाओं के लिए कार्रवाइयां. इसके बाद, यह जांच की जा सकती है कि ऐप्लिकेशन की खास सुविधाओं के लिए कार्रवाई, डिप्लॉयमेंट के लिए सबमिट करने से पहले कई पैरामीटर को हैंडल करती है.
यह कैसे काम करता है
Google Assistant प्लग इन में, ऐप्लिकेशन ऐक्शन टेस्ट टूल शामिल है. यह सुविधा आपकी shortcuts.xml फ़ाइल को पार्स करती है और किसी एक Google खाते के लिए, ऐप्लिकेशन ऐक्शन की झलक बनाती है. इन झलक से Google Assistant, आपके ऐप्लिकेशन के प्रोडक्शन वर्शन को Google पर डिप्लॉय करने से पहले, ऐप्लिकेशन की खास सुविधाओं के लिए कार्रवाइयां Play Console पर जाएं.
आपकी शॉर्टकट.xml फ़ाइल में मौजूद हर बिल्ट-इन इंटेंट (बीआईआई) के लिए, यह टूल इससे जुड़ा JSON-LD ऑब्जेक्ट होता है और यह डिफ़ॉल्ट पैरामीटर वैल्यू देता है. आप इसके बाद, उन वैल्यू में बदलाव करें, ताकि आप ऐप्लिकेशन की खास सुविधाओं के लिए कार्रवाइयों के लिए, सही पैरामीटर का इस्तेमाल कर सकें और यह पक्का किया जा सकता है कि वे ऐप्लिकेशन के काम करने के लिए सही फ़ंक्शन का इस्तेमाल कर रहे हैं. पूर्वावलोकन हैं टेस्ट टूल में बनाया गया, अपडेट किया गया, और मिटाया गया. इससे आपको बार-बार सुरक्षित तरीके से अपनी ऐप्लिकेशन कार्रवाइयों की जांच करें.
झलक बनाने के बाद, अपने टेस्ट डिवाइस पर ऐप्लिकेशन की खास सुविधाओं के लिए कार्रवाई को ट्रिगर किया जा सकता है
इस टूल की विंडो से सीधे किया जा सकता है. उपलब्ध बीआईआई के लिए
इस्तेमाल करने के लिए, app name का इस्तेमाल सीधे Assistant में किया जा सकता है.
डिवाइस में साइन इन करें. उदाहरण के लिए, कुछ ऐसा कहा जा सकता है, "Ok Google,
उदाहरण के तौर पर दिए गए ऐप्लिकेशन का इस्तेमाल करके मेरा व्यायाम शुरू करें"
actions.intent.START_EXERCISE बीआईआई.
स्थान-भाषा के लिए सहायता
टेस्ट टूल में किसी खास स्थान-भाषा के लिए झलक बनाने का तरीका, बीआईआई के हिसाब से अलग-अलग होता है. बिल्ट-इन इंटेंट रेफ़रंस में हर बीआईआई के पेज पर, इस बारे में जानकारी मिलती है कि उस बीआईआई के लिए कौनसी सुविधाएं उपलब्ध हैं. जैसे, क्या टेस्ट टूल किसी खास स्थानीय भाषा के लिए झलक बनाने की सुविधा देता है और क्या उपयोगकर्ताओं के लिए ऐप्लिकेशन ऐक्शन ट्रिगर करने की सुविधा उपलब्ध है.
प्लग इन पाएं
Google Assistant प्लगिन, Android Studio के लिए उपलब्ध है. इसके लिए Android Studio को इंस्टॉल और इस्तेमाल करने के बारे में जानकारी के लिए, Android Studio पेज पर अपडेट किया जाएगा.
Android Studio में Google Assistant प्लगिन इंस्टॉल करने के लिए, यह तरीका अपनाएं:
- फ़ाइल > सेटिंग (macOS पर Android Studio > प्राथमिकताएं) पर जाएं.
- प्लग इन सेक्शन में, मार्केटप्लेस पर जाएं और "Google Assistant प्लग इन" खोजें.
- टूल इंस्टॉल करें और Android Studio को रीस्टार्ट करें.
प्लग इन को सीधे Jetbrains के पब्लिक रिपॉज़िटरी से भी डाउनलोड किया जा सकता है.
Garmin स्मार्टवॉच सेटअप करने से जुड़ी ज़रूरी शर्तें
Google Assistant प्लगिन का इस्तेमाल करने के लिए, कॉन्फ़िगरेशन के कई चरणों की ज़रूरत होगी अपनी ऐप्लिकेशन कार्रवाई की जांच पूरी होने दें. खास तौर पर, आपको Android Studio में, आपके टेस्ट डिवाइस पर, और Google Play के लिए एक ही उपयोगकर्ता खाता होना चाहिए कंसोल से ऐक्सेस किया जा सकता है.
नीचे दिए गए कॉन्फ़िगरेशन की मदद से, अपना डेवलपमेंट एनवायरमेंट तैयार करें:
- Android Studio (4.0 या इसके बाद के वर्शन) में साइन इन करें.
- अपने Android टेस्ट डिवाइस पर भी उसी खाते से Google ऐप्लिकेशन में साइन इन करें.
- उसी खाते से, Play Console का ऐक्सेस पाएं अपलोड किए गए ऐप्लिकेशन पैकेज में भेजना है.
- अपने Android के टेस्ट डिवाइस पर Google ऐप्लिकेशन खोलें और शुरुआती चरण पूरा करें Assistant को सेटअप करने की प्रोसेस.
- अपने टेस्ट डिवाइस पर, डिवाइस का डेटा सिंक करना चालू करें.
सीमाएं
Google Assistant प्लगिन की सीमाएं नीचे दी गई हैं:
- ऐप्लिकेशन की ऐसी खास कार्रवाइयां जिनमें वेब इन्वेंट्री शामिल है
और फ़ोरग्राउंड ऐप्लिकेशन को शुरू करना
ऐप्लिकेशन की जांच, सीधे तौर पर टेस्ट टूल में या Android डीबग ब्रिज (
adb) से नहीं की जा सकती निर्देश देखें. ऐप्लिकेशन की उन खास सुविधाओं की जांच करने के लिए, पहले टूल. इसके बाद, अपने डिवाइस पर Google Assistant से इंटरैक्ट करके, उन ऐप्लिकेशन ऐक्शन को ट्रिगर करें. actions.intent.OPEN_APP_FEATUREबीआईआई के लिए इनलाइन इन्वेंट्री की जांच, झलक बनाने या अपडेट करने के बाद सिर्फ़ छह घंटे तक की जा सकती है. जांच करने वाले टूल की झलक को अपडेट करें या नया प्रीव्यू बनाएं तो छह घंटे की समयावधि को रीसेट कर दें.
जांच करने वाले अन्य लोगों को जोड़ना
अपने प्रोजेक्ट में अन्य उपयोगकर्ताओं को न्योता भेजा जा सकता है, ताकि वे आपके ऐप्लिकेशन ऐक्शन इंटिग्रेशन की जांच कर सकें. यह तब काम आता है, जब आपको प्रोजेक्ट शेयर करना हो अपनी डेवलपमेंट टीम के अन्य सदस्यों के साथ मिलकर काम करें, ताकि वे सभी टेस्ट कर सकें या जब आपके प्रोजेक्ट को क्वालिटी अश्योरेंस (QA) की जांच करने वाले टेस्टर के साथ शेयर करना प्रोडक्शन लॉन्च. टेस्टर को Google पर, लाइसेंस टेस्टर के तौर पर जोड़ा जाना चाहिए Play Store और Google Play Console का रीड ओनली ऐक्सेस दिया गया है.
टेस्टर जोड़ने के लिए, यह तरीका अपनाएं:
- Play Console में साइन इन करें.
इसमें, ऐप्लिकेशन लाइसेंसिंग सिस्टम सेट अप करें सेक्शन में दिए गए निर्देशों का पालन करें Play Console का सहायता विषय.
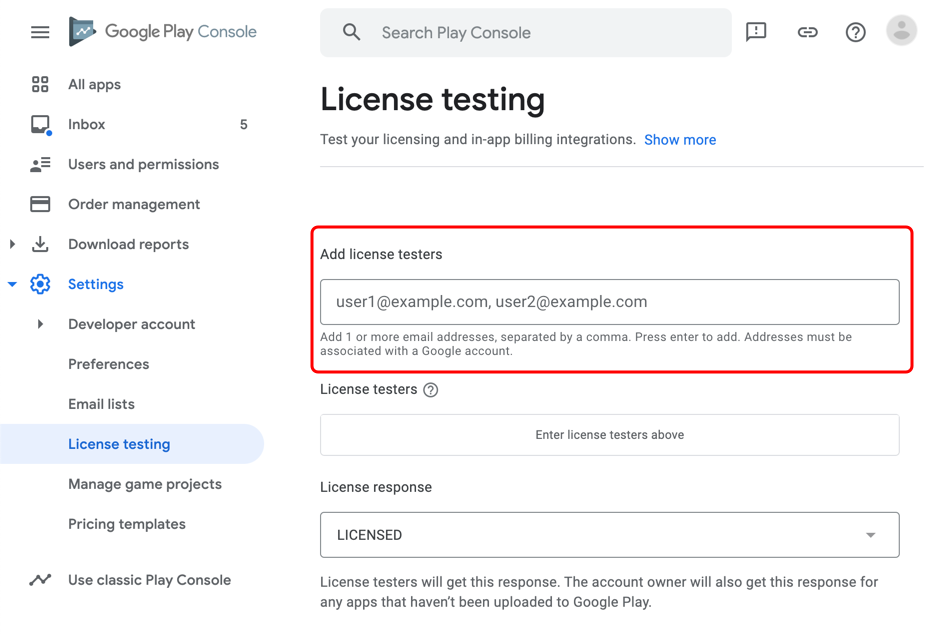
पहली इमेज. लाइसेंस टेस्टर जोड़ना. लाइसेंस टेस्टर के Google खाते को, Google Play Console में रीड-ओनली ऐक्सेस देने का न्योता दें उपयोगकर्ता.
- उपयोगकर्ता और अनुमतियां > नए उपयोगकर्ताओं को न्योता भेजें > ऐप्लिकेशन जोड़ें.
- ऐप्लिकेशन का ऐक्सेस में जाकर, पक्का करें कि एडमिन (सभी अनुमतियां) चेकबॉक्स से सही का निशान हटाया गया हो.
हर उस टेस्टर के लिए आपको लॉग इन करना होगा जिसके लिए आपको झलक की जांच करने की सुविधा चालू करनी है उस उपयोगकर्ता के Google खाते से अलग से मैनेज किया जा सकता है. लॉग इन करने के बाद, टेस्ट उपयोगकर्ता के लिए झलक बनाने के लिए Google Assistant प्लगिन का इस्तेमाल करें.
Google Assistant प्लगिन का इस्तेमाल करना
Android Studio में टूल > Google Assistant > ऐप्लिकेशन की खास सुविधाओं के लिए कार्रवाइयों की जांच करने वाला टूल. टूल खोलने पर, व्यू इनके हिसाब से बदलता है आपके पास ऐक्टिव टेस्ट टूल की झलक है या नहीं.
झलक बनाएं, अपडेट करें, और मिटाएं
जांच के लिए, ऐप्लिकेशन के ड्राफ़्ट वर्शन का इस्तेमाल किया जा सकता है. ज़्यादा जानकारी के लिए, रिलीज़ तैयार करना और उसे रोल आउट करना पेज पर जाएं. इस तारीख से पहले, ड्राफ़्ट मोड में अपने ऐप्लिकेशन की जांच करें समीक्षा के लिए सबमिट करना.
जांच करने वाला टूल, आपके Google खाते और ऐप्लिकेशन के पैकेज के नाम के आधार पर झलक बनाता है (ऐप्लिकेशन आईडी), ताकि आप एक ही कोड से कई ऐप्लिकेशन की जांच कर सकें Google खाता. जब तक हर ऐप्लिकेशन के लिए आपका ऐप्लिकेशन आईडी अलग-अलग रहता है, तब तक आप पूर्वावलोकन निर्माण और परीक्षण के लिए उसी Google खाते का उपयोग जारी रख सकता है. एक ही ऐप्लिकेशन पैकेज को ऐक्सेस करने वाले कई Google खाते, इनमें से हर एक खाते का इस्तेमाल कर सकते हैं 'टेस्ट टूल' का इस्तेमाल करें.
झलक बनाने के लिए, Android Studio में यह तरीका अपनाएं:
- ऐप्लिकेशन की खास सुविधाओं के लिए कार्रवाइयों की जांच करने वाला टूल खोलें.
- वैकल्पिक रूप से, टेस्टिंग के लिए ऐप्लिकेशन का नाम और स्थान-भाषा डालें. डिफ़ॉल्ट
ऐप्लिकेशन का नाम और स्थान-भाषा,
test app actionऔरenहै. - झलक बनाएं पर क्लिक करें. अगर कहा जाए, तो ऐप्लिकेशन की खास सुविधाओं के लिए कार्रवाइयों की नीतियों और सेवा की शर्तों को पढ़ें और उन्हें स्वीकार करें. झलक बनाने के बाद, जांच करने वाला टूल आपके स्टोर में मिले बीआईआई के बारे में जानकारी दिखाने के लिए विंडो अपडेट शॉर्टकट.xml फ़ाइल का इस्तेमाल करें.
Assistant को बनाने और उसे सिम्युलेट करने के लिए, यह टेस्ट टूल ऐप्लिकेशन के नाम का इस्तेमाल करता है ऐप्लिकेशन की खास सुविधाओं के लिए कार्रवाइयों के लिए क्वेरी. डिप्लॉय किए गए ऐप्लिकेशन की खास सुविधाओं के लिए, आपके Play Store ऐप्लिकेशन का नाम इस्तेमाल किया जाता है शुरू करने के लिए, लेकिन आप परीक्षण टूल में किसी भी बोले जाने वाले नाम का उपयोग कर सकते हैं. हालांकि, हमारा सुझाव है कि टेस्ट टूल में, अपने ऐप्लिकेशन के नाम को, ट्रिगर करने के लिए इस्तेमाल किए जाने वाले नाम के तौर पर इस्तेमाल करें.
आपकी स्थान-भाषा, Google Assistant की भाषा से मेल खानी चाहिए
टेस्ट डिवाइस बनाया जा सकता है और एक बार में सिर्फ़ एक स्थान-भाषा में झलक देखी जा सकती है. इसके लिए
उदाहरण के लिए, अगर आपकी Assistant की भाषा अंग्रेज़ी (US) है, तो आप en-US डाल सकते हैं, लेकिन
en-**, en-GB या en-US, en-GB नहीं. आप रूट स्थान-भाषा का इस्तेमाल कर सकते हैं, जैसे
en-GB और en-US, दोनों को शामिल करने के लिए, en के तौर पर.
किसी मौजूदा पूर्वावलोकन के लिए ऐप का नाम या चुनी गई स्थान-भाषा बदलने के लिए, क्लिक करें टेस्ट टूल में मिटाएं बटन पर क्लिक करें. इसके बाद, नई झलक बनाने से पहले, ऐप्लिकेशन के नाम और स्थान-भाषा को फिर से डालें.
किसी मौजूदा पूर्वावलोकन को अपनी short.xml फ़ाइल से मिलान करने के लिए, जांच टूल में अपडेट करें बटन. आपके मौजूदा प्लान की जानकारी झलक, जांच टूल विंडो के ऐप्लिकेशन की कार्रवाई की जांच करें सेक्शन में मौजूद है.
बीआईआई कॉन्फ़िगर करना
अपने ऐप्लिकेशन की झलक बनाने के बाद, प्लग इन में बीआईआई के लिए अलग-अलग पैरामीटर वैल्यू की जांच की जा सकती है. आपके हर बीआईआई के हिसाब से शॉर्टकट.xml फ़ाइल का इस्तेमाल करते हैं, तो प्लगिन संबंधित JSON-LD ऑब्जेक्ट और डिफ़ॉल्ट पैरामीटर वैल्यू मुहैया कराता है. इन डिफ़ॉल्ट वैल्यू में बदलाव करके, अपने ऐप्लिकेशन ऐक्शन की जांच की जा सकती है. इसके लिए, काम के पैरामीटर कॉम्बिनेशन का इस्तेमाल करें और पक्का करें कि वे ऐप्लिकेशन के सही फ़ंक्शन को पूरा करते हों.
पैरामीटर और उनकी वैल्यू, आम तौर पर schema.org या
प्रॉपर्टी और ब्यौरे के लिए schema.googleapis.com स्ट्रक्चर. आप
स्कीमा को ऐक्सेस करके, किसी भी बीआईआई पैरामीटर के बारे में जानकारी
पैरामीटर और उसके हाई-लेवल पैरामीटर की जानकारी टाइप करें.
उदाहरण के लिए, actions.intent.GET_FOOD_OBSERVATION बीआईआई
इंटेंट पैरामीटर foodObservation.forMeal का समर्थन करता है.
कॉन्टेंट बनाने
MealType के schema.googleapis.com पेज में name
प्रॉपर्टी.
forMeal प्रॉपर्टी, ट्रांसफ़र का एक तरीका है. इसमें सूची में शामिल MealType टाइप की वैल्यू (जैसे, MealTypeLunch) होनी चाहिए.
इस
परीक्षण टूल, आप किसी भी इन्यूमरेशन को
foodObservation.forMeal:
https://schema.googleapis.com/MealTypeSnackhttps://schema.googleapis.com/MealTypeBrunchhttps://schema.googleapis.com/MealTypeLunchhttps://schema.googleapis.com/MealTypeBreakfasthttps://schema.googleapis.com/MealTypeDinnerhttps://schema.googleapis.com/MealTypeDesert
ऐप्लिकेशन की खास सुविधाओं के लिए कार्रवाइयों को ट्रिगर करें
झलक बनाने और बीआईआई को कॉन्फ़िगर करने के बाद, ऐप्लिकेशन की खास सुविधाओं के लिए कार्रवाइयों को, टेस्ट टूल विंडो से सीधे अपने टेस्ट डिवाइस पर इंस्टॉल करें.
टेस्ट टूल की मदद से ऐप्लिकेशन ऐक्शन को ट्रिगर करने के लिए, यह तरीका अपनाएं:
- अपना टेस्ट डिवाइस कनेक्ट करें.
- टारगेट डिवाइस चुनें सेक्शन में, वह डिवाइस चुनें जिसके लिए आपको अपनी पसंद का डिवाइस चुनना है ट्रिगर किया जा सके.
- ऐप्लिकेशन की खास सुविधाओं के लिए कार्रवाई की जांच करें सेक्शन में, ऐप्लिकेशन के लिए की जाने वाली कार्रवाई की जांच करें बटन पर क्लिक करें.
टेस्ट टूल में, ऐप्लिकेशन की खास सुविधाओं के लिए जो कार्रवाइयां की जाती हैं वे दिखाई गई इमेज का इस्तेमाल करती हैं
Android डीबग ब्रिज (adb) निर्देश. जनरेट किया गया adb शेल निर्देश
इसमें वह पूरा मेटाडेटा शामिल है जो Google ऐप्लिकेशन को बीआईआई लागू करने के लिए ज़रूरी है.
यह तरीका, Assistant के बाद की जाने वाली आपकी ऐप्लिकेशन कार्रवाई जैसा लगता है
किसी क्वेरी से मुख्य जानकारी निकालता है.
Android Studio में लॉग इन करने की सुविधा
जांच टूल के लिए खास लॉग इसमें उपलब्ध हैं: Android Studio की लॉग फ़ाइलें, Logcat के तौर पर नहीं आउटपुट. सीधे आपके वर्कस्टेशन पर चल रही प्रोसेस, Android Studio जनरेट करती हैं लॉग. इनका इस्तेमाल, टेस्ट टूल से जुड़ी कार्रवाइयों को हल करने के लिए किया जा सकता है. जैसे, बनाना, अपडेट करना या मिटाना.
Android Studio की लॉग फ़ाइलों को ऐक्सेस करने के लिए, सहायता > लॉग इन एक्सप्लोरर दिखाएं (macOS पर सहायता > लॉग इन फ़ाइंडर दिखाएं).
आपके ऐप्लिकेशन के लिए, ऐप्लिकेशन की खास सुविधाओं के लिए कार्रवाइयों से जुड़े लॉग, Logcat में उपलब्ध हैं. Logcat, Android Studio से कनेक्ट किए गए वर्चुअल या फ़िज़िकल डिवाइसों से लॉग कैप्चर करता है.
अपने डिवाइस के लिए ऐप्लिकेशन ऐक्शन लॉग पाने के लिए, यह तरीका अपनाएं:
- Android Studio में Logcat पर क्लिक करके, अपने Logcat के लॉग मैसेज ऐक्सेस करें टूल विंडो बार पर क्लिक करें.
- वे लॉग खोजें जिनमें
ActivityTaskManagerशामिल है.
सहायता और अतिरिक्त संसाधन पाएं
Google Assistant प्लगिन दस्तावेज़ों, कोडलैब, और परीक्षा टूल का इस्तेमाल करके सीखने और मदद पाने के अन्य संसाधन भी शामिल हैं.
Android Studio में Assistant को खोलने के लिए, टूल > Google Assistant > सहायता.
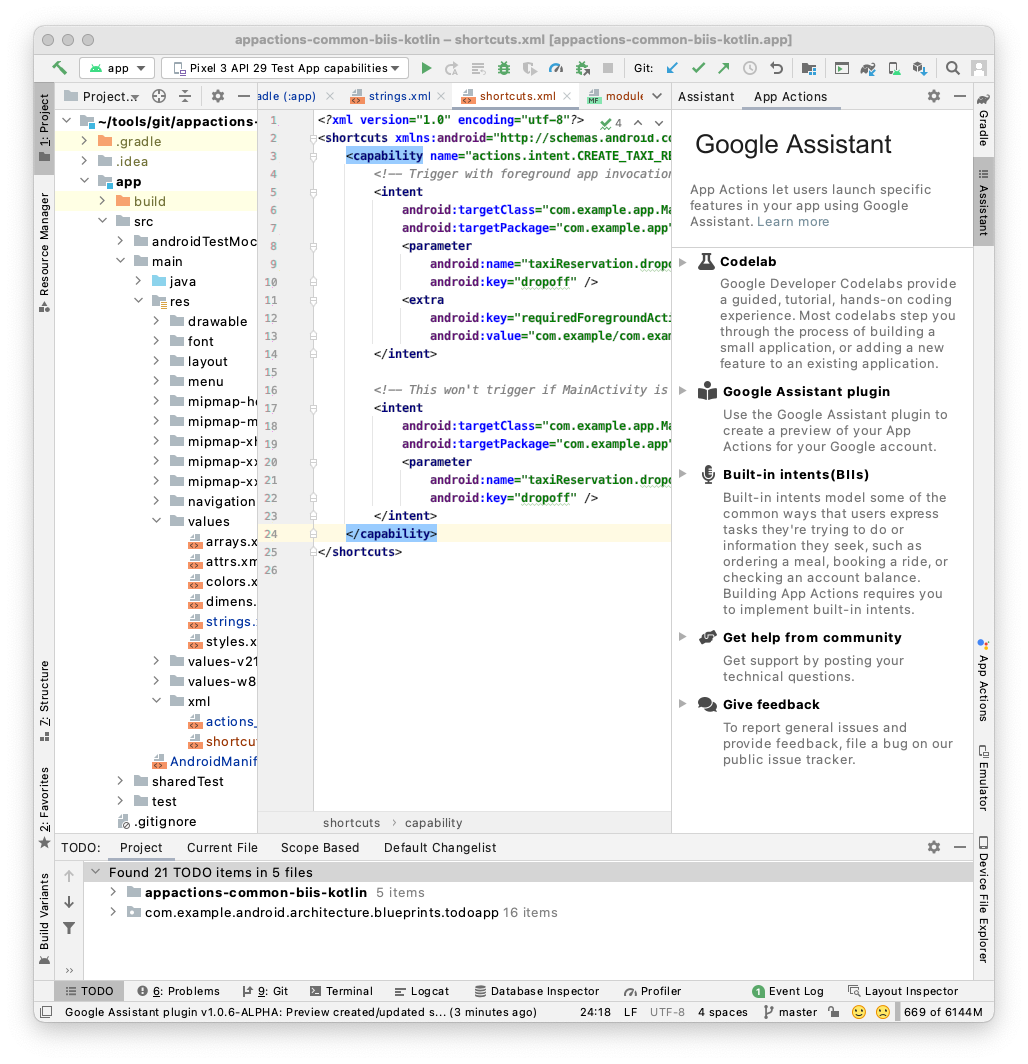 दूसरी इमेज. Google Assistant प्लग इन का सहायता सेक्शन.
दूसरी इमेज. Google Assistant प्लग इन का सहायता सेक्शन.

