Google アシスタント プラグインは、Android Studio 内で App Actions をテストします。開発中とテスト時は、プラグインを使用して、自分の Google アカウントのアシスタントに App Actions のプレビューを作成します。これにより、デプロイに向けてアプリを提出する前に、App Action でさまざまなパラメータがどのように処理されるかをテストできます。
仕組み
Google アシスタント プラグインには App Actions テストツールが含まれています。このツールは、 shortcuts.xml ファイルを解析し、単一の Google アカウント用に App Actions のプレビューを作成する機能を備えています。こうしたプレビューにより、アプリの製品版を Google Play Console にデプロイする前に、Google アシスタントに App Actions を認識させることができます。
このツールは、 shortcuts.xml ファイル内の組み込みインテント(BII)ごとに、対応する JSON-LD オブジェクトをレンダリングし、デフォルトのパラメータ値を提供します。次に、それらの値を変更し、意味のあるパラメータの組み合わせで App Actions をテストして、アプリの適切な機能が実行されることを確認します。テストツールでプレビューを作成、更新、削除できるので、安全な環境で App Actions を繰り返しテストできます。
プレビューを作成したら、テストツール ウィンドウから直接テストデバイスで App Action をトリガーできます。ユーザーによるトリガーで使用できる BII の場合は、デバイス上のアシスタントで直接 app name を使用して App Action をテストできます。たとえば、「OK Google, Example App でエクササイズを開始して」と話しかけて、actions.intent.START_EXERCISE BII を使用する App Action を起動できます。
ロケールのサポート
テストツールで特定のロケールのプレビューを作成する方法は、BII によって異なります。組み込みインテント リファレンスの各 BII のページには、それぞれの BII で利用できる機能の情報が記載されています。たとえば、テストツールが特定の言語 / 地域でのプレビューの作成をサポートしているか、ユーザーがトリガーできる App Actions があるかなどを確認できます。
プラグインを入手する
Google アシスタント プラグインは、Android Studio で利用できます。Android Studio のインストール方法と使用方法については、Android Studio のページをご覧ください。
Android Studio に Google アシスタント プラグインをインストールする手順は次のとおりです。
- [File] > [Settings](macOS では [Android Studio] > [Preferences])に移動します。
- [Plugins] セクションで [Marketplace] に移動して「Google Assistant plugin」を検索します。
- ツールをインストールして Android Studio を再起動します。
このプラグインは、Jetbrains の公開リポジトリから直接ダウンロードすることもできます。
セットアップの要件
Google アシスタント プラグインを使用するには、App Action を正常にテストできるようにするために、いくつかの構成手順を実施する必要があります。特に、Android Studio、テストデバイス、Google Play Console へのアクセスで、同じユーザー アカウントを使用する必要があることにご注意ください。
以下の構成手順で開発環境を準備します。
- Android Studio(バージョン 4.0 以降)にログインします。
- 同じアカウントを使用して、Android テストデバイス上の Google アプリにログインします。
- 同じアカウントを使用して、テスト対象のアップロード済みアプリ パッケージに対する Google Play Console アクセス権を取得します。
- Android テストデバイスで Google アプリを開き、アシスタントの初回セットアップ プロセスを完了します。
- テストデバイスでデバイスデータの同期を有効にします。
制限事項
Google アシスタント プラグインには次の制限があります。
- ウェブ インベントリとフォアグラウンド アプリ呼び出しを組み込んだ App Actions は、テストツールまたは Android Debug Bridge(
adb)コマンドで直接テストすることはできません。そのような App Actions をテストするには、まず、テストツールを使用してプレビューを作成します。次に、物理デバイスで Google アシスタントを操作して、App Actions をトリガーします。 actions.intent.OPEN_APP_FEATUREBII のインライン インベントリは、プレビューの作成または更新後 6 時間だけテストできます。テストツールのプレビューを更新するか新しいプレビューを作成すると、テストが可能な期間が 6 時間にリセットされます。
テスターを追加する
プロジェクトに別のユーザーを招待して、App Actions 統合のテストに参加してもらうことができます。これは、開発チームの他のメンバーとプロジェクトを共有して一緒にテストできるようにしたいときや、製品版リリースの準備のために品質保証(QA)テスターとプロジェクトを共有したいときに便利です。テスターは、Google Play ストアでライセンス テスターとして追加し、Google Play Console への読み取り専用アクセス権を付与する必要があります。
テスターを追加する手順は次のとおりです。
- Google Play Console にログインします。
こちらの Google Play Console ヘルプトピックの「アプリ ライセンスを設定する」に記載されている手順を実施します。
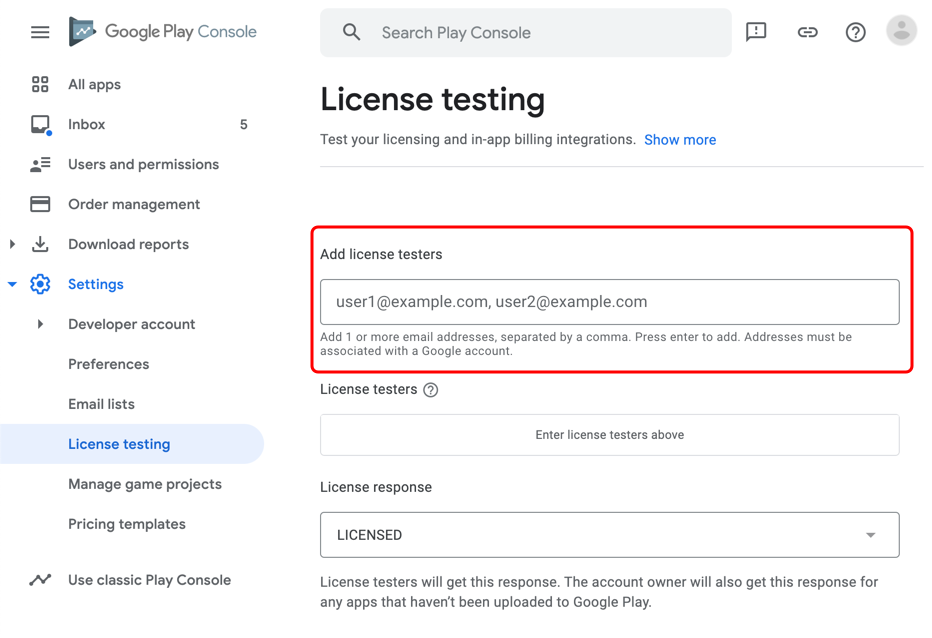
図 1. ライセンス テスターを追加する ライセンス テスターの Google アカウントを Google Play Console の読み取り専用ユーザーとして招待します。
- [ユーザーと権限] > [新しいユーザーを招待] > [アプリを追加] を選択します。
- [アプリのアクセス権] で、[管理者(すべての権限)] チェックボックスがオフになっていることを確認します。
プレビューをテストできるようにするテスターごとに、そのユーザーの Google アカウントで Android Studio に個別にログインする必要があります。ログインしたら、Google アシスタント プラグインを使用して、テストユーザーごとにプレビューを作成します。
Google アシスタント プラグインを使用する
[Tools] > [Google Assistant] > [App Actions test tool] に移動して、Android Studio の App Actions テストツールにアクセスします。ツールを開くと、アクティブなテストツール プレビューがあるかどうかに応じて、ビューが変化します。
プレビューの作成、更新、削除を行う
テストにはアプリのドラフト バージョンを使用できます。詳しくは、リリースを準備して公開するをご覧ください。審査のためにアプリを送信する前にドラフトモードでテストします。
テストツールは、Google アカウントとアプリ パッケージ名(アプリケーション ID)に基づいてプレビューを作成するため、同じ Google アカウントで複数のアプリをテストできます。アプリケーション ID がアプリごとに異なっていれば、同じ Google アカウントをプレビューの作成とテストに使用し続けることができます。同じアプリ パッケージにアクセスできる Google アカウントが複数あれば、それぞれでテストツールを使用して、そのアプリのためのプレビューを個別に作成できます。
プレビューを作成するには、Android Studio で次の手順を実施します。
- App Actions テストツールを開きます。
- テスト用のアプリ名とロケールを入力します(省略可)。デフォルトのアプリ名とロケールは、
test app actionとenです。 - [Create Preview] をクリックします。求められた場合は、App Actions のポリシーと利用規約を確認して同意します。プレビューが作成されると、テストツール ウィンドウが更新され、 shortcuts.xml ファイルにある BII の情報が表示されます。
テストツールは、アプリ名を使用して、App Actions のアシスタント クエリを作成し、シミュレートします。デプロイ後の App Actions は呼び出しに Google Play ストアのアプリ名を使用しますが、テストツールでは任意の呼び出し名を使用できます。ただし、テストツールでは、アプリの名前を呼び出し名として使用することをおすすめします。
指定するロケールは、テストデバイスの Google アシスタントの言語と一致する必要があります。プレビューは、一度に 1 つのロケールでのみ作成できます。たとえば、アシスタントの言語が英語(米国)の場合、en-US は入力できますが、en-**、en-GB、en-US, en-GB は入力できません。en などのルートロケールを使用して、en-GB と en-US の両方を含めることもできます。
既存のプレビューのアプリ名または選択済みのロケールを変更するには、テストツールで [Delete] ボタンをクリックします。次に、新しいプレビューを作成する前に、希望するアプリ名とロケールを入力します。
既存のプレビューを shortcuts.xml ファイルに合わせて更新するには、テストツールで [Update] ボタンをクリックします。現在のプレビューに関する情報は、テストツール ウィンドウの [Test App Action] セクションにあります。
BII を設定する
アプリのプレビュー作成後に、プラグインで BII のさまざまなパラメータ値をテストできます。プラグインは、 shortcuts.xml ファイル内の BII ごとに、対応する JSON-LD オブジェクトをレンダリングし、デフォルトのパラメータ値を提供します。これらのデフォルト値を変更し、意味のあるパラメータの組み合わせで App Actions をテストして、アプリの適切な機能が実行されることを確認できます。
パラメータとその値は、通常、プロパティと説明の schema.org または schema.googleapis.com 構造に従います。BII パラメータに関する情報は、パラメータのスキーマタイプの説明と、上位レベルのパラメータで確認できます。
たとえば、actions.intent.GET_FOOD_OBSERVATION BII はインテント パラメータの foodObservation.forMeal をサポートします。MealType の schema.googleapis.com ページには、name がプロパティとして記載されています。forMeal プロパティは送金のモードであり、MealType 列挙型の値(MealTypeLunch など)が要求されます。
テストツールでは、foodObservation.forMeal の値として次のいずれかの列挙を指定できます。
https://schema.googleapis.com/MealTypeSnackhttps://schema.googleapis.com/MealTypeBrunchhttps://schema.googleapis.com/MealTypeLunchhttps://schema.googleapis.com/MealTypeBreakfasthttps://schema.googleapis.com/MealTypeDinnerhttps://schema.googleapis.com/MealTypeDesert
App Actions をトリガーする
プレビューを作成して BII を設定したら、テストツール ウィンドウから直接テストデバイスで App Action をトリガーできます。
テストツールで App Action をトリガーする手順は次のとおりです。
- テストデバイスを接続します。
- [Select Target Device] セクションで、App Action をトリガーするデバイスを選択します。
- [Test App Action] セクションで、[Run App Action] ボタンをクリックします。
テストツールでトリガーされる App Actions は、表示される Android Debug Bridge(adb)コマンドを使用します。生成された adb シェルコマンドには、Google アプリが BII を実行するために必要なすべてのメタデータが含まれています。このアプローチは、アシスタントがクエリから重要な情報を抽出した後の App Action の動作を模倣しています。
Android Studio のロギング
テストツールに固有のログは、Logcat 出力としてではなく、Android Studio ログファイルとして参照できます。ワークステーション上で直接実行されるプロセスによって Android Studio ログが生成されます。プレビューの作成、更新、削除などのテストツール操作のトラブルシューティングに使用できます。
Android Studio ログファイルにアクセスするには、[Help] > [Show log in explorer](macOS の場合は [Help] > [Show log in finder])に移動します。
アプリの App Actions に関連するログは、Logcat で参照できます。Logcat は、Android Studio に接続された仮想デバイスまたは物理デバイスからログをキャプチャします。
デバイスの App Actions ログを取得する手順は次のとおりです。
- Android Studio のツール ウィンドウ バーで [Logcat] をクリックして、Logcat のログメッセージにアクセスします。
ActivityTaskManagerを含むログを検索します。
サポートとその他のリソース
Google アシスタント プラグインには、テストツールの使用に関する学習とヘルプのためのドキュメント、Codelab、その他のリソースへのリンクがあります。
Android Studio でアシスタントを開くには、[Tools] > [Google Assistant] > [Help] を選択します。
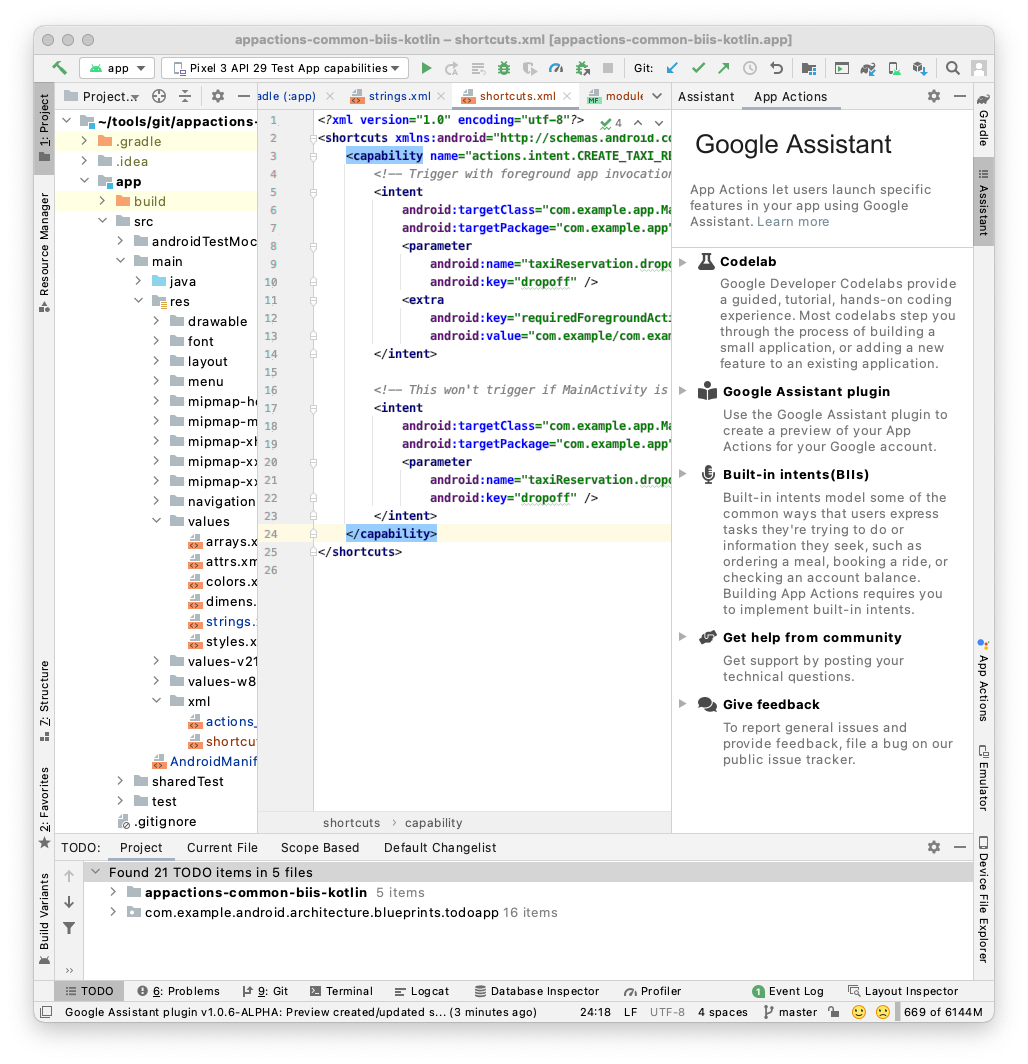 図 2. Google アシスタント プラグインのヘルプ セクション
図 2. Google アシスタント プラグインのヘルプ セクション

