Google 어시스턴트 플러그인은 Android 스튜디오 내에서 앱 작업을 테스트합니다. 개발 및 테스트 중에 플러그인을 사용하여 어시스턴트(개발자 Google 계정용)의 앱 작업 미리보기를 만듭니다. 그러면 배포를 위해 제출하기 전에 앱 작업이 다양한 매개변수를 처리하는 방식을 테스트할 수 있습니다.
작동 방식
Google 어시스턴트 플러그인에는 shortcuts.xml 파일을 파싱하고 단일 Google 계정의 앱 작업 미리보기를 만드는 기능인 앱 작업 테스트 도구가 포함되어 있습니다. 이러한 미리보기를 사용하면 Google Play Console에 앱의 프로덕션 버전을 배포하기 전에 Google 어시스턴트가 앱 작업을 인식할 수 있습니다.
shortcuts.xml 파일에 있는 각 내장 인텐트 (BII)의 경우 도구는 상응하는 JSON-LD 객체를 렌더링하고 기본 매개변수 값을 제공합니다. 그러면 이러한 값을 수정하여 의미 있는 매개변수 조합으로 앱 작업을 테스트하고 올바른 앱 기능을 실행하는지 확인할 수 있습니다. 미리보기는 테스트 도구에서 만들고 업데이트하고 삭제할 수 있으므로 안전한 환경에서 앱 작업을 반복하고 테스트할 수 있습니다.
미리보기가 만들어지면 테스트 도구 창에서 직접 테스트 기기의 앱 작업을 트리거할 수 있습니다. 사용자 트리거에 사용할 수 있는 BII의 경우 기기의 어시스턴트에서 직접 app name을 사용하여 앱 작업을 사용해 볼 수 있습니다. 예를 들어 "Hey Google, Example 앱을 사용해 운동 시작"이라고 말하여 actions.intent.START_EXERCISE BII를 사용하는 앱 작업을 실행할 수 있습니다.
언어 지원
테스트 도구에서 특정 언어의 미리보기를 만드는 것은 BII에 따라 다릅니다. 내장 인텐트 참조의 각 BII 페이지에서는 테스트 도구에서 특정 언어의 미리보기 생성을 지원하는지, 사용자가 트리거할 수 있는 앱 작업이 있는지 등 BII에 사용할 수 있는 기능에 관한 정보를 제공합니다.
플러그인 가져오기
Google 어시스턴트 플러그인은 Android 스튜디오에서 제공됩니다. Android 스튜디오 설치 및 사용에 관한 자세한 내용은 Android 스튜디오 페이지를 참고하세요.
Android 스튜디오에서 Google 어시스턴트 플러그인을 설치하려면 다음 단계를 따르세요.
- File > Settings (macOS의 경우 Android Studio > Preferences)로 이동합니다.
- Plugins 섹션에서 Marketplace로 이동하여 'Google 어시스턴트 플러그인'을 검색합니다.
- 도구를 설치하고 Android 스튜디오를 다시 시작합니다.
Jetbrains 공개 저장소에서 바로 플러그인을 다운로드할 수도 있습니다.
설정 요구사항
Google 어시스턴트 플러그인을 사용하려면 앱 작업을 성공적으로 테스트할 수 있도록 여러 구성 단계가 필요합니다. 특히 Android 스튜디오, 테스트 기기, Google Play Console 액세스에서 동일한 사용자 계정을 사용해야 합니다.
다음 구성을 사용하여 개발 환경을 준비합니다.
- Android 스튜디오 (버전 4.0 이상)에 로그인합니다.
- 동일한 계정으로 Android 테스트 기기에서 Google 앱에 로그인합니다.
- 동일한 계정으로, 테스트할 업로드된 앱 패키지에 대한 Play Console 액세스 권한을 얻습니다.
- Android 테스트 기기에서 Google 앱을 열고 초기 어시스턴트 설정 프로세스를 완료합니다.
- 테스트 기기에서 기기 데이터 동기화를 사용 설정합니다.
제한사항
Google 어시스턴트 플러그인에는 다음과 같은 제한사항이 있습니다.
- 웹 인벤토리와 포그라운드 앱 호출을 통합하는 앱 작업은 테스트 도구에서 또는 Android 디버그 브리지 (
adb) 명령어로 직접 테스트할 수 없습니다. 이러한 앱 작업을 테스트하려면 먼저 테스트 도구를 사용하여 미리보기를 만듭니다. 그런 다음 실제 기기에서 Google 어시스턴트와 상호작용하여 이러한 앱 작업을 트리거합니다. actions.intent.OPEN_APP_FEATUREBII의 인라인 인벤토리는 미리보기를 만들거나 업데이트한 후 6시간 동안만 테스트할 수 있습니다. 6시간 기간을 재설정하려면 테스트 도구 미리보기를 업데이트하거나 새 미리보기를 만듭니다.
테스터 추가
앱 작업 통합을 테스트할 수 있도록 프로젝트에 추가 사용자를 초대할 수 있습니다. 이는 개발팀의 다른 구성원이 모두 테스트할 수 있도록 프로젝트를 공유하려고 할 때 또는 프로덕션 출시 준비를 위해 품질 보증(QA) 테스터와 프로젝트를 공유할 때 유용합니다. 테스터는 Google Play 스토어에서 라이선스 테스터로 추가되어야 하며 Google Play Console에 대한 읽기 전용 액세스 권한을 부여받아야 합니다.
테스터를 더 추가하려면 다음 단계를 따르세요.
- Play Console에 로그인합니다.
이 Play Console 도움말 주제의 애플리케이션 라이선스 설정에 나와 있는 안내를 따릅니다.
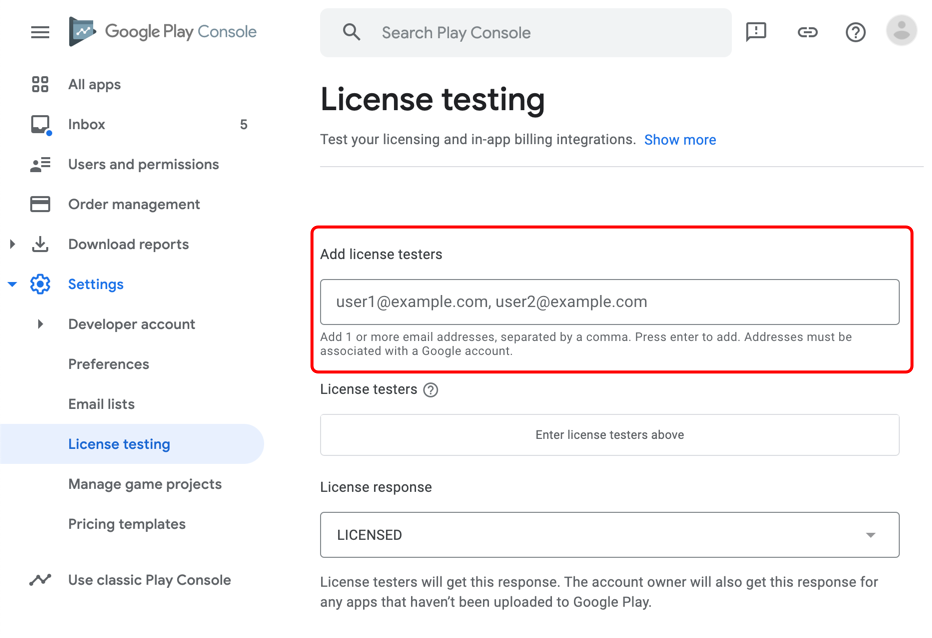
그림 1. 라이선스 테스터 추가 라이선스 테스터의 Google 계정을 Google Play Console 읽기 전용 사용자로 초대합니다.
- 사용자 및 권한 > 새 사용자 초대 > 앱 추가를 선택합니다.
- 앱 액세스에서 관리자(모든 권한) 체크박스가 선택 해제되어 있는지 확인합니다.
미리보기 테스트에 사용 설정할 각 테스터의 경우 해당 사용자의 Google 계정으로 Android 스튜디오에 개별적으로 로그인해야 합니다. 로그인하면 Google 어시스턴트 플러그인을 사용하여 테스트 사용자의 미리보기를 생성합니다.
Google 어시스턴트 플러그인 사용
Android 스튜디오에서 Tools > Google Assistant > App Actions test tool로 이동하여 앱 작업 테스트 도구에 액세스합니다. 도구를 열면 활성 테스트 도구 미리보기가 있는지에 따라 뷰가 변경됩니다.
미리보기 만들기, 업데이트, 삭제
테스트에는 앱의 초안 버전을 사용할 수 있습니다. 자세한 내용은 버전 준비 및 출시를 참고하세요. 앱을 제출하여 검토받기 전에 초안 모드로 앱을 테스트하세요.
테스트 도구는 Google 계정과 앱 패키지 이름(애플리케이션 ID)을 기반으로 미리보기를 만들므로 동일한 Google 계정으로 여러 앱을 테스트할 수 있습니다. 앱마다 애플리케이션 ID가 다르면 미리보기 생성 및 테스트에 동일한 Google 계정을 계속 사용할 수 있습니다. 동일한 앱 패키지에 액세스할 수 있는 여러 Google 계정은 각각 테스트 도구를 사용하여 해당 앱에 관한 별도의 미리보기를 만들 수 있습니다.
미리보기를 만들려면 Android 스튜디오에서 다음을 실행하세요.
- 앱 작업 테스트 도구를 엽니다.
- 원하는 경우 테스트할 앱 이름과 언어를 입력합니다. 기본 앱 이름과 언어는
test app action과en입니다. - Create Preview를 클릭합니다. 메시지가 표시되면 앱 작업 정책 및 서비스 약관을 검토하고 이에 동의합니다. 미리보기가 만들어지면 테스트 도구 창이 업데이트되어 shortcuts.xml 파일에 있는 BII 정보가 표시됩니다.
테스트 도구는 앱 이름을 사용하여 앱 작업용 어시스턴트 쿼리를 구성하고 시뮬레이션합니다. 배포된 앱 작업은 호출을 위해 Play 스토어 앱 이름을 사용하지만 개발자는 테스트 도구에서 어떤 호출 이름이라도 사용할 수 있습니다. 하지만 테스트 도구에서 앱 이름을 호출 이름으로 사용하는 것이 좋습니다.
개발자가 제공하는 언어는 테스트 기기의 Google 어시스턴트 언어와 일치해야 하고 미리보기는 한 번에 한 언어로만 만들 수 있습니다. 예를 들어 어시스턴트 언어가 영어(미국)인 경우 en-US는 입력할 수 있지만 en-** 또는 en-GB, en-US, en-GB는 입력할 수 없습니다. en과 같은 루트 언어를 사용하여 en-GB 및 en-US를 모두 포함할 수 있습니다.
기존 미리보기의 앱 이름 또는 선택한 언어를 변경하려면 테스트 도구에서 Delete 버튼을 클릭합니다. 그런 다음 새 미리보기를 만들기 전에 원하는 앱 이름과 언어를 입력합니다.
기존 미리보기를 shortcuts.xml 파일과 일치하도록 업데이트하려면 테스트 도구에서 Update 버튼을 클릭합니다. 현재 미리보기에 관한 정보는 테스트 도구 창의 Test App Action 섹션에 있습니다.
BII 구성
앱 미리보기를 만든 후에는 플러그인에서 BII의 여러 매개변수 값을 테스트할 수 있습니다. shortcuts.xml 파일의 각 BII의 경우 플러그인은 상응하는 JSON-LD 객체를 렌더링하고 기본 매개변수 값을 제공합니다. 이러한 기본값을 수정하여 의미 있는 매개변수 조합으로 앱 작업을 테스트하고 올바른 앱 기능을 실행하는지 확인할 수 있습니다.
매개변수와 그 값은 일반적으로 속성과 설명의 schema.org 또는 schema.googleapis.com 구조를 따릅니다. 매개변수의 스키마 유형 설명과 상위 수준 매개변수에 액세스하여 BII 매개변수에 관한 정보를 확인할 수 있습니다.
예를 들어, actions.intent.GET_FOOD_OBSERVATION BII는 인텐트 매개변수 foodObservation.forMeal를 지원합니다.
MealType의 schema.googleapis.com 페이지에서는 name를 속성으로 나열합니다.
forMeal 속성은 전송 모드이며 열거된 MealType 유형의 값(예: MealTypeLunch)을 예상합니다.
테스트 도구에서 열거형 중 하나를 foodObservation.forMeal 값으로 제공할 수 있습니다.
https://schema.googleapis.com/MealTypeSnackhttps://schema.googleapis.com/MealTypeBrunchhttps://schema.googleapis.com/MealTypeLunchhttps://schema.googleapis.com/MealTypeBreakfasthttps://schema.googleapis.com/MealTypeDinnerhttps://schema.googleapis.com/MealTypeDesert
앱 작업 트리거
미리보기를 만들고 BII를 구성한 후에는 테스트 도구 창에서 바로 테스트 기기의 앱 작업을 트리거할 수 있습니다.
테스트 도구로 앱 작업을 트리거하려면 다음을 실행하세요.
- 테스트 기기를 연결합니다.
- Select Target Device 섹션에서 앱 작업을 트리거할 기기를 선택합니다.
- Test App Action 섹션에서 Run App Action 버튼을 클릭합니다.
테스트 도구에서 트리거된 앱 작업은 표시된 Android 디버그 브리지(adb) 명령어를 사용합니다. 생성된 adb 셸 명령어에는 Google 앱에서 BII를 실행하는 데 필요한 모든 메타데이터가 포함되어 있습니다.
이 접근 방식은 어시스턴트가 쿼리에서 주요 정보를 추출한 후 앱 작업의 동작을 모방합니다.
Android 스튜디오 로깅
테스트 도구와 관련된 로그는 Logcat 출력이 아닌 Android 스튜디오 로그 파일에서 확인할 수 있습니다. 워크스테이션에서 직접 실행되는 프로세스는 Android 스튜디오 로그를 생성합니다. 이 로그를 사용하여 미리보기 만들기나 업데이트, 삭제와 같은 테스트 도구 작업 문제를 해결할 수 있습니다.
Android 스튜디오 로그 파일에 액세스하려면 Help > Show log in explorer(macOS의 경우 Help > Show log in finder)로 이동합니다.
앱의 앱 작업과 관련된 로그는 Logcat에서 확인할 수 있습니다. Logcat은 Android 스튜디오에 연결된 가상 기기나 실제 기기에서 로그를 캡처합니다.
기기의 앱 작업 로그를 가져오려면 다음 단계를 따르세요.
- Android 스튜디오 도구 창 모음에서 Logcat을 클릭하여 Logcat 로그 메시지에 액세스합니다.
ActivityTaskManager가 포함된 로그를 검색합니다.
지원 및 추가 리소스 받기
Google 어시스턴트 플러그인은 테스트 도구를 사용하여 학습하고 도움을 받는 데 필요한 문서, Codelab, 기타 리소스의 링크를 제공합니다.
Android 스튜디오에서 Tools > Google Assistant > Help를 선택하여 어시스턴트를 열 수 있습니다.
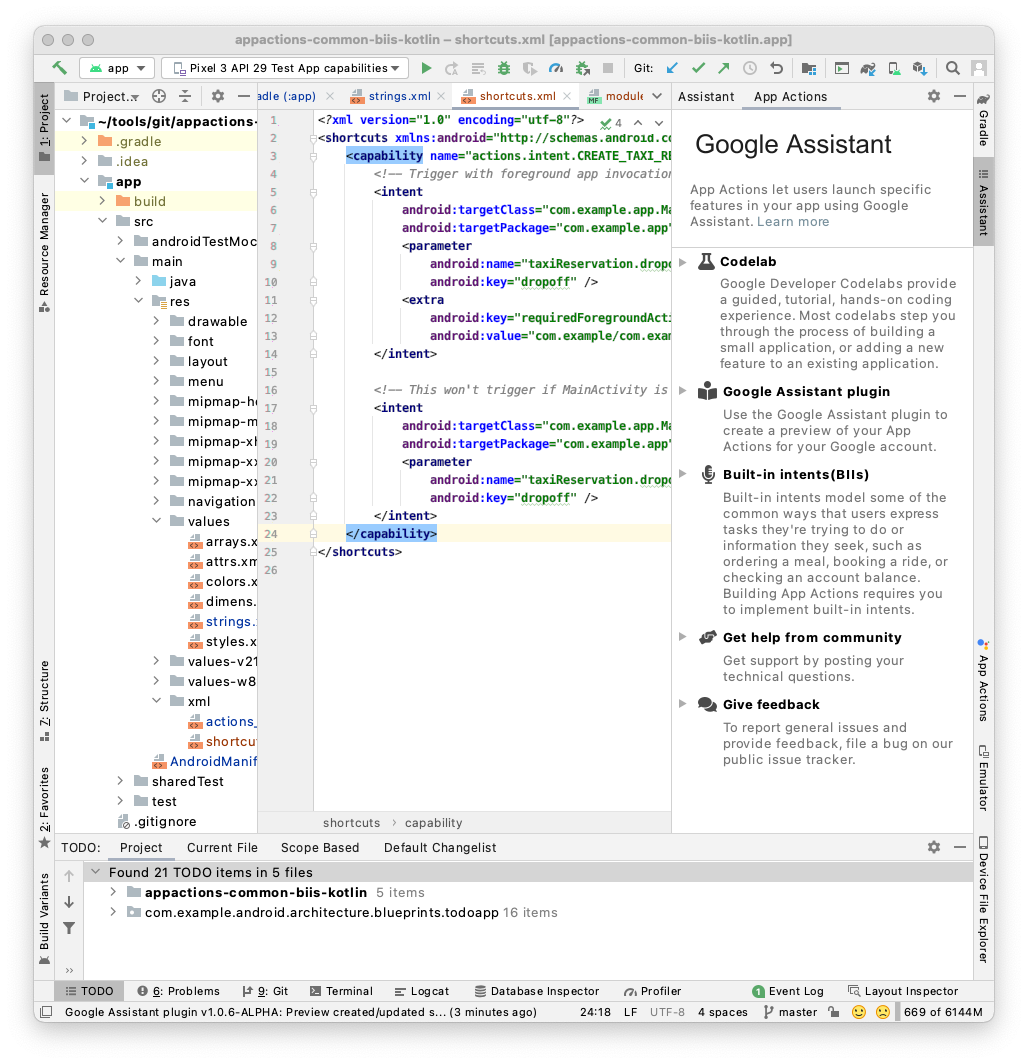 그림 2. Google 어시스턴트 플러그인의 도움말 섹션
그림 2. Google 어시스턴트 플러그인의 도움말 섹션

