Plugin Asisten Google menguji Action Aplikasi dalam Android Studio. Selama pengembangan dan pengujian, Anda menggunakan plugin untuk membuat pratinjau Action Aplikasi di Asisten untuk Akun Google Anda. Selanjutnya, Anda dapat menguji cara Action Aplikasi menangani berbagai parameter sebelum mengirimkannya untuk deployment.
Cara kerjanya
Plugin Asisten Google menyertakan Alat Pengujian Action Aplikasi, fitur yang menguraikan file shortcuts.xml Anda dan membuat pratinjau Action Aplikasi untuk satu Akun Google. Pratinjau ini memungkinkan Asisten Google mengenali Action Aplikasi Anda sebelum men-deploy versi produksi aplikasi ke Konsol Google Play.
Untuk setiap intent bawaan (BII) dalam file shortcuts.xml, alat ini akan merender objek JSON-LD yang sesuai dan memberikan parameter value default. Kemudian, Anda dapat mengubah nilai tersebut untuk menguji Action Aplikasi dengan kombinasi parameter yang bermakna dan memastikannya menjalankan fungsi aplikasi yang benar. Pratinjau dibuat, diperbarui, dan dihapus di alat pengujian, sehingga Anda dapat melakukan iterasi dan menguji Action Aplikasi di lingkungan yang aman.
Setelah pratinjau dibuat, Anda dapat memicu Action Aplikasi di perangkat pengujian
langsung dari jendela alat pengujian. Untuk BII yang tersedia
untuk memicu pengguna, Anda dapat menggunakan app name langsung di Asisten di
perangkat untuk mencoba Action Aplikasi. Misalnya, Anda bisa mengucapkan, "Ok Google,
mulai latihan saya menggunakan Aplikasi Contoh" untuk meluncurkan Action Aplikasi yang menggunakan
BII actions.intent.START_EXERCISE.
Dukungan lokalitas
Membuat pratinjau untuk lokalitas tertentu di alat pengujian bervariasi menurut BII. Halaman untuk setiap BII dalam referensi intent bawaan memberikan informasi tentang fungsi yang tersedia untuk BII tersebut, seperti apakah alat pengujian mendukung pembuatan pratinjau untuk lokalitas tertentu, dan apakah Action Aplikasi tersedia untuk dipicu oleh pengguna.
Mendapatkan plugin
Plugin Asisten Google tersedia untuk Android Studio. Untuk mengetahui informasi cara menginstal dan menggunakan Android Studio, lihat halaman Android Studio.
Untuk menginstal plugin Asisten Google di Android Studio, ikuti langkah-langkah berikut:
- Buka File > Settings (Android Studio > Preferences di macOS).
- Di bagian Plugin, buka Marketplace dan telusuri "plugin Google Assistant".
- Instal alat tersebut lalu mulai ulang Android Studio.
Anda juga dapat mendownload plugin langsung dari repositori publik Jetbrains.
Persyaratan penyiapan
Penggunaan plugin Asisten Google memerlukan sejumlah langkah konfigurasi agar Action Aplikasi Anda berhasil diuji. Secara khusus, Anda harus menggunakan akun pengguna yang sama di Android Studio, di perangkat pengujian, dan untuk akses konsol Google Play.
Siapkan lingkungan pengembangan Anda dengan konfigurasi berikut:
- Login ke Android Studio (versi 4.0 atau yang lebih baru).
- Dengan akun yang sama, login ke aplikasi Google di perangkat pengujian Android.
- Dengan akun yang sama, dapatkan akses Konsol Play ke paket aplikasi yang diupload untuk diuji.
- Buka aplikasi Google di perangkat pengujian Android dan selesaikan proses penyiapan Asisten awal.
- Aktifkan sinkronisasi data perangkat di perangkat pengujian.
Batasan
Plugin Asisten Google memiliki batasan berikut:
- Action Aplikasi yang menggabungkan inventaris web
dan pemanggilan aplikasi latar depan
tidak dapat diuji langsung di alat pengujian atau oleh perintah
Android Debug Bridge (
adb). Untuk menguji Action Aplikasi tersebut, buat pratinjau terlebih dahulu menggunakan alat pengujian. Kemudian, picu Action Aplikasi tersebut dengan berinteraksi dengan Asisten Google di perangkat fisik Anda. - Inventaris inline untuk BII
actions.intent.OPEN_APP_FEATUREhanya dapat diuji selama enam jam setelah pratinjau dibuat atau diupdate. Update pratinjau alat pengujian atau buat pratinjau baru untuk mereset jangka waktu enam jam.
Menambahkan penguji tambahan
Anda dapat mengundang pengguna tambahan ke project agar mereka dapat menguji integrasi Action Aplikasi Anda. Hal ini berguna saat Anda ingin membagikan project dengan anggota tim pengembangan lain agar semuanya dapat melakukan pengujian, atau saat berbagi project dengan penguji jaminan kualitas (QA) sebagai persiapan untuk peluncuran produksi. Penguji harus ditambahkan sebagai penguji lisensi di Google Play Store dan diberi akses hanya baca ke Konsol Google Play.
Untuk menambahkan penguji tambahan, ikuti langkah-langkah berikut:
- Login ke Konsol Play.
Ikuti petunjuk di bagian Menyiapkan pemberian lisensi aplikasi dalam Topik Bantuan Konsol Play ini.
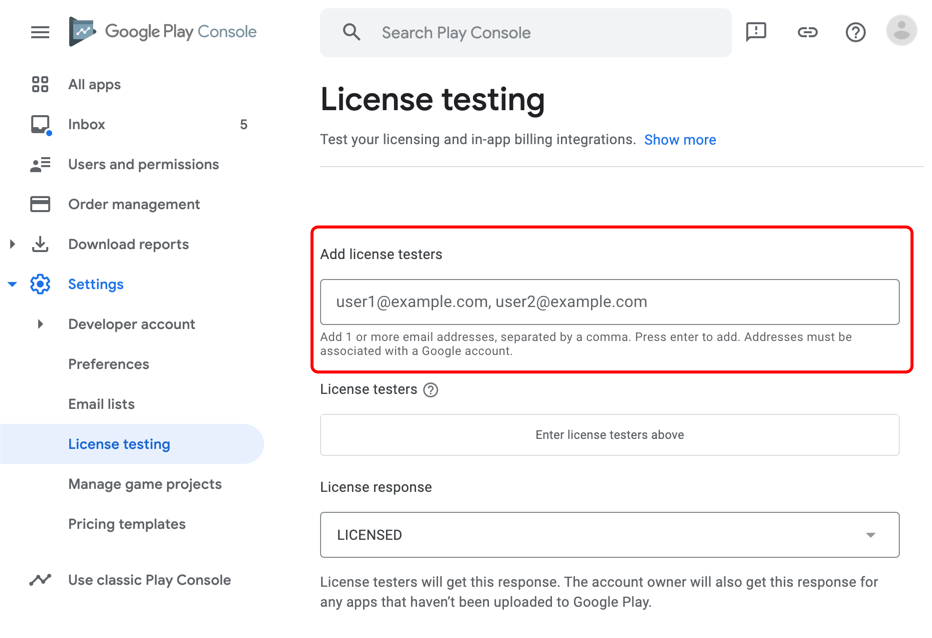
Gambar 1. Menambahkan penguji lisensi. Undang Akun Google penguji lisensi sebagai pengguna hanya baca di Konsol Google Play.
- Pilih Pengguna dan izin > Undang pengguna baru > Tambahkan aplikasi.
- Di Akses Aplikasi, pastikan kotak centang Admin (semua izin) tidak dicentang.
Untuk setiap penguji yang ingin Anda aktifkan untuk pengujian pratinjau, Anda harus login secara terpisah ke Android Studio dengan Akun Google pengguna tersebut. Setelah login, gunakan plugin Asisten Google untuk membuat pratinjau bagi pengguna pengujian.
Menggunakan plugin Asisten Google
Akses alat pengujian Action Aplikasi di Android Studio dengan membuka Alat > Asisten Google > Alat pengujian Action Aplikasi. Saat Anda membuka alat tersebut, tampilan akan berubah berdasarkan status pratinjau alat pengujian, apakah aktif atau tidak.
Membuat, mengupdate, dan menghapus pratinjau
Anda dapat menggunakan versi draf aplikasi untuk pengujian. Untuk mengetahui informasi selengkapnya, lihat Menyiapkan dan meluncurkan rilis. Uji aplikasi Anda dalam mode draf sebelum mengirimkannya untuk ditinjau.
Alat pengujian membuat pratinjau berdasarkan Akun Google Anda dan nama paket aplikasi (ID aplikasi), sehingga Anda dapat menguji beberapa aplikasi dengan Akun Google yang sama. Selama ID aplikasi berbeda untuk setiap aplikasi, Anda dapat terus menggunakan Akun Google yang sama untuk membuat dan menguji pratinjau. Beberapa Akun Google dengan akses ke paket aplikasi yang sama dapat menggunakan alat pengujian untuk membuat pratinjau terpisah bagi aplikasi tersebut.
Untuk membuat pratinjau, lakukan langkah berikut di Android Studio:
- Buka alat pengujian Action Aplikasi.
- Secara opsional, masukkan nama aplikasi dan lokalitas untuk pengujian. Nama
aplikasi dan lokalitas default adalah
test app actiondanen. - Klik Create Preview. Jika diminta, tinjau dan setujui kebijakan dan persyaratan layanan Action Aplikasi. Setelah pratinjau dibuat, jendela alat pengujian akan diupdate untuk menampilkan informasi tentang BII yang ditemukan di file shortcuts.xml Anda.
Alat pengujian menggunakan nama aplikasi untuk membuat dan menyimulasikan kueri Asisten untuk Action Aplikasi Anda. Action Aplikasi yang di-deploy menggunakan nama aplikasi Play Store untuk pemanggilan, tetapi Anda dapat menggunakan nama pemanggilan apa pun di alat pengujian. Namun, sebaiknya gunakan nama aplikasi Anda sebagai nama pemanggilan di alat pengujian.
Lokalitas yang Anda berikan harus cocok dengan bahasa Asisten Google di
perangkat pengujian, dan Anda hanya dapat membuat pratinjau di satu lokalitas dalam satu waktu. Misalnya,
jika bahasa Asisten Anda adalah bahasa Inggris (AS), Anda dapat memasukkan en-US, tetapi
tidak dapat memasukkan en-**, en-GB, atau en-US, en-GB. Anda dapat menggunakan lokalitas root, seperti
en, untuk menyertakan en-GB dan en-US.
Untuk mengubah nama aplikasi atau lokalitas yang dipilih untuk pratinjau yang sudah ada, klik tombol Hapus di alat pengujian. Kemudian, masukkan nama aplikasi dan lokalitas yang diinginkan sebelum membuat pratinjau baru.
Untuk mengupdate pratinjau yang ada agar cocok dengan file shortcuts.xml, klik tombol Update di alat pengujian. Informasi tentang pratinjau saat ini berada di bagian Action Aplikasi Pengujian di jendela alat pengujian.
Mengonfigurasi BII
Setelah membuat pratinjau untuk aplikasi, Anda dapat menguji berbagai nilai parameter untuk BII di plugin. Untuk setiap BII di file shortcuts.xml, plugin akan merender objek JSON-LD yang sesuai dan memberikan parameter value default. Anda dapat mengubah nilai default tersebut untuk menguji Action Aplikasi dengan kombinasi parameter yang bermakna dan memastikannya menjalankan fungsi aplikasi yang benar.
Parameter dan nilainya biasanya mengikuti struktur schema.org atau
schema.googleapis.com untuk properti dan deskripsi. Anda dapat menemukan
informasi tentang parameter BII tertentu dengan mengakses deskripsi
jenis skema parameter dan parameter tingkat yang lebih tinggi.
Misalnya, BII actions.intent.GET_FOOD_OBSERVATION
mendukung foodObservation.forMeal parameter intent.
Halaman
schema.googleapis.com untuk MealType mencantumkan name sebagai
properti.
Properti forMeal adalah mode transfer, dan mengharapkan
nilai (seperti MealTypeLunch) dari jenis MealType yang dienumerasi.
Di
alat pengujian, Anda dapat memberikan salah satu enumerasi sebagai nilai dari
foodObservation.forMeal:
https://schema.googleapis.com/MealTypeSnackhttps://schema.googleapis.com/MealTypeBrunchhttps://schema.googleapis.com/MealTypeLunchhttps://schema.googleapis.com/MealTypeBreakfasthttps://schema.googleapis.com/MealTypeDinnerhttps://schema.googleapis.com/MealTypeDesert
Memicu Action Aplikasi
Setelah membuat pratinjau dan mengonfigurasi BII, Anda dapat memicu Action Aplikasi di perangkat pengujian, langsung dari jendela alat pengujian.
Untuk memicu Action Aplikasi dengan alat pengujian, lakukan hal berikut:
- Hubungkan perangkat pengujian Anda.
- Di bagian Pilih Perangkat Target, pilih perangkat tempat Anda ingin memicu Action Aplikasi.
- Di bagian Uji Action Aplikasi, klik tombol Jalankan Action Aplikasi.
Action Aplikasi yang dipicu di alat pengujian menggunakan perintah
Android Debug Bridge (adb) yang ditampilkan. Perintah shell adb yang dihasilkan
menyertakan semua metadata yang diperlukan aplikasi Google untuk menjalankan BII.
Pendekatan ini meniru perilaku Action Aplikasi Anda setelah Asisten
mengekstrak bagian informasi penting dari kueri.
Logging Android Studio
Log yang khusus untuk alat pengujian tersedia di file log Android Studio, bukan sebagai output Logcat. Proses yang berjalan langsung di workstation Anda menghasilkan log Android Studio. Anda dapat menggunakannya untuk memecahkan masalah operasi alat pengujian seperti membuat, mengupdate, atau menghapus pratinjau.
Untuk mengakses file log Android Studio, buka Help > Show log in explorer (Help > Show log in finder di macOS).
Log yang terkait dengan Action Aplikasi untuk aplikasi Anda tersedia di Logcat. Logcat menangkap log dari perangkat virtual atau fisik yang terhubung ke Android Studio.
Guna mendapatkan log Action Aplikasi untuk perangkat Anda, ikuti langkah-langkah berikut:
- Akses pesan log Logcat Anda dengan mengklik Logcat di kolom jendela alat Android Studio.
- Telusuri log yang menyertakan
ActivityTaskManager.
Mendapatkan dukungan dan referensi tambahan
Plugin Asisten Google menyediakan link ke dokumentasi, codelab, dan referensi lainnya untuk mempelajari dan mendapatkan bantuan menggunakan alat pengujian.
Anda dapat membuka asisten ini di Android Studio dengan memilih Alat > Asisten Google > Bantuan.
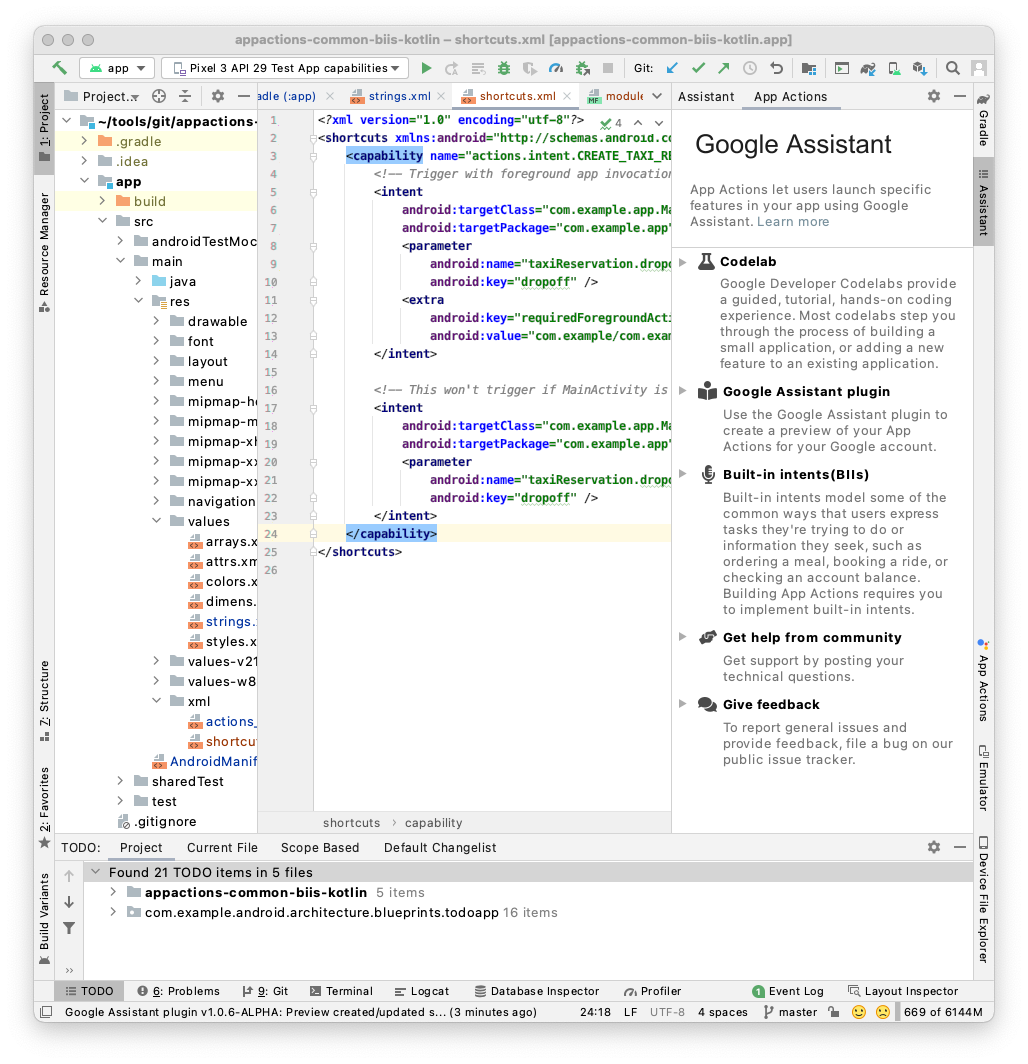 Gambar 2. Bagian bantuan plugin Asisten Google.
Gambar 2. Bagian bantuan plugin Asisten Google.

