Wtyczka Asystenta Google testuje działania w aplikacji w Android Studio. Podczas tworzenia i testowania aplikacji używasz wtyczki, aby utworzyć podgląd działań w aplikacji w Asystencie na potrzeby Twojego konta Google. Następnie możesz przetestować, jak działanie w aplikacji obsługuje różne parametry, zanim prześlesz je do wdrożenia.
Jak to działa
Wtyczka Asystenta Google zawiera narzędzie do testowania działań w aplikacji, które analizuje plik shortcuts.xml i tworzy podgląd działań w aplikacji na potrzeby jednego konta Google. Te podglądy umożliwiają Asystentowi Google rozpoznawanie działań w aplikacji przed wdrożeniem wersji produkcyjnej aplikacji w Konsoli Google Play.
Dla każdego wbudowanego zamiaru w pliku shortcuts.xml narzędzie renderuje odpowiedni obiekt JSON-LD i podaje domyślne wartości parametrów. Następnie możesz zmodyfikować te wartości, aby przetestować działania w aplikacji za pomocą odpowiednich kombinacji parametrów i upewnić się, że wykonują one prawidłowe funkcje aplikacji. Podglądy są tworzone, aktualizowane i usuwane w narzędziu do testowania, co pozwala iteracyjnie testować działania w aplikacji w bezpiecznym środowisku.
Po utworzeniu podglądu możesz wywołać działanie aplikacji na urządzeniu testowym bezpośrednio z okna narzędzia testowego. W przypadku wbudowanych intencji, które są dostępne do wywoływania przez użytkowników, możesz użyć app name bezpośrednio w Asystencie na urządzeniu, aby wypróbować działanie aplikacji. Możesz na przykład powiedzieć „OK Google, rozpocznij ćwiczenia w aplikacji Example App”, aby uruchomić działanie w aplikacji, które korzysta z actions.intent.START_EXERCISE BII.
Obsługa języków
Tworzenie podglądów dla określonych języków w narzędziu testowym różni się w zależności od BII. Na stronie każdego wbudowanego zamiaru w dokumentacji wbudowanych zamiarów znajdziesz informacje o dostępnych funkcjach, np. o tym, czy narzędzie do testowania obsługuje tworzenie podglądów dla określonych ustawień regionalnych i czy działania w aplikacji są dostępne dla użytkowników.
Pobieranie wtyczki
Wtyczka Asystenta Google jest dostępna w Android Studio. Informacje o instalowaniu i używaniu Androida Studio znajdziesz na stronie Android Studio.
Aby zainstalować wtyczkę Asystenta Google w Android Studio, wykonaj te czynności:
- Kliknij Plik > Ustawienia (Android Studio > Preferencje na macOS).
- W sekcji Wtyczki otwórz Marketplace i wyszukaj „Wtyczka Asystenta Google”.
- Zainstaluj narzędzie i ponownie uruchom Android Studio.
Wtyczkę możesz też pobrać bezpośrednio z publicznego repozytorium Jetbrains.
Wymagania związane z konfiguracją
Korzystanie z wtyczki Asystenta Google wymaga wykonania kilku czynności konfiguracyjnych, aby można było przetestować działanie aplikacji. W szczególności musisz używać tego samego konta użytkownika w Android Studio, na urządzeniu testowym i do uzyskiwania dostępu do Konsoli Google Play.
Przygotuj środowisko programistyczne, stosując te konfiguracje:
- Zaloguj się w Android Studio (wersja 4.0 lub nowsza).
- Zaloguj się na to samo konto w aplikacji Google na urządzeniu testowym z Androidem.
- Na tym samym koncie uzyskaj dostęp do Konsoli Play w przypadku przesłanego pakietu aplikacji, który ma zostać przetestowany.
- Otwórz aplikację Google na testowym urządzeniu z Androidem i dokończ wstępną konfigurację Asystenta.
- Włącz synchronizację danych urządzenia na urządzeniu testowym.
Ograniczenia
Wtyczka Asystenta Google ma te ograniczenia:
- Działań w aplikacji, które obejmują zasoby internetowe i wywoływanie aplikacji na pierwszym planie, nie można testować bezpośrednio w narzędziu do testowania ani za pomocą poleceń Android Debug Bridge (
adb). Aby przetestować te działania w aplikacji, najpierw utwórz podgląd za pomocą narzędzia testowego. Następnie wywołuj te działania w aplikacji, korzystając z Asystenta Google na urządzeniu fizycznym. - Asortyment wbudowany w przypadku
actions.intent.OPEN_APP_FEATUREBII można testować tylko przez 6 godzin od utworzenia lub zaktualizowania podglądu. Zaktualizuj podgląd narzędzia testowego lub utwórz nowy podgląd, aby zresetować 6-godzinny okres.
Dodawanie kolejnych testerów
Możesz zaprosić do projektu dodatkowych użytkowników, aby mogli testować integrację działań w aplikacji. Jest to przydatne, gdy chcesz udostępnić projekt innym członkom zespołu programistów, aby mogli go przetestować, lub gdy udostępniasz projekt testerom kontroli jakości w ramach przygotowań do wdrożenia w środowisku produkcyjnym. Testerzy muszą zostać dodani jako testerzy licencji w Sklepie Google Play i muszą mieć dostęp tylko do odczytu w Konsoli Google Play.
Aby dodać kolejnych testerów, wykonaj te czynności:
- Zaloguj się w Konsoli Play.
Postępuj zgodnie z instrukcjami w sekcji Konfigurowanie licencjonowania aplikacji w tym artykule pomocy na temat Konsoli Play.
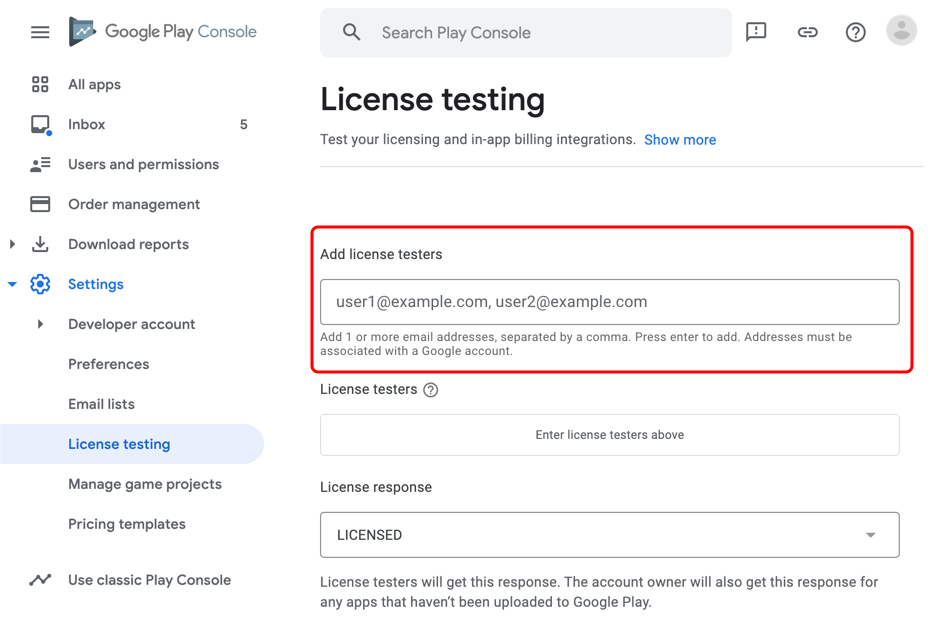
Rysunek 1. Dodawanie testera licencji. Zaproś konto Google testera licencji jako użytkownika Konsoli Google Play z uprawnieniami tylko do odczytu.
- Kliknij Użytkownicy i uprawnienia > Zaproś nowych użytkowników > Dodaj aplikację.
- W sekcji Dostęp aplikacji upewnij się, że pole wyboru Administrator (wszystkie uprawnienia) jest odznaczone.
W przypadku każdego testera, któremu chcesz umożliwić testowanie wersji przedpremierowej, musisz zalogować się w Android Studio osobno przy użyciu jego konta Google. Po zalogowaniu się użyj wtyczki Asystenta Google, aby utworzyć podgląd dla użytkownika testowego.
Korzystanie z wtyczki Asystenta Google
Narzędzie do testowania działań w aplikacji znajdziesz w Android Studio, klikając Narzędzia > Asystent Google > Narzędzie do testowania działań w aplikacji. Po otwarciu narzędzia widok zmienia się w zależności od tego, czy masz aktywny podgląd narzędzia do testowania.
Tworzenie, aktualizowanie i usuwanie podglądów
Do testowania możesz używać wersji roboczej aplikacji. Więcej informacji znajdziesz w artykule Przygotowywanie i publikowanie wersji. Przed przesłaniem aplikacji do sprawdzenia przetestuj ją w trybie wersji roboczej.
Narzędzie testowe tworzy podglądy na podstawie Twojego konta Google i nazwy pakietu aplikacji (identyfikatora aplikacji), dzięki czemu możesz testować wiele aplikacji na tym samym koncie Google. Jeśli identyfikator aplikacji jest inny w przypadku każdej aplikacji, możesz nadal używać tego samego konta Google do tworzenia podglądu i testowania. Wiele kont Google z dostępem do tego samego pakietu aplikacji może używać narzędzia testowego do tworzenia osobnych wersji podglądu tej aplikacji.
Aby utworzyć podgląd, wykonaj w Android Studio te czynności:
- Otwórz narzędzie do testowania działań w aplikacji.
- Opcjonalnie wpisz nazwę aplikacji i język do testowania. Domyślna nazwa aplikacji i język to
test app actionien. - Kliknij Utwórz podgląd. Jeśli pojawi się taka prośba, zapoznaj się z zasadami dotyczącymi akcji w aplikacji i warunkami usługi i je zaakceptuj. Po utworzeniu podglądu okno narzędzia testowego zostanie zaktualizowane i wyświetli informacje o wbudowanych intencjach znalezionych w pliku shortcuts.xml.
Narzędzie testowe używa nazwy aplikacji do tworzenia i symulowania zapytań do Asystenta dotyczących działań w aplikacji. Wdrożone działania w aplikacji używają nazwy aplikacji w Sklepie Play do wywoływania, ale w narzędziu do testowania możesz użyć dowolnej nazwy wywołania. Zalecamy jednak używanie nazwy aplikacji jako nazwy wywołania w narzędziu testowym.
Podane ustawienia regionalne muszą być zgodne z językiem Asystenta Google na urządzeniu testowym. Podgląd możesz utworzyć tylko w jednych ustawieniach regionalnych naraz. Jeśli na przykład język Asystenta to angielski (USA), możesz wpisać en-US, ale nie en-**, en-GB ani en-US, en-GB. Możesz użyć języka głównego, np. en, aby uwzględnić zarówno en-GB, jak i en-US.
Aby zmienić nazwę aplikacji lub wybraną lokalizację w przypadku istniejącego podglądu, w narzędziu do testowania kliknij przycisk Usuń. Następnie wpisz nazwę aplikacji i ustawienia regionalne, po czym utwórz nowy podgląd.
Aby zaktualizować istniejący podgląd tak, aby pasował do pliku shortcuts.xml, w narzędziu testowym kliknij przycisk Aktualizuj. Informacje o bieżącej wersji podglądu znajdziesz w sekcji Testowanie akcji aplikacji w oknie narzędzia do testowania.
Konfigurowanie BII
Po utworzeniu podglądu aplikacji możesz przetestować w pluginie różne wartości parametrów w przypadku wbudowanych intencji. Dla każdego wbudowanego zamiaru w pliku shortcuts.xml wtyczka renderuje odpowiedni obiekt JSON-LD i podaje domyślne wartości parametrów. Możesz zmodyfikować te wartości domyślne, aby przetestować działania w aplikacji za pomocą odpowiednich kombinacji parametrów i upewnić się, że wykonują one prawidłowe funkcje aplikacji.
Parametry i ich wartości mają zwykle strukturę schema.org lub schema.googleapis.com w przypadku właściwości i opisów. Informacje o dowolnym parametrze BII znajdziesz w opisach typów schematów parametru i jego parametrów wyższego poziomu.
Na przykład actions.intent.GET_FOOD_OBSERVATION BII
obsługuje parametr intencji foodObservation.forMeal.
Strona schema.googleapis.comMealTypename zawiera listę jako właściwość.
Właściwość forMeal to tryb przenoszenia, który oczekuje wartości (np. MealTypeLunch) wyliczonego typu MealType.
W narzędziu do testowania możesz podać dowolny z tych typów wyliczeniowych jako wartość foodObservation.forMeal:
https://schema.googleapis.com/MealTypeSnackhttps://schema.googleapis.com/MealTypeBrunchhttps://schema.googleapis.com/MealTypeLunchhttps://schema.googleapis.com/MealTypeBreakfasthttps://schema.googleapis.com/MealTypeDinnerhttps://schema.googleapis.com/MealTypeDesert
Wywoływanie działań w aplikacji
Po utworzeniu podglądu i skonfigurowaniu wbudowanego zamiaru możesz wywołać działanie aplikacji na urządzeniu testowym bezpośrednio z okna narzędzia testowego.
Aby wywołać działanie w aplikacji za pomocą narzędzia do testowania:
- Podłącz urządzenie testowe.
- W sekcji Wybierz urządzenie docelowe wybierz urządzenie, na którym chcesz wywołać działanie w aplikacji.
- W sekcji Testowanie działania aplikacji kliknij przycisk Uruchom działanie aplikacji.
Działania w aplikacji wywoływane w narzędziu testowym używają wyświetlanego polecenia Android Debug Bridge (adb). Wygenerowane polecenie powłoki adb zawiera wszystkie metadane wymagane przez aplikację Google do wykonania BII.
To podejście naśladuje działanie aplikacji po tym, jak Asystent wyodrębni z zapytania kluczowe informacje.
Logowanie w Android Studio
Logi dotyczące narzędzia testowego są dostępne w plikach logów Android Studio, a nie w danych wyjściowych Logcat. Procesy uruchomione bezpośrednio na stacji roboczej generują logi Android Studio. Możesz ich używać do rozwiązywania problemów z działaniem narzędzia do testowania, np. z tworzeniem, aktualizowaniem lub usuwaniem podglądu.
Aby uzyskać dostęp do plików dziennika Android Studio, kliknij Pomoc > Pokaż dziennik w Eksploratorze (Pomoc > Pokaż dziennik w Finderze w systemie macOS).
Dzienniki związane z akcjami w aplikacji są dostępne w narzędziu Logcat. Logcat rejestruje dzienniki z urządzeń wirtualnych lub fizycznych połączonych z Androidem Studio.
Aby uzyskać dzienniki działań w aplikacji na urządzeniu, wykonaj te czynności:
- Aby uzyskać dostęp do wiadomości z logu Logcat, kliknij Logcat na pasku okna narzędzi Android Studio.
- Wyszukaj logi zawierające
ActivityTaskManager.
Uzyskiwanie pomocy i dodatkowych materiałów
Wtyczka Asystenta Google zawiera linki do dokumentacji, ćwiczeń i innych materiałów, które pomogą Ci poznać narzędzie testowe i uzyskać pomoc w jego używaniu.
Asystenta możesz otworzyć w Android Studio, wybierając Narzędzia > Asystent Google > Pomoc.
 Rysunek 2. Sekcja pomocy w przypadku wtyczki Asystenta Google.
Rysunek 2. Sekcja pomocy w przypadku wtyczki Asystenta Google.

