Google 助理外掛程式可在 Android Studio 中測試應用程式動作。在開發和測試期間,您可以使用這個外掛程式,為您的 Google 帳戶建立 Google 助理應用程式動作預覽。然後您就能在提交部署之前,先測試應用程式動作處理各種參數的方式。
運作方式
Google 助理外掛程式包含應用程式動作測試工具,此功能可以剖析您的 shortcuts.xml 檔案,並為單一 Google 帳戶建立應用程式動作預覽。Google 助理可透過這些預覽功能,在部署正式版應用程式至 Google Play 管理中心之前辨識您的應用程式動作。
對於 shortcuts.xml 檔案中的每個內建意圖 (BII),工具會轉譯相對應的 JSON-LD 物件並提供預設參數值。然後您就可以修改這些值,使用有意義的參數組合以測試應用程式動作,並確保這些動作能夠執行正確的應用程式函式。您可在測試工具中建立、更新和刪除預覽,以便在安全的環境中疊代及測試應用程式動作。
建立預覽後,您可以透過測試工具視窗在測試裝置上觸發應用程式動作。如為可供使用者觸發的 BII,您可以直接在裝置上透過 Google 助理,使用 app name 以嘗試應用程式動作。舉例來說,你可以說「Ok Google,使用範例應用程式開始我的運動」,啟動使用 actions.intent.START_EXERCISE BII 的應用程式動作。
語言支援
在測試工具中,為特定語言建立預覽會因 BII 而有所不同。內建意圖參考資料中的每個 BII 頁面均提供該 BII 可用功能的資訊,例如測試工具是否支援針對特定語言建立預覽,以及應用程式動作是否能夠觸發。
取得外掛程式
Google 助理外掛程式適用於 Android Studio。如要瞭解安裝和使用 Android Studio 的資訊,請參閱 Android Studio 頁面。
如要在 Android Studio 中安裝 Google 助理外掛程式,請按照下列步驟操作:
- 依序前往「File」 >「Settings」 (macOS 中則為「Android Studio」 >「Preferences」)。
- 在「Plugins」部分,前往「Marketplace」並搜尋「Google 助理外掛程式」。
- 安裝工具,然後重新啟動 Android Studio。
您也可以直接從 Jetbrains 公開存放區下載此外掛程式。
設定需求條件
使用 Google 助理外掛程式需要完成特定設定步驟,才能成功測試應用程式動作。具體而言,您必須在 Android Studio 和測試裝置使用可存取 Google Play 管理中心的相同使用者帳戶。
請使用下列設定準備開發環境:
- 登入 Android Studio (4.0 以上版本)。
- 使用相同帳戶,在 Android 測試裝置中登入 Google 應用程式。
- 使用相同帳戶,為要測試的已上傳應用程式套件取得 Play 管理中心存取權。
- 在 Android 測試裝置中開啟 Google 應用程式,完成 Google 助理初始設定程序。
- 在測試裝置上啟用裝置資料同步功能。
限制
Google 助理外掛程式有下列限制:
- 使用網頁廣告空間和前景應用程式叫用的應用程式動作無法直接在測試工具中測試,也無法使用 Android 偵錯橋接器 (
adb) 指令測試。如要測試這類應用程式動作,請先使用測試工具建立預覽。然後在實體裝置上與 Google 助理互動,以觸發這些應用程式動作。 actions.intent.OPEN_APP_FEATUREBII 的內嵌目錄僅可在預覽建立或更新後六小時內測試。更新測試工具預覽或建立新預覽,即可重新計算六小時的時間範圍。
新增其他測試人員
您可以邀請其他使用者加入專案,讓他們測試應用程式動作整合情形。當您想要與開發團隊的其他成員分享專案,讓他們所有人都可以進行測試,或是為準備產品推出而與品管 (QA) 測試人員分享專案時,這個功能就會很有幫助。您必須將測試人員新增為 Google Play 商店的「授權測試人員」,並向他們授予 Google Play 管理中心的唯讀存取權。
如要新增其他測試人員,請按照下列步驟操作:
- 登入 Play 管理中心。
按照這篇 Play 管理中心說明文章中「設定應用程式授權」一節的指示操作。
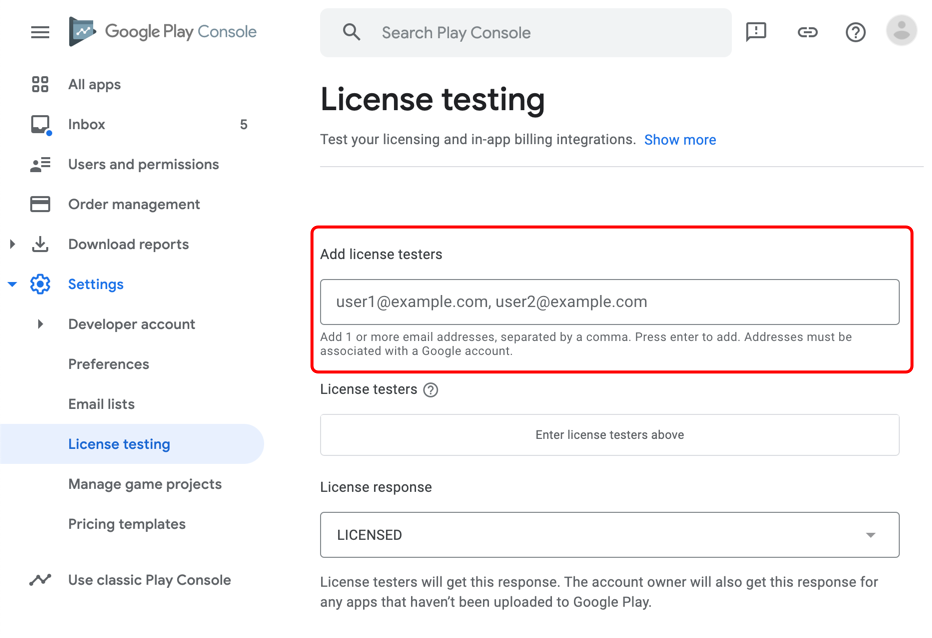
圖 1. 新增授權測試人員。 邀請授權測試人員的 Google 帳戶成為 Google Play 管理中心的唯讀權限使用者。
- 依序選取「使用者及權限」>「邀請新的使用者」>「新增應用程式」。
- 在「應用程式存取權」中,確認已勾選「管理員 (所有權限)」核取方塊。
對於要啟用預覽測試的每個測試人員,您必須以該使用者的 Google 帳戶分別登入 Android Studio。登入後,請使用 Google 助理外掛程式,為測試使用者建立預覽。
使用 Google 助理外掛程式
如要使用 Android Studio 中的應用程式動作測試工具,請依序前往「Tools」>「Google Assistant」>「App Actions test tool」。開啟工具時,檢視畫面會根據您是否使用測試工具預覽而變更。
建立、更新及刪除預覽
您可以使用應用程式的草稿版本進行測試。詳情請參閱「準備及推出版本」。請先在草稿模式下測試應用程式,再送交審查。
此測試工具會根據 Google 帳戶和應用程式套件名稱 (應用程式 ID) 建立預覽,因此您可以使用同一 Google 帳戶測試多個應用程式。只要每個應用程式的 ID 都不同,您就可以繼續使用同一 Google 帳戶建立預覽和進行測試。如有多個可存取相同應用程式套件的 Google 帳戶,這些帳戶皆可使用測試工具為應用程式建立獨立預覽。
如要建立預覽,請在 Android Studio 中執行下列操作:
- 開啟應用程式動作測試工具。
- 另外可選擇輸入應用程式名稱和語言來進行測試。預設的應用程式名稱和語言為
test app action和en。 - 按一下「Create Preview」。如果系統顯示提示,請詳閱並接受應用程式動作政策和服務條款。預覽建立後,測試工具視窗會更新,顯示 shortcuts.xml 檔案中的 BII 相關資訊。
測試工具會使用應用程式名稱來建構及模擬適用於應用程式動作的 Google 助理查詢。已部署應用程式動作的叫用名稱為 Play 商店上的應用程式名稱,但您可以在測試工具中使用任何叫用名稱。不過,建議您在測試工具中使用應用程式名稱做為叫用名稱。
您提供的語言代碼必須與測試裝置上的 Google 助理語言相符,而且一次只能為一個語言代碼建立預覽。舉例來說,如果 Google 助理的語言是英文 (美國),你可以輸入 en-US,但不能輸入 en-**、en-GB 或 en-US, en-GB。您可以使用根地區 (例如 en) 以加入 en-GB 和 en-US。
如要變更現有預覽的應用程式名稱或語言,請按一下測試工具中的「Delete」(刪除) 按鈕。然後輸入新的應用程式名稱和語言,再建立新的預覽。
如要更新與 shortcuts.xml 檔案相符的現有預覽,請按一下測試工具中的「Update」(更新) 按鈕。如要取得目前預覽的資訊,請參閱測試工具視窗的「Test App Action」部分。
設定 BII
為應用程式建立預覽後,即可在外掛程式中測試 BII 的各種參數值。對於 shortcuts.xml 檔案中的每個 BII,外掛程式會轉譯相對應的 JSON-LD 物件,並提供預設參數值。您可以修改這些預設值,使用有意義的參數組合測試應用程式動作,並確保這些動作能執行正確的應用程式功能。
參數及參數值通常會遵循屬性或說明的 schema.org 或 schema.googleapis.com 結構。如需取得任何有關 BII 參數的資訊,您可以存取參數的結構定義類型說明,並查看參數所對應的較高層級參數資訊。
舉例來說,actions.intent.GET_FOOD_OBSERVATION BII 支援意圖參數 foodObservation.forMeal。MealType 的 schema.googleapis.com 頁面會將 name 列為屬性。forMeal 屬性是轉移模式,且會預期已列舉類型 MealType 的值,例如 MealTypeLunch。
在測試工具中,您可以提供以下任一列舉做為 foodObservation.forMeal 的值:
https://schema.googleapis.com/MealTypeSnackhttps://schema.googleapis.com/MealTypeBrunchhttps://schema.googleapis.com/MealTypeLunchhttps://schema.googleapis.com/MealTypeBreakfasthttps://schema.googleapis.com/MealTypeDinnerhttps://schema.googleapis.com/MealTypeDesert
觸發應用程式動作
建立預覽並設定 BII 後,就可以直接透過測試工具視窗,在測試裝置上觸發應用程式動作。
如要使用測試工具觸發應用程式動作,請按照下列步驟操作:
- 連結測試裝置。
- 在「Select Target Device」部分,選擇要觸發應用程式動作的裝置。
- 在「測試應用程式動作」區段中,按一下「執行應用程式動作」按鈕。
在測試工具中觸發的應用程式動作會使用顯示的 Android Debug Bridge (adb) 指令。產生的 adb 殼層指令會包含 Google 應用程式執行 BII 所需的所有中繼資料。這個方法會在 Google 助理擷取查詢中的重要資訊後,模擬應用程式動作的行為。
Android Studio 記錄
系統會以 Android Studio 記錄檔提供測試工具專有的記錄,而非 Logcat 輸出內容。直接在工作站上執行的程序會產生 Android Studio 記錄。您可以使用這些記錄,針對建立、更新或刪除預覽等測試工具作業進行疑難排解。
如要存取 Android Studio 記錄檔,請依序前往「Help」>「Show log in Explorer」 (MacOS 中則為「Help」>「Show log in finder」)。
如要查看有關應用程式動作的記錄,請前往 Logcat。Logcat 會從與 Android Studio 連結的虛擬或實體裝置擷取記錄。
如要取得裝置的應用程式動作記錄,請按照下列步驟操作:
- 按一下 Android Studio 工具視窗列中的「Logcat」,存取 Logcat 記錄訊息。
- 搜尋包含
ActivityTaskManager的記錄。
取得支援和其他資源
Google 助理外掛程式提供說明文件、程式碼研究室和其他資源的連結,協助您使用測試工具學習並取得協助。
在 Android Studio 中依序選取「Tools」>「Google Assistant」>「Help」,即可開啟助理。
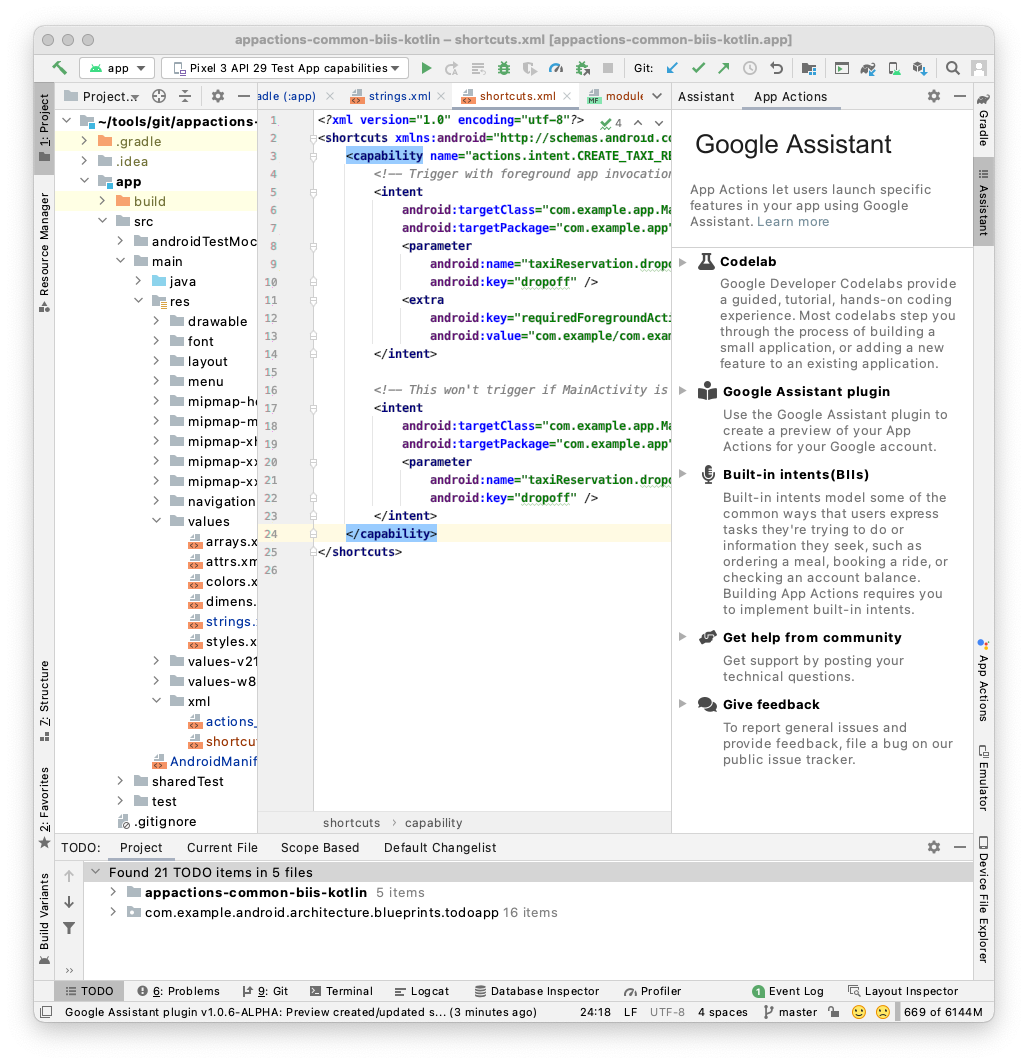 圖 2. Google 助理外掛程式的說明區段。
圖 2. Google 助理外掛程式的說明區段。

