本页列出了 Android Studio 预览版中引入的新功能。 预览版 build 可让您抢先体验 Android Studio 中的最新功能和改进。您可以下载这些预览版。如果您在使用 Android Studio 预览版时遇到任何问题,请与我们联系。您的错误报告有助于我们改进 Android Studio。
Canary 版包含正在积极开发中的最新功能,并且经过了小范围测试。虽然您可以使用 Canary build 进行开发,但请注意,功能可能会添加或更改。候选版本 (RC) 是 Android Studio 的下一个版本,几乎已准备好发布稳定版。下一个版本的功能集已稳定。如需了解 Android Studio 版本命名,请参阅 Android Studio 版本名称。
如需了解 Android Studio 预览版发布的最新资讯(包括每个预览版中的重要修正的列表),请参阅 Android Studio 博客中的版本更新。
当前版本的 Android Studio
下表列出了当前版本的 Android Studio 及其各自的渠道。
| 版本 | 频道 |
|---|---|
| Android Studio Narwhal 3 功能更新 | 2025.1.3 | 稳定版 |
| Android Gradle 插件 8.13.0 | 稳定版 |
| Android Studio Narwhal 4 功能更新 | 2025.1.4 | Canary 版 |
| Android Studio Otter | 2025.2.1 | Canary 版 |
与 Android Gradle 插件预览版的兼容性
每个 Android Studio 预览版都会随附相应版本的 Android Gradle 插件 (AGP) 一起发布。Studio 的预览版应可与任何兼容的稳定版 AGP 搭配使用。不过,如果您使用的是 AGP 预览版,则必须使用相应的 Studio 预览版(例如,Android Studio Chipmunk Canary 7 与 AGP 7.2.0-alpha07)。尝试使用不同的版本(例如,Android Studio Chipmunk Beta 1 与 AGP 7.2.0-alpha07)会导致同步失败,并提示您更新到相应版本的 AGP。
如需查看废弃和移除的 Android Gradle 插件 API 的详细日志,请参阅 Android Gradle 插件 API 更新。
Studio Labs
借助 Studio Labs,您可以在 Android Studio 的稳定版中试用最新的 AI 实验性功能,从而更快地将我们的 AI 辅助功能集成到您的开发工作流程中。如需了解详情,请参阅 Studio Labs。
以下是目前在 Studio 实验室中提供的功能。
| 功能 | 说明 | 文档 |
|---|---|---|
| Compose 预览生成 | Gemini 可以自动生成 Compose 预览,包括预览参数的模拟数据,适用于特定可组合函数或文件中的所有可组合函数。 | 生成 Compose 预览 |
| 转换界面 | 使用自然语言直接从 Compose 预览面板更新应用界面。 | 转换界面 |
Android Studio Narwhal 4 功能更新 | 2025.1.4
以下是 Android Studio Narwhal 4 功能更新 | 2025.1.4 中的新功能。
如需了解此版 Android Studio 中已修复的问题,请参阅已解决的问题。
新增了使用“项目”视图打开新项目的设置
新增了一项设置,可让新项目默认在“项目”视图中打开。 如需启用此设置,请依次前往 File(在 macOS 上,则为 Android Studio)> Settings > Advanced Settings > Project View,然后选择 Set Project view as the default。
Android SDK 升级助理现在支持 Android 16 / API 36
Android SDK 升级助理中已添加从 Android 15 / API 35 迁移到 Android 16 / API 36 的功能。如需获取迁移方面的帮助,请依次点击 Tools > Android SDK Upgrade Assistant。
Android Studio 中的表盘格式支持
Android Studio Narwhal 4 改进了创建表盘的工作流程,引入了对表盘 XML 格式的编辑器支持,以便直接在 IDE 中编写、调试和微调表盘设计。

借助 Android Studio,您可以直接修改表盘格式中使用的 XML 文件。 现在,它可根据官方的表盘格式架构提供标记和属性的代码补全功能,并提供实时错误验证功能,帮助识别缺少必需属性等问题。Android Studio 还包含资源链接,可快速导航到可绘制资源和其他引用的 XML 元素,并提供高级语法支持,用于处理嵌入在 XML 中的算术表达式和数据源引用。最后,您可以直接从 Android Studio 部署表盘主题。
Android Studio Otter | 2025.2.1
以下是 Android Studio Otter | 2025.2.1 中的新功能。
如需了解此版 Android Studio 中已修复的问题,请参阅已解决的问题。
Android Studio 学习路线
Android Studio 的 Journeys 可让您使用自然语言来描述每个测试(称为“journey”)的步骤和断言,从而轻松编写和维护端到端测试。通过利用 Gemini 的视觉和推理能力,以自然语言编写的步骤会转换为 Gemini 在您的应用上执行的操作,从而使您能够轻松编写和理解用户历程。此外,您还可以编写和描述更复杂的断言,Gemini 会根据其在设备上看到的内容评估这些断言,以确定您的测试历程是通过还是失败。
由于 Gemini 会推理出要执行哪些操作才能实现目标,因此即使应用布局或行为发生细微变化,历程也能更可靠地运行,从而在针对不同版本的应用和不同的设备配置运行时,减少测试不稳定的情况。
直接在 Android Studio 中针对任何本地或远程 Android 设备编写和运行历程。IDE 提供全新的编辑器体验,可用于设计历程,还提供丰富的结果,可帮助您更好地了解 Gemini 的推理过程以及历程的执行情况。
备份与同步
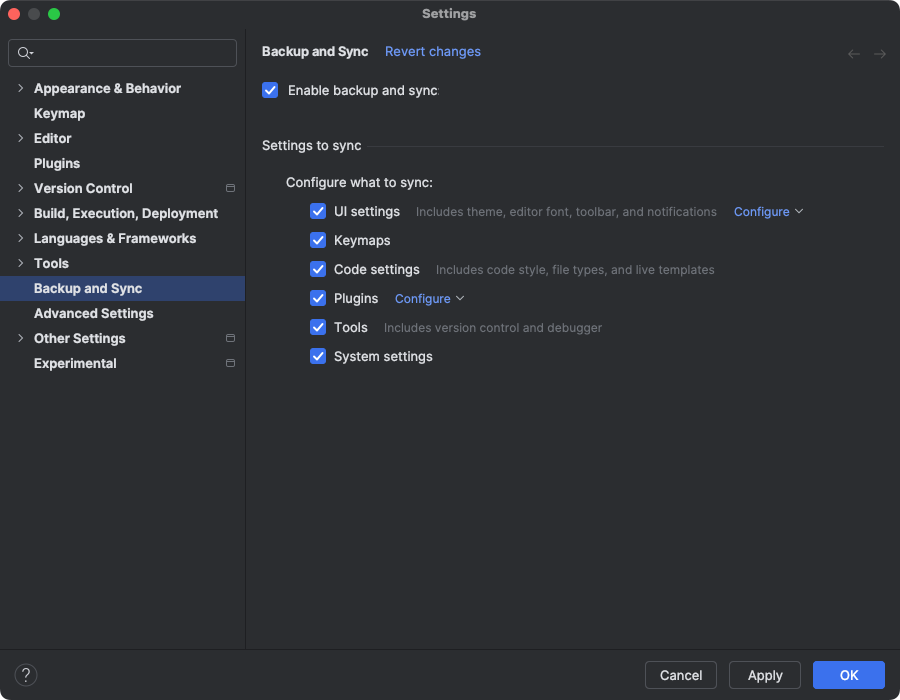
现在,您可以使用 Google 账号或 JetBrains 账号将 Android Studio 设置备份到云端存储空间。这有助于同步您的设置,例如键映射、代码编辑器设置、系统设置等。如需开始使用,请执行以下操作之一:
在 Android Studio 中打开项目后,点击 IDE 右上角的头像,然后点击登录,登录您的 Google 账号。
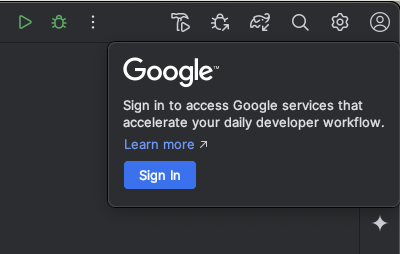
- 按照随即显示的对话框中的提示操作,并务必勾选相应复选框,以授权 Android Studio 访问您的 Google 账号存储空间。
- 按照提示为 Android Studio 授权。
依次前往设置 > 备份与同步。
- 选择 Google,以使用 Google 账号存储空间在不同的 Android Studio 安装之间同步应用数据。或者,您也可以使用 JetBrains 账号在 IntelliJ 和 Android Studio 安装之间同步应用数据。
- 按照提示授权 Android Studio 访问您的首选账号的存储空间后,返回到 Android Studio。
- 在设置 > 备份与同步页面上,您可以查看要同步到您账号的应用数据类别。
- 如需停用“备份与同步”,请取消选中启用该功能的复选框。
如果您已将数据同步到所选设备,Android Studio 会为您提供以下选项:从远程存储空间下载设置(这是默认选项),或者上传本地设置并覆盖同步到远程存储空间的设置。
针对崩溃问题的建议修复
在 Android Studio Meerkat 功能更新中,我们针对 App Quality Insights 工具窗口中报告的崩溃推出了 Gemini 洞见。现在,Android Studio 可以使用 Gemini 分析崩溃数据和您的源代码,以建议潜在的修复方案。在“App Quality Insights”工具窗口中选择一个崩溃问题后,前往数据分析标签页,然后在 Gemini 为该崩溃问题生成数据分析后,点击建议修复。然后,Gemini 会生成建议的代码更改,您可以在编辑器差异标签页中查看并接受这些更改。
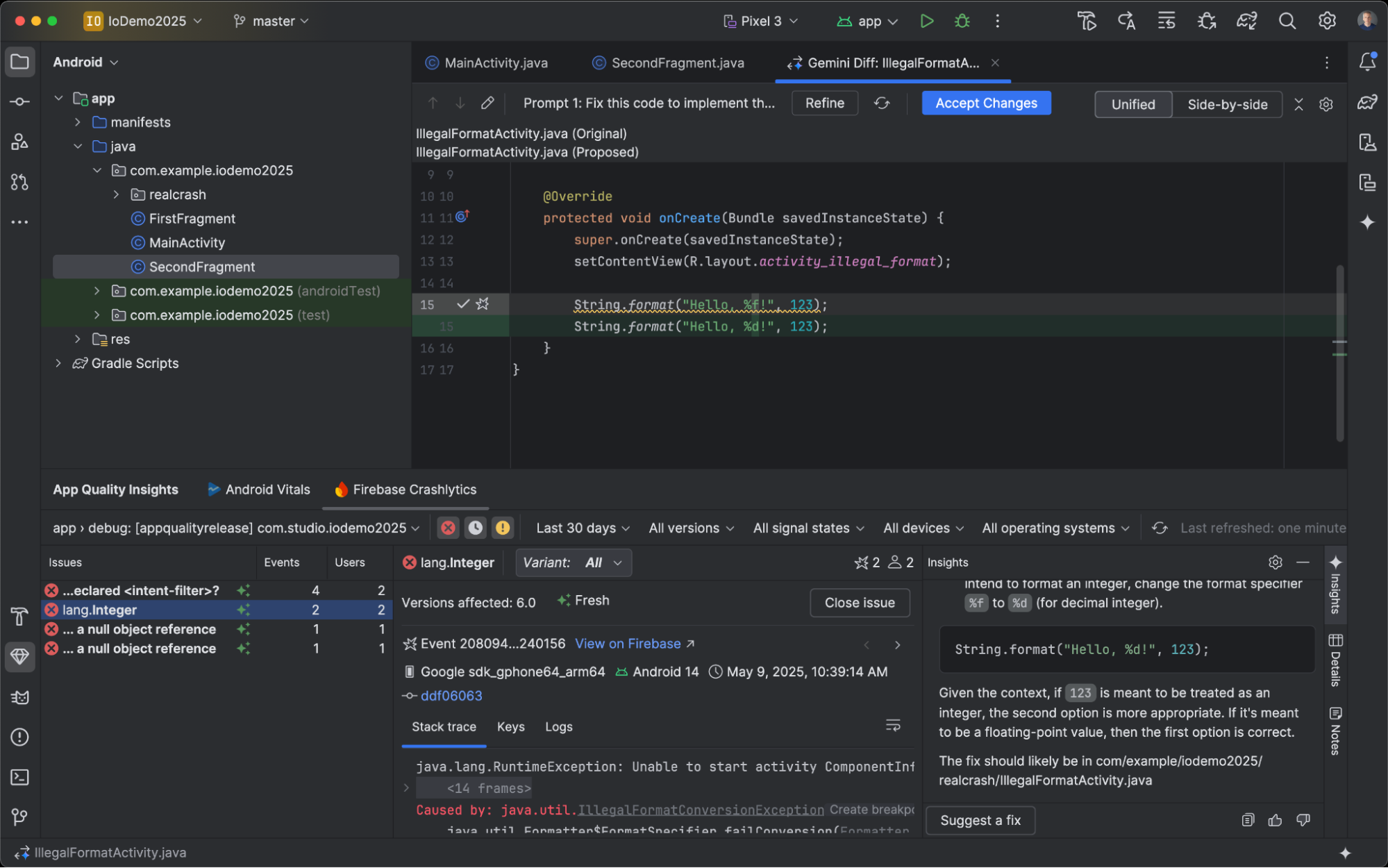
Compose 预览版屏幕截图测试工具
使用 Compose 预览版屏幕截图测试工具测试 Compose 界面并防止出现回归。借助此新工具,您可以生成 HTML 报告,直观地检测应用界面中的任何变化。如需了解详情,请参阅 Compose 预览版屏幕截图测试。
使用本地 LLM
借助 Android Studio Otter,您可以选择为 IDE 的 AI 功能提供支持的 LLM。
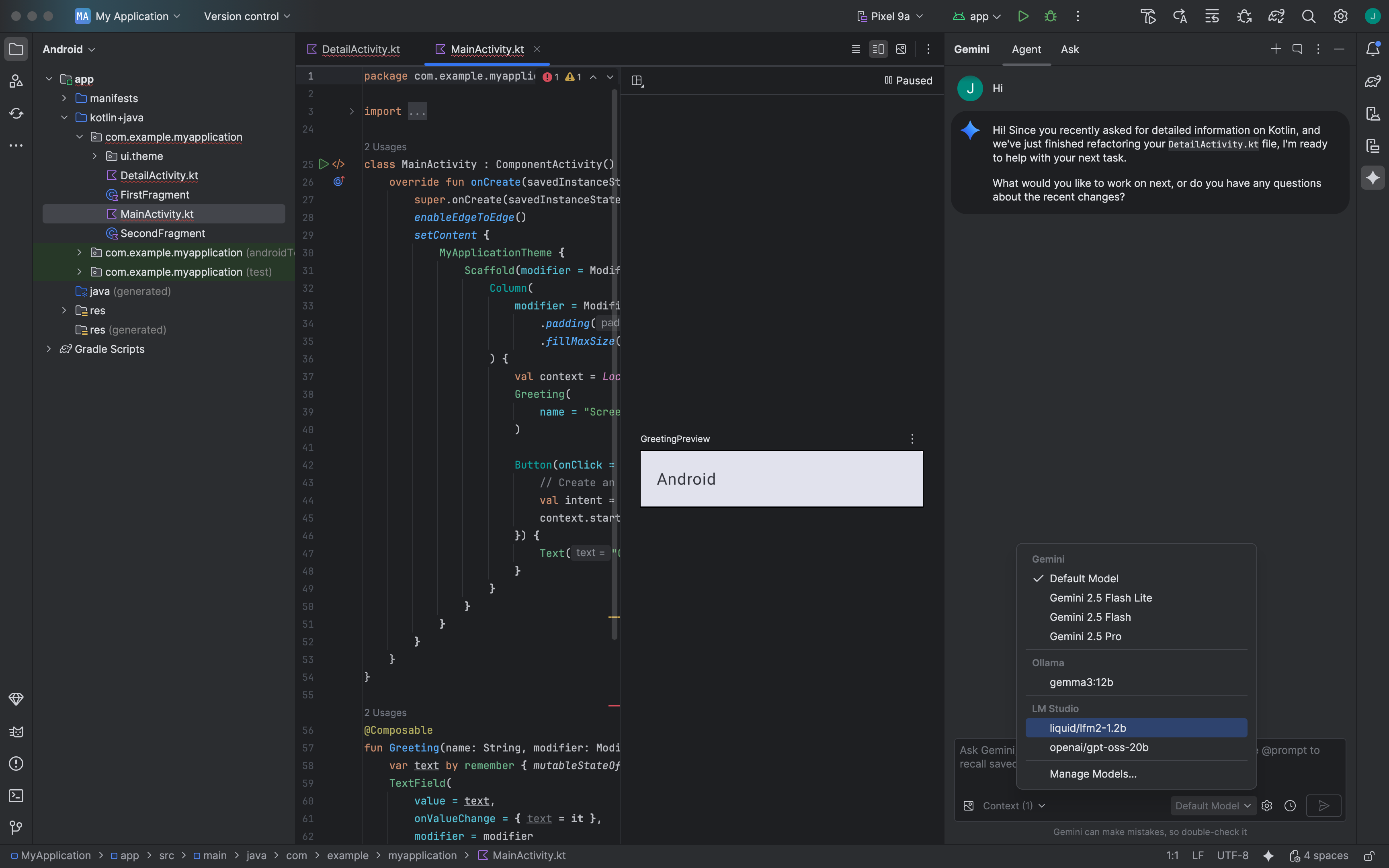
LLM 必须位于本地计算机上,如果您互联网连接受限或对使用 AI 模型有相关限制,或者您只是想尝试使用开源研究模型,那么这种方式非常有利。
本地 LLM 可替代 Android Studio 内置的 LLM 支持。 不过,Android Studio 中的 Gemini 通常可提供最佳 Android 开发体验,因为 Gemini 经过 Android 调整,并且支持 Android Studio 的所有功能。借助 Gemini,您可以为 Android 开发任务选择各种模型,包括免费的默认模型或通过付费 Gemini API 密钥访问的模型。
如需支持本地 LLM,您需要在本地计算机上安装 LLM 提供程序(例如 LM Studio 或 Ollama),并选择兼容的模型。
Asset Studio 中的单色图标支持
Android Studio Narwhal 功能更新 2025.1.3 Canary 2 及更高版本简化了主题化应用图标的创建。在 Android 13(API 级别 33)及更高版本中,用户可以选择启用带主题的应用图标,让图标根据用户设备的壁纸和主题显示不同色调。
为了支持此功能,Android Studio 将新的单色图标选项直接集成到 Image Asset Studio 向导中。创建自适应应用图标时,除了现有的前景和背景标签页之外,您现在还会看到一个专用的单色标签页。您可以提供单独的单色应用图标(请参阅设计规范),也可以允许 Android Studio 默认重复使用自适应图标的前景图层作为单色图层。
您可以通过 Resource Manager 访问 Image Asset Studio,也可以右键点击项目目录,然后依次前往 New > Image Asset。
选择 Launcher icons (Adaptive and Legacy) 作为图标类型,即可看到新的单色标签页。
导入图标后,您可以预览带主题的应用图标。
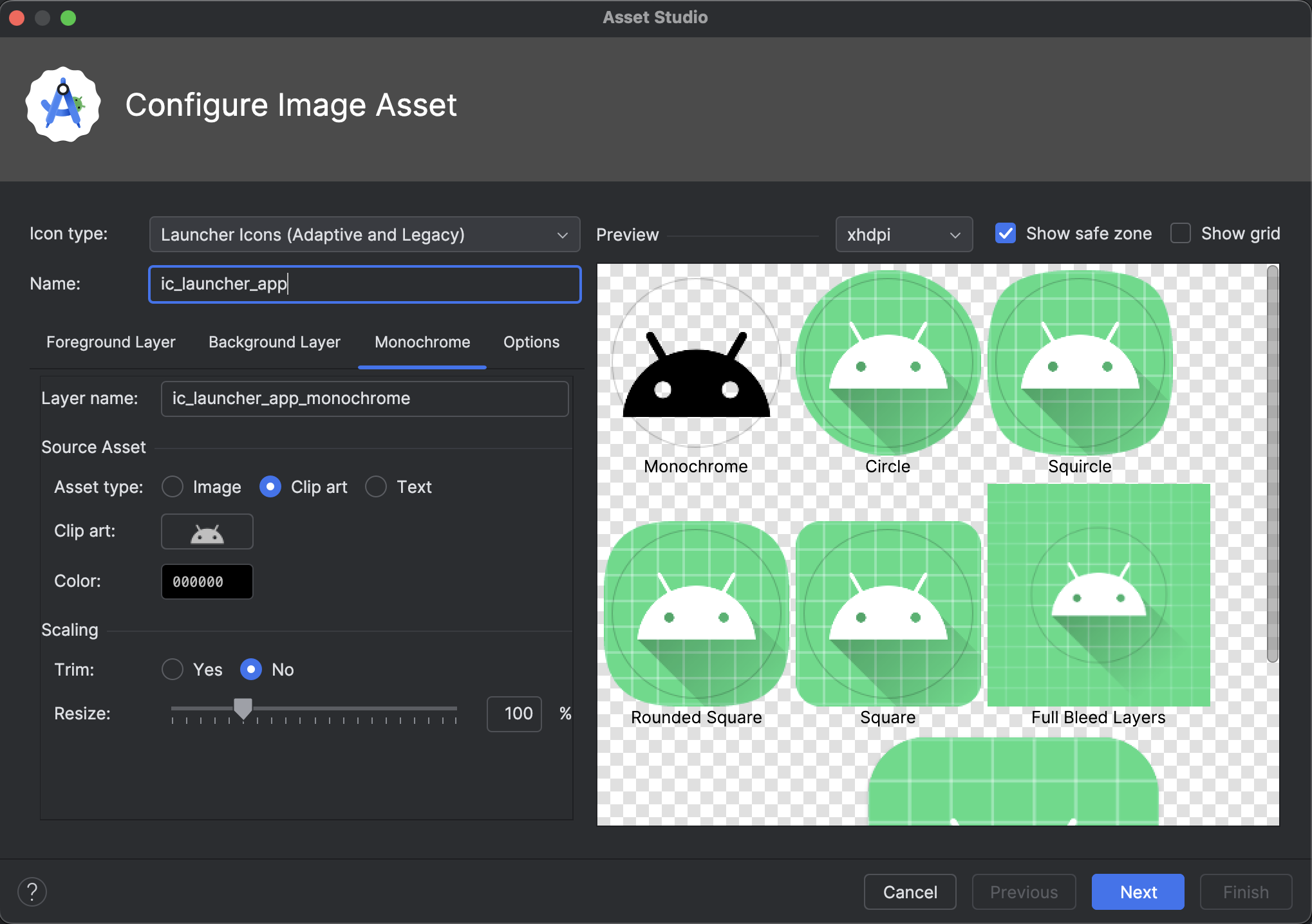
自动 Logcat 重跟踪
在 Android Studio Otter 和 AGP 8.12 中,启用 R8 (minifyEnabled = true) 后,Logcat 会自动重新追踪堆栈轨迹。
由于经过 R8 处理的代码可能会发生各种更改,因此堆栈轨迹不再引用原始代码。例如,行号以及类和方法的名称可能会发生变化。以前,若要使用原始堆栈轨迹进行调试,开发者必须使用 R8 的 retrace 命令行工具。
借助 AGP 8.12,Android Studio 会自动重新追踪堆栈轨迹,以便您直接在 Android Studio 中查看原始堆栈轨迹,无需额外操作,从而在启用 R8 时改善调试体验。

