Trang này liệt kê các tính năng mới được giới thiệu trong các bản xem trước của Android Studio. Bản dựng xem trước cung cấp quyền truy cập sớm vào các tính năng và điểm cải tiến mới nhất trong Android Studio. Bạn có thể tải các phiên bản xem trước này xuống tại đây. Nếu bạn gặp vấn đề khi sử dụng phiên bản xem trước của Android Studio, vui lòng cho chúng tôi biết. Báo cáo lỗi của bạn giúp cải thiện Android Studio.
Để biết tin tức mới nhất về các bản phát hành xem trước của Android Studio (bao gồm cả danh sách bản sửa lỗi đáng chú ý trong mỗi bản phát hành xem trước), hãy xem phần Nội dung cập nhật của bản phát hành trong blog của Android Studio.
Các phiên bản Android Studio hiện tại
Bảng sau đây liệt kê các phiên bản Android Studio hiện tại và các kênh tương ứng.
| Phiên bản | Kênh |
|---|---|
| Android Studio Ladybug | 2024.2.1 | Ổn định |
| Trình bổ trợ Android cho Gradle 8.7.0 | Ổn định |
| Bản cập nhật tính năng Ladybug của Android Studio | 2024.2.2 | Beta |
| Android Studio Meerkat | 2024.3.1 | Canary |
Khả năng tương thích với bản xem trước trình bổ trợ Android cho Gradle
Mỗi phiên bản xem trước của Android Studio được phát hành cùng với một phiên bản tương ứng của trình bổ trợ Android cho Gradle (AGP). Các phiên bản xem trước của Studio sẽ hoạt động với mọi phiên bản AGP ổn định tương thích. Tuy nhiên, nếu đang sử dụng phiên bản xem trước của AGP, bạn phải sử dụng phiên bản xem trước tương ứng của Studio (ví dụ: Android Studio Chipmunk Canary 7 với AGP 7.2.0-alpha07). Việc cố gắng sử dụng các phiên bản khác nhau (ví dụ: Android Studio Chipmunk Beta 1 với AGP 7.2.0-alpha07) sẽ khiến quá trình Đồng bộ hoá không thành công, dẫn đến lời nhắc cập nhật lên phiên bản AGP tương ứng.
Để đọc nhật ký chi tiết về việc ngừng sử dụng và xoá API của trình bổ trợ Android cho Gradle, vui lòng xem Thông tin cập nhật về API của trình bổ trợ Android cho Gradle.
Bản cập nhật tính năng Ladybug của Android Studio | 2024.2.2
Sau đây là các tính năng mới trong Bản cập nhật tính năng Ladybug của Android Studio | 2024.2.2. Để biết những vấn đề đã được khắc phục trong phiên bản Android Studio này, hãy xem các vấn đề đã xử lý.
Tạo bản xem trước của các thành phần kết hợp bằng Gemini
Bản xem trước thành phần kết hợp giúp bạn hình dung các thành phần kết hợp trong thời gian thiết kế trong Android Studio. Để giúp bạn dễ dàng đưa dữ liệu mô phỏng vào làm tham số xem trước, Android Studio hiện hỗ trợ một tính năng thử nghiệm: Tạo bản xem trước Compose bằng Gemini.
Để truy cập vào công cụ này, hãy nhấp chuột phải vào bất kỳ thành phần kết hợp nào rồi chuyển đến Gemini > Generate "<Composable Name>" Preview (Gemini > Tạo bản xem trước "<Tên thành phần kết hợp>") hoặc Generate Compose Preview (Tạo bản xem trước Compose) cho tệp này.
Mặc dù mã do Gemini tạo ra có thể không hoàn hảo mọi lúc, nhưng mã này giúp cung cấp một điểm xuất phát có giá trị để đẩy nhanh quy trình phát triển.
Ý kiến phản hồi của bạn rất quan trọng trong việc giúp chúng tôi nâng cao độ chính xác và biến tính năng tích hợp này trở thành một tài sản mạnh mẽ hơn nữa cho các nhà phát triển Android.
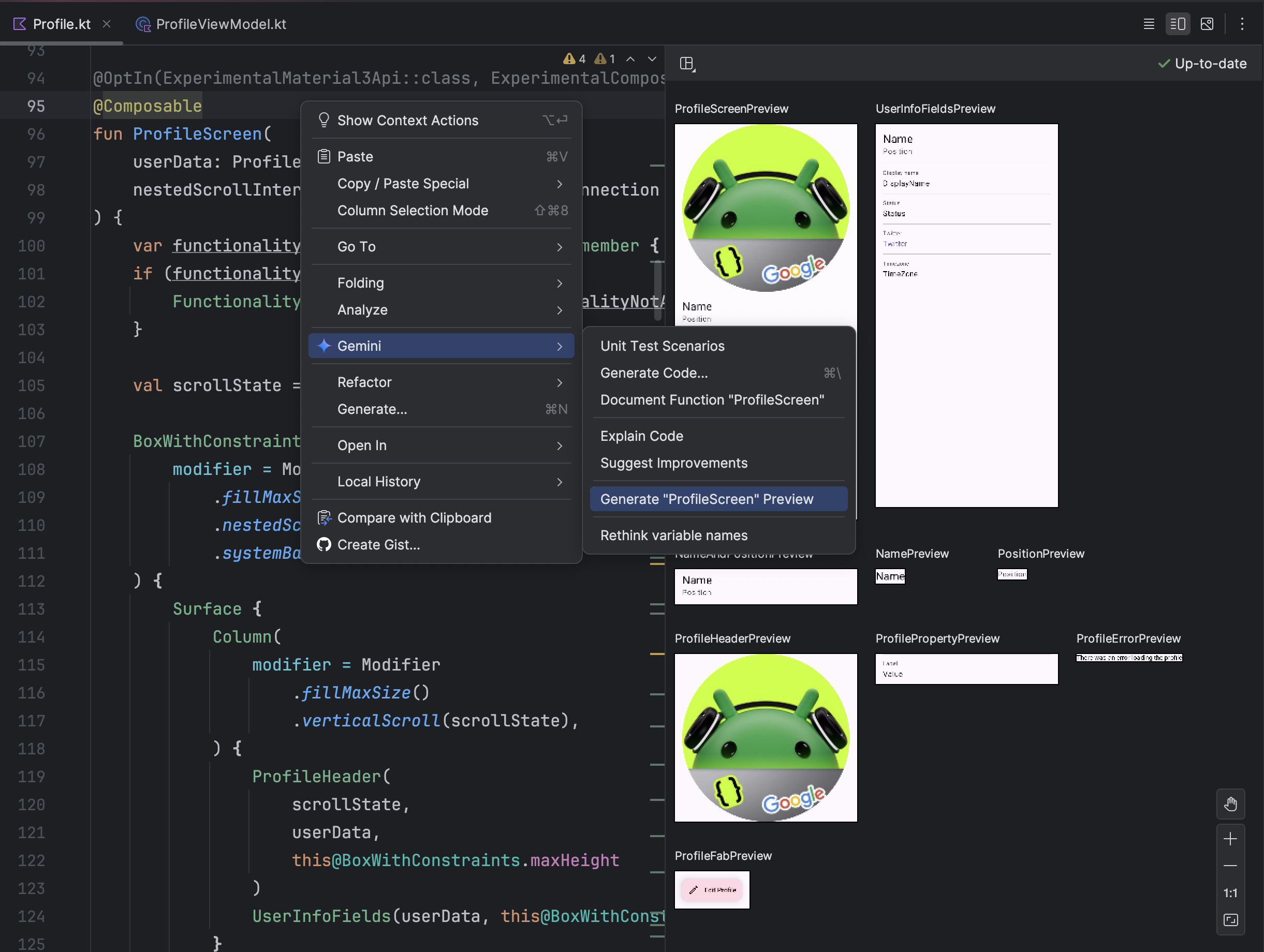
Bản xem trước ảnh động trong thẻ thông tin Wear
Android Studio Ladybug Canary 2 trở lên hiện hỗ trợ Bản xem trước ảnh động Thẻ thông tin Wear, giúp bạn dễ dàng kiểm tra và gỡ lỗi ảnh động thẻ thông tin ngay trong IDE. Tính năng này được xây dựng dựa trên tính năng hỗ trợ Xem trước thẻ thông tin Wear được giới thiệu trong Android Studio Koala.
Cách bắt đầu:
- Cập nhật lên Android Studio Ladybug Canary 2 trở lên.
- Thêm thẻ thông tin và thư viện công cụ:
- Thêm các phần phụ thuộc vào tệp
build.gradle.ktsở cấp ứng dụng:# Required for the previews debugImplementation(libs.androidx.tiles.tooling) implementation(libs.androidx.tiles.tooling.preview) # Dependencies needed to build the tiles implementation(libs.androidx.tiles) implementation(libs.androidx.protolayout) implementation(libs.androidx.protolayout.material)
- Tệp
libs.versions.toml:[versions] tiles = "1.5.0-alpha01" protolayout = "1.3.0-alpha01" [libraries] androidx-tiles-tooling = { group = "androidx.wear.tiles", name = "tiles-tooling", version.ref = "tiles" } androidx-tiles-tooling-preview = { group = "androidx.wear.tiles", name = "tiles-tooling-preview", version.ref = "tiles" } androidx-tiles = { group = "androidx.wear.tiles", name = "tiles", version.ref = "tiles" } androidx-protolayout = { group = "androidx.wear.protolayout", name = "protolayout-proto", version.ref = "protolayout" } androidx-protolayout-material= { group = "androidx.wear.protolayout", name = "protolayout-material", version.ref = "protolayout" } androidx-protolayout-expression= { group = "androidx.wear.protolayout", name = "protolayout-expression", version.ref = "protolayout" }
- Thiết lập Bản xem trước cho Dịch vụ thẻ thông tin. Hãy tham khảo hướng dẫn xem trước thẻ thông tin để biết hướng dẫn chi tiết. Nếu thẻ thông tin của bạn có ảnh động, thì tính năng Xem trước ảnh động sẽ tự động xuất hiện, cho phép bạn kiểm tra và gỡ lỗi ảnh động.
Tính năng nâng cao này giúp đơn giản hoá quy trình phát triển Thẻ thông tin Wear bằng cách cung cấp một cách trực quan và tương tác để tinh chỉnh ảnh động thẻ thông tin trong Android Studio.
Ngừng sử dụng Trình chỉnh sửa chuyển động
Trong bản phát hành sắp tới, chúng tôi sẽ ngừng sử dụng Motion Editor (Trình chỉnh sửa chuyển động) trong quá trình chuyển đổi từ XML sang Jetpack Compose. Compose cung cấp một phương pháp hiện đại và hiệu quả hơn để tạo ảnh động. Chúng tôi khuyến khích các nhà phát triển bắt đầu sử dụng tính năng Xem trước ảnh động trong Compose cho các dự án mới.
Các tính năng mới của Gemini trong Android Studio
Bản phát hành tính năng Ladybug của Android Studio giới thiệu một số tính năng mới của Trình soạn thảo mã sử dụng Gemini để giúp bạn làm việc hiệu quả hơn. Để sử dụng các tính năng này, hãy bật tính năng chia sẻ ngữ cảnh mã với Gemini trong dự án hiện tại.
Hãy sử dụng các đường liên kết sau để tìm hiểu thêm về các tính năng này:
- Chuyển đổi mã Gemini
- Tạo tài liệu
- Đổi tên bằng Gemini
- Nghĩ lại về tên biến
- Tạo thông báo xác nhận
- Phân tích báo cáo sự cố
- Tạo các tình huống kiểm thử đơn vị
Tích hợp Chỉ mục SDK của Google Play
Tính năng tích hợp Chỉ mục SDK của Google Play trong Android Studio hiện bao gồm cả các cảnh báo từ Google Play SDK Console. Điều này giúp bạn có được thông tin đầy đủ về mọi vấn đề có thể xảy ra liên quan đến phiên bản hoặc chính sách trong các phần phụ thuộc trước khi gửi ứng dụng lên Google Play Console.
Giờ đây, Android Studio cũng hiển thị các ghi chú của tác giả SDK ngay trong trình chỉnh sửa để giúp bạn tiết kiệm thời gian. Khi có phiên bản hoặc phạm vi phiên bản được đề xuất, Android Studio cũng sẽ cung cấp bản sửa lỗi nhanh:

Android Studio cũng hiển thị cảnh báo khi một phiên bản SDK cụ thể có các lỗ hổng bảo mật đã biết. Thông tin này giúp bạn phát hiện và giải quyết các vấn đề này trong quá trình phát triển ứng dụng để có thể làm theo các phương pháp hay nhất.
Giá trị và chức năng cảm biến mô phỏng
Android Studio hiện có một bảng điều khiển cảm biến mới, cho phép bạn mô phỏng một thiết bị có hoặc không có các chức năng cảm biến cụ thể, chẳng hạn như cảm biến nhịp tim, cũng như đặt các giá trị kiểm thử cụ thể cho các cảm biến này. Sử dụng bảng điều khiển này để kiểm thử cách ứng dụng của bạn xử lý các thiết bị có nhiều chức năng cảm biến. Bảng điều khiển này rất hữu ích để kiểm thử ứng dụng sức khoẻ và thể dục, đặc biệt là trên các thiết bị Wear OS.
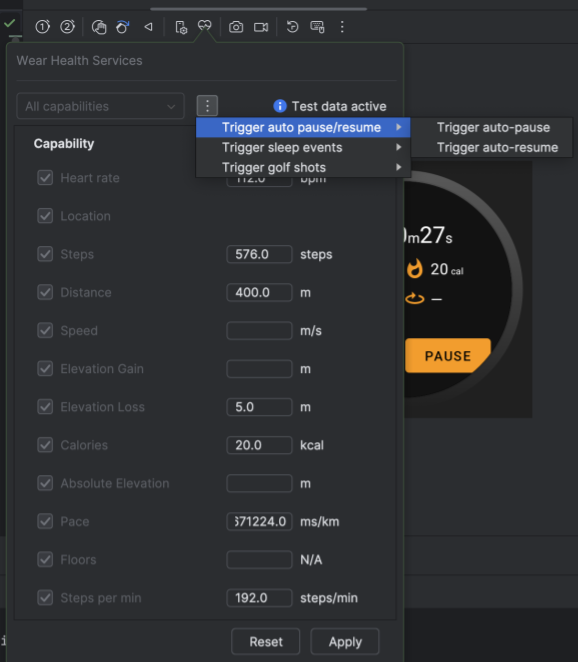
Để mở và sử dụng bảng điều khiển, hãy làm như sau:
- Tạo hoặc mở một Thiết bị Android ảo (AVD) và chạy ứng dụng trên trình mô phỏng.
- Trong bảng điều khiển của trình mô phỏng, hãy chọn Dịch vụ sức khoẻ Wear.
 Bảng điều khiển Wear Health Services (Dịch vụ sức khoẻ Wear) sẽ mở ra, hiển thị danh sách các cảm biến có trên nhiều thiết bị chạy Android.
Bảng điều khiển Wear Health Services (Dịch vụ sức khoẻ Wear) sẽ mở ra, hiển thị danh sách các cảm biến có trên nhiều thiết bị chạy Android.
Sau khi bảng điều khiển mở ra, bạn có thể làm như sau:
- Chuyển đổi giữa Chức năng tiêu chuẩn, Tất cả chức năng (mặc định) hoặc Tuỳ chỉnh. Chọn Apply (Áp dụng) để gửi danh sách tính năng hiện tại đến thiết bị được mô phỏng, rồi chọn Reset (Đặt lại) để khôi phục danh sách tính năng về các giá trị bật/tắt mặc định.
- Kích hoạt các sự kiện người dùng khác nhau sau khi bạn chọn nút thả xuống Kích hoạt sự kiện. Tại đây, bạn có thể Kích hoạt tính năng tự động tạm dừng/tiếp tục các hoạt động thể dục, Kích hoạt sự kiện ngủ của người dùng và Kích hoạt cú đánh gôn mà người dùng thực hiện trên sân gôn hoặc sân gôn mini.
- Ghi đè các giá trị cảm biến sau khi bạn bắt đầu tập thể dục trong một ứng dụng được cài đặt trên trình mô phỏng. Sau khi bạn nhập giá trị mới cho các chỉ số tập thể dục khác nhau, hãy chọn Apply (Áp dụng) để đồng bộ hoá các giá trị này với trình mô phỏng. Điều này hữu ích cho việc kiểm thử cách ứng dụng của bạn xử lý các điều kiện tập thể dục khác nhau và xu hướng thể chất của người dùng.
Công cụ kiểm thử ảnh chụp màn hình bản xem trước trong Compose
Sử dụng công cụ Kiểm thử ảnh chụp màn hình xem trước trong Compose để kiểm thử giao diện người dùng Compose và ngăn chặn sự cố hồi quy. Công cụ mới này giúp bạn tạo báo cáo HTML để phát hiện mọi thay đổi đối với giao diện người dùng của ứng dụng một cách trực quan. Tìm hiểu thêm tại bài viết Kiểm thử ảnh chụp màn hình bản xem trước trong Compose.
Cập nhật trải nghiệm người dùng để thêm thiết bị ảo và thiết bị từ xa vào Trình quản lý thiết bị
Android Studio cải thiện trải nghiệm người dùng khi tạo thiết bị ảo cục bộ hoặc thêm thiết bị từ tính năng Truyền trực tuyến thiết bị Android.
Để bắt đầu, hãy nhấp vào nút + trong Trình quản lý thiết bị rồi chọn Create Virtual Device (Tạo thiết bị ảo) hoặc Select Remote Devices (Chọn thiết bị từ xa).
Khi tạo một thiết bị ảo mới, các bộ lọc và đề xuất mới sẽ giúp bạn dễ dàng tạo cấu hình thiết bị phù hợp với nhu cầu của mình và hoạt động hiệu quả nhất trên máy trạm.
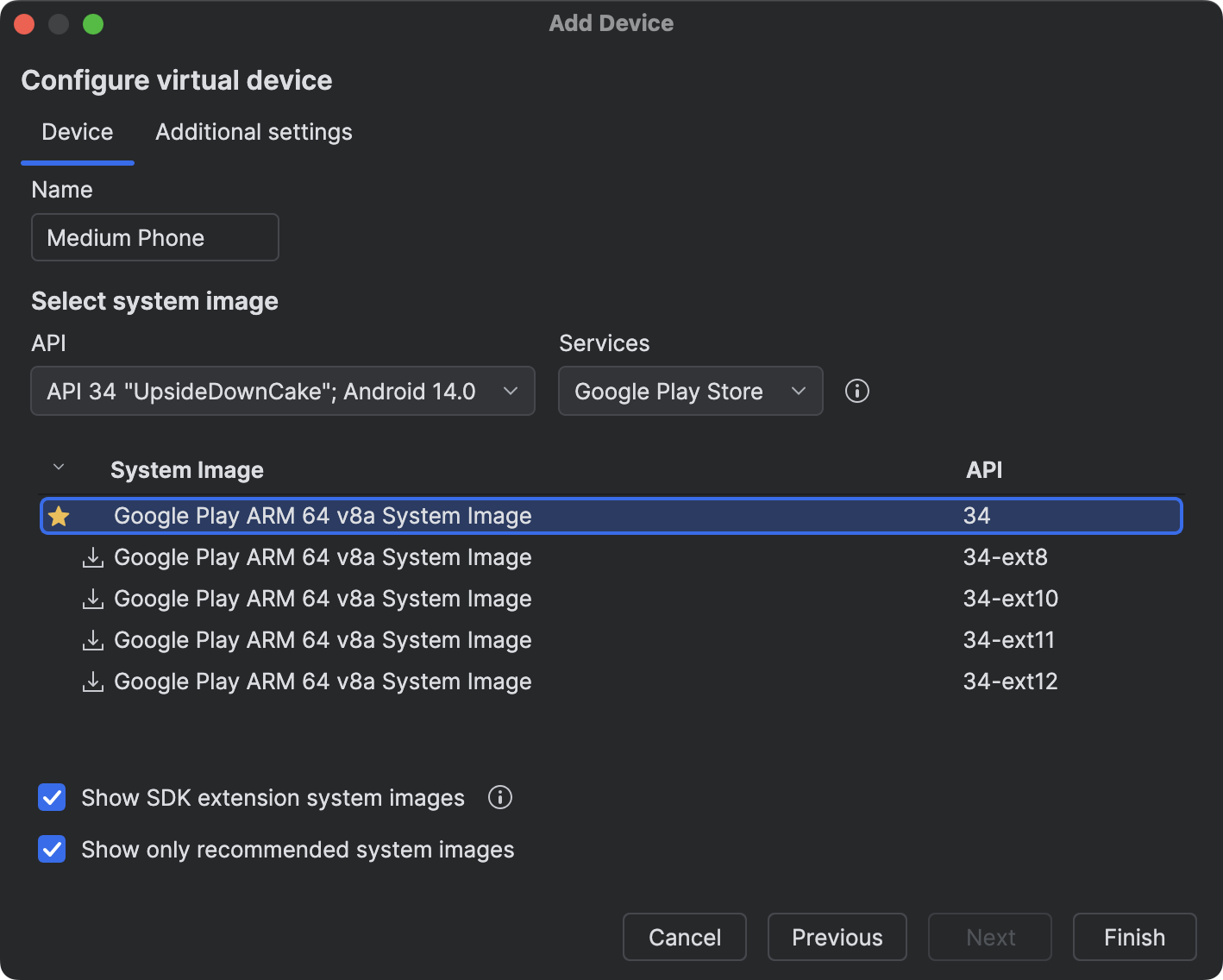
Tương tự, khi chọn thiết bị từ xa trong tính năng Truyền trực tuyến thiết bị Android, các bộ lọc mới sẽ giúp bạn dễ dàng tìm và chọn thiết bị mình cần. Giờ đây, bạn chỉ cần nhấp vào nút Firebase ở đầu cửa sổ Trình quản lý thiết bị để chọn dự án Firebase mà bạn muốn sử dụng cho tính năng Truyền trực tuyến trên thiết bị Android.
Android Studio Meerkat | 2024.3.1
Bản phát hành Canary này là Android Studio Meerkat | 2024.3.1.
Để biết những vấn đề đã được khắc phục trong phiên bản Android Studio này, hãy xem các vấn đề đã xử lý.

