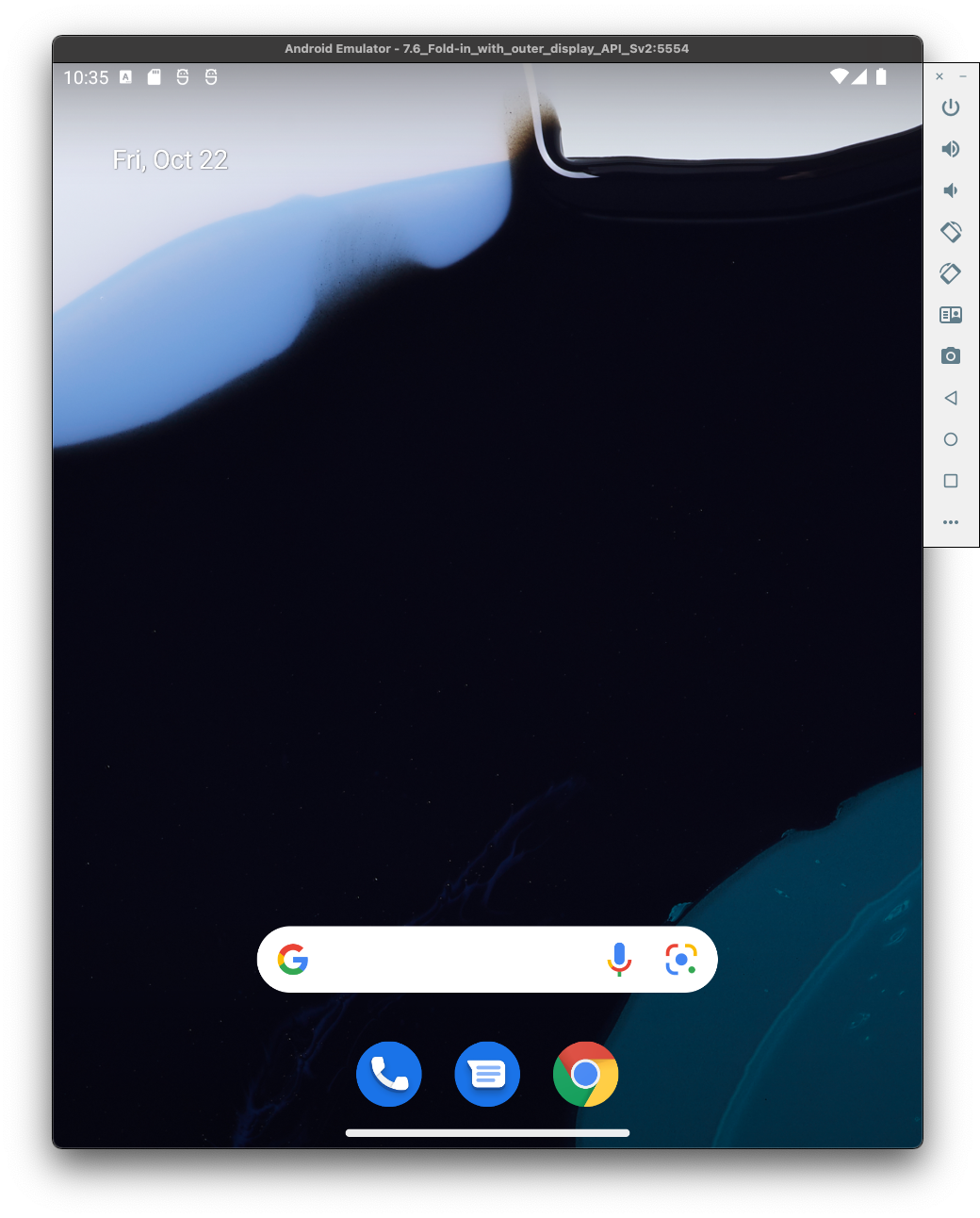
Sie haben folgende Möglichkeiten, das 12L-Funktionsupdate zu erhalten:
- 12L-Emulator-Image über Android Studio herunterladen
- 12L auf einem Partnergerät erhalten
- 12L auf einem Google Pixel-Gerät erhalten
- Generisches Systemimage (GSI) herunterladen
Eine vollständige Anleitung finden Sie unten. Die Einrichtung ist schnell und Sie können Ihre Apps auf verschiedenen Bildschirmgrößen testen.
Hier finden Sie Ideen für Tests.
Virtuelles Gerät mit Android 12L einrichten
So richten Sie ein virtuelles 12L-Gerät ein:
Installieren Sie Android Studio Chipmunk | 2021.2.1 oder höher.
Klicken Sie in Android Studio auf Tools > SDK Manager.
Wählen Sie auf dem Tab SDK-Tools die aktuelle Version von Android Emulator aus und klicken Sie auf OK. Dadurch wird die neueste Version installiert, falls sie noch nicht installiert ist.
Klicken Sie in Android Studio auf Tools > Device Manager und dann im Bereich Device Manager auf Create device (Gerät erstellen).
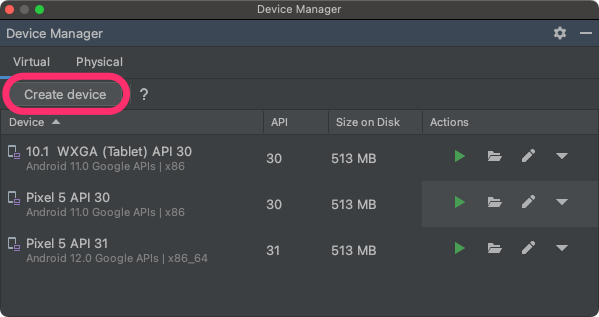
Wählen Sie eine Gerätedefinition mit einem großen Display aus, z. B. das Pixel C in der Kategorie Tablet oder das 7, 6-Zoll-Fold-in mit Außendisplay in der Kategorie Smartphone. Klicken Sie dann auf Weiter.
Suchen Sie das 12L-Systemimage mit dem Namen Android API 32 und klicken Sie auf Herunterladen, um es zu erhalten. Wählen Sie nach Abschluss des Downloads dieses Systemabbild aus und klicken Sie auf Weiter.
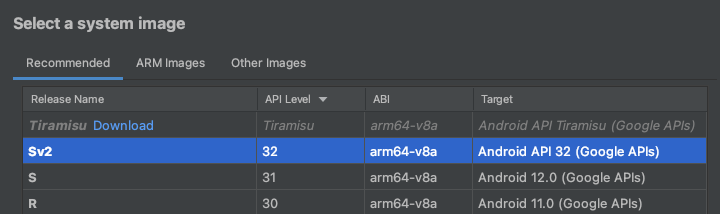
Nehmen Sie weitere Einstellungen für Ihr virtuelles Gerät vor und klicken Sie dann auf Fertigstellen.
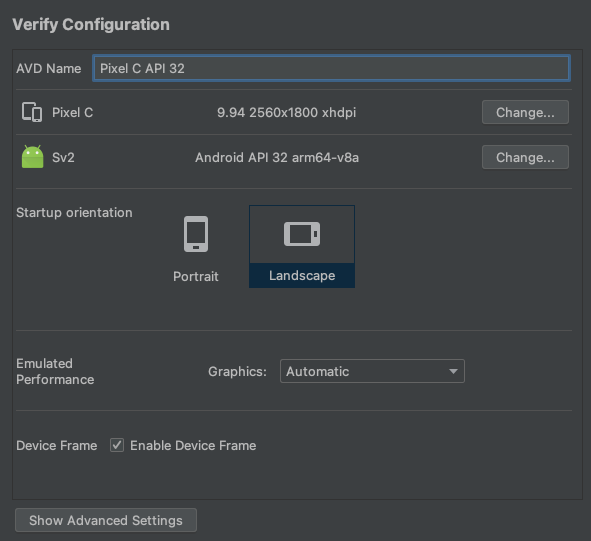
Kehren Sie zur Liste der virtuellen Geräte im Geräte-Manager zurück, suchen Sie Ihr virtuelles 12L-Gerät und klicken Sie auf Starten
 , um es zu starten.
, um es zu starten.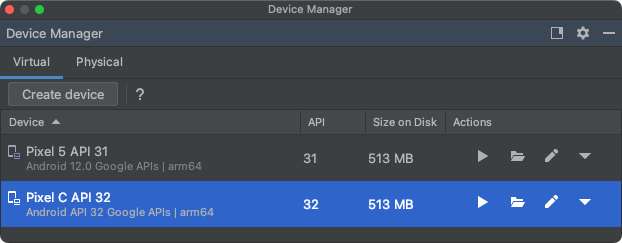
Wiederholen Sie diese Schritte, um eine Vielzahl von Gerätekonfigurationen für große Displays zu erstellen, mit denen Sie Ihre App in verschiedenen Szenarien mit großen Displays testen können.
Größe des Emulators ändern
Zusätzlich zu virtuellen Geräten mit großem Bildschirm, die Sie für 12L konfigurieren können, können Sie die in Android Studio Chipmunk | 2021.2.1 oder höher enthaltene Konfiguration für Geräte mit anpassbarer Größe ausprobieren. Wenn Sie eine anpassbare Gerätedefinition mit einem 12L-Systemimage verwenden, können Sie im Android-Emulator schnell zwischen den vier Referenzgeräten wechseln: Smartphone, Foldable, Tablet und Desktop. Wenn Sie das faltbare Referenzgerät verwenden, können Sie auch zwischen dem gefalteten und dem aufgeklappten Zustand wechseln.
Diese Flexibilität erleichtert es, Ihr Layout während der Designphase zu validieren und das Verhalten zur Laufzeit mit denselben Referenzgeräten zu testen. Wenn Sie einen neuen Emulator mit anpassbarer Größe erstellen möchten, verwenden Sie den Gerätemanager in Android Studio, um ein neues virtuelles Gerät zu erstellen, und wählen Sie die Gerätekonfiguration Resizable aus.
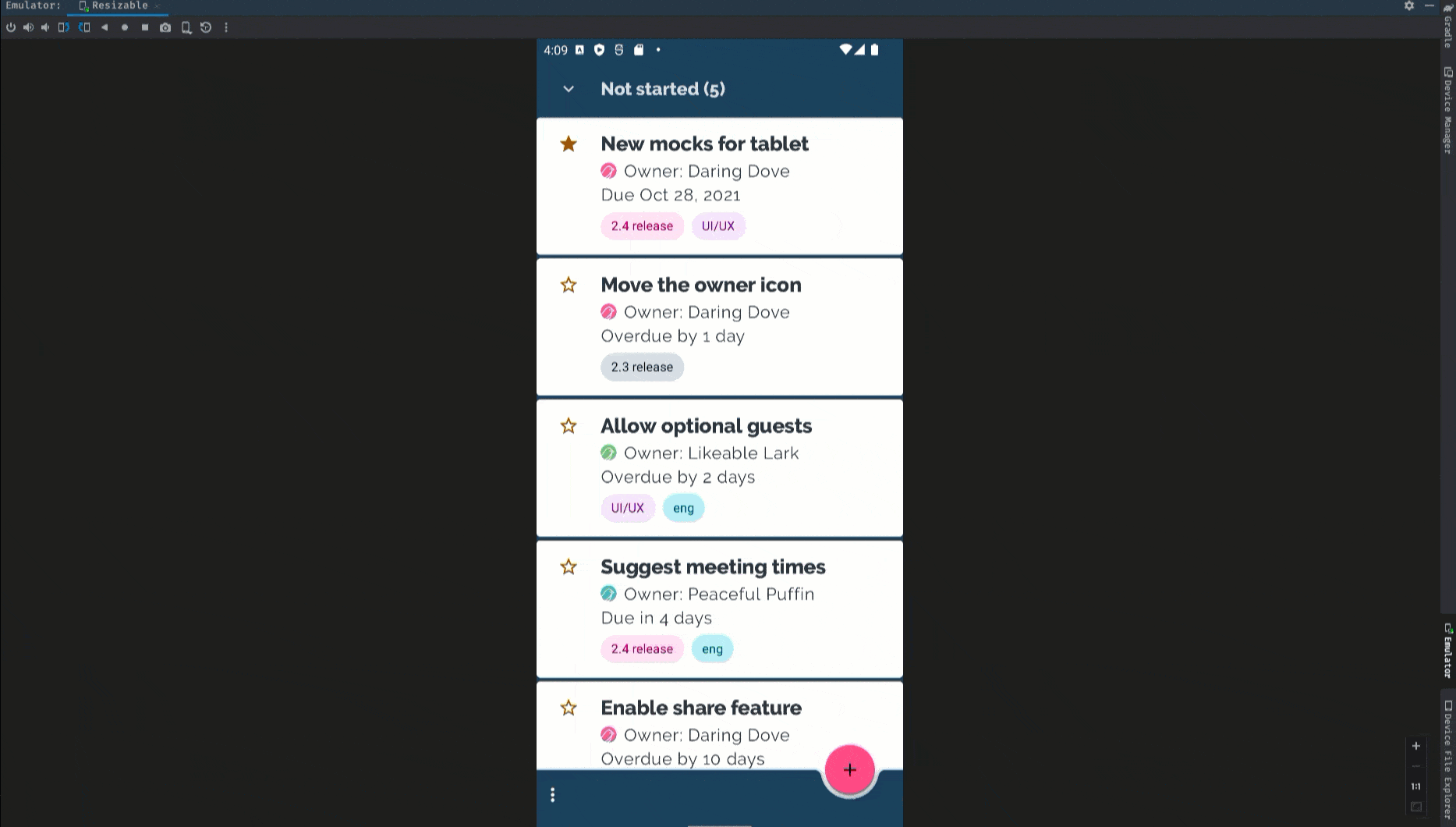
12L auf einem Partnergerät erhalten
Gemeinsam mit Lenovo haben wir Android 12L für das Lenovo P12 Pro verfügbar gemacht.
Informationen zur Installation von 12L auf dem Lenovo P12 Pro findest du auf der 12L-Vorschauseite von Lenovo.
Lenovo stellt 12L-Updates nach eigenem Zeitplan bereit und bietet einen eigenen Kanal zum Melden von Problemen, die auf den Geräten des Unternehmens gefunden wurden. Wir empfehlen dringend, die Feedbackkanäle von Lenovo zu verwenden, um Fehler und Feedback zu melden, die sich auf die Geräte des Unternehmens beziehen.
12L auf einem Google Pixel-Gerät erhalten
Wenn Sie ein unterstütztes Google Pixel haben, können Sie Ihre Android-Version prüfen und aktualisieren, um 12L Over-the-Air zu erhalten.
In den meisten Fällen müssen Sie Ihre Daten nicht vollständig zurücksetzen, um auf 12L umzusteigen. Es wird jedoch empfohlen, Daten zu sichern, bevor Sie 12L auf Ihrem Gerät installieren.
12L-OTAs und ‑Downloads sind für die folgenden Google Pixel-Geräte verfügbar:
- Pixel 3a und Pixel 3a XL
- Pixel 4 und Pixel 4 XL
- Pixel 4a und Pixel 4a (5G)
- Pixel 5 und Pixel 5a
- Pixel 6 und Pixel 6 Pro
System-Image installieren
Wenn Sie Ihr Gerät lieber flashen möchten, empfehlen wir die Verwendung des Android Flash Tool.
12L auf einem unterstützten Gerät installieren
Wenn Sie Ihr Gerät aus einem anderen Grund manuell flashen müssen, können Sie das 12L-Systemimage für Ihr Gerät auf der Seite Pixel-Downloads herunterladen. Allgemeine Anleitung zum Flashen eines System-Images auf Ihr Gerät Dieser Ansatz kann nützlich sein, wenn Sie mehr Kontrolle über Tests benötigen, z. B. für automatisierte Tests oder Regressionstests.
Generisches Systemimage (GSI) abrufen
Binärdateien für generische Systemimages (GSIs) für Android sind für Entwickler zum Testen und Validieren von Apps auf unterstützten Treble-kompatiblen Geräten verfügbar. Mit diesen Images können Sie Kompatibilitätsprobleme mit 12L beheben sowie Betriebssystem- und Framework-Probleme erkennen und melden, bevor 12L offiziell veröffentlicht wird.
In der GSI-Dokumentation finden Sie Informationen zu Geräteanforderungen, Installationsanleitungen und zur Auswahl des richtigen Imagetyp für Ihr Gerät. Wenn Sie bereit sind, ein GSI-Binärprogramm herunterzuladen, lesen Sie den Abschnitt zu Android 12-GSIs auf der Seite mit den GSI-Releases.
Nächste Schritte
Nachdem Sie ein Gerät für 12L konfiguriert haben, können Sie Folgendes tun:
- Weitere Informationen zu Android 12L
- Informationen dazu, worauf Sie bei Ihrer App achten und was Sie testen sollten
- App für große Bildschirme optimieren
- 12L SDK einrichten

