
다음 중 한 가지 방법으로 Android 14를 다운로드할 수 있습니다.
Google Pixel 기기에 Android 14 다운로드
지원되는 Google Pixel 기기가 있다면 Android 버전을 확인하고 업데이트하여 Android 14 무선 업데이트를 받을 수 있습니다.
대부분의 경우 Android 14로 이동하기 위해 데이터를 완전히 재설정할 필요는 없지만 기기에 Android 14를 설치하기 전에 데이터를 백업하는 것이 좋습니다.
Android 14 OTA 및 다운로드는 다음 Pixel 기기에서 사용할 수 있습니다.
- Pixel 4a(5G)
- Pixel 5 및 5a
- Pixel 6 및 6 Pro
- Pixel 7 및 7 Pro
- Pixel 7a
- Pixel Fold
- Pixel Tablet
- Pixel 8 및 8 Pro
- Pixel 8a
시스템 이미지를 플래시하거나 수동으로 설치
또는 기기를 플래시하려면 Android Flash Tool을 사용하는 것이 좋습니다.
다른 이유로 기기를 수동으로 플래시해야 한다면 Pixel 다운로드 페이지에서 내 기기에 맞는 Android 14 시스템 이미지를 다운로드할 수 있습니다. 기기에 시스템 이미지를 플래시하는 방법에 관한 일반 안내를 읽어보세요. 이 방법은 자동화된 테스트 또는 회귀 테스트 등의 테스트를 더 세밀하게 제어해야 할 때 유용할 수 있습니다.
Android Emulator 설정
Android 14를 실행하도록 Android Emulator를 구성하면 새로운 기능과 API를 탐색하고 Android 14 동작 변경사항을 효율적으로 테스트할 수 있습니다. 에뮬레이터는 빠르고 편리하게 설정할 수 있으며 설정한 후 다양한 화면 크기와 기기 특성을 에뮬레이션할 수 있습니다.
실행해야 하는 테스트 유형에 따라 다음 기기 카테고리에서 다양한 가상 기기를 설정하는 것이 좋습니다.
가상 기기 설정(휴대전화)
일반적인 휴대전화를 에뮬레이션하도록 가상 기기를 설정하려면 다음 단계를 따르세요.
- Android 스튜디오 Koala 기능 출시 | 2024.1.2 이상을 설치합니다.
- Android 스튜디오에서 Tools > SDK Manager를 클릭합니다.
- SDK Tools 탭에서 최신 버전의 Android Emulator를 선택하고 OK를 클릭합니다. 최신 버전이 아직 설치되어 있지 않다면 이 작업을 통해 설치됩니다.
Android 스튜디오에서 Tools > AVD Manager를 클릭하고 안내에 따라 새 Android Virtual Device(AVD)를 만듭니다.
지원되는 Pixel 기기의 기기 정의와 64비트 Android 14 에뮬레이터 시스템 이미지를 선택해야 합니다. 기기 정의와 일치하는 Android 14 시스템 이미지가 아직 설치되어 있지 않다면 Release Name 옆의 Download를 클릭하여 다운로드합니다.
AVD Manager의 가상 기기 목록으로 돌아간 다음 Android 14 가상 기기를 더블클릭하여 실행합니다.
가상 기기 설정(태블릿 또는 대형 화면)
태블릿 또는 기타 대형 화면 기기를 에뮬레이션하도록 가상 기기를 설정하려면 다음 단계를 따르세요.
- Android 스튜디오 Flamingo | 2022.2.1 이상을 설치합니다.
- Android 스튜디오에서 Tools > SDK Manager를 클릭합니다.
- SDK Tools 탭에서 최신 버전의 Android Emulator를 선택하고 OK를 클릭합니다. 최신 버전이 아직 설치되어 있지 않다면 이 작업을 통해 설치됩니다.
Android 스튜디오에서 Tools > Device Manager를 클릭하고 Device Manager 패널에서 Create device를 클릭합니다.
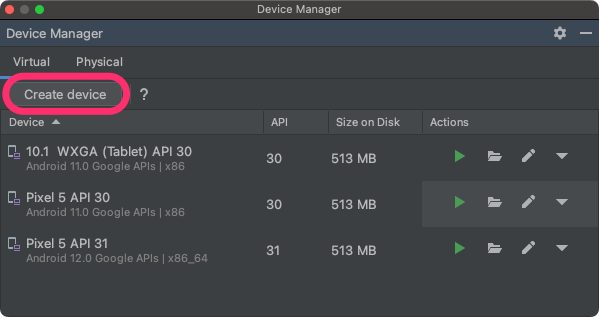
Tablet 카테고리의 Pixel C나 Phone 카테고리의 7.6" Fold-in with outer display와 같이 대형 화면이 있는 기기 정의를 선택하고 Next를 클릭합니다.
Android API Upside Down Cake라는 Android 14 시스템 이미지를 찾아 Download를 클릭하여 다운로드합니다. 다운로드가 완료되면 시스템 이미지를 선택하고 Next를 클릭합니다.
가상 기기의 다른 설정을 마무리하고 Finish를 클릭합니다.
기기 관리도구의 가상 기기 목록으로 돌아간 후 Android 14 가상 기기를 찾아 Launch
 를 클릭하여 시작합니다.
를 클릭하여 시작합니다.
이 단계를 반복하여 다양한 대형 화면 시나리오에서 앱을 테스트하는 데 사용할 수 있는 대형 화면 기기 정의를 만듭니다.
크기 조절 가능한 에뮬레이터
Android 14용으로 구성한 대형 화면 가상 기기 외에도 Android 스튜디오 Chipmunk | 2021.2.1 이상에 포함된 크기 조절 가능한 기기 설정을 사용해 볼 수 있습니다. Android 14 시스템 이미지와 함께 크기 조절 가능한 기기 정의를 사용할 때 Android Emulator를 사용하면 네 종류의 참조 대상 기기인 스마트폰, 폴더블, 태블릿, 데스크톱 간에 빠르게 전환할 수 있습니다. 폴더블 참조 기기를 사용할 때는 접힌 상태와 펼쳐진 상태 간에 전환할 수도 있습니다.
이러한 유연성 덕분에 같은 참조 기기를 사용하여 디자인 시간에 레이아웃을 쉽게 검증하고 런타임에 동작을 쉽게 테스트할 수 있습니다. 크기 조절 가능한 새 에뮬레이터를 만들려면 Android 스튜디오의 기기 관리도구를 사용하여 새 가상 기기를 만들고 Phone 카테고리에서 Resizable 기기 정의를 선택합니다.
일반 시스템 이미지(GSI) 다운로드
Android 일반 시스템 이미지 (GSI) 바이너리는 지원되는 트레블 준수 기기에서 앱을 테스트하고 유효성을 검사하는 용도로 개발자에게 제공됩니다. 이 이미지를 사용하여 호환성 문제를 해결할 뿐만 아니라 OS 및 프레임워크 관련 문제를 찾아내 보고할 수 있습니다.
기기 요구사항, 플래시 지침, 기기에 적합한 이미지 유형 선택에 관한 정보는 GSI 문서를 참고하세요. GSI 바이너리를 다운로드할 준비가 되면 GSI 바이너리 페이지의 다운로드 섹션을 참고하세요.
추가 정보
영향을 받을 수 있는 변경사항과 앱에서 이러한 변경사항을 테스트하는 방법에 관한 자세한 내용은 다음 주제를 참고하세요.
Android 14에서 사용할 수 있는 새로운 API와 기능에 관한 자세한 내용은 Android 14 기능을 참고하세요.

