গুগল অ্যাসিস্ট্যান্ট প্লাগইন অ্যান্ড্রয়েড স্টুডিওর মধ্যে অ্যাপ অ্যাকশন পরীক্ষা করে। বিকাশ এবং পরীক্ষার সময়, আপনি আপনার Google অ্যাকাউন্টের জন্য অ্যাসিস্ট্যান্ট-এ আপনার অ্যাপ অ্যাকশনগুলির একটি পূর্বরূপ তৈরি করতে প্লাগইন ব্যবহার করেন। তারপরে আপনি পরীক্ষা করতে পারেন কিভাবে আপনার অ্যাপ অ্যাকশন বিভিন্ন পরামিতি পরিচালনা করে তা স্থাপনের জন্য জমা দেওয়ার আগে।
এটা কিভাবে কাজ করে
Google অ্যাসিস্ট্যান্ট প্লাগইন অ্যাপ অ্যাকশন টেস্ট টুল অন্তর্ভুক্ত করে, একটি বৈশিষ্ট্য যা আপনার shortcuts.xml ফাইল পার্স করে এবং একটি একক Google অ্যাকাউন্টের জন্য আপনার অ্যাপ অ্যাকশনগুলির একটি পূর্বরূপ তৈরি করে। এই প্রিভিউগুলি আপনার অ্যাপের প্রোডাকশন ভার্সন Google Play Console-এ স্থাপন করার আগে Google Assistant-কে আপনার অ্যাপ অ্যাকশন চিনতে সক্ষম করে।
আপনার shortcuts.xml ফাইলের প্রতিটি অন্তর্নির্মিত উদ্দেশ্য (BII) এর জন্য, টুলটি একটি সংশ্লিষ্ট JSON-LD অবজেক্ট রেন্ডার করে এবং ডিফল্ট প্যারামিটার মান প্রদান করে। অর্থপূর্ণ প্যারামিটার সংমিশ্রণ সহ আপনার অ্যাপ অ্যাকশনগুলি পরীক্ষা করতে এবং তারা সঠিক অ্যাপ ফাংশন সম্পাদন করে তা নিশ্চিত করতে আপনি তারপরে সেই মানগুলি সংশোধন করতে পারেন। প্রিভিউ তৈরি করা হয়, আপডেট করা হয় এবং পরীক্ষার টুলে মুছে ফেলা হয়, যা আপনাকে নিরাপদ পরিবেশে আপনার অ্যাপ অ্যাকশনগুলিকে পুনরাবৃত্তি করতে এবং পরীক্ষা করতে দেয়।
একবার প্রিভিউ তৈরি হয়ে গেলে, আপনি টেস্ট টুল উইন্ডো থেকে সরাসরি আপনার টেস্ট ডিভাইসে একটি অ্যাপ অ্যাকশন ট্রিগার করতে পারেন। ব্যবহারকারী ট্রিগার করার জন্য উপলব্ধ BIIগুলির জন্য, আপনি আপনার অ্যাপ অ্যাকশন ব্যবহার করে দেখতে সরাসরি আপনার ডিভাইসের Assistant-এ app name ব্যবহার করতে পারেন। উদাহরণস্বরূপ, আপনি বলতে পারেন, "Hey Google, Example App ব্যবহার করে আমার অনুশীলন শুরু করুন" একটি অ্যাপ অ্যাকশন চালু করতে যা actions.intent.START_EXERCISE BII ব্যবহার করে।
স্থানীয় সমর্থন
পরীক্ষার টুলে নির্দিষ্ট লোকেলের জন্য পূর্বরূপ তৈরি করা BII দ্বারা পরিবর্তিত হয়। বিল্ট-ইন ইনটেন্ট রেফারেন্সের প্রতিটি BII-এর জন্য পৃষ্ঠাটি সেই BII-এর জন্য কী কার্যকারিতা উপলব্ধ রয়েছে সে সম্পর্কে তথ্য প্রদান করে, যেমন পরীক্ষা সরঞ্জামটি একটি নির্দিষ্ট লোকেলের জন্য পূর্বরূপ তৈরি করতে সমর্থন করে কিনা এবং ব্যবহারকারীদের ট্রিগার করার জন্য অ্যাপ অ্যাকশন উপলব্ধ কিনা।
প্লাগইন পান
গুগল অ্যাসিস্ট্যান্ট প্লাগইন অ্যান্ড্রয়েড স্টুডিওর জন্য উপলব্ধ। অ্যান্ড্রয়েড স্টুডিও ইনস্টল এবং ব্যবহার সম্পর্কে তথ্যের জন্য, অ্যান্ড্রয়েড স্টুডিও পৃষ্ঠাটি দেখুন।
অ্যান্ড্রয়েড স্টুডিওতে গুগল অ্যাসিস্ট্যান্ট প্লাগইন ইনস্টল করতে, এই পদক্ষেপগুলি অনুসরণ করুন:
- ফাইল > সেটিংসে যান ( অ্যান্ড্রয়েড স্টুডিও > ম্যাকওএসে পছন্দ )।
- প্লাগইন বিভাগে, মার্কেটপ্লেসে যান এবং "গুগল অ্যাসিস্ট্যান্ট প্লাগইন" অনুসন্ধান করুন।
- টুলটি ইনস্টল করুন এবং অ্যান্ড্রয়েড স্টুডিও পুনরায় চালু করুন।
এছাড়াও আপনি Jetbrains পাবলিক রিপোজিটরি থেকে সরাসরি প্লাগইন ডাউনলোড করতে পারেন।
সেটআপ প্রয়োজনীয়তা
Google অ্যাসিস্ট্যান্ট প্লাগইন ব্যবহার করার জন্য আপনার অ্যাপ অ্যাকশন সফলভাবে পরীক্ষা করতে দেওয়ার জন্য বেশ কয়েকটি কনফিগারেশন পদক্ষেপের প্রয়োজন। বিশেষ করে, আপনাকে অবশ্যই Android স্টুডিওতে, আপনার টেস্ট ডিভাইসে এবং Google Play কনসোল অ্যাক্সেসের জন্য একই ব্যবহারকারী অ্যাকাউন্ট ব্যবহার করতে হবে।
নিম্নলিখিত কনফিগারেশনের সাথে আপনার উন্নয়ন পরিবেশ প্রস্তুত করুন:
- অ্যান্ড্রয়েড স্টুডিওতে সাইন ইন করুন (সংস্করণ 4.0 বা পরবর্তী)।
- একই অ্যাকাউন্ট দিয়ে, আপনার Android টেস্ট ডিভাইসে Google অ্যাপে সাইন ইন করুন।
- একই অ্যাকাউন্টের মাধ্যমে, পরীক্ষা করার জন্য আপলোড করা অ্যাপ প্যাকেজে Play Console অ্যাক্সেস পান।
- আপনার অ্যান্ড্রয়েড টেস্ট ডিভাইসে Google অ্যাপ খুলুন এবং প্রাথমিক সহকারী সেটআপ প্রক্রিয়াটি শেষ করুন।
- আপনার পরীক্ষা ডিভাইসে ডিভাইস ডেটা সিঙ্কিং সক্ষম করুন।
সীমাবদ্ধতা
Google সহকারী প্লাগইনের নিম্নলিখিত সীমাবদ্ধতা রয়েছে:
- অ্যাপ অ্যাকশন যা ওয়েব ইনভেন্টরি এবং ফোরগ্রাউন্ড অ্যাপ ইনভোকেশনকে অন্তর্ভুক্ত করে তা সরাসরি টেস্ট টুলে বা অ্যান্ড্রয়েড ডিবাগ ব্রিজ (
adb) কমান্ডের মাধ্যমে পরীক্ষা করা যাবে না। সেই অ্যাপ অ্যাকশনগুলি পরীক্ষা করতে, প্রথমে পরীক্ষা টুল ব্যবহার করে একটি পূর্বরূপ তৈরি করুন। তারপরে, আপনার শারীরিক ডিভাইসে Google সহকারীর সাথে ইন্টারঅ্যাক্ট করে সেই অ্যাপ অ্যাকশনগুলিকে ট্রিগার করুন। -
actions.intent.OPEN_APP_FEATUREBII-এর জন্য ইনলাইন ইনভেনটরি একটি প্রিভিউ তৈরি বা আপডেট হওয়ার পর শুধুমাত্র ছয় ঘণ্টার জন্য পরীক্ষা করা যেতে পারে। পরীক্ষার টুল প্রিভিউ আপডেট করুন বা ছয়-ঘণ্টার সময়কাল রিসেট করতে একটি নতুন প্রিভিউ তৈরি করুন।
অতিরিক্ত পরীক্ষক যোগ করুন
আপনি আপনার প্রকল্পে অতিরিক্ত ব্যবহারকারীদের আমন্ত্রণ জানাতে পারেন যাতে তারা আপনার অ্যাপ অ্যাকশন একীকরণ পরীক্ষা করতে পারে। আপনি যখন আপনার ডেভেলপমেন্ট টিমের অন্যান্য সদস্যদের সাথে প্রোজেক্ট শেয়ার করতে চান যাতে তারা সবাই পরীক্ষা করতে পারে, অথবা প্রোডাকশন লঞ্চের প্রস্তুতিতে কোয়ালিটি অ্যাসুরেন্স (QA) টেস্টারদের সাথে আপনার প্রোজেক্ট শেয়ার করার সময় এটি কার্যকর। পরীক্ষকদের অবশ্যই Google Play Store-এ লাইসেন্স পরীক্ষক হিসেবে যোগ করতে হবে এবং Google Play Console-এ শুধুমাত্র পঠন-পাঠনের অ্যাক্সেস মঞ্জুর করতে হবে।
অতিরিক্ত পরীক্ষক যোগ করতে, এই পদক্ষেপগুলি অনুসরণ করুন:
- প্লে কনসোলে সাইন ইন করুন।
এই Play Console সহায়তা বিষয়ের মধ্যে সেট আপ অ্যাপ্লিকেশন লাইসেন্সিং এর অধীনে নির্দেশাবলী অনুসরণ করুন।
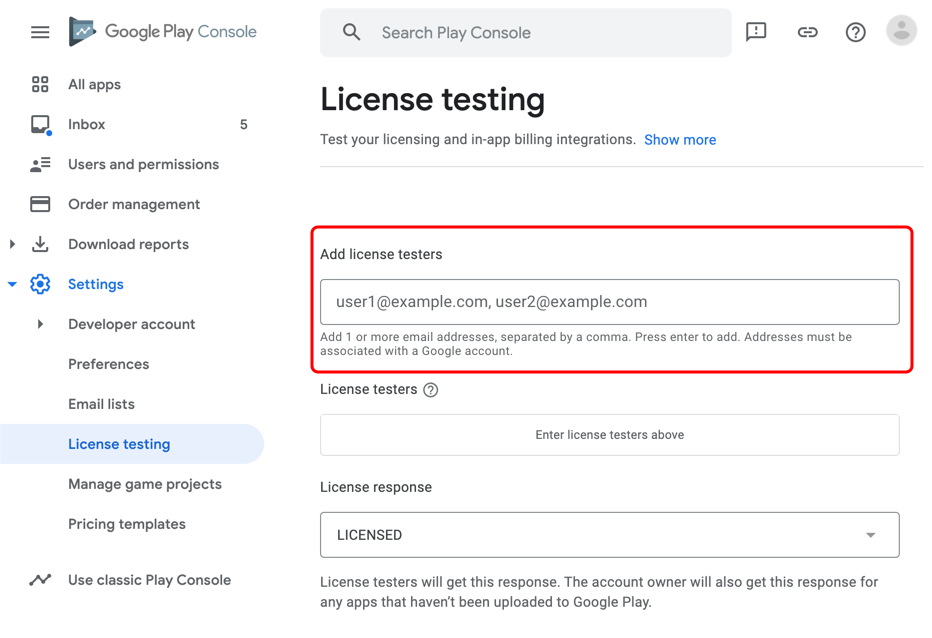
চিত্র 1. লাইসেন্স পরীক্ষক যোগ করা। লাইসেন্স পরীক্ষকের Google অ্যাকাউন্টকে Google Play Console-এর পঠনযোগ্য ব্যবহারকারী হিসেবে আমন্ত্রণ জানান।
- ব্যবহারকারী এবং অনুমতি নির্বাচন করুন > নতুন ব্যবহারকারীদের আমন্ত্রণ জানান > অ্যাপ যোগ করুন ।
- অ্যাপ অ্যাক্সেসে , অ্যাডমিন (সমস্ত অনুমতি) চেকবক্স সাফ করা হয়েছে তা নিশ্চিত করুন।
প্রতিটি পরীক্ষকের জন্য আপনি পূর্বরূপ পরীক্ষার জন্য সক্ষম করতে চান, আপনাকে অবশ্যই সেই ব্যবহারকারীর Google অ্যাকাউন্ট দিয়ে Android স্টুডিওতে আলাদাভাবে লগ ইন করতে হবে। একবার লগ ইন করা হলে, পরীক্ষার ব্যবহারকারীর জন্য একটি পূর্বরূপ তৈরি করতে Google সহকারী প্লাগইন ব্যবহার করুন।
গুগল অ্যাসিস্ট্যান্ট প্লাগইন ব্যবহার করুন
টুলস > গুগল অ্যাসিস্ট্যান্ট > অ্যাপ অ্যাকশন টেস্ট টুলে গিয়ে অ্যান্ড্রয়েড স্টুডিওতে অ্যাপ অ্যাকশন টেস্ট টুল অ্যাক্সেস করুন। আপনি যখন টুলটি খুলবেন, আপনার একটি সক্রিয় পরীক্ষা টুল প্রিভিউ আছে কিনা তার উপর ভিত্তি করে ভিউ পরিবর্তিত হয়।
প্রিভিউ তৈরি করুন, আপডেট করুন এবং মুছুন
আপনি পরীক্ষার জন্য অ্যাপটির একটি খসড়া সংস্করণ ব্যবহার করতে পারেন। আরও তথ্যের জন্য, একটি রিলিজ প্রস্তুত এবং রোল আউট দেখুন। পর্যালোচনার জন্য জমা দেওয়ার আগে আপনার অ্যাপটি খসড়া মোডে পরীক্ষা করুন।
পরীক্ষার টুলটি আপনার Google অ্যাকাউন্ট এবং অ্যাপ প্যাকেজের নামের ( অ্যাপ্লিকেশন আইডি ) উপর ভিত্তি করে প্রিভিউ তৈরি করে, যাতে আপনি একই Google অ্যাকাউন্ট দিয়ে একাধিক অ্যাপ পরীক্ষা করতে পারেন। যতক্ষণ পর্যন্ত আপনার অ্যাপ্লিকেশন আইডি প্রতিটি অ্যাপের জন্য আলাদা, আপনি পূর্বরূপ তৈরি এবং পরীক্ষার জন্য একই Google অ্যাকাউন্ট ব্যবহার করা চালিয়ে যেতে পারেন। একই অ্যাপ প্যাকেজে অ্যাক্সেস সহ একাধিক Google অ্যাকাউন্ট প্রতিটি সেই অ্যাপের জন্য পৃথক পূর্বরূপ তৈরি করতে পরীক্ষার সরঞ্জাম ব্যবহার করতে পারে।
একটি পূর্বরূপ তৈরি করতে, Android স্টুডিওতে নিম্নলিখিতগুলি করুন:
- অ্যাপ অ্যাকশন পরীক্ষার টুল খুলুন।
- ঐচ্ছিকভাবে পরীক্ষার জন্য একটি অ্যাপের নাম এবং লোকেল লিখুন। ডিফল্ট অ্যাপের নাম এবং লোকেল
test app actionএবংen। - পূর্বরূপ তৈরি করুন ক্লিক করুন। অনুরোধ করা হলে, অ্যাপ অ্যাকশন নীতি এবং পরিষেবার শর্তাবলী পর্যালোচনা করুন এবং স্বীকার করুন। একবার আপনার প্রিভিউ তৈরি হয়ে গেলে, আপনার shortcuts.xml ফাইলে পাওয়া BII সম্পর্কে তথ্য প্রদর্শন করতে টেস্ট টুল উইন্ডো আপডেট হয়।
পরীক্ষার টুলটি অ্যাপের নাম ব্যবহার করে আপনার অ্যাপ অ্যাকশনের জন্য অ্যাসিস্ট্যান্ট কোয়েরি তৈরি এবং অনুকরণ করে। নিয়োজিত অ্যাপ অ্যাকশনগুলি আমন্ত্রণের জন্য আপনার প্লে স্টোর অ্যাপের নাম ব্যবহার করে, তবে আপনি পরীক্ষার টুলে যে কোনো আহ্বানের নাম ব্যবহার করতে পারেন। যাইহোক, আমরা পরীক্ষা টুলে আপনার আবেদনের নাম হিসাবে আপনার অ্যাপের নাম ব্যবহার করার পরামর্শ দিই।
আপনার দেওয়া লোকেলটি অবশ্যই আপনার টেস্ট ডিভাইসে Google অ্যাসিস্ট্যান্টের ভাষার সাথে মেলে এবং আপনি একবারে শুধুমাত্র একটি লোকেলে একটি প্রিভিউ তৈরি করতে পারবেন। উদাহরণস্বরূপ, যদি আপনার সহকারীর ভাষা ইংরেজি (ইউএস) হয় তবে আপনি en-US লিখতে পারেন কিন্তু en-** , en-GB বা en-US, en-GB নয়। আপনি একটি রুট লোকেল ব্যবহার করতে পারেন, যেমন en , en-GB এবং en-US উভয়ই অন্তর্ভুক্ত করতে।
একটি বিদ্যমান পূর্বরূপের জন্য অ্যাপের নাম বা নির্বাচিত লোকেল পরিবর্তন করতে, পরীক্ষা টুলে মুছুন বোতামে ক্লিক করুন। তারপরে, একটি নতুন পূর্বরূপ তৈরি করার আগে পছন্দসই অ্যাপের নাম এবং লোকেল লিখুন।
আপনার shortcuts.xml ফাইলের সাথে মেলে একটি বিদ্যমান পূর্বরূপ আপডেট করতে, পরীক্ষা টুলে আপডেট বোতামে ক্লিক করুন। আপনার বর্তমান প্রিভিউ সম্পর্কে তথ্য টেস্ট টুল উইন্ডোর টেস্ট অ্যাপ অ্যাকশন বিভাগে রয়েছে।
একটি BII কনফিগার করুন
একবার আপনি আপনার অ্যাপের জন্য একটি প্রিভিউ তৈরি করলে, আপনি প্লাগইনে BII-এর জন্য বিভিন্ন প্যারামিটার মান পরীক্ষা করতে পারেন। আপনার shortcuts.xml ফাইলের প্রতিটি BII-এর জন্য, প্লাগইনটি একটি সংশ্লিষ্ট JSON-LD অবজেক্ট রেন্ডার করে এবং ডিফল্ট প্যারামিটার মান প্রদান করে। অর্থপূর্ণ প্যারামিটার সংমিশ্রণ সহ আপনার অ্যাপ অ্যাকশনগুলি পরীক্ষা করতে আপনি সেই ডিফল্ট মানগুলি সংশোধন করতে পারেন এবং নিশ্চিত করুন যে তারা সঠিক অ্যাপ ফাংশন সম্পাদন করে।
প্যারামিটার এবং তাদের মান সাধারণত বৈশিষ্ট্য এবং বর্ণনার জন্য schema.org বা schema.googleapis.com কাঠামো অনুসরণ করে। আপনি একটি প্যারামিটারের স্কিমা টাইপ বিবরণ এবং এর উচ্চ-স্তরের পরামিতিগুলি অ্যাক্সেস করার মাধ্যমে যেকোনো BII প্যারামিটার সম্পর্কে তথ্য পেতে পারেন।
উদাহরণস্বরূপ, actions.intent.GET_FOOD_OBSERVATION BII ইন্টেন্ট প্যারামিটার foodObservation.forMeal সমর্থন করে। MealType জন্য schema.googleapis.com পৃষ্ঠা একটি সম্পত্তি হিসাবে name তালিকাভুক্ত করে। forMeal সম্পত্তি হস্তান্তরের একটি মোড, এবং এটি গণনাকৃত MealType প্রকারের মান (যেমন MealTypeLunch ) আশা করে।
পরীক্ষার টুলে, আপনি foodObservation.forMeal এর মান হিসাবে যেকোনও গণনা প্রদান করতে পারেন:
-
https://schema.googleapis.com/MealTypeSnack -
https://schema.googleapis.com/MealTypeBrunch -
https://schema.googleapis.com/MealTypeLunch -
https://schema.googleapis.com/MealTypeBreakfast -
https://schema.googleapis.com/MealTypeDinner -
https://schema.googleapis.com/MealTypeDesert
ট্রিগার অ্যাপ অ্যাকশন
একটি পূর্বরূপ তৈরি করার পরে এবং একটি BII কনফিগার করার পরে, আপনি পরীক্ষা টুল উইন্ডো থেকে সরাসরি আপনার পরীক্ষা ডিভাইসে একটি অ্যাপ অ্যাকশন ট্রিগার করতে পারেন।
পরীক্ষা টুলের সাথে একটি অ্যাপ অ্যাকশন ট্রিগার করতে, নিম্নলিখিতগুলি করুন:
- আপনার পরীক্ষা ডিভাইস সংযোগ করুন.
- টার্গেট ডিভাইস নির্বাচন করুন বিভাগে, আপনি আপনার অ্যাপ অ্যাকশনটি ট্রিগার করতে চান এমন ডিভাইসটি বেছে নিন।
- টেস্ট অ্যাপ অ্যাকশন বিভাগে, অ্যাপ অ্যাকশন চালান বোতামে ক্লিক করুন।
পরীক্ষা টুলে ট্রিগার করা অ্যাপ অ্যাকশনগুলি প্রদর্শিত অ্যান্ড্রয়েড ডিবাগ ব্রিজ ( adb ) কমান্ড ব্যবহার করে। জেনারেট করা adb শেল কমান্ডে BII চালানোর জন্য Google অ্যাপের প্রয়োজনীয় সমস্ত মেটাডেটা অন্তর্ভুক্ত থাকে। সহকারী একটি কোয়েরি থেকে তথ্যের মূল অংশগুলি বের করার পরে এই পদ্ধতিটি আপনার অ্যাপ অ্যাকশনের আচরণকে অনুকরণ করে।
অ্যান্ড্রয়েড স্টুডিও লগিং
পরীক্ষার সরঞ্জামের জন্য নির্দিষ্ট লগগুলি Android স্টুডিও লগ ফাইলগুলিতে উপলব্ধ, Logcat আউটপুট হিসাবে নয়। আপনার ওয়ার্কস্টেশনে সরাসরি চলমান প্রক্রিয়াগুলি Android স্টুডিও লগ তৈরি করে। আপনি একটি প্রিভিউ তৈরি করা, আপডেট করা বা মুছে ফেলার মতো পরীক্ষার সরঞ্জাম ক্রিয়াকলাপগুলির সমস্যা সমাধানের জন্য এগুলি ব্যবহার করতে পারেন।
আপনার অ্যান্ড্রয়েড স্টুডিও লগ ফাইলগুলি অ্যাক্সেস করতে, সহায়তা > লগ ইন এক্সপ্লোরার দেখান ( সহায়তা > ম্যাকওএসে লগ ইন ফাইন্ডার দেখান ) এ যান৷
আপনার অ্যাপের জন্য অ্যাপ অ্যাকশন সম্পর্কিত লগগুলি Logcat- এ উপলব্ধ। লগক্যাট অ্যান্ড্রয়েড স্টুডিওতে সংযুক্ত ভার্চুয়াল বা ফিজিক্যাল ডিভাইস থেকে লগ ক্যাপচার করে।
আপনার ডিভাইসের জন্য অ্যাপ অ্যাকশন লগ পেতে, এই পদক্ষেপগুলি অনুসরণ করুন:
- অ্যান্ড্রয়েড স্টুডিও টুল উইন্ডো বারে Logcat ক্লিক করে আপনার Logcat লগ বার্তাগুলি অ্যাক্সেস করুন৷
-
ActivityTaskManagerঅন্তর্ভুক্ত লগগুলির জন্য অনুসন্ধান করুন।
সমর্থন এবং অতিরিক্ত সংস্থান পান
গুগল অ্যাসিস্ট্যান্ট প্লাগইন ডকুমেন্টেশন, কোডল্যাব এবং পরীক্ষার টুল ব্যবহার করে শেখার ও সাহায্য পাওয়ার জন্য অন্যান্য রিসোর্সের লিঙ্ক প্রদান করে।
আপনি টুলস > গুগল অ্যাসিস্ট্যান্ট > সাহায্য নির্বাচন করে অ্যান্ড্রয়েড স্টুডিওতে সহকারী খুলতে পারেন।
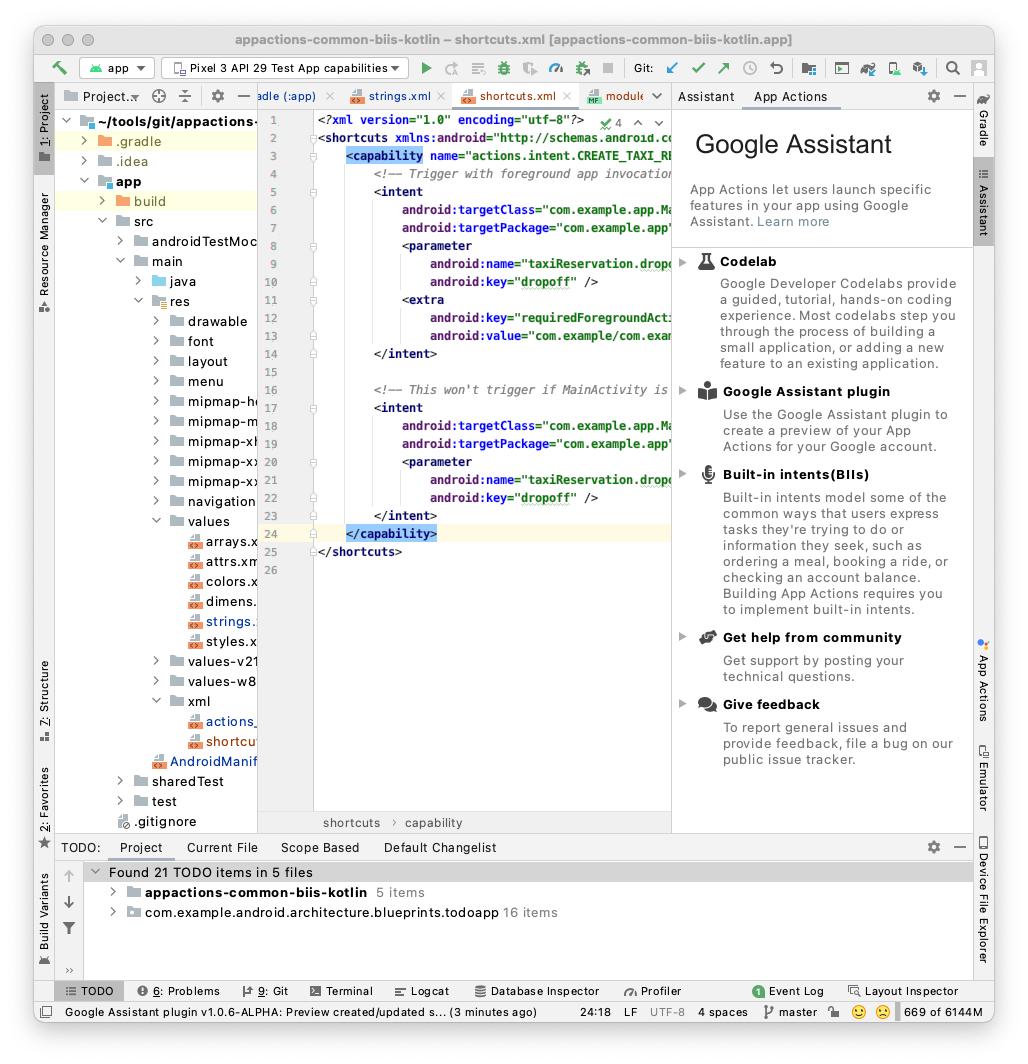 চিত্র 2. Google সহকারী প্লাগইনের সহায়তা বিভাগ।
চিত্র 2. Google সহকারী প্লাগইনের সহায়তা বিভাগ।

