
12L 是一項特殊功能推送,可進一步提升 Android 12 在大螢幕裝置上的使用體驗。我們已針對大螢幕最佳化及調整系統 UI,讓多工處理功能更強大直覺,並改善應用程式的相容性支援,讓應用程式預設呈現更美觀的畫面。我們也新增了幾項開發人員 API。
如要開始使用,請下載 12L 模擬器,或在合作夥伴裝置上取得 12L。
以下是新功能簡介。
專為大螢幕設計的作業系統
12L 改善了系統 UI,讓大螢幕裝置的通知、快速設定、螢幕鎖定畫面、總覽、主畫面等介面更美觀且易於使用。
在大螢幕上,通知欄會採用新的雙欄版面配置,充分利用空間顯示快速設定和通知。鎖定畫面也採用較大的雙欄版面配置,醒目顯示通知和時鐘,並針對「設定」等系統應用程式進行最佳化。
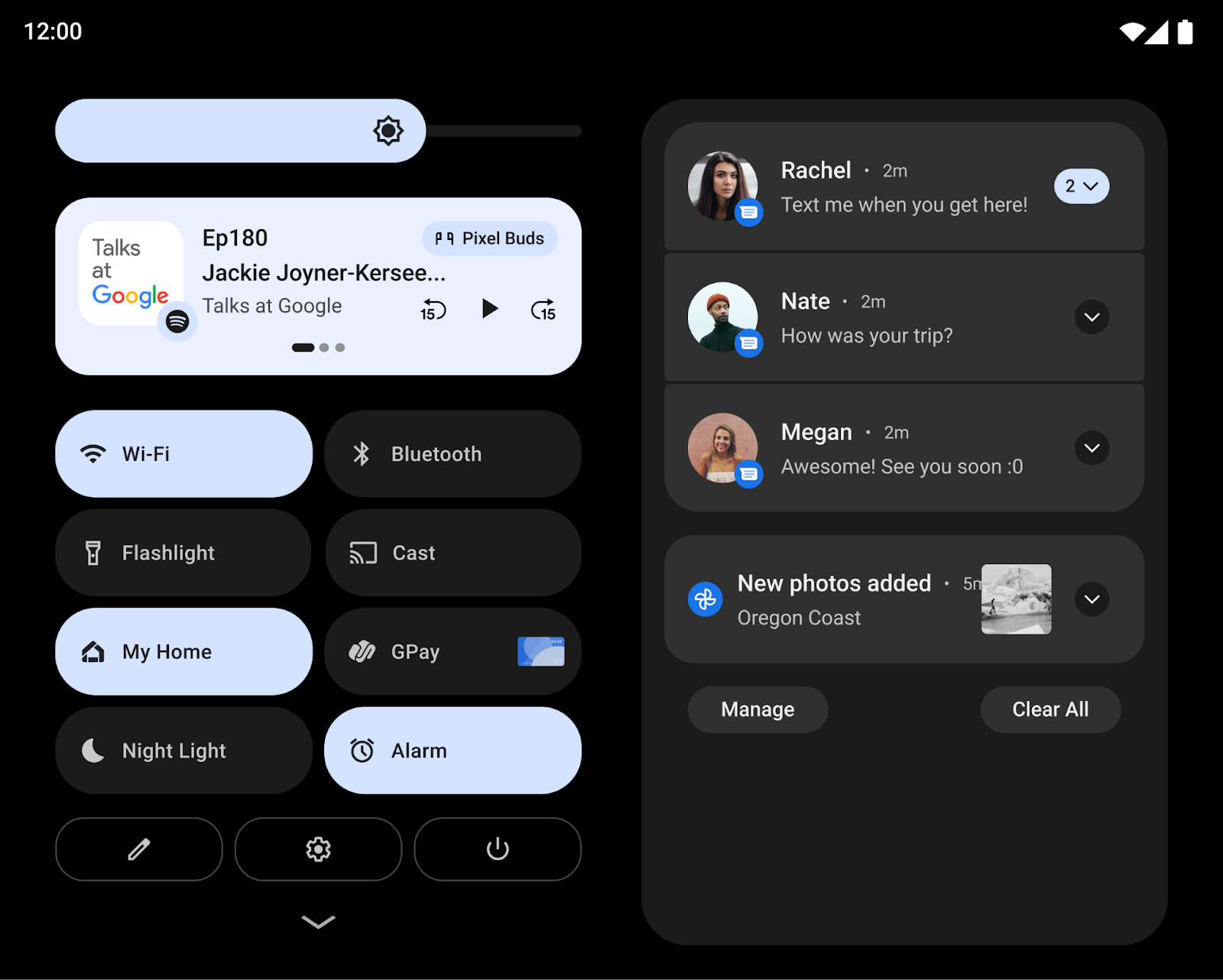
我們也著重於簡化大螢幕上的重要互動。舉例來說,平板電腦的螢幕鎖定模式和 PIN 碼控制項現在會顯示在螢幕側邊,方便使用者操作,只要輕觸螢幕另一側,即可將 PIN 碼/模式控制項移到該側。
針對可摺疊裝置,我們最佳化了主畫面格線,並改善摺疊/展開的轉場效果,讓使用者能順暢地從單一外部螢幕切換到展開後的大螢幕,同時保留選擇,強化連續性。
開發人員:媒體投影變更
自 12L 起,當虛擬螢幕在途徑上呈現時,系統會使用類似於 ImageView 中 centerInside 選項的流程來縮放虛擬螢幕,使其適合途徑尺寸。
新的縮放方法能夠透過盡量放大途徑影像大小,同時確保適當的顯示比例,來改善電視和其他大螢幕的畫面投放功能。
詳情請參閱「大螢幕的媒體投影功能」。
強大且直覺的多工處理功能
使用平板電腦、Chromebook 和折疊式裝置的大螢幕時,使用者通常會執行多項工作。12L 的全新工作效率功能讓多工處理更加強大且直覺。
12L 新增了工作列,讓您更輕鬆地啟動及切換應用程式。手勢可讓工作列的使用體驗更加快速,只要拖曳即可進入分割畫面模式,向上滑動則可返回主畫面。在手勢操作模式中,使用者可以透過快速切換手勢瀏覽最近使用的應用程式。使用者隨時可以長按來顯示或隱藏工作列。
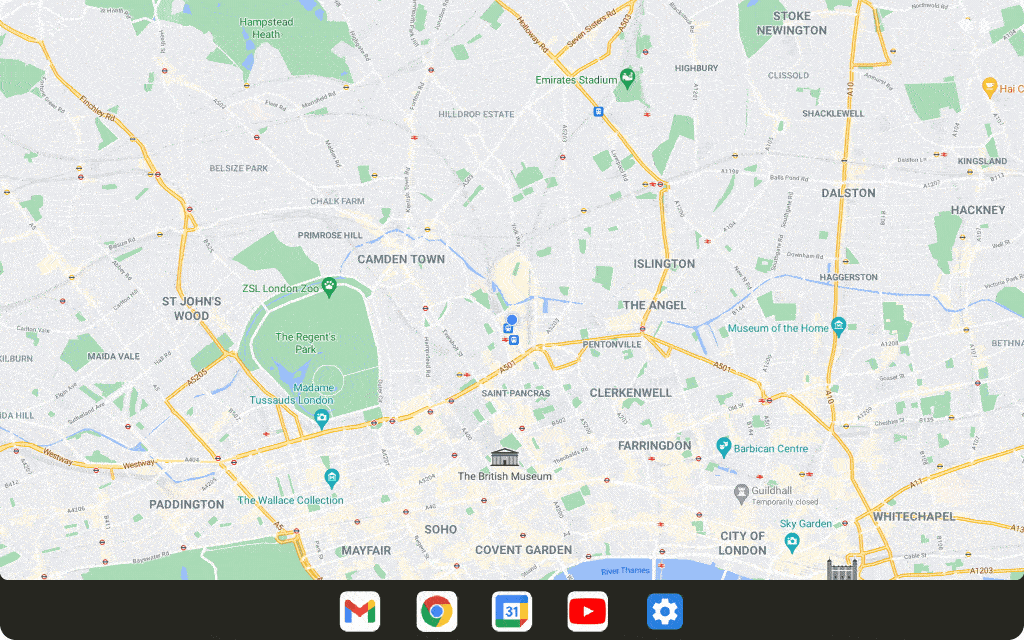
在分割畫面模式下執行應用程式是常見的多工處理方式,而我們在 12L 中,讓使用者能更輕鬆地探索及使用分割畫面。使用者現在可以直接從工作列將喜愛的應用程式拖曳到分割畫面,也可以在總覽中輕觸新的「分割」動作,啟動分割畫面模式。
為了讓使用者享有更一致的分割畫面體驗,Android 12 以上版本允許所有應用程式進入多視窗模式,無論是否可調整大小。
開發人員:在分割畫面模式中測試應用程式
分割畫面模式越來越容易使用,而且 Android 12 的變更讓使用者可以啟動所有應用程式的分割畫面模式,因此我們強烈建議您在分割畫面模式下測試應用程式。
開發人員:處理插邊大小的動態變化
即使 12L 並未推出新的插邊 API,應用程式仍會將新版工作列回報為插邊。
與手勢操作搭配使用時,系統可以動態隱藏及顯示工作列。如果應用程式已使用插邊資訊繪製 UI,則必須考量到應用程式處於恢復狀態時,插邊大小可能會變更。在這些情況下,應用程式需要呼叫 setOnApplyWindowInsetsListener,並按照「系統資訊列插邊」一文所述,處理插邊尺寸的變化。
改善相容性體驗
許多應用程式已針對大螢幕裝置完成最佳化,透過回應式版面配置、支援多視窗模式、在螢幕大小和裝置姿勢變更時保持連續性等功能,提供絕佳體驗。
對於尚未最佳化的應用程式,我們已改善相容模式的視覺效果和穩定性,為使用者提供更優質的體驗,並預設讓這些應用程式看起來更美觀。
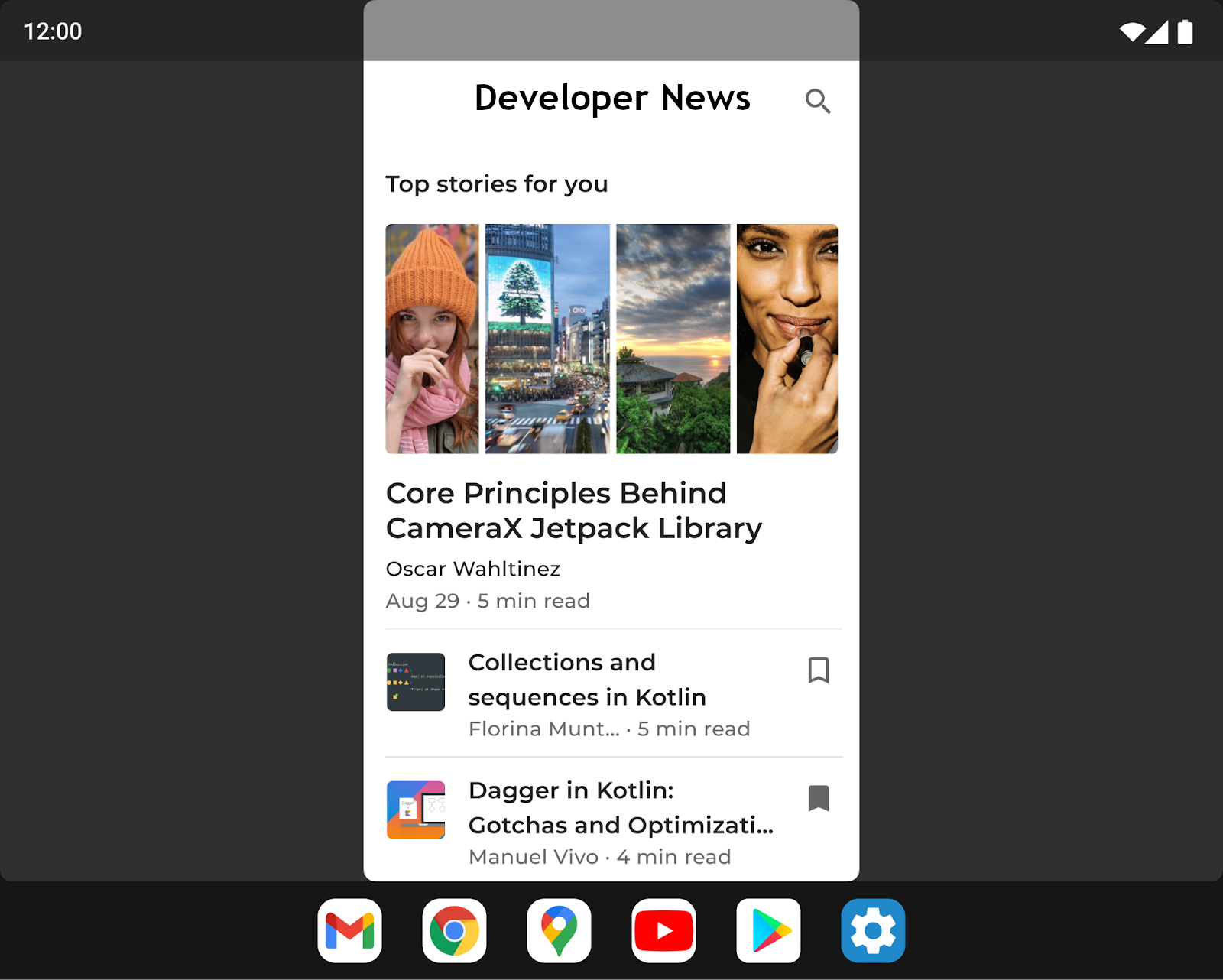
我們改良了上下黑邊的使用者介面,讓裝置製造商能透過疊加設定自訂多項選項。舉例來說,裝置製造商現在可以設定應用程式長寬比、為應用程式視窗套用圓角,以及設定狀態列透明度。
開發人員:以相容性模式檢查應用程式
如果應用程式尚未經過最佳化,無法因應螢幕大小和裝置姿勢變化,系統可能會以相容模式啟動應用程式。建議您使用 12L 相容性模式測試應用程式,確保應用程式外觀和功能正常運作。
詳情請參閱「裝置相容模式」。
大螢幕的更多更新和資源
大螢幕裝置上的 Google Play 異動
為方便使用者在平板電腦、折疊式裝置和 ChromeOS 裝置上找到最佳應用程式體驗,Google Play 進行了變更,會特別標示已針對裝置最佳化的應用程式。
我們新增了檢查項目,會根據大螢幕應用程式品質指南評估各應用程式的品質,確保在這些裝置上顯示的都是最佳應用程式。如果應用程式未針對大螢幕最佳化,大螢幕使用者現在會在應用程式的 Play 商店資訊頁面上看到通知,協助他們尋找最適合裝置的應用程式。
此外,如2021 年 8 月的公告所述,Play 也將推出大螢幕專用的應用程式評分,讓使用者評估應用程式在大螢幕裝置上的運作情形。
使用 Jetpack WindowManager 嵌入活動
活動嵌入功能可讓您充分利用大螢幕多餘的顯示區域,一次顯示多個活動 (例如清單/詳細資料模式),而且幾乎無需重構應用程式。您可以建立 XML 設定檔或執行 Jetpack WindowManager API 呼叫,決定應用程式要如何並排顯示或堆疊。系統會根據您建立的設定來決定如何呈現,因此不需要任何分支版本的邏輯。如果應用程式使用多個活動,建議您試試活動嵌入功能。詳情請參閱「活動嵌入功能」。
裝置螢幕方向要求
與一般手機不同,折疊式裝置和平板電腦經常會以橫向和直向模式使用。平板電腦通常會以橫向模式固定,折疊式裝置則可根據折疊方式調整方向。
部分應用程式會要求固定為直向或橫向,並希望無論裝置方向為何,都能保持偏好的方向 (請參閱screenOrientation資訊清單屬性)。12L 仍支援這項要求,但裝置製造商可選擇覆寫應用程式的要求,設定偏好的螢幕方向。
在 Android 12 (API 級別 31) 以上版本中,裝置製造商可以設定個別裝置螢幕 (例如平板電腦大小的折疊式裝置螢幕),忽略所指定的螢幕方向,並強制在橫向顯示畫面上,以直向模式顯示應用程式,但會出現上下黑邊。忽略規格後,Android 就能更妥善地滿足開發人員的需求,一律以固定比例顯示應用程式,同時維持應用程式方向,確保最佳可用性。
不過,如要提供最佳使用者體驗,請設計採用動態版面配置的應用程式,充分利用螢幕空間,無論螢幕方向是直向或橫向,都能在寬度大於 600 dp 的螢幕上顯示完整內容。
開發應用程式
隨著 12L 功能推送至越來越多大螢幕裝置,現在正是測試應用程式並針對大螢幕進行最佳化的好時機。
如要開始使用,請設定 12L 模擬器,或在合作夥伴裝置上取得 12L。您將能查看大螢幕的最新系統 UI 變化、使用工作列和分割畫面模式測試應用程式、在相容模式下測試應用程式,甚至使用 Jetpack WindowManager API 試用活動嵌入功能。
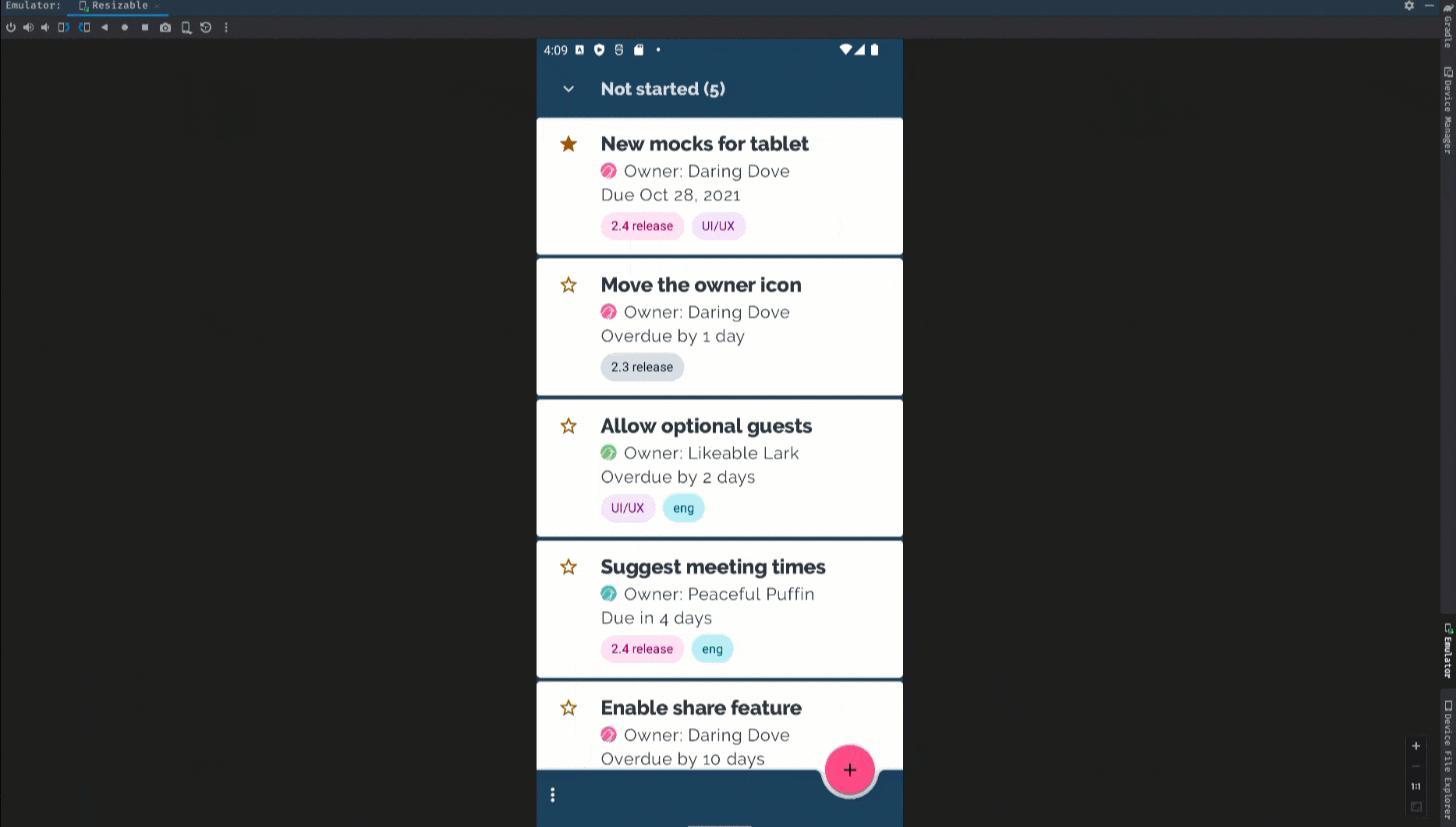
如果您剛開始開發大螢幕應用程式,請參閱大螢幕和折疊式裝置指南,瞭解在這些裝置上打造優質體驗的最新指引和技術。
要測試哪些項目?
為 12L 建立虛擬裝置後,請測試應用程式的常見大螢幕用途,確保應用程式的反應符合預期。以下是幾個建議的領域,並附上相關資源的連結,可協助您針對大螢幕最佳化應用程式:
| 要測試哪些項目? | 資源 |
|---|---|
|
螢幕大小、裝置姿勢和旋轉 檢查應用程式在螢幕大小因裝置姿勢變更而改變時的反應 (例如展開摺疊式裝置,或將摺疊式裝置設為桌面模式)。此外,請嘗試在上述每種狀態下旋轉裝置,確保應用程式能以最佳方式回應。 |
說明文件 範例 程式碼研究室 技術講座 |
|
工作列互動和分割畫面模式 查看應用程式在大螢幕上顯示時,工作列是否會影響應用程式的顯示效果。檢查應用程式的 UI 是否遭到工作列截斷或遮蔽,嘗試使用工作列進入及退出分割畫面和多視窗模式,並測試使用工作列在應用程式和其他應用程式之間快速切換。 如果應用程式採用固定螢幕方向且無法調整大小,請檢查應用程式如何因應相容模式調整,例如顯示上下黑邊。 |
說明文件 範例 技術講座 |
|
多視窗模式
檢查應用程式在大螢幕 (sw >= 600dp) 上以多視窗模式執行時的回應方式,特別是應用程式設定
如果應用程式設定
如果應用程式使用 Display API,例如 |
說明文件 範例 技術講座 |
|
媒體投影 如果應用程式使用媒體投影功能,請檢查應用程式在大螢幕裝置上播放、串流或投放媒體時的回應方式。請務必一併考量折疊式裝置的姿勢變化。 |
說明文件 範例 技術講座 |
|
相機預覽 如果是相機應用程式,請在多視窗或分割畫面模式下,將應用程式限制在螢幕的一部分,然後檢查相機預覽 UI 在大螢幕上的回應方式。此外,請檢查應用程式在折疊式裝置型態改變時的反應。 |
說明文件 |

