Bei der Arbeit mit 3D‑Modellen unterstützt das Jetpack XR SDK den offenen Standard glTF 2.0. Wenn Android XR Apps rendert, die mit dem Jetpack XR SDK erstellt wurden, werden 3D‑Modelle mit physikalisch basiertem Rendering(PBR)-Techniken gerendert, die im glTF 2.0-Standard (zusammen mit unterstützten Erweiterungen) spezifiziert sind. Die meisten Tools zur digitalen Content-Erstellung (DCC), z. B. Autodesk Maya, Maxon ZBrush, Blender und Spline, können 3D-Modelle im glTF-Format (.gltf- oder .glb-Dateien) exportieren.
Wenn vom Nutzer oder von Ihrer App ein SpatialEnvironment-Skybox angegeben wurde, werden 3D‑Modelle mit Beleuchtungsinformationen beleuchtet, die vom Umgebungs-Skybox bereitgestellt werden. Reflektierende Materialien und Glanzlichter spiegeln auch den Skybox der Umgebung wider. Wenn die Funktion „Durchlässiger Modus“ aktiviert ist, basieren Beleuchtung, Reflexionen und Glanzlichter auf einem einfachen, hellen Raum mit einem einzelnen, gerichteten Licht.
Eine kurze Übersicht über die unterstützten Materialien finden Sie in den glTF PBR-Eigenschaften auf der Khronos-Website.
Es gibt zwei Hauptmethoden, mit denen Apps, die mit dem Jetpack XR SDK erstellt wurden, 3D‑Modelle laden können.
- Laden Sie es wie unter 3D‑Modell in
ActivitySpaceplatzieren beschrieben inActivitySpacehoch. - Integrierten Szenen-Viewer über eine Intent-Funktion verwenden
3D‑Modell in den ActivitySpace platzieren
Nachdem Sie die glTF-Datei haben, fügen Sie sie dem Assets-Verzeichnis in Android Studio hinzu. Wir empfehlen, ein models-Verzeichnis zu erstellen, um deine Asset-Typen besser zu organisieren.
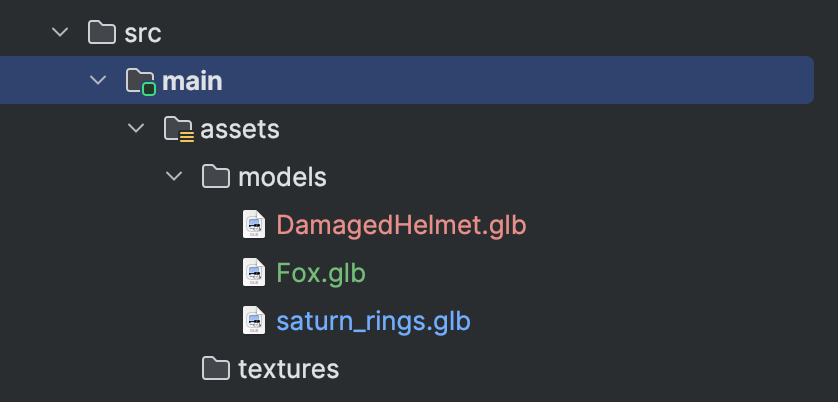
Rufen Sie GltfModel.create() auf, um das glTF-Modell zu laden.
val gltfModel = GltfModel.create(session, Paths.get("models", "saturn_rings.glb"))
Zu diesem Zeitpunkt wird das Modell in den Arbeitsspeicher geladen, aber noch nicht gerendert. Wenn Sie viele 3D‑Modelle laden müssen oder Ihr Modell groß ist, sollten Sie sie vorab asynchron laden. So müssen Nutzer nicht warten, bis Ihre Modelle in den Arbeitsspeicher geladen werden.
Wir müssen das glTF in die ActivitySpace einfügen. Rufe GltfModelEntity.create auf, um eine Entität zu erstellen und in die ActivitySpace einzufügen. Als Best Practice sollten Sie prüfen, ob sich die App in einem Zustand befindet, der die Nutzung von Standortfunktionen zulässt.
if (session.scene.spatialCapabilities .hasCapability(SpatialCapabilities.SPATIAL_CAPABILITY_3D_CONTENT) ) { val gltfEntity = GltfModelEntity.create(session, gltfModel) }
Wenn Sie die App jetzt ausführen, sollte das geladene 3D‑Modell angezeigt werden.

3D‑Modell in ein Compose-Volume einfügen
Sie müssen das glTF zwar weiterhin mit GltfModel.create() in den Arbeitsspeicher laden, aber Sie können 3D-Modelle in eine Volume einfügen, wenn Sie Ihre Benutzeroberfläche mit Jetpack Compose for XR erstellen. Weitere Informationen finden Sie unter Mit einem Volumen ein 3D‑Objekt in Ihr Layout einfügen.
3D-Modelle animieren
Gemäß der glTF-Spezifikation können 3D‑Modelle Animationen enthalten.
Skelett- (Rigg-), starre und Morph-Ziel- (Form-Blending-)Animationen werden im Jetpack XR SDK unterstützt. Außerdem werden Materialanimationen unterstützt, die mit der glTF-Erweiterung KHR_animation_pointer erstellt wurden.
Wenn Sie eine Animation abspielen möchten, rufen Sie startAnimation() auf und geben Sie den Namen der Animation an. Optional können Sie angeben, ob die Animation in einer Endlosschleife abgespielt werden soll.
gltfEntity.startAnimation(loop = true, animationName = "Walk")
Wenn Sie startAnimation ein zweites Mal aufrufen, wird die aktuelle Animation beendet und die neue gestartet.
Sie können den aktuellen Status der Animation über getAnimationState() abfragen.
Wenn der beim Aufrufen von startAnimation() angegebene Animationsname nicht vorhanden ist, schlägt der Aufruf stillschweigend fehl, alle laufenden Animationen werden beendet und getAnimationState() gibt STOPPED zurück.
3D‑Modell mit dem Szenen-Viewer laden
Wenn Sie nach der einfachsten Möglichkeit suchen, ein 3D‑Modell mit grundlegenden Interaktionsfunktionen zu laden, können Sie Scene Viewer wie auf einem Mobilgerät verwenden. Ein wichtiger Unterschied zwischen dem Scene Viewer auf Android XR und auf Mobilgeräten besteht darin, dass der Scene Viewer nur den Datei-URI-Parameter unterstützt, der auf die glTF-Datei verweist. Alle anderen Parameter werden ignoriert.
Die Szenenanzeige ist eine separate App, die über einen Intent aufgerufen wird und im Vollraummodus ausgeführt wird. Wenn Sie sie aufrufen, ist Ihre App also nicht mehr sichtbar und der Fokus liegt auf der Szenenanzeige. Alle Umgebungen, die Sie möglicherweise geändert haben, werden auf die Systemeinstellungen des Nutzers zurückgesetzt.
Hier ein Beispiel für die Verwendung eines Intent, um eine glTF-Datei im Scene Viewer auf Android XR anzusehen:
val url = "https://raw.githubusercontent.com/KhronosGroup/glTF-Sample-Models/master/2.0/Avocado/glTF/Avocado.gltf" val sceneViewerIntent = Intent(Intent.ACTION_VIEW) val intentUri = Uri.parse("https://arvr.google.com/scene-viewer/1.2") .buildUpon() .appendQueryParameter("file", url) .build() sceneViewerIntent.setData(intentUri) try { startActivity(sceneViewerIntent) } catch (e: ActivityNotFoundException) { // There is no activity that could handle the intent. }
Weitere Informationen zu den Interaktivitätsoptionen für den Scene Viewer finden Sie in der Dokumentation zum Design von 3D‑Modellen.
glTF-Erweiterungen
Das Jetpack XR SDK unterstützt mehrere gfTF-Erweiterungen, die die Funktionen von 3D‑Modellen erweitern. Diese Funktionen sind sowohl über GltfEntity als auch über die Szenenanzeige verfügbar.
KHR_animation_pointerKHR_draco_mesh_compressionKHR_lights_punctualKHR_materials_clearcoatKHR_materials_sheenKHR_materials_unlitKHR_materials_variantsKHR_mesh_quantizationKHR_texture_basisuKHR_texture_transformEXT_texture_webp

