本文档将详细介绍如何使用 Android Studio 中的 Android XR 模拟器和布局检查器构建 XR 应用。
Android Studio 针对 XR 添加了以下新功能:
- Android XR 模拟器
- 布局检查器中的 XR 支持
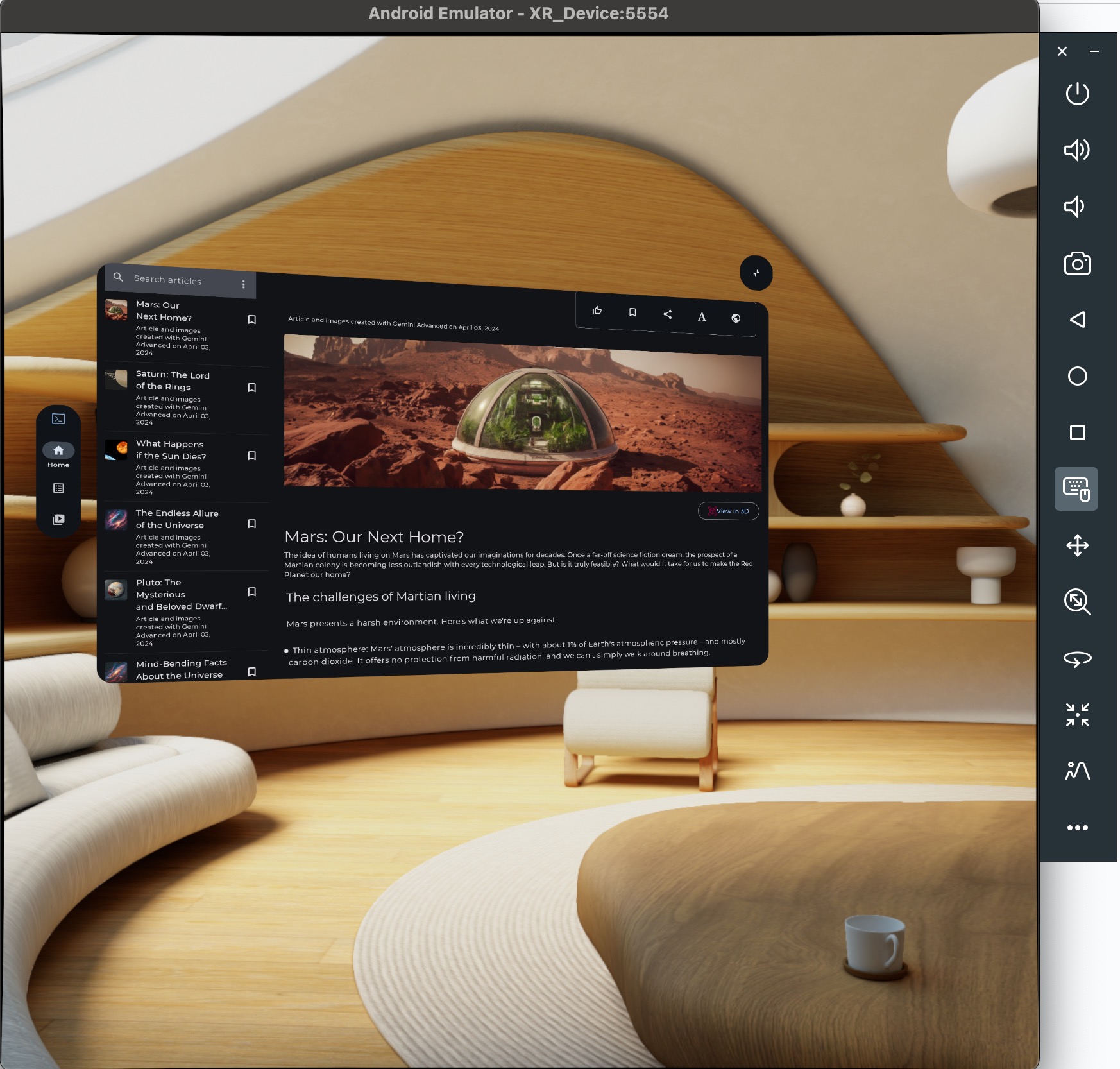
Android XR 模拟器
Android XR 模拟器提供了一个虚拟化 XR 设备,供您在 Android Studio 中测试和调试 XR 应用。它可以模拟 XR 设备,让您能够在 3D 空间环境中体验您的应用。这样一来,您无需在开发的早期阶段使用实体硬件即可构建应用,从而简化工作流程并加快迭代速度。
如果这是您首次将模拟器与 Android Studio 搭配使用,不妨参阅 Android 模拟器的常规文档。
启动 Android XR 模拟器
安装 Android XR 模拟器后,点击设备上的设备管理器中的 Run 按钮。
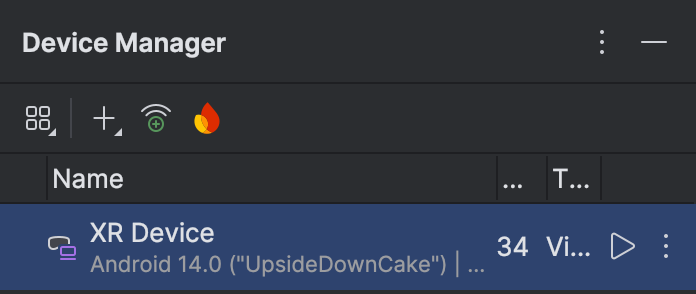
启用鼠标和键盘
目前,模拟器仅支持鼠标和键盘输入。使用模拟器时,请确保选择键盘和鼠标图标。

完成后,您就可以将鼠标悬停在模拟器窗口上,开始与虚拟空间中的各种元素互动。
在虚拟环境中查看和移动
Android XR 模拟器会在虚拟 3D 环境中渲染应用元素。使用以下控件可更改视图方向、平移、摇摄、旋转和重置:

|
平移:点击并拖动鼠标即可上下左右移动。这样,您就可以从不同的角度查看模拟器内容 |

|
摇臂:点击并拖动鼠标,即可向视野中的物体靠近或远离 |

|
旋转:点击并拖动鼠标,以便沿相应方向旋转视图 |

|
重置:点击此按钮可将模拟器重置为默认视图 |
您还可以使用以下键盘快捷键在虚拟环境中移动。如需在使用鼠标和键盘输入内容时使用这些快捷键,请按住 Option 键 (macOS) 或 Alt 键 (Windows)。
- W(或向上键):在当前视图中向前移动。
- A(或向左键):向左侧跨步。
- S(或向下键):向后移动。
- D(或向右键):向右侧跨步。
- 问题:向下垂直移动。
- E:垂直向上移动。
启用直通模式
使用以下菜单选项启用或停用模拟透传环境。
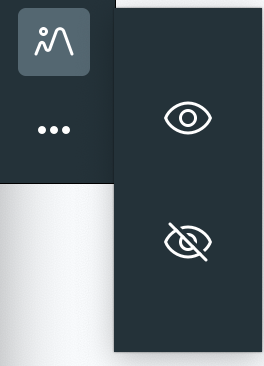
启用后,透视模式将显示模拟的室内环境。使用此模式可在混合现实中测试应用。
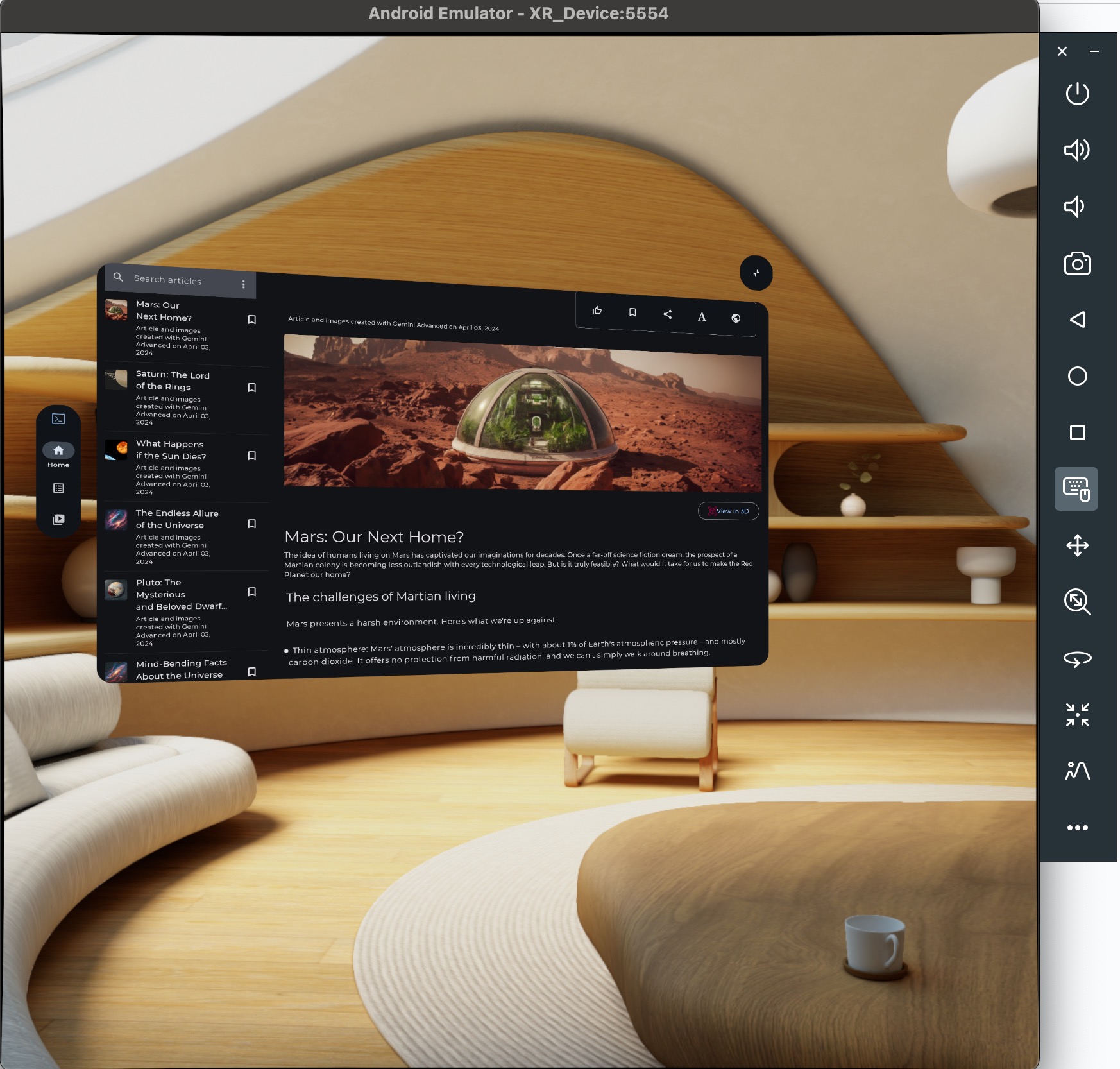
其他模拟器控件

|
电源:模拟开启或关闭设备 |


|
音量:模拟音量控制 |

|
屏幕截图:截取设备当前状态的屏幕截图 |



|
Android 3 按钮控件:模拟返回、主屏幕和概览按钮 |
问题排查
如需了解任何已知问题和解决方法,请参阅版本说明。
如果您遇到的不是已知问题,请参阅支持页面,了解如何获取帮助和报告问题。
附上崩溃报告或 bug 报告有助于我们更好地了解问题。屏幕截图和录制内容还可提供所需的其他详细信息。本部分中的说明介绍了如何上传崩溃报告以及如何使用 adb 生成 bug 报告。
将 Android Studio 布局检查器与 XR 应用搭配使用
开始构建空间面板和轨道器后,您可以使用 Android Studio 布局检查器检查布局。如果您不熟悉布局检查器,请参阅我们的布局调试指南。
如需将布局检查器与 Android XR 应用搭配使用,请按以下步骤操作:
- 在 Android Studio 中打开项目后,确保已停用嵌入式布局检查器(取消选中该选项并重启 Android Studio)。
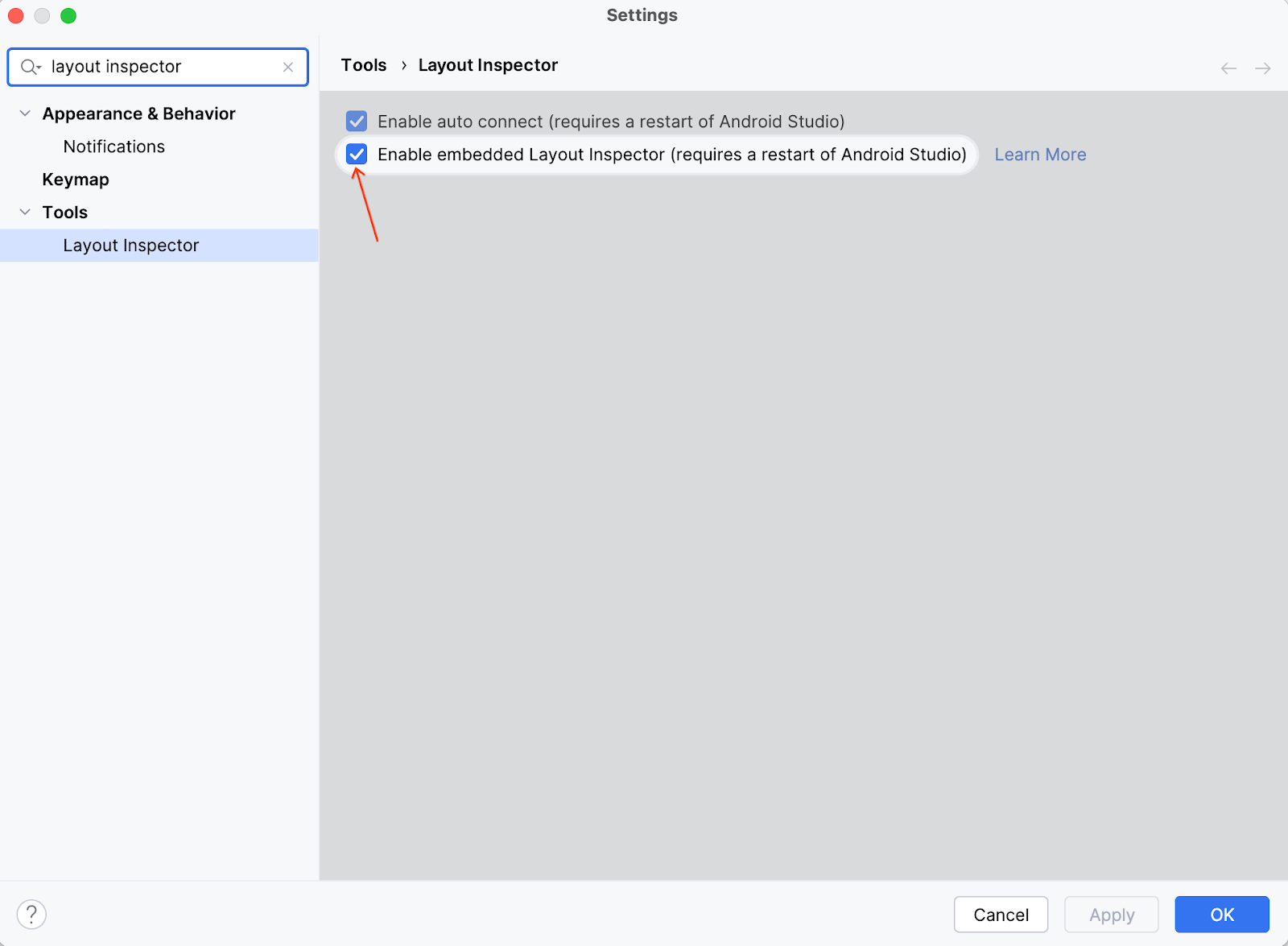
- 运行应用。
- 应用部署完成后,依次选择 Tools > Layout Inspector。
此布局检查器将在嵌入式窗口中打开。几秒钟后,预览会显示在左侧,组件树会显示在右侧。环绕图层和面板会作为单独的对象显示在主要内容下方。
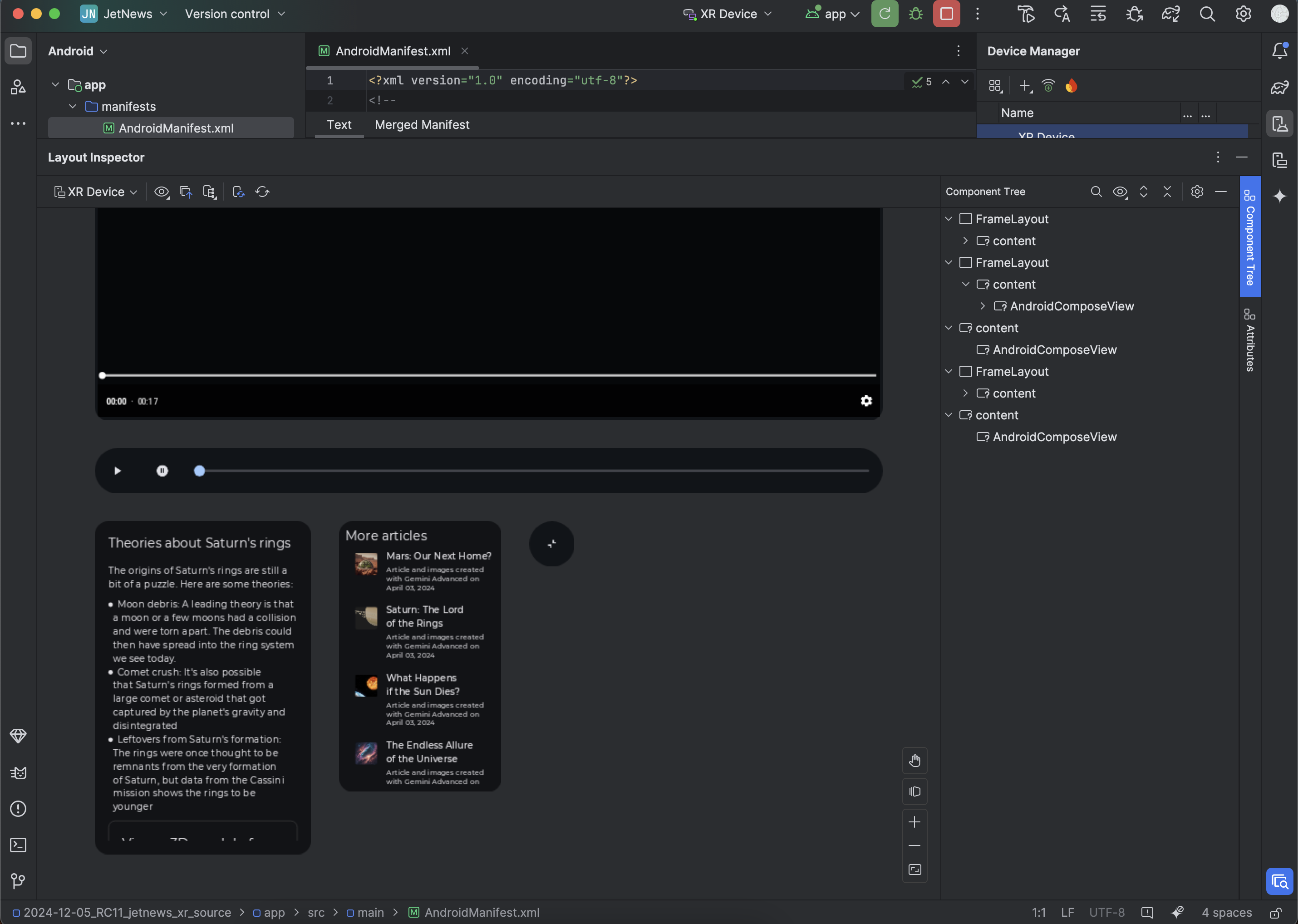
现在,您可以在模拟器中与应用互动。如需检查任何组件,请在预览或组件树中点击该组件。
点击右下角的“属性”标签页即可查看组件属性。
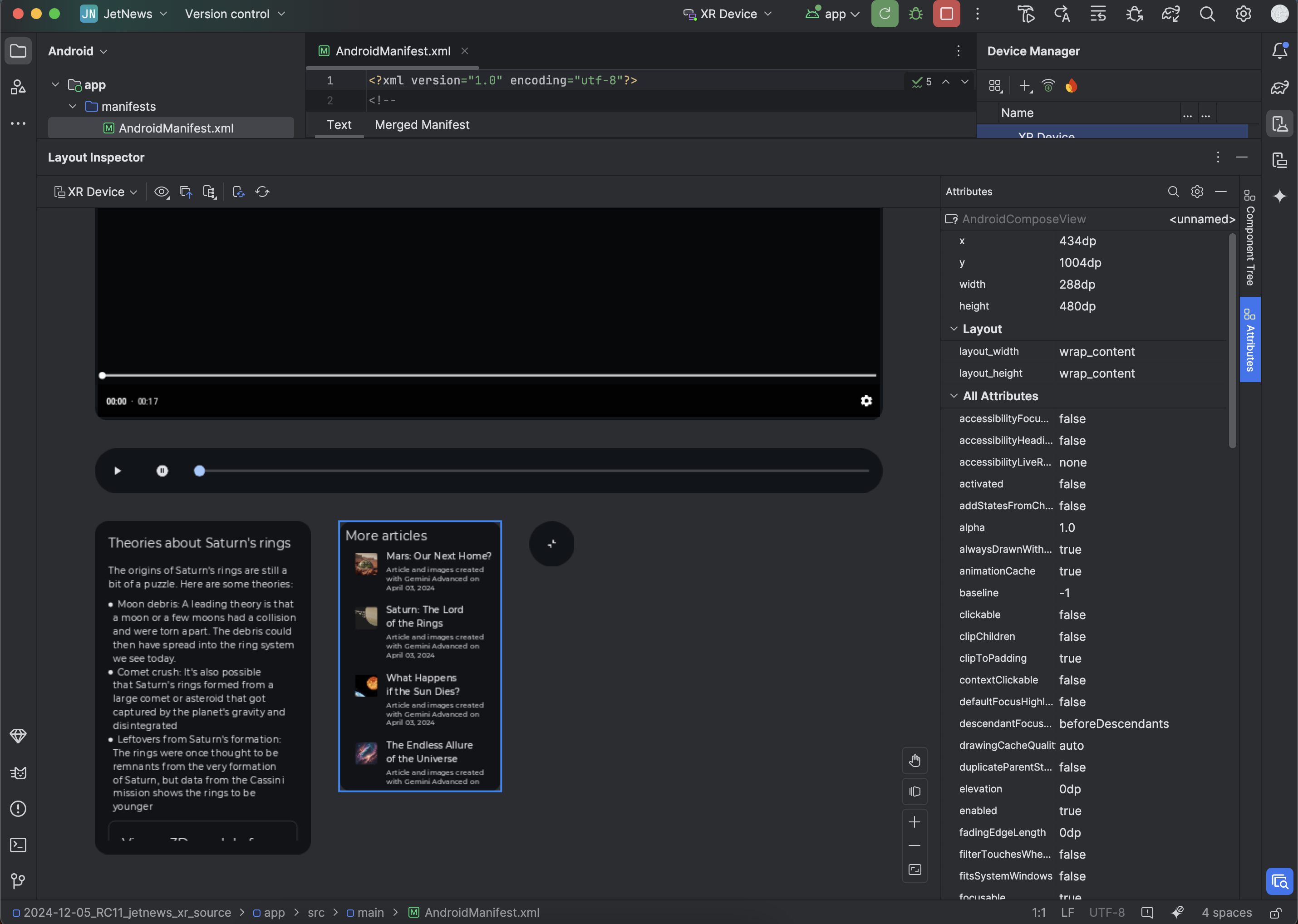
启用使用情况统计信息,以帮助改进 Android Studio for XR
请考虑启用使用情况统计信息并发送反馈,以帮助我们改进这些工具。由于这是 Android Studio 的 Canary 版本,因此其中许多功能仍处于开发阶段。
依次点击 Settings > Appearance & Behavior > System Settings > Data Sharing,并确保选中 Send usage statistics to google。
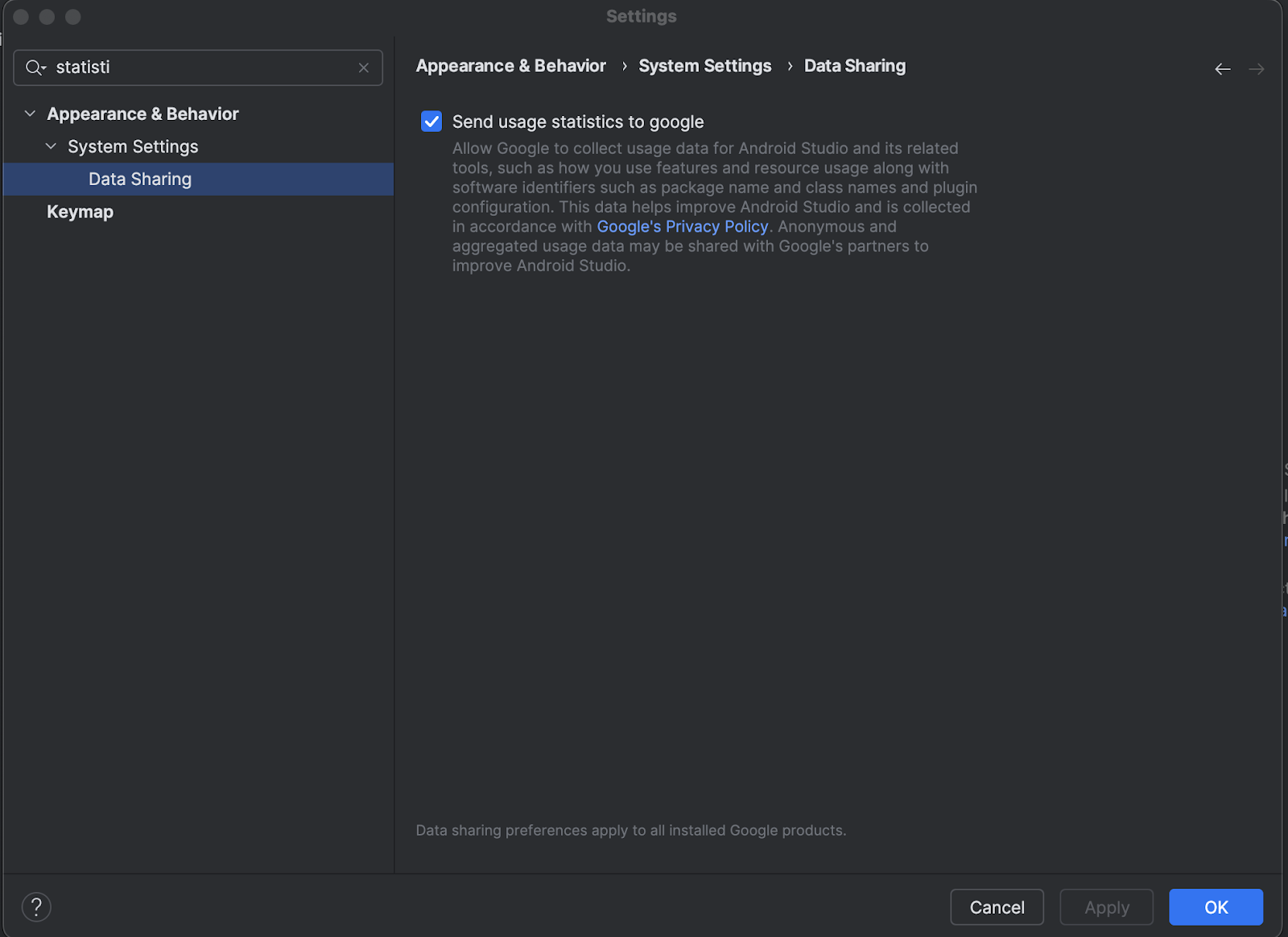
OpenXR™ 和 OpenXR 徽标是 Khronos Group Inc. 拥有的商标,已在中国、欧盟、日本和英国注册为商标。

