每个功能都包含一个示例,供您使用和玩弄代码和场景设置。本快速入门将引导您导入适用于 Unity 的 Android XR 扩展程序软件包,然后配置人脸跟踪示例。
前提条件
在完成以下步骤之前,请确保您已完成Unity 项目设置中所述的步骤。
导入软件包
如需从 Git 网址加载 Unity Package Manager 软件包,请执行以下操作:
- 在 Window 中,打开 Package Manager。
- 在 Package Manager 工具栏中打开“Add”(添加)菜单。
- 在用于添加软件包的选项中,点击 +(加号)按钮。
在下拉列表中,点击 Install package from git 网址(通过 Git 网址安装软件包)。
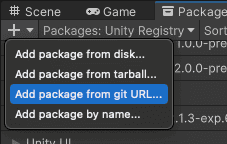
输入以下网址:
https://github.com/android/android-xr-unity-package.git选择安装。
配置面部跟踪示例
所有示例(包括本示例)都包含一个 README 文件,其中包含有关如何配置和设置项目的说明。
如需导入和配置示例,请执行以下操作:
依次前往 Package Manager > In Project > Android XR Extensions for Unity。
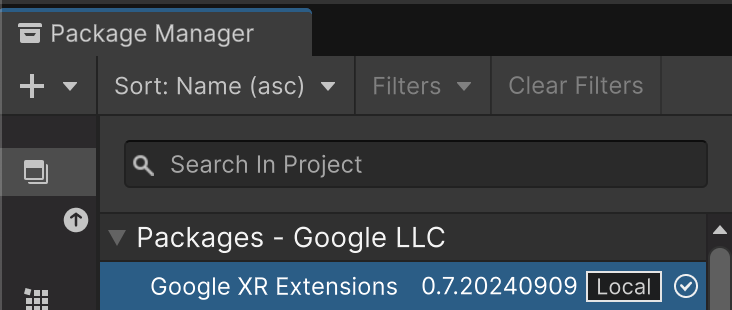
选择示例标签页。找到人脸跟踪示例,然后点击导入。
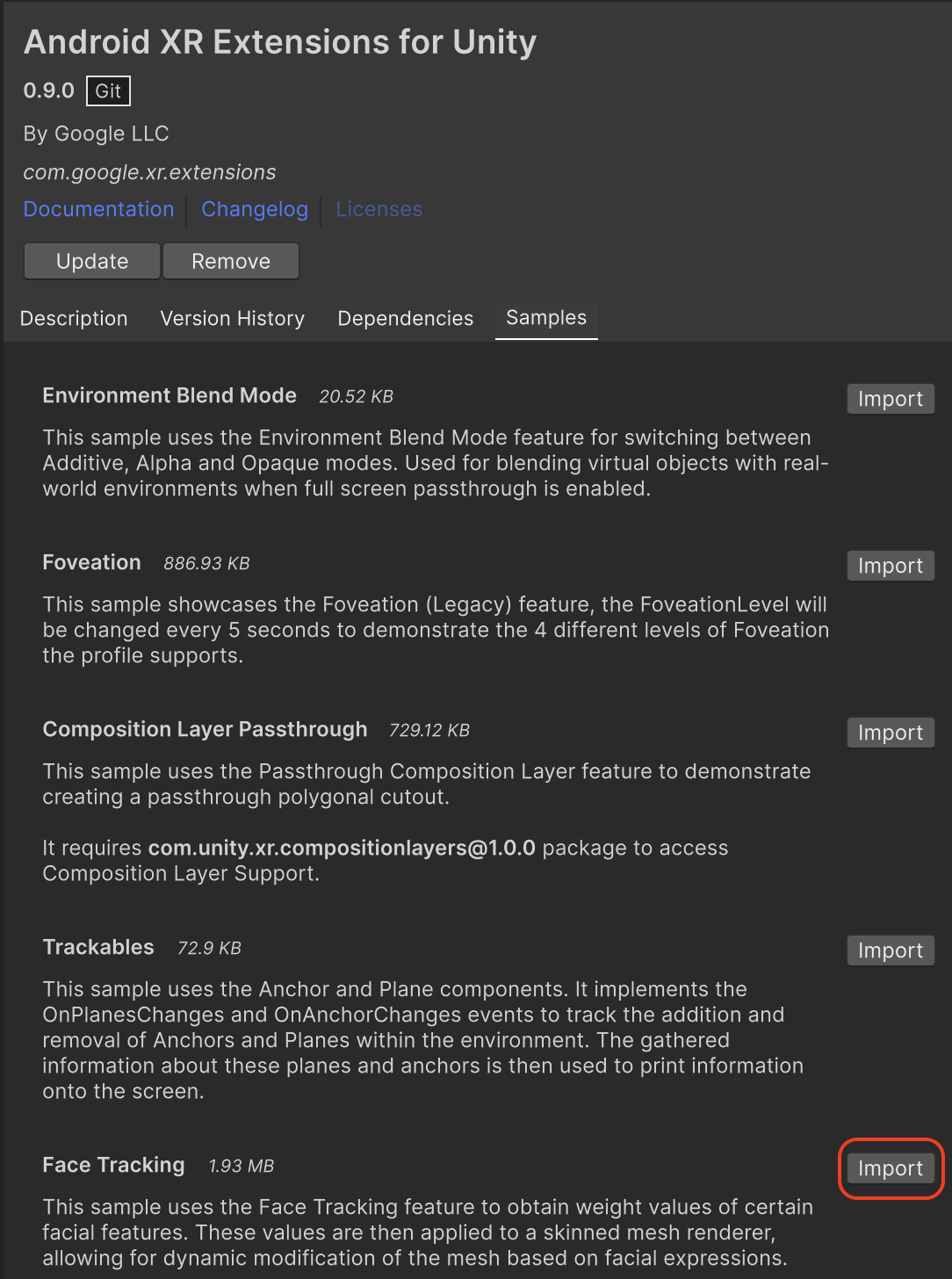
依次前往 Edit > Project Settings > XR Plug-in Management。
在 Android 标签页的 Plug-in Providers 下,启用 OpenXR。
然后,启用 Android XR(扩展程序)功能组。
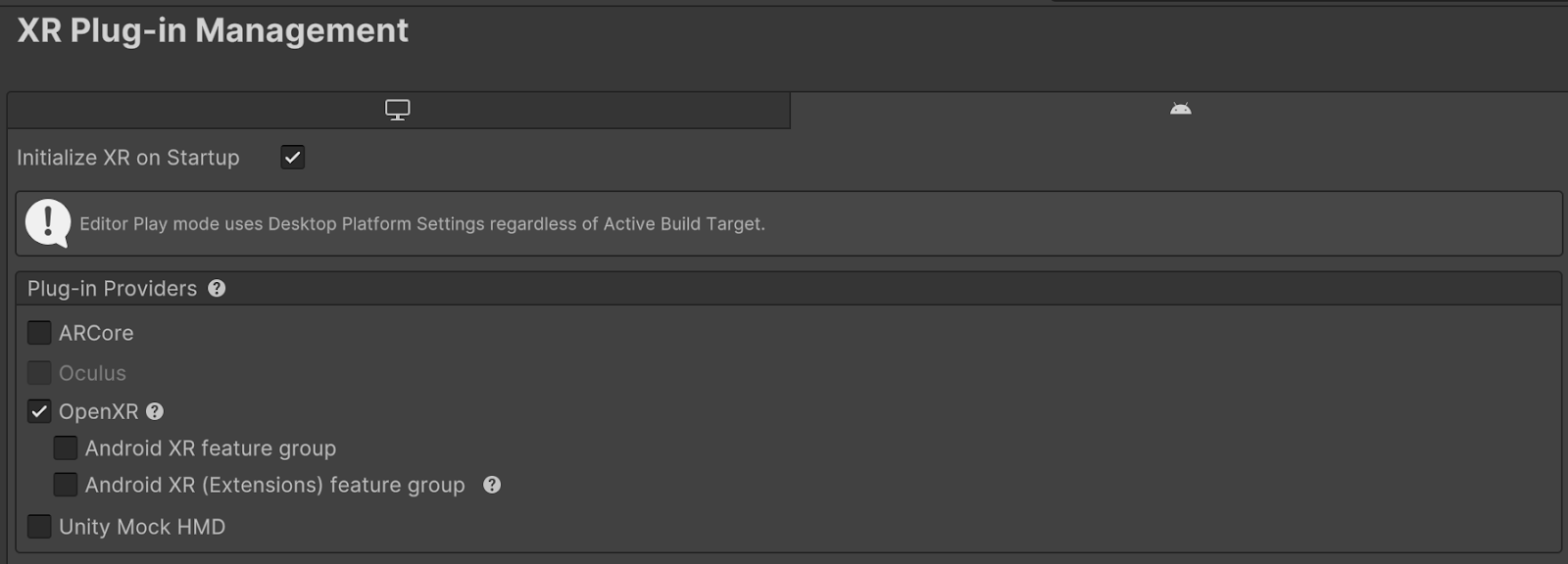
依次前往 Edit > Project Settings > XR Plug-in Management > OpenXR。
启用 Android XR:人脸跟踪。

在 XR Plug-in Management > Project Validation 下,修正所有与 OpenXR 相关的问题。这有助于配置您的玩家设置。
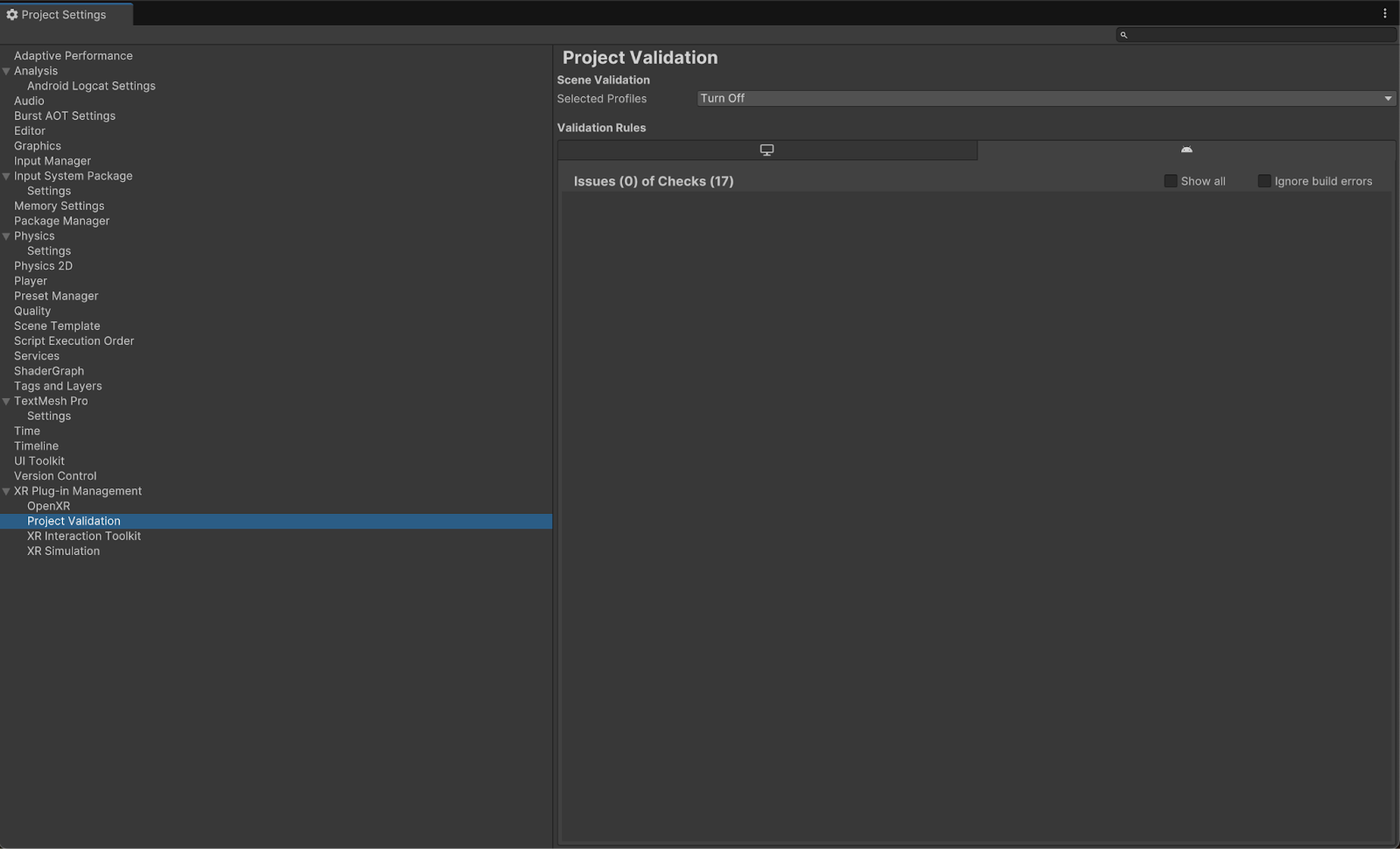
在项目中,打开 FaceTracking 场景,该场景位于 Assets > Samples > Android XR Extensions for Unity > version > Face Tracking 中。
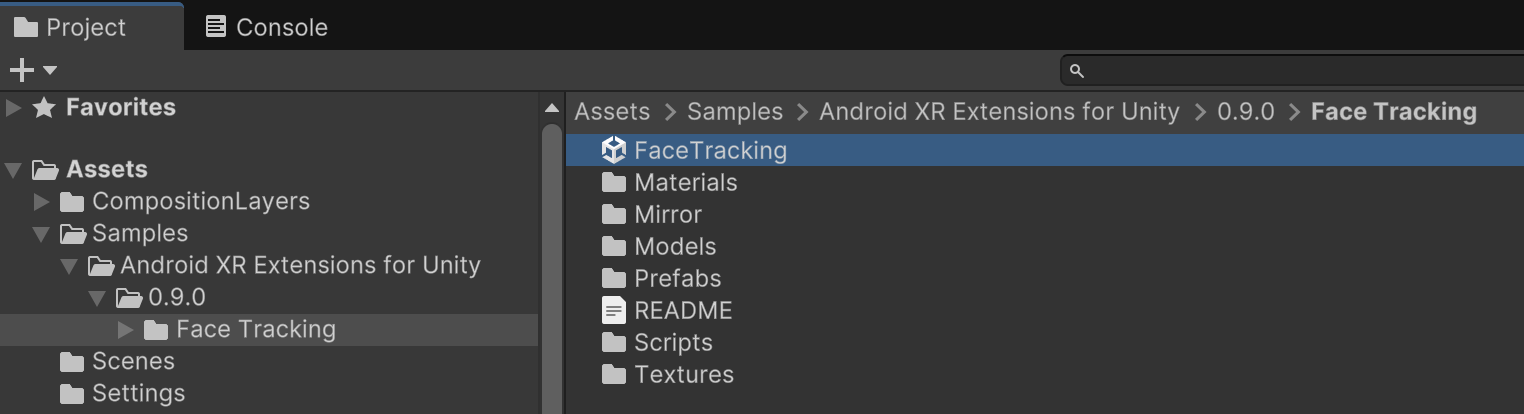
OpenXR™ 和 OpenXR 徽标是 Khronos Group Inc. 拥有的商标,已在中国、欧盟、日本和英国注册为商标。

