Android Auto و Android Automotive OS به شما کمک میکنند محتوای برنامه رسانهای خود را به کاربرانی که در خودرویشان هستند ارائه دهید.
دو راه برای ایجاد برنامه های رسانه ای برای اتومبیل ها وجود دارد:
این راهنما نحوه استفاده از
MediaBrowserServiceوMediaSessionبرای ایجاد برنامهای را توضیح میدهد که Android Auto و Android Automotive OS میتوانند به آن متصل شوند تا مرور و بازپخش رسانهها را که برای استفاده در خودرو بهینهسازی شدهاند ارائه دهند.همچنین میتوان برنامههای رسانهای را با استفاده از قالبهای Car App Library برای قالببندی قابل تنظیم، تواناییهای مرور، و اقدامات سفارشی توسعهیافته ساخت. برای جزئیات پیاده سازی، ساخت یک برنامه رسانه الگو را ببینید. برنامههای رسانه الگو در حال حاضر فقط در Android Auto پشتیبانی میشوند.
این راهنما اجزای مورد نیاز MediaBrowserService و MediaSession را که برنامه شما برای کار بر روی Android Auto یا Android Automotive OS به آن نیاز دارد، توضیح میدهد. پس از تکمیل زیرساخت رسانه اصلی، میتوانید پشتیبانی از Android Auto را اضافه کنید و پشتیبانی از Android Automotive OS را به برنامه رسانه خود اضافه کنید .
این راهنما فرض میکند که شما قبلاً یک برنامه رسانه دارید که صدا را روی تلفن پخش میکند و برنامه رسانه شما با معماری برنامه رسانه Android مطابقت دارد.
قبل از شروع
- مستندات Android Media API را مرور کنید.
- بررسی ایجاد برنامه های رسانه ای برای راهنمایی طراحی.
- اصطلاحات و مفاهیم کلیدی فهرست شده در این بخش را مرور کنید.
اصطلاحات و مفاهیم کلیدی
- سرویس مرورگر رسانه
- یک سرویس Android اجرا شده توسط برنامه رسانه شما که با
MediaBrowserServiceCompatAPI مطابقت دارد. برنامه شما از این سرویس برای افشای محتوای خود استفاده می کند. - مرورگر رسانه
- یک API که توسط برنامه های رسانه برای کشف سرویس های مرورگر رسانه و نمایش محتوای آنها استفاده می شود. Android Auto و Android Automotive OS از یک مرورگر رسانه برای یافتن سرویس مرورگر رسانه برنامه شما استفاده می کنند.
- آیتم رسانه ای
مرورگر رسانه محتوای خود را در درختی از اشیاء
MediaItemسازماندهی می کند. یک آیتم رسانه میتواند یکی یا هر دو پرچمهای زیر را داشته باشد:-
FLAG_PLAYABLE: نشان می دهد که مورد یک برگ روی درخت محتوا است. این آیتم یک جریان صدا را نشان می دهد، مانند یک آهنگ در یک آلبوم، یک فصل از یک کتاب صوتی، یا یک قسمت از یک پادکست. -
FLAG_BROWSABLE: نشان می دهد که مورد یک گره در درخت محتوا است و دارای فرزندان است. به عنوان مثال، آیتم نشان دهنده یک آلبوم است و فرزندان آن آهنگ های موجود در آلبوم هستند.
یک آیتم رسانه ای که هم قابل مرور و هم قابل پخش است مانند یک لیست پخش عمل می کند. شما می توانید خود مورد را برای پخش همه فرزندان آن انتخاب کنید یا می توانید فرزندان آن را مرور کنید.
-
- خودرو بهینه شده است
فعالیتی برای یک برنامه سیستم عامل Android Automotive که از دستورالعمل های طراحی سیستم عامل Android Automotive پیروی می کند. رابط این فعالیت ها توسط سیستم عامل Android Automotive ترسیم نشده است، بنابراین باید مطمئن شوید که برنامه شما از دستورالعمل های طراحی پیروی می کند. به طور معمول، این شامل اهداف ضربه ای بزرگتر و اندازه فونت، پشتیبانی از حالت های روز و شب، و نسبت کنتراست بالاتر است.
رابطهای کاربری بهینهسازی شده برای خودرو فقط زمانی مجاز به نمایش هستند که محدودیتهای تجربه کاربر خودرو (CUXR) در کار نباشد، زیرا این رابطها میتوانند به توجه یا تعامل گستردهای از جانب کاربر نیاز داشته باشند. CUXR ها زمانی که خودرو متوقف یا پارک شده است کارایی ندارند اما زمانی که خودرو در حال حرکت است همیشه فعال هستند.
نیازی به طراحی فعالیتها برای Android Auto ندارید، زیرا Android Auto با استفاده از اطلاعات سرویس مرورگر رسانه شما، رابط بهینهسازی شده برای وسیله نقلیه خود را طراحی میکند.
فایل های مانیفست برنامه خود را پیکربندی کنید
قبل از اینکه بتوانید سرویس مرورگر رسانه خود را ایجاد کنید، باید فایل های مانیفست برنامه خود را پیکربندی کنید.
سرویس مرورگر رسانه خود را اعلام کنید
Android Auto و Android Automotive OS از طریق سرویس مرورگر رسانه شما برای مرور موارد رسانه به برنامه شما متصل می شوند. سرویس مرورگر رسانه خود را در مانیفست خود اعلام کنید تا به Android Auto و Android Automotive OS این سرویس را کشف کرده و به برنامه شما متصل شوند.
قطعه کد زیر نحوه اعلام سرویس مرورگر رسانه خود را در مانیفست نشان می دهد. این کد را در فایل مانیفست ماژول سیستم عامل Android Automotive خود و در فایل مانیفست برنامه تلفن خود قرار دهید.
<application>
...
<service android:name=".MyMediaBrowserService"
android:exported="true">
<intent-filter>
<action android:name="android.media.browse.MediaBrowserService"/>
</intent-filter>
</service>
...
</application>
نمادهای برنامه را مشخص کنید
باید نمادهای برنامه را مشخص کنید که Android Auto و Android Automotive OS می توانند برای نمایش برنامه شما در رابط کاربری سیستم استفاده کنند. دو نوع نماد مورد نیاز است:
- نماد راهانداز
- نماد اسناد
نماد راهانداز
نماد راهانداز برنامه شما را در رابط کاربری سیستم، مانند راهانداز و سینی نمادها نشان میدهد. میتوانید مشخص کنید که میخواهید از نماد برنامه تلفن همراه خود برای نشان دادن برنامه رسانه خودرو خود با استفاده از مانیفست زیر استفاده کنید:
<application
...
android:icon="@mipmap/ic_launcher"
...
/>
برای استفاده از نمادی متفاوت از نماد برنامه تلفن همراه خود، ویژگی android:icon را در عنصر <service> سرویس مرورگر رسانه خود در مانیفست تنظیم کنید:
<application>
...
<service
...
android:icon="@mipmap/auto_launcher"
...
/>
</application>
نماد اسناد
شکل 1. نماد اسناد در کارت رسانه.
نماد انتساب در مکان هایی استفاده می شود که محتوای رسانه اولویت دارد، مانند کارت های رسانه. استفاده مجدد از نماد کوچک مورد استفاده برای اعلان ها را در نظر بگیرید. این نماد باید تک رنگ باشد. میتوانید نمادی را که برای نمایش برنامهتان استفاده میشود، با استفاده از اعلان مانیفست زیر مشخص کنید:
<application>
...
<meta-data
android:name="androidx.car.app.TintableAttributionIcon"
android:resource="@drawable/ic_status_icon" />
...
</application>
سرویس مرورگر رسانه خود را ایجاد کنید
شما با گسترش کلاس MediaBrowserServiceCompat یک سرویس مرورگر رسانه ایجاد می کنید. هر دو سیستم عامل Android Auto و Android Automotive می توانند از خدمات شما برای انجام کارهای زیر استفاده کنند:
- سلسله مراتب محتوای برنامه خود را برای ارائه منو به کاربر مرور کنید.
- برای کنترل پخش صدا، توکن شی
MediaSessionCompatبرنامه خود را دریافت کنید.
همچنین میتوانید از سرویس مرورگر رسانه خود استفاده کنید تا به سایر مشتریان اجازه دهید به محتوای رسانه برنامه شما دسترسی داشته باشند. این کلاینتهای رسانه ممکن است برنامههای دیگری در تلفن کاربر باشند یا میتوانند مشتریان راه دور دیگری باشند.
گردش کار سرویس مرورگر رسانه
این بخش نحوه تعامل سیستم عامل Android Automotive و Android Auto با سرویس مرورگر رسانه شما را در طول یک گردش کار معمولی کاربر توضیح می دهد.
- کاربر برنامه شما را در سیستم عامل Android Automotive یا Android Auto راه اندازی می کند.
- سیستم عامل Android Automotive یا Android Auto با استفاده از روش
onCreate()با سرویس مرورگر رسانه برنامه شما تماس می گیرد. در پیاده سازی متدonCreate()باید یک شیMediaSessionCompatو آبجکت برگشت آن را ایجاد و ثبت کنید. - سیستم عامل Android Automotive یا Android Auto روش
onGetRoot()سرویس شما را فراخوانی می کند تا آیتم رسانه ریشه در سلسله مراتب محتوای شما را دریافت کند. مورد رسانه ریشه نمایش داده نمی شود. در عوض، برای بازیابی محتوای بیشتر از برنامه شما استفاده می شود. - سیستم عامل Android Automotive یا Android Auto روش
onLoadChildren()سرویس شما را فراخوانی می کند تا فرزندان آیتم رسانه ریشه را دریافت کند. سیستمعامل Android Automotive و Android Auto این موارد رسانهای را به عنوان سطح بالای آیتمهای محتوا نمایش میدهند. برای اطلاعات بیشتر در مورد آنچه سیستم در این سطح انتظار دارد، به ساختار منوی ریشه در این صفحه مراجعه کنید. - اگر کاربر یک مورد رسانه قابل مرور را انتخاب کند، متد
onLoadChildren()سرویس شما دوباره فراخوانی می شود تا فرزندان آیتم منوی انتخاب شده را بازیابی کند. - اگر کاربر یک مورد رسانه قابل پخش را انتخاب کند، سیستم عامل Android Automotive یا Android Auto روش بازگشت تماس جلسه رسانه مناسب را برای انجام آن عمل فراخوانی می کند.
- اگر توسط برنامه شما پشتیبانی می شود، کاربر می تواند محتوای شما را نیز جستجو کند. در این حالت، سیستم عامل Android Automotive یا Android Auto روش
onSearch()سرویس شما را فراخوانی می کند.
سلسله مراتب محتوای خود را بسازید
Android Auto و Android Automotive OS با سرویس مرورگر رسانه برنامه شما تماس می گیرند تا بفهمند چه محتوایی در دسترس است. برای پشتیبانی از آن باید دو روش را در سرویس مرورگر رسانه خود پیاده سازی کنید: onGetRoot() و onLoadChildren()
پیاده سازی onGetRoot
متد onGetRoot() سرویس شما اطلاعات مربوط به گره ریشه سلسله مراتب محتوای شما را برمی گرداند. Android Auto و Android Automotive OS از این گره ریشه برای درخواست بقیه محتوای شما با استفاده از روش onLoadChildren() استفاده می کنند.
قطعه کد زیر یک پیاده سازی ساده از متد onGetRoot() را نشان می دهد:
کاتلین
override fun onGetRoot( clientPackageName: String, clientUid: Int, rootHints: Bundle? ): BrowserRoot? = // Verify that the specified package is allowed to access your // content. You'll need to write your own logic to do this. if (!isValid(clientPackageName, clientUid)) { // If the request comes from an untrusted package, return null. // No further calls will be made to other media browsing methods. null } else MediaBrowserServiceCompat.BrowserRoot(MY_MEDIA_ROOT_ID, null)
جاوا
@Override public BrowserRoot onGetRoot(String clientPackageName, int clientUid, Bundle rootHints) { // Verify that the specified package is allowed to access your // content. You'll need to write your own logic to do this. if (!isValid(clientPackageName, clientUid)) { // If the request comes from an untrusted package, return null. // No further calls will be made to other media browsing methods. return null; } return new MediaBrowserServiceCompat.BrowserRoot(MY_MEDIA_ROOT_ID, null); }
برای مثال دقیقتر از این روش، متد onGetRoot() را در برنامه نمونه Universal Android Music Player در GitHub ببینید.
افزودن اعتبار سنجی بسته برای onGetRoot()
هنگامی که با متد onGetRoot() سرویس شما تماس برقرار می شود، بسته فراخوانی اطلاعات شناسایی را به سرویس شما ارسال می کند. سرویس شما می تواند از این اطلاعات برای تصمیم گیری در مورد اینکه آیا آن بسته می تواند به محتوای شما دسترسی داشته باشد استفاده کند. برای مثال، میتوانید با مقایسه clientPackageName با لیست مجاز خود و تأیید گواهی استفاده شده برای امضای APK بسته، دسترسی به محتوای برنامه خود را به فهرستی از بستههای تأییدشده محدود کنید. اگر بسته قابل تأیید نیست، برای جلوگیری از دسترسی به محتوای خود، null را برگردانید.
برای ارائه برنامههای سیستمی، مانند Android Auto و Android Automotive OS، با دسترسی به محتوای شما، سرویس شما باید همیشه یک BrowserRoot غیر تهی را زمانی که این برنامههای سیستم متد onGetRoot() را فراخوانی میکنند، برگرداند. امضای برنامه سیستم سیستم عامل Android Automotive بسته به نوع و مدل خودرو می تواند متفاوت باشد، بنابراین باید به اتصالات همه برنامه های سیستم اجازه دهید تا از سیستم عامل Android Automotive به شدت پشتیبانی کنند.
قطعه کد زیر نشان می دهد که چگونه سرویس شما می تواند تأیید کند که بسته تماس یک برنامه سیستمی است:
fun isKnownCaller(
callingPackage: String,
callingUid: Int
): Boolean {
...
val isCallerKnown = when {
// If the system is making the call, allow it.
callingUid == Process.SYSTEM_UID -> true
// If the app was signed by the same certificate as the platform
// itself, also allow it.
callerSignature == platformSignature -> true
// ... more cases
}
return isCallerKnown
}
این قطعه کد گزیده ای از کلاس PackageValidator در برنامه نمونه برنامه پخش موسیقی جهانی اندروید در GitHub است. برای مثال دقیق تر از نحوه پیاده سازی اعتبار سنجی بسته برای متد onGetRoot() سرویس خود، آن کلاس را ببینید.
علاوه بر اجازه دادن به برنامههای سیستم، باید به دستیار Google اجازه دهید به MediaBrowserService شما متصل شود. توجه داشته باشید که Google Assistant دارای نامهای بسته جداگانه برای تلفن است که شامل Android Auto و سیستم عامل Android Automotive است.
پیاده سازی onLoadChildren()
پس از دریافت شی root node، Android Auto و Android Automotive OS با فراخوانی onLoadChildren() روی شی گره ریشه، یک منوی سطح بالایی ایجاد می کنند تا فرزندان آن را دریافت کنند. برنامه های سرویس گیرنده با فراخوانی همین روش با استفاده از اشیاء گره فرزند، زیر منوها را می سازند.
هر گره در سلسله مراتب محتوای شما توسط یک شی MediaBrowserCompat.MediaItem نشان داده می شود. هر یک از این موارد رسانه ای با یک رشته ID منحصر به فرد شناسایی می شوند. برنامه های سرویس گیرنده با این رشته های شناسه به عنوان توکن های غیر شفاف برخورد می کنند. هنگامی که یک برنامه مشتری می خواهد به یک منوی فرعی مرور کند یا یک آیتم رسانه را پخش کند، رمز را ارسال می کند. برنامه شما مسئول مرتبط کردن توکن با آیتم رسانه ای مناسب است.
قطعه کد زیر یک پیاده سازی ساده از متد onLoadChildren() نشان می دهد:
کاتلین
override fun onLoadChildren( parentMediaId: String, result: Result<List<MediaBrowserCompat.MediaItem>> ) { // Assume for example that the music catalog is already loaded/cached. val mediaItems: MutableList<MediaBrowserCompat.MediaItem> = mutableListOf() // Check whether this is the root menu: if (MY_MEDIA_ROOT_ID == parentMediaId) { // Build the MediaItem objects for the top level // and put them in the mediaItems list. } else { // Examine the passed parentMediaId to see which submenu we're at // and put the children of that menu in the mediaItems list. } result.sendResult(mediaItems) }
جاوا
@Override public void onLoadChildren(final String parentMediaId, final Result<List<MediaBrowserCompat.MediaItem>> result) { // Assume for example that the music catalog is already loaded/cached. List<MediaBrowserCompat.MediaItem> mediaItems = new ArrayList<>(); // Check whether this is the root menu: if (MY_MEDIA_ROOT_ID.equals(parentMediaId)) { // Build the MediaItem objects for the top level // and put them in the mediaItems list. } else { // Examine the passed parentMediaId to see which submenu we're at // and put the children of that menu in the mediaItems list. } result.sendResult(mediaItems); }
برای مثال کاملی از این روش، متد onLoadChildren() را در برنامه نمونه Universal Android Music Player در GitHub ببینید.
ساختار منوی ریشه
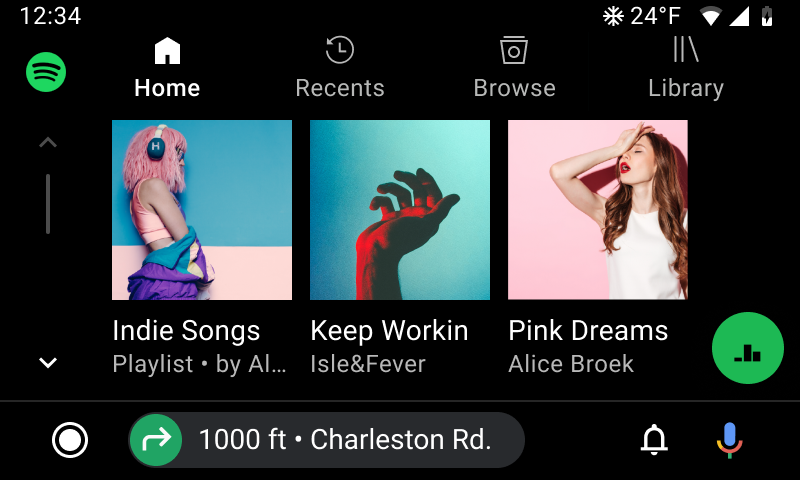
شکل 2. محتوای ریشه به عنوان برگه های ناوبری نمایش داده می شود.
Android Auto و Android Automotive OS محدودیت های خاصی در مورد ساختار منوی ریشه دارند. اینها از طریق راهنمایی ریشه به MediaBrowserService منتقل می شوند، که می توانند از طریق آرگومان Bundle که به onGetRoot() ارسال می شود، خوانده شوند. پیروی از این نکات به سیستم اجازه می دهد تا محتوای ریشه را به صورت بهینه به عنوان برگه های ناوبری نمایش دهد. اگر این نکات را دنبال نکنید، ممکن است برخی از محتوای ریشه حذف شود یا توسط سیستم کمتر قابل شناسایی باشد. دو نکته ارسال می شود:
- محدودیت در تعداد فرزندان ریشه : برای اکثر موارد، می توانید انتظار داشته باشید که این تعداد چهار باشد. این بدان معنی است که بیش از چهار برگه را نمی توان نشان داد.
- پرچمهای پشتیبانی شده در فرزندان ریشه : میتوانید انتظار داشته باشید که این مقدار
MediaItem#FLAG_BROWSABLEباشد. این بدان معنی است که فقط موارد قابل مرور - نه موارد قابل پخش - می توانند به عنوان برگه نشان داده شوند.
از کد زیر برای خواندن نکات ریشه مربوطه استفاده کنید:
کاتلین
import androidx.media.utils.MediaConstants // Later, in your MediaBrowserServiceCompat. override fun onGetRoot( clientPackageName: String, clientUid: Int, rootHints: Bundle ): BrowserRoot { val maximumRootChildLimit = rootHints.getInt( MediaConstants.BROWSER_ROOT_HINTS_KEY_ROOT_CHILDREN_LIMIT, /* defaultValue= */ 4) val supportedRootChildFlags = rootHints.getInt( MediaConstants.BROWSER_ROOT_HINTS_KEY_ROOT_CHILDREN_SUPPORTED_FLAGS, /* defaultValue= */ MediaItem.FLAG_BROWSABLE) // Rest of method... }
جاوا
import androidx.media.utils.MediaConstants; // Later, in your MediaBrowserServiceCompat. @Override public BrowserRoot onGetRoot( String clientPackageName, int clientUid, Bundle rootHints) { int maximumRootChildLimit = rootHints.getInt( MediaConstants.BROWSER_ROOT_HINTS_KEY_ROOT_CHILDREN_LIMIT, /* defaultValue= */ 4); int supportedRootChildFlags = rootHints.getInt( MediaConstants.BROWSER_ROOT_HINTS_KEY_ROOT_CHILDREN_SUPPORTED_FLAGS, /* defaultValue= */ MediaItem.FLAG_BROWSABLE); // Rest of method... }
میتوانید منطق ساختار سلسله مراتب محتوای خود را بر اساس مقادیر این نکات منشعب کنید، به خصوص اگر سلسله مراتب شما در میان ادغامهای MediaBrowser خارج از Android Auto و Android Automotive OS متفاوت باشد. به عنوان مثال، اگر به طور معمول یک آیتم قابل پخش ریشه را نشان می دهید، ممکن است بخواهید به جای آن، به دلیل ارزش اشاره پرچم های پشتیبانی شده، آن را زیر یک آیتم قابل مرور ریشه قرار دهید.
جدا از نکات ریشه، چند دستورالعمل اضافی وجود دارد که باید رعایت کنید تا اطمینان حاصل شود که برگه ها بهینه ارائه می شوند:
- برای هر مورد برگه، نمادهای تک رنگ، ترجیحاً سفید را ارائه دهید.
- برای هر مورد برگه برچسب های کوتاه اما معنی دار ارائه کنید. کوتاه نگه داشتن برچسب ها احتمال کوتاه شدن رشته ها را کاهش می دهد.
نمایش آثار هنری رسانه ای
آثار هنری برای موارد رسانه باید به عنوان یک URI محلی با استفاده از ContentResolver.SCHEME_CONTENT یا ContentResolver.SCHEME_ANDROID_RESOURCE ارسال شوند. این URI محلی باید به یک بیت مپ یا یک بردار قابل ترسیم در منابع برنامه حل شود. برای اشیاء MediaDescriptionCompat که مواردی را در سلسله مراتب محتوا نشان میدهند، URI را از طریق setIconUri() عبور دهید. برای اشیاء MediaMetadataCompat که آیتم در حال پخش را نشان میدهند، با استفاده از هر یک از کلیدهای زیر، URI را از طریق putString() عبور دهید:
-
MediaMetadataCompat.METADATA_KEY_DISPLAY_ICON_URI -
MediaMetadataCompat.METADATA_KEY_ART_URI -
MediaMetadataCompat.METADATA_KEY_ALBUM_ART_URI
مراحل زیر نحوه بارگیری هنر از یک URI وب و نمایش آن از طریق یک URI محلی را توضیح می دهد. برای مثال کاملتر، پیادهسازی openFile() و متدهای اطراف آن را در برنامه نمونه برنامه پخش موسیقی جهانی اندروید ببینید.
یک
content://URI مطابق با URI وب بسازید. سرویس مرورگر رسانه و جلسه رسانه این URI محتوا را به Android Auto و Android Automotive OS منتقل می کند.کاتلین
fun Uri.asAlbumArtContentURI(): Uri { return Uri.Builder() .scheme(ContentResolver.SCHEME_CONTENT) .authority(CONTENT_PROVIDER_AUTHORITY) .appendPath(this.getPath()) // Make sure you trust the URI .build() }
جاوا
public static Uri asAlbumArtContentURI(Uri webUri) { return new Uri.Builder() .scheme(ContentResolver.SCHEME_CONTENT) .authority(CONTENT_PROVIDER_AUTHORITY) .appendPath(webUri.getPath()) // Make sure you trust the URI! .build(); }
در اجرای
ContentProvider.openFile()، بررسی کنید که آیا فایلی برای URI مربوطه وجود دارد یا خیر. اگر نه، فایل تصویر را دانلود و کش کنید. قطعه کد زیر از Glide استفاده می کند.کاتلین
override fun openFile(uri: Uri, mode: String): ParcelFileDescriptor? { val context = this.context ?: return null val file = File(context.cacheDir, uri.path) if (!file.exists()) { val remoteUri = Uri.Builder() .scheme("https") .authority("my-image-site") .appendPath(uri.path) .build() val cacheFile = Glide.with(context) .asFile() .load(remoteUri) .submit() .get(DOWNLOAD_TIMEOUT_SECONDS, TimeUnit.SECONDS) cacheFile.renameTo(file) file = cacheFile } return ParcelFileDescriptor.open(file, ParcelFileDescriptor.MODE_READ_ONLY) }
جاوا
@Nullable @Override public ParcelFileDescriptor openFile(@NonNull Uri uri, @NonNull String mode) throws FileNotFoundException { Context context = this.getContext(); File file = new File(context.getCacheDir(), uri.getPath()); if (!file.exists()) { Uri remoteUri = new Uri.Builder() .scheme("https") .authority("my-image-site") .appendPath(uri.getPath()) .build(); File cacheFile = Glide.with(context) .asFile() .load(remoteUri) .submit() .get(DOWNLOAD_TIMEOUT_SECONDS, TimeUnit.SECONDS); cacheFile.renameTo(file); file = cacheFile; } return ParcelFileDescriptor.open(file, ParcelFileDescriptor.MODE_READ_ONLY); }
برای جزئیات بیشتر در مورد ارائه دهندگان محتوا، به ایجاد یک ارائه دهنده محتوا مراجعه کنید.
اعمال سبک های محتوا
پس از ساختن سلسله مراتب محتوای خود با استفاده از آیتم های قابل مرور یا قابل پخش، می توانید سبک های محتوایی را اعمال کنید که نحوه نمایش آن موارد را در خودرو تعیین می کند.
می توانید از سبک های محتوای زیر استفاده کنید:
- فهرست موارد
این سبک محتوا عناوین و ابرداده ها را بر تصاویر اولویت می دهد.
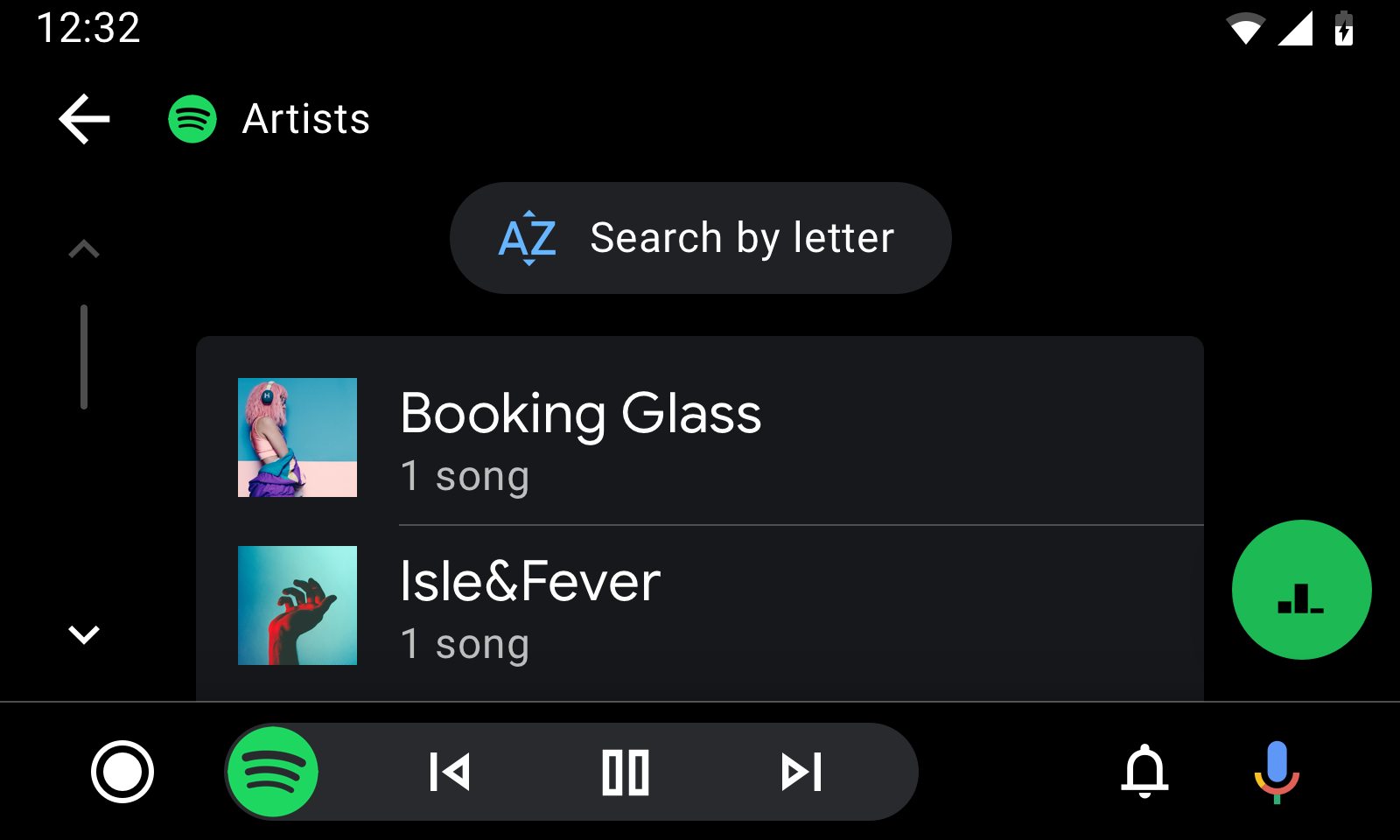
- آیتم های شبکه
این سبک محتوا، تصاویر را بر عناوین و ابرداده ها در اولویت قرار می دهد.
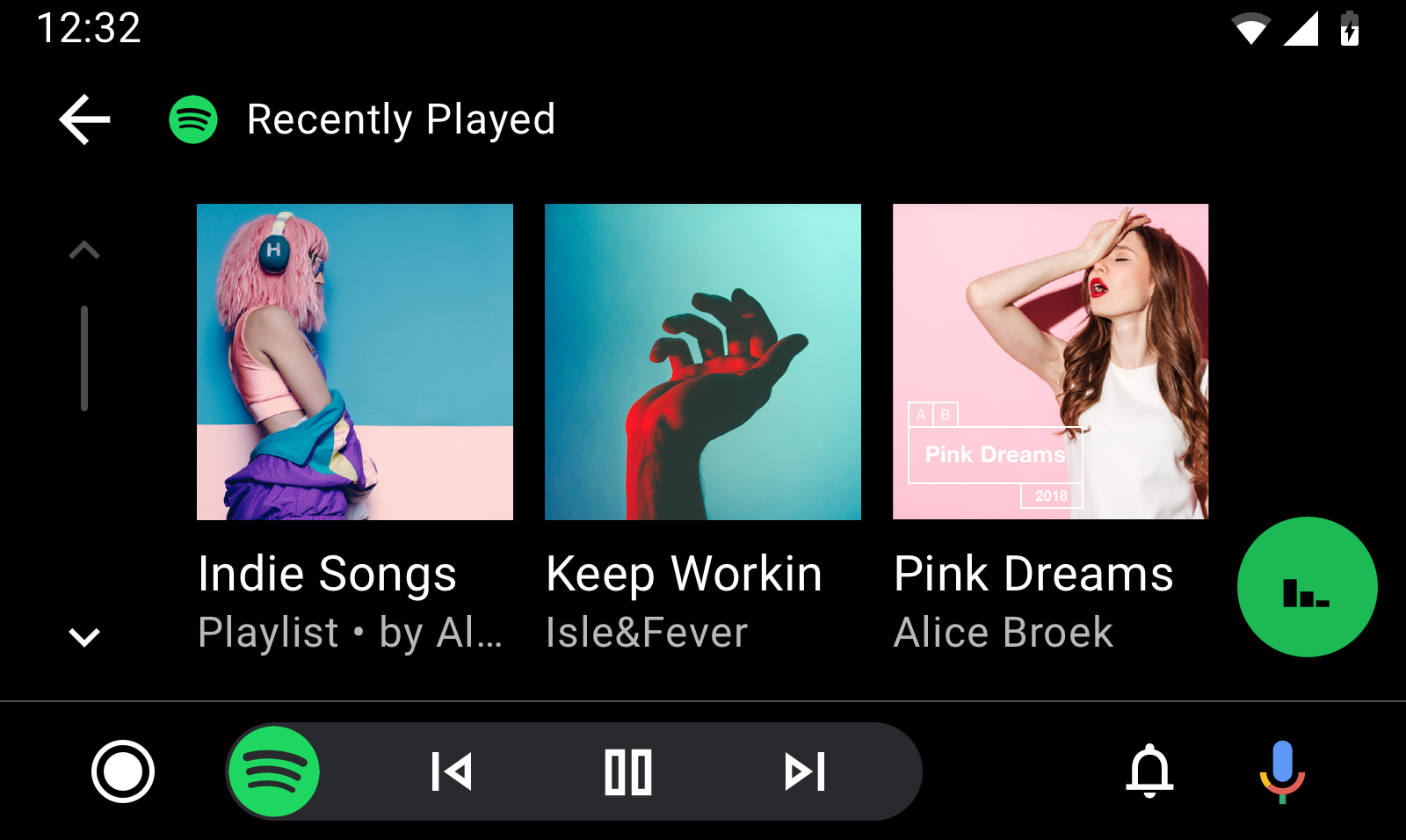
سبک های محتوای پیش فرض را تنظیم کنید
میتوانید پیشفرضهای جهانی را برای نحوه نمایش آیتمهای رسانه خود با گنجاندن ثابتهای خاصی در بسته اضافی BrowserRoot متد onGetRoot() سرویس خود تنظیم کنید. Android Auto و Android Automotive OS این بسته را مطالعه کرده و برای تعیین سبک مناسب به دنبال آن ثابتها بگردید.
موارد اضافی زیر را می توان به عنوان کلید در بسته استفاده کرد:
-
DESCRIPTION_EXTRAS_KEY_CONTENT_STYLE_BROWSABLE: یک راهنمایی ارائه برای همه موارد قابل مرور در درخت مرور را نشان می دهد. -
DESCRIPTION_EXTRAS_KEY_CONTENT_STYLE_PLAYABLE: یک راهنمایی ارائه برای همه موارد قابل پخش در درخت مرور را نشان می دهد.
کلیدها می توانند به مقادیر ثابت اعداد صحیح زیر نگاشت شوند تا بر نمایش آن موارد تأثیر بگذارند:
-
DESCRIPTION_EXTRAS_VALUE_CONTENT_STYLE_LIST_ITEM: موارد مربوطه به عنوان موارد فهرست ارائه میشوند. -
DESCRIPTION_EXTRAS_VALUE_CONTENT_STYLE_GRID_ITEM: موارد مربوطه به عنوان موارد شبکه ارائه می شوند. -
DESCRIPTION_EXTRAS_VALUE_CONTENT_STYLE_CATEGORY_LIST_ITEM: موارد مربوطه به عنوان موارد فهرست "رده" ارائه می شوند. این موارد مانند آیتم های لیست معمولی هستند با این تفاوت که حاشیه ها در اطراف نمادهای آیتم ها اعمال می شوند، زیرا نمادها وقتی کوچک هستند بهتر به نظر می رسند. نمادها باید بردار قابل ترسیم باشند. انتظار می رود این راهنمایی فقط برای موارد قابل مرور ارائه شود. -
DESCRIPTION_EXTRAS_VALUE_CONTENT_STYLE_CATEGORY_GRID_ITEM: موارد مربوطه به عنوان آیتمهای شبکه «رده» ارائه میشوند. این موارد مانند آیتمهای شبکهای معمولی هستند، با این تفاوت که حاشیهها در اطراف نمادهای آیتمها اعمال میشوند، زیرا آیکونها وقتی کوچک هستند بهتر به نظر میرسند. نمادها باید بردار قابل ترسیم باشند. انتظار می رود این راهنمایی فقط برای موارد قابل مرور ارائه شود.
قطعه کد زیر نحوه تنظیم سبک محتوای پیشفرض برای موارد قابل مرور به شبکه و موارد قابل پخش در لیست را نشان میدهد:
کاتلین
import androidx.media.utils.MediaConstants @Nullable override fun onGetRoot( @NonNull clientPackageName: String, clientUid: Int, @Nullable rootHints: Bundle ): BrowserRoot { val extras = Bundle() extras.putInt( MediaConstants.DESCRIPTION_EXTRAS_KEY_CONTENT_STYLE_BROWSABLE, MediaConstants.DESCRIPTION_EXTRAS_VALUE_CONTENT_STYLE_GRID_ITEM) extras.putInt( MediaConstants.DESCRIPTION_EXTRAS_KEY_CONTENT_STYLE_PLAYABLE, MediaConstants.DESCRIPTION_EXTRAS_VALUE_CONTENT_STYLE_LIST_ITEM) return BrowserRoot(ROOT_ID, extras) }
جاوا
import androidx.media.utils.MediaConstants; @Nullable @Override public BrowserRoot onGetRoot( @NonNull String clientPackageName, int clientUid, @Nullable Bundle rootHints) { Bundle extras = new Bundle(); extras.putInt( MediaConstants.DESCRIPTION_EXTRAS_KEY_CONTENT_STYLE_BROWSABLE, MediaConstants.DESCRIPTION_EXTRAS_VALUE_CONTENT_STYLE_GRID_ITEM); extras.putInt( MediaConstants.DESCRIPTION_EXTRAS_KEY_CONTENT_STYLE_PLAYABLE, MediaConstants.DESCRIPTION_EXTRAS_VALUE_CONTENT_STYLE_LIST_ITEM); return new BrowserRoot(ROOT_ID, extras); }
سبک محتوای هر مورد را تنظیم کنید
Content Style API به شما امکان میدهد سبک محتوای پیشفرض را برای فرزندان هر آیتم رسانه قابل مرور و همچنین هر مورد رسانهای لغو کنید.
برای لغو پیشفرض برای فرزندان یک مورد رسانه قابل مرور، یک بسته اضافی در MediaDescription مورد رسانه ایجاد کنید و همان نکات ذکر شده قبلی را اضافه کنید. DESCRIPTION_EXTRAS_KEY_CONTENT_STYLE_PLAYABLE برای کودکان قابل بازی آن مورد اعمال می شود، در حالی که DESCRIPTION_EXTRAS_KEY_CONTENT_STYLE_BROWSABLE برای کودکان قابل مرور آن مورد اعمال می شود.
برای لغو پیشفرض برای خود یک مورد رسانه خاص، نه فرزندان آن، یک بسته اضافی در MediaDescription مورد رسانه ایجاد کنید و یک راهنمایی با کلید DESCRIPTION_EXTRAS_KEY_CONTENT_STYLE_SINGLE_ITEM اضافه کنید. از همان مقادیری که قبلا توضیح داده شد برای مشخص کردن ارائه آن مورد استفاده کنید.
قطعه کد زیر نحوه ایجاد یک MediaItem قابل مرور را نشان می دهد که سبک محتوای پیش فرض را هم برای خودش و هم برای فرزندانش لغو می کند. خود را بهعنوان آیتم فهرست دستهبندی، فرزندان قابل مرور آن به عنوان آیتمهای فهرست، و کودکان قابل پخش آن به عنوان آیتمهای شبکهای استایل میکند:
کاتلین
import androidx.media.utils.MediaConstants private fun createBrowsableMediaItem( mediaId: String, folderName: String, iconUri: Uri ): MediaBrowser.MediaItem { val mediaDescriptionBuilder = MediaDescription.Builder() mediaDescriptionBuilder.setMediaId(mediaId) mediaDescriptionBuilder.setTitle(folderName) mediaDescriptionBuilder.setIconUri(iconUri) val extras = Bundle() extras.putInt( MediaConstants.DESCRIPTION_EXTRAS_KEY_CONTENT_STYLE_SINGLE_ITEM, MediaConstants.DESCRIPTION_EXTRAS_VALUE_CONTENT_STYLE_CATEGORY_LIST_ITEM) extras.putInt( MediaConstants.DESCRIPTION_EXTRAS_KEY_CONTENT_STYLE_BROWSABLE, MediaConstants.DESCRIPTION_EXTRAS_VALUE_CONTENT_STYLE_LIST_ITEM) extras.putInt( MediaConstants.DESCRIPTION_EXTRAS_KEY_CONTENT_STYLE_PLAYABLE, MediaConstants.DESCRIPTION_EXTRAS_VALUE_CONTENT_STYLE_GRID_ITEM) mediaDescriptionBuilder.setExtras(extras) return MediaBrowser.MediaItem( mediaDescriptionBuilder.build(), MediaBrowser.MediaItem.FLAG_BROWSABLE) }
جاوا
import androidx.media.utils.MediaConstants; private MediaBrowser.MediaItem createBrowsableMediaItem( String mediaId, String folderName, Uri iconUri) { MediaDescription.Builder mediaDescriptionBuilder = new MediaDescription.Builder(); mediaDescriptionBuilder.setMediaId(mediaId); mediaDescriptionBuilder.setTitle(folderName); mediaDescriptionBuilder.setIconUri(iconUri); Bundle extras = new Bundle(); extras.putInt( MediaConstants.DESCRIPTION_EXTRAS_KEY_CONTENT_STYLE_SINGLE_ITEM, MediaConstants.DESCRIPTION_EXTRAS_VALUE_CONTENT_STYLE_CATEGORY_LIST_ITEM); extras.putInt( MediaConstants.DESCRIPTION_EXTRAS_KEY_CONTENT_STYLE_BROWSABLE, MediaConstants.DESCRIPTION_EXTRAS_VALUE_CONTENT_STYLE_LIST_ITEM); extras.putInt( MediaConstants.DESCRIPTION_EXTRAS_KEY_CONTENT_STYLE_PLAYABLE, MediaConstants.DESCRIPTION_EXTRAS_VALUE_CONTENT_STYLE_GRID_ITEM); mediaDescriptionBuilder.setExtras(extras); return new MediaBrowser.MediaItem( mediaDescriptionBuilder.build(), MediaBrowser.MediaItem.FLAG_BROWSABLE); }
موارد را با استفاده از نکات عنوان گروه بندی کنید
برای گروه بندی آیتم های رسانه ای مرتبط با هم، از یک اشاره برای هر مورد استفاده می کنید. هر مورد رسانه ای در یک گروه باید یک بسته اضافی را در MediaDescription خود اعلام کند که شامل یک نقشه با کلید DESCRIPTION_EXTRAS_KEY_CONTENT_STYLE_GROUP_TITLE و یک مقدار رشته یکسان است. این رشته را که به عنوان عنوان گروه استفاده می شود، محلی کنید.
قطعه کد زیر نحوه ایجاد یک MediaItem با عنوان زیرگروه "Songs" را نشان می دهد:
کاتلین
import androidx.media.utils.MediaConstants private fun createMediaItem( mediaId: String, folderName: String, iconUri: Uri ): MediaBrowser.MediaItem { val mediaDescriptionBuilder = MediaDescription.Builder() mediaDescriptionBuilder.setMediaId(mediaId) mediaDescriptionBuilder.setTitle(folderName) mediaDescriptionBuilder.setIconUri(iconUri) val extras = Bundle() extras.putString( MediaConstants.DESCRIPTION_EXTRAS_KEY_CONTENT_STYLE_GROUP_TITLE, "Songs") mediaDescriptionBuilder.setExtras(extras) return MediaBrowser.MediaItem( mediaDescriptionBuilder.build(), /* playable or browsable flag*/) }
جاوا
import androidx.media.utils.MediaConstants; private MediaBrowser.MediaItem createMediaItem(String mediaId, String folderName, Uri iconUri) { MediaDescription.Builder mediaDescriptionBuilder = new MediaDescription.Builder(); mediaDescriptionBuilder.setMediaId(mediaId); mediaDescriptionBuilder.setTitle(folderName); mediaDescriptionBuilder.setIconUri(iconUri); Bundle extras = new Bundle(); extras.putString( MediaConstants.DESCRIPTION_EXTRAS_KEY_CONTENT_STYLE_GROUP_TITLE, "Songs"); mediaDescriptionBuilder.setExtras(extras); return new MediaBrowser.MediaItem( mediaDescriptionBuilder.build(), /* playable or browsable flag*/); }
برنامه شما باید همه آیتم های رسانه ای را که می خواهید با هم به عنوان یک بلوک پیوسته گروه بندی کنید، ارسال کند. برای مثال، فرض کنید که میخواهید دو گروه از آیتمهای رسانه، «آهنگها» و «آلبومها» را به ترتیب نمایش دهید و برنامه شما در پنج آیتم رسانه به ترتیب زیر ارسال شود:
- مورد رسانه A با
extras.putString(MediaConstants.DESCRIPTION_EXTRAS_KEY_CONTENT_STYLE_GROUP_TITLE, "Songs" ) - مورد رسانه B با
extras.putString(MediaConstants.DESCRIPTION_EXTRAS_KEY_CONTENT_STYLE_GROUP_TITLE, "Albums" ) - مورد رسانه C با
extras.putString(MediaConstants.DESCRIPTION_EXTRAS_KEY_CONTENT_STYLE_GROUP_TITLE, "Songs" ) - مورد رسانه D با
extras.putString(MediaConstants.DESCRIPTION_EXTRAS_KEY_CONTENT_STYLE_GROUP_TITLE, "Songs" ) - مورد رسانه E با
extras.putString(MediaConstants.DESCRIPTION_EXTRAS_KEY_CONTENT_STYLE_GROUP_TITLE, "Albums" )
از آنجایی که آیتمهای رسانه گروه «آهنگها» و گروه «آلبومها» با هم در بلوکهای پیوسته نگهداری نمیشوند، Android Auto و Android Automotive OS این را به چهار گروه زیر تعبیر میکنند:
- گروه 1 به نام "ترانه ها" حاوی آیتم رسانه ای A
- گروه 2 به نام "آلبوم" حاوی آیتم رسانه ای B
- گروه 3 به نام "آهنگ ها" حاوی آیتم های رسانه ای C و D
- گروه 4 به نام "آلبوم" حاوی آیتم رسانه ای E
برای نمایش این موارد در دو گروه، برنامه شما باید موارد رسانه را به ترتیب زیر ارسال کند:
- مورد رسانه A با
extras.putString(MediaConstants.DESCRIPTION_EXTRAS_KEY_CONTENT_STYLE_GROUP_TITLE, "Songs" ) - مورد رسانه C با
extras.putString(MediaConstants.DESCRIPTION_EXTRAS_KEY_CONTENT_STYLE_GROUP_TITLE, "Songs" ) - مورد رسانه D با
extras.putString(MediaConstants.DESCRIPTION_EXTRAS_KEY_CONTENT_STYLE_GROUP_TITLE, "Songs" ) - مورد رسانه B با
extras.putString(MediaConstants.DESCRIPTION_EXTRAS_KEY_CONTENT_STYLE_GROUP_TITLE, "Albums" ) - مورد رسانه E با
extras.putString(MediaConstants.DESCRIPTION_EXTRAS_KEY_CONTENT_STYLE_GROUP_TITLE, "Albums" )
نشانگرهای فراداده اضافی را نمایش دهید
می توانید شاخص های فراداده اضافی را برای ارائه اطلاعات در یک نگاه برای محتوا در درخت مرورگر رسانه و در حین پخش اضافه کنید. در درخت مرور، Android Auto و Android Automotive OS موارد اضافی مرتبط با یک مورد را میخوانند و به دنبال ثابتهای خاصی میگردند تا مشخص کنند کدام نشانگرها باید نمایش داده شوند. در حین پخش رسانه، Android Auto و Android Automotive OS فرادادههای جلسه رسانه را میخوانند و به دنبال ثابتهای خاصی میگردند تا نشانگرهایی را برای نمایش تعیین کنند.
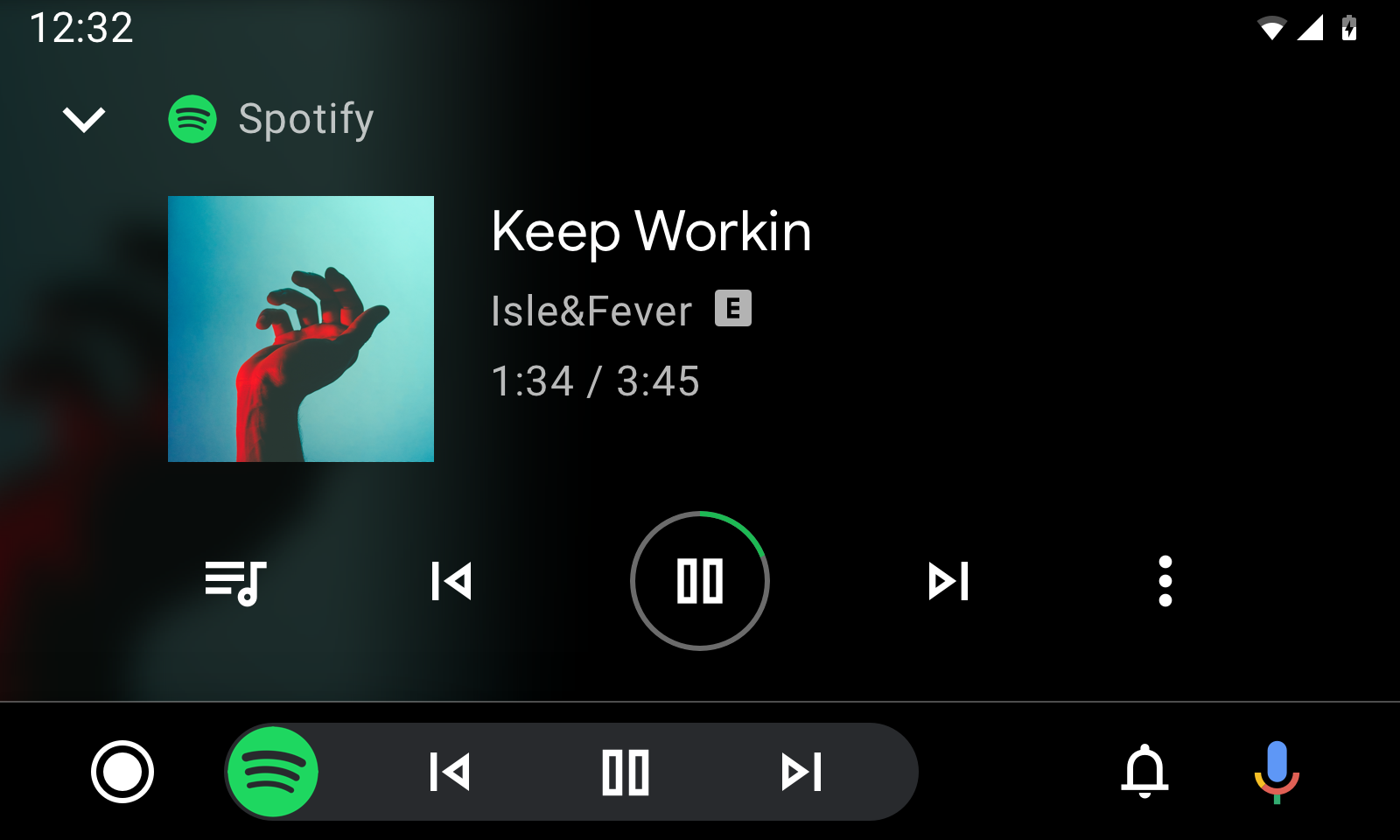
شکل 3. نمای پخش با ابرداده شناسایی آهنگ و هنرمند و همچنین نمادی که محتوای صریح را نشان می دهد.
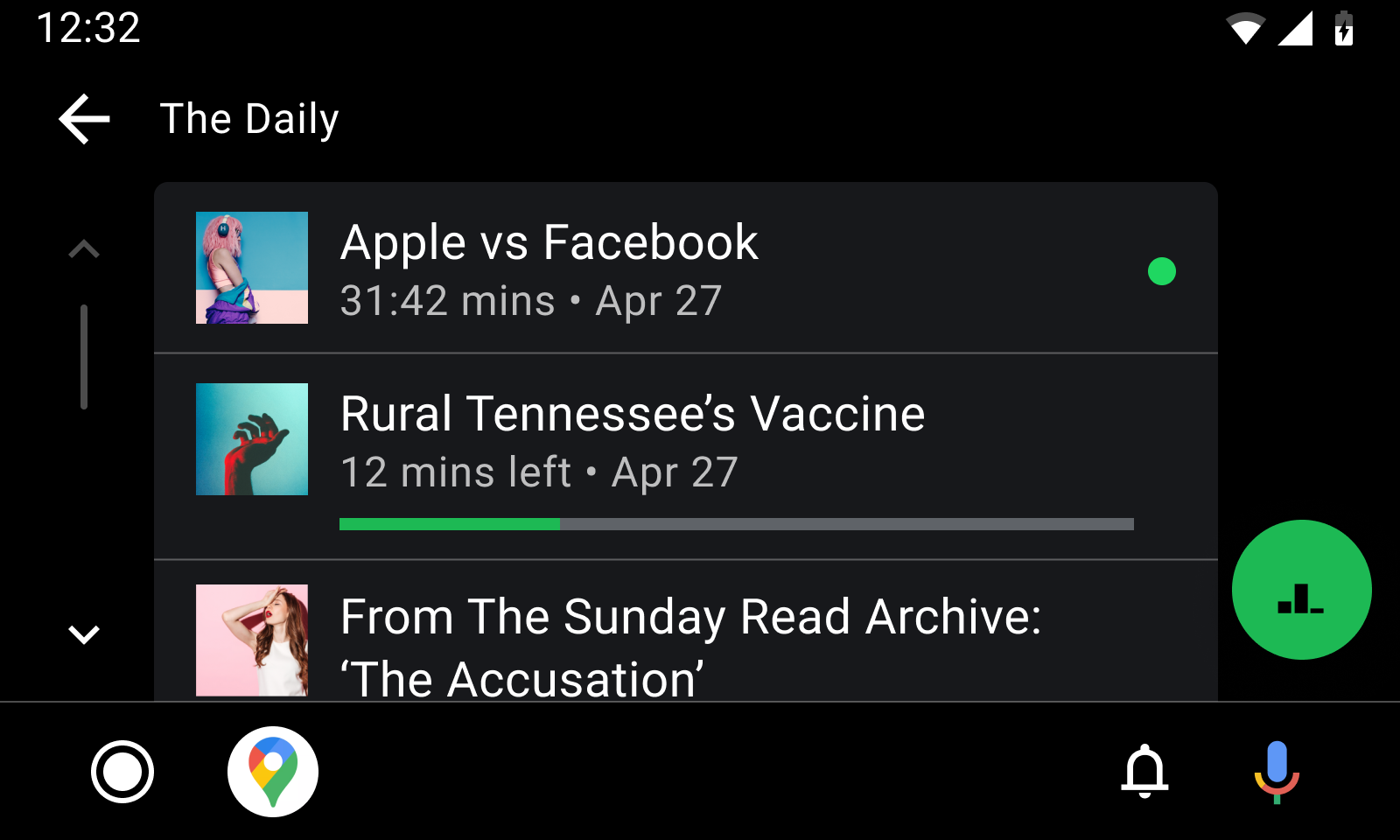
شکل 4. نمای را با نقطه برای محتوای پخش نشده در مورد اول و نوار پیشرفت برای محتوای نیمه پخش شده در مورد دوم مرور کنید.
ثابتهای زیر را میتوان هم در توضیحات اضافی MediaItem و هم در موارد اضافی MediaMetadata استفاده کرد:
-
EXTRA_DOWNLOAD_STATUS: وضعیت دانلود یک مورد را نشان می دهد. از این ثابت به عنوان کلید استفاده کنید. ثابت های طولانی زیر مقادیر ممکن هستند:-
STATUS_DOWNLOADED: مورد به طور کامل دانلود شده است. -
STATUS_DOWNLOADING: مورد در حال دانلود است. -
STATUS_NOT_DOWNLOADED: مورد دانلود نشده است.
-
-
METADATA_KEY_IS_EXPLICIT: نشان می دهد که آیا مورد حاوی محتوای صریح است یا خیر. برای نشان دادن صریح بودن یک مورد، از این ثابت به عنوان کلید وMETADATA_VALUE_ATTRIBUTE_PRESENTطولانی به عنوان مقدار استفاده کنید.
ثابت های زیر را فقط می توان در توضیحات اضافی MediaItem استفاده کرد:
-
DESCRIPTION_EXTRAS_KEY_COMPLETION_STATUS: وضعیت تکمیل محتوای طولانی، مانند قسمت های پادکست یا کتاب های صوتی را نشان می دهد. از این ثابت به عنوان کلید استفاده کنید. ثابت های عدد صحیح زیر مقادیر ممکن هستند:-
DESCRIPTION_EXTRAS_VALUE_COMPLETION_STATUS_NOT_PLAYED: مورد اصلا پخش نشده است. -
DESCRIPTION_EXTRAS_VALUE_COMPLETION_STATUS_PARTIALLY_PLAYED: مورد تا حدی پخش شده است و موقعیت فعلی جایی در وسط است. -
DESCRIPTION_EXTRAS_VALUE_COMPLETION_STATUS_FULLY_PLAYED: مورد تکمیل شده است.
-
-
DESCRIPTION_EXTRAS_KEY_COMPLETION_PERCENTAGE: میزان پیشرفت تکمیل در محتوای طولانی را به صورت دو برابری بین 0.0 و 1.0، شامل میشود. این موارد اضافی اطلاعات بیشتری در مورد وضعیتPARTIALLY_PLAYINGارائه میکند تا Android Auto یا Android Automotive OS نشانگر پیشرفت معنیداری مانند نوار پیشرفت را نمایش دهند. اگر از این موارد اضافی استفاده میکنید، به بخش بهروزرسانی نوار پیشرفت در نمای مرور هنگام پخش محتوا در این راهنما مراجعه کنید تا یاد بگیرید چگونه این شاخص را پس از نمایش اولیه بهروز نگه دارید.
برای نمایش نشانگرهایی که در هنگام مرور درخت مرور رسانه ظاهر می شوند، یک بسته اضافی ایجاد کنید که شامل یک یا چند مورد از این ثابت ها باشد و آن بسته را به متد MediaDescription.Builder.setExtras() منتقل کنید.
قطعه کد زیر نحوه نمایش نشانگرها را برای یک مورد رسانه صریح که 70٪ کامل است نشان می دهد:
کاتلین
import androidx.media.utils.MediaConstants val extras = Bundle() extras.putLong( MediaConstants.METADATA_KEY_IS_EXPLICIT, MediaConstants.METADATA_VALUE_ATTRIBUTE_PRESENT) extras.putInt( MediaConstants.DESCRIPTION_EXTRAS_KEY_COMPLETION_STATUS, MediaConstants.DESCRIPTION_EXTRAS_VALUE_COMPLETION_STATUS_PARTIALLY_PLAYED) extras.putDouble( MediaConstants.DESCRIPTION_EXTRAS_KEY_COMPLETION_PERCENTAGE, 0.7) val description = MediaDescriptionCompat.Builder() .setMediaId(/*...*/) .setTitle(resources.getString(/*...*/)) .setExtras(extras) .build() return MediaBrowserCompat.MediaItem(description, /* flags */)
جاوا
import androidx.media.utils.MediaConstants; Bundle extras = new Bundle(); extras.putLong( MediaConstants.METADATA_KEY_IS_EXPLICIT, MediaConstants.METADATA_VALUE_ATTRIBUTE_PRESENT); extras.putInt( MediaConstants.DESCRIPTION_EXTRAS_KEY_COMPLETION_STATUS, MediaConstants.DESCRIPTION_EXTRAS_VALUE_COMPLETION_STATUS_PARTIALLY_PLAYED); extras.putDouble( MediaConstants.DESCRIPTION_EXTRAS_KEY_COMPLETION_PERCENTAGE, 0.7); MediaDescriptionCompat description = new MediaDescriptionCompat.Builder() .setMediaId(/*...*/) .setTitle(resources.getString(/*...*/)) .setExtras(extras) .build(); return new MediaBrowserCompat.MediaItem(description, /* flags */);
برای نمایش نشانگرهای مورد رسانه ای که در حال پخش است، می توانید مقادیر Long را برای METADATA_KEY_IS_EXPLICIT یا EXTRA_DOWNLOAD_STATUS در MediaMetadataCompat mediaSession خود اعلام کنید. شما نمی توانید نشانگرهای DESCRIPTION_EXTRAS_KEY_COMPLETION_STATUS یا DESCRIPTION_EXTRAS_KEY_COMPLETION_PERCENTAGE را در نمای پخش نمایش دهید.
قطعه کد زیر نشان می دهد که چگونه می توان نشان داد که آهنگ فعلی در نمای پخش صریح و دانلود شده است:
کاتلین
import androidx.media.utils.MediaConstants mediaSession.setMetadata( MediaMetadataCompat.Builder() .putString( MediaMetadataCompat.METADATA_KEY_DISPLAY_TITLE, "Song Name") .putString( MediaMetadataCompat.METADATA_KEY_DISPLAY_SUBTITLE, "Artist name") .putString( MediaMetadataCompat.METADATA_KEY_ALBUM_ART_URI, albumArtUri.toString()) .putLong( MediaConstants.METADATA_KEY_IS_EXPLICIT, MediaConstants.METADATA_VALUE_ATTRIBUTE_PRESENT) .putLong( MediaDescriptionCompat.EXTRA_DOWNLOAD_STATUS, MediaDescriptionCompat.STATUS_DOWNLOADED) .build())
جاوا
import androidx.media.utils.MediaConstants; mediaSession.setMetadata( new MediaMetadataCompat.Builder() .putString( MediaMetadataCompat.METADATA_KEY_DISPLAY_TITLE, "Song Name") .putString( MediaMetadataCompat.METADATA_KEY_DISPLAY_SUBTITLE, "Artist name") .putString( MediaMetadataCompat.METADATA_KEY_ALBUM_ART_URI, albumArtUri.toString()) .putLong( MediaConstants.METADATA_KEY_IS_EXPLICIT, MediaConstants.METADATA_VALUE_ATTRIBUTE_PRESENT) .putLong( MediaDescriptionCompat.EXTRA_DOWNLOAD_STATUS, MediaDescriptionCompat.STATUS_DOWNLOADED) .build());
هنگام پخش محتوا، نوار پیشرفت را در نمای مرور به روز کنید
همانطور که قبلا ذکر شد، میتوانید DESCRIPTION_EXTRAS_KEY_COMPLETION_PERCENTAGE اضافی برای نمایش نوار پیشرفت برای محتوای نیمهبازیشده در نمای مرور استفاده کنید. با این حال، اگر کاربر به پخش محتوای نیمهبازیشده از Android Auto یا Android Automotive OS ادامه دهد، با گذشت زمان این نشانگر نادرست میشود.
برای اینکه Android Auto و Android Automotive OS نوار پیشرفت را به روز نگه دارند، می توانید اطلاعات بیشتری را در MediaMetadataCompat و PlaybackStateCompat ارائه دهید تا محتوای در حال انجام را به موارد رسانه در نمای مرور پیوند دهید. برای اینکه آیتم رسانه نوار پیشرفت بهروزرسانی خودکار داشته باشد، باید شرایط زیر رعایت شود:
- هنگامی که
MediaItemایجاد شد، بایدDESCRIPTION_EXTRAS_KEY_COMPLETION_PERCENTAGEبا مقداری بین 0.0 و 1.0، شامل DESCRIPTION_EXTRAS_KEY_COMPLETION_PERCENTAGE ارسال کند. -
MediaMetadataCompatبایدMETADATA_KEY_MEDIA_IDبا مقدار رشته ای برابر با شناسه رسانه ارسال شده بهMediaItemارسال کند. -
PlaybackStateCompatباید شامل یک کلید اضافی با کلیدPLAYBACK_STATE_EXTRAS_KEY_MEDIA_IDباشد که به مقدار رشته ای برابر با شناسه رسانه ارسال شده بهMediaItemنگاشت می شود.
قطعه کد زیر نشان می دهد که چگونه می توان نشان داد که آیتم در حال پخش به یک آیتم در نمای مرور مرتبط است:
کاتلین
import androidx.media.utils.MediaConstants // When the MediaItem is constructed to show in the browse view. // Suppose the item was 25% complete when the user launched the browse view. val mediaItemExtras = Bundle() mediaItemExtras.putDouble( MediaConstants.DESCRIPTION_EXTRAS_KEY_COMPLETION_PERCENTAGE, 0.25) val description = MediaDescriptionCompat.Builder() .setMediaId("my-media-id") .setExtras(mediaItemExtras) // ...and any other setters. .build() return MediaBrowserCompat.MediaItem(description, /* flags */) // Elsewhere, when the user has selected MediaItem for playback. mediaSession.setMetadata( MediaMetadataCompat.Builder() .putString(MediaMetadata.METADATA_KEY_MEDIA_ID, "my-media-id") // ...and any other setters. .build()) val playbackStateExtras = Bundle() playbackStateExtras.putString( MediaConstants.PLAYBACK_STATE_EXTRAS_KEY_MEDIA_ID, "my-media-id") mediaSession.setPlaybackState( PlaybackStateCompat.Builder() .setExtras(playbackStateExtras) // ...and any other setters. .build())
جاوا
import androidx.media.utils.MediaConstants; // When the MediaItem is constructed to show in the browse view. // Suppose the item was 25% complete when the user launched the browse view. Bundle mediaItemExtras = new Bundle(); mediaItemExtras.putDouble( MediaConstants.DESCRIPTION_EXTRAS_KEY_COMPLETION_PERCENTAGE, 0.25); MediaDescriptionCompat description = new MediaDescriptionCompat.Builder() .setMediaId("my-media-id") .setExtras(mediaItemExtras) // ...and any other setters. .build(); return MediaBrowserCompat.MediaItem(description, /* flags */); // Elsewhere, when the user has selected MediaItem for playback. mediaSession.setMetadata( new MediaMetadataCompat.Builder() .putString(MediaMetadata.METADATA_KEY_MEDIA_ID, "my-media-id") // ...and any other setters. .build()); Bundle playbackStateExtras = new Bundle(); playbackStateExtras.putString( MediaConstants.PLAYBACK_STATE_EXTRAS_KEY_MEDIA_ID, "my-media-id"); mediaSession.setPlaybackState( new PlaybackStateCompat.Builder() .setExtras(playbackStateExtras) // ...and any other setters. .build());
نمایش نتایج جستجوی قابل مرور
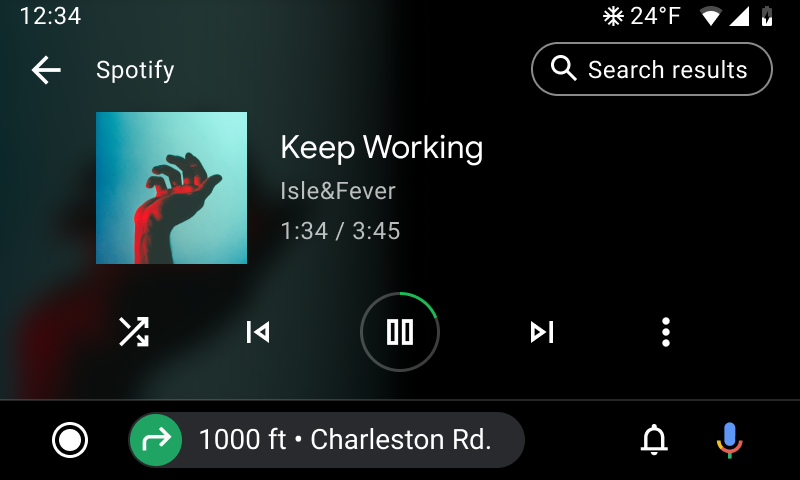
شکل 5. نمای پخش با گزینه "نتایج جستجو" برای مشاهده موارد رسانه ای مربوط به جستجوی صوتی کاربر.
برنامه شما میتواند نتایج جستجوی متنی را ارائه کند که هنگام شروع یک عبارت جستجو برای کاربران نمایش داده شود. Android Auto و Android Automotive OS این نتایج را از طریق رابطهای درخواست جستجو یا از طریق مقرون به صرفههایی که بر روی عبارتهای قبلی در جلسه انجام شده است، نشان میدهند. برای کسب اطلاعات بیشتر، به بخش پشتیبانی از اقدامات صوتی در این راهنما مراجعه کنید.
برای نمایش نتایج جستجوی قابل مرور، کلید ثابت BROWSER_SERVICE_EXTRAS_KEY_SEARCH_SUPPORTED را در بسته اضافی متد onGetRoot() سرویس خود قرار دهید، با نگاشت true بولی.
قطعه کد زیر نحوه فعال کردن پشتیبانی را در متد onGetRoot() نشان می دهد:
کاتلین
import androidx.media.utils.MediaConstants @Nullable fun onGetRoot( @NonNull clientPackageName: String, clientUid: Int, @Nullable rootHints: Bundle ): BrowserRoot { val extras = Bundle() extras.putBoolean( MediaConstants.BROWSER_SERVICE_EXTRAS_KEY_SEARCH_SUPPORTED, true) return BrowserRoot(ROOT_ID, extras) }
جاوا
import androidx.media.utils.MediaConstants; @Nullable @Override public BrowserRoot onGetRoot( @NonNull String clientPackageName, int clientUid, @Nullable Bundle rootHints) { Bundle extras = new Bundle(); extras.putBoolean( MediaConstants.BROWSER_SERVICE_EXTRAS_KEY_SEARCH_SUPPORTED, true); return new BrowserRoot(ROOT_ID, extras); }
برای شروع ارائه نتایج جستجو، روش onSearch() را در سرویس مرورگر رسانه خود لغو کنید. Android Auto و Android Automotive OS هر زمان که کاربر یک رابط جستجو یا "نتایج جستجو" را فراخوانی کند، عبارات جستجوی کاربر را به این روش ارسال می کند.
می توانید نتایج جستجو را از روش onSearch() سرویس خود با استفاده از آیتم های عنوان سازماندهی کنید تا آنها را قابل مرور کنید. به عنوان مثال، اگر برنامه شما موسیقی پخش می کند، ممکن است نتایج جستجو را بر اساس آلبوم، هنرمند و آهنگ ها سازماندهی کنید.
قطعه کد زیر پیاده سازی ساده ای از متد onSearch() نشان می دهد:
کاتلین
fun onSearch(query: String, extras: Bundle) { // Detach from results to unblock the caller (if a search is expensive). result.detach() object:AsyncTask() { internal var searchResponse:ArrayList internal var succeeded = false protected fun doInBackground(vararg params:Void):Void { searchResponse = ArrayList() if (doSearch(query, extras, searchResponse)) { succeeded = true } return null } protected fun onPostExecute(param:Void) { if (succeeded) { // Sending an empty List informs the caller that there were no results. result.sendResult(searchResponse) } else { // This invokes onError() on the search callback. result.sendResult(null) } return null } }.execute() } // Populates resultsToFill with search results. Returns true on success or false on error. private fun doSearch( query: String, extras: Bundle, resultsToFill: ArrayList ): Boolean { // Implement this method. }
جاوا
@Override public void onSearch(final String query, final Bundle extras, Result<List<MediaItem>> result) { // Detach from results to unblock the caller (if a search is expensive). result.detach(); new AsyncTask<Void, Void, Void>() { List<MediaItem> searchResponse; boolean succeeded = false; @Override protected Void doInBackground(Void... params) { searchResponse = new ArrayList<MediaItem>(); if (doSearch(query, extras, searchResponse)) { succeeded = true; } return null; } @Override protected void onPostExecute(Void param) { if (succeeded) { // Sending an empty List informs the caller that there were no results. result.sendResult(searchResponse); } else { // This invokes onError() on the search callback. result.sendResult(null); } } }.execute() } /** Populates resultsToFill with search results. Returns true on success or false on error. */ private boolean doSearch(String query, Bundle extras, ArrayList<MediaItem> resultsToFill) { // Implement this method. }
اقدامات مرور سفارشی

شکل 6. اقدام مرور سفارشی منفرد
اعمال مرور سفارشی به شما این امکان را می دهد که نمادها و برچسب های سفارشی را به اشیاء MediaItem برنامه خود در برنامه رسانه خودرو اضافه کنید و تعاملات کاربر را با این کنش ها مدیریت کنید. این به شما امکان میدهد عملکرد برنامه رسانه را به روشهای مختلفی گسترش دهید، مانند افزودن عملکردهای «دانلود»، «افزودن به صف»، «رادیو پخش»، «مورد علاقه» یا «حذف».
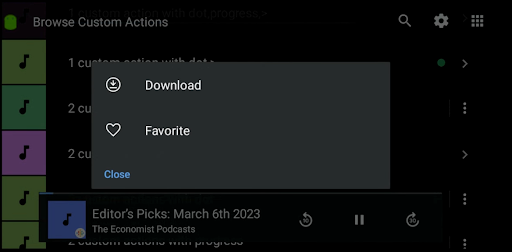
شکل 7. سرریز اقدام مرور سفارشی
اگر اقدامات سفارشی بیشتر از آنچه OEM اجازه نمایش داده است وجود داشته باشد، یک منوی سرریز به کاربر ارائه می شود.
چگونه کار می کنند؟
هر اقدام مرور سفارشی با موارد زیر تعریف می شود:
- شناسه اقدام (شناسه رشته منحصر به فرد)
- یک برچسب اقدام (متن نمایش داده شده به کاربر)
- URI یک Action Icon (یک بردار قابل ترسیم که می تواند رنگ آمیزی شود)
شما فهرستی از اقدامات مرور سفارشی را در سطح جهانی به عنوان بخشی از BrowseRoot خود تعریف می کنید. سپس می توانید زیرمجموعه ای از این اقدامات را به MediaItem.
هنگامی که یک کاربر با یک اقدام مرور سفارشی تعامل می کند، برنامه شما در onCustomAction() یک تماس پاسخ دریافت می کند. سپس میتوانید این عمل را انجام دهید و در صورت لزوم فهرست اقدامات MediaItem را بهروزرسانی کنید. این برای اقدامات حالتی مانند "مورد علاقه" و "دانلود" مفید است. برای کنشهایی که نیازی به بهروزرسانی ندارند، مانند «Play Radio»، نیازی نیست فهرست کنشها را بهروزرسانی کنید.
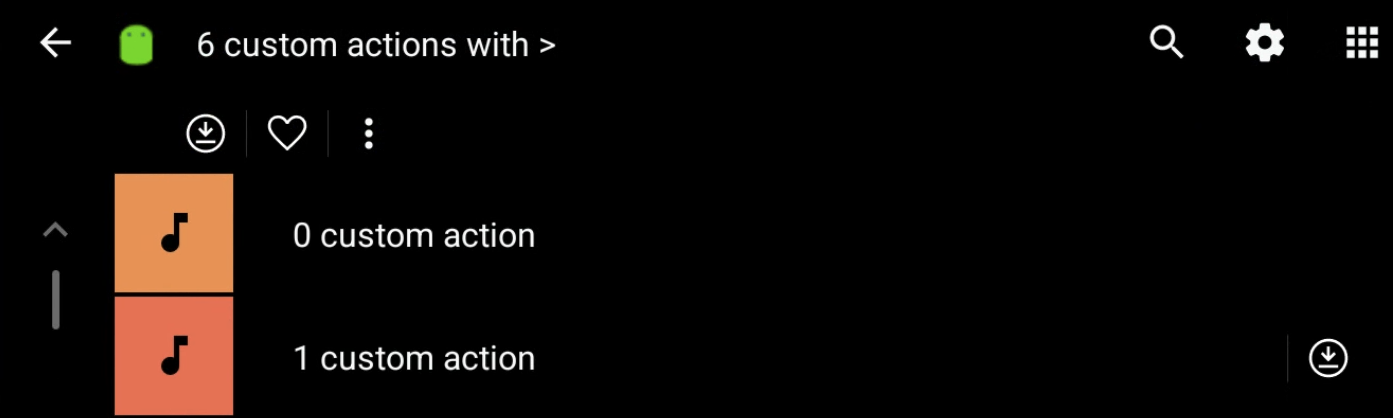
شکل 8. نوار ابزار اقدام مرور سفارشی
همچنین میتوانید اقدامهای مرور سفارشی را به ریشه گره مرور متصل کنید. این اقدامات در یک نوار ابزار ثانویه در زیر نوار ابزار اصلی نمایش داده می شود.
نحوه پیاده سازی اقدامات مرور سفارشی
در اینجا مراحل افزودن اعمال مرور سفارشی به پروژه شما آمده است:
- دو روش را در اجرای
MediaBrowserServiceCompatخود لغو کنید: - محدودیت های عمل را در زمان اجرا تجزیه کنید:
- در
onGetRoot()با استفاده از کلیدBROWSER_ROOT_HINTS_KEY_CUSTOM_BROWSER_ACTION_LIMITدرrootHintsBundleحداکثر تعداد اعمال مجاز را برای هرMediaItemدریافت کنید. محدودیت 0 نشان می دهد که این ویژگی توسط سیستم پشتیبانی نمی شود.
- در
- فهرست جهانی اقدامات مرور سفارشی را بسازید:
- برای هر کنش، یک شی
Bundleبا کلیدهای زیر ایجاد کنید: *EXTRAS_KEY_CUSTOM_BROWSER_ACTION_ID: شناسه کنش *EXTRAS_KEY_CUSTOM_BROWSER_ACTION_LABEL: برچسب کنش *EXTRAS_KEY_CUSTOM_BROWSER_ACTION_ICON_URIتمامBundleرا اضافه کنید به یک لیست
- برای هر کنش، یک شی
- لیست جهانی را به
BrowseRootخود اضافه کنید:- در
BrowseRootBundleبا استفاده از کلیدBROWSER_SERVICE_EXTRAS_KEY_CUSTOM_BROWSER_ACTION_ROOT_LIST، فهرستی از اقدامات را بهعنوانArraylistParcelableاضافه کنید.
- در
- اعمالی را به اشیاء
MediaItemخود اضافه کنید:- میتوانید با استفاده از کلید
DESCRIPTION_EXTRAS_KEY_CUSTOM_BROWSER_ACTION_ID_LIST، کنشها را با گنجاندن فهرست شناسههای کنش در موارد اضافیMediaDescriptionCompatبه اشیاء جداگانهMediaItemاضافه کنید. این لیست باید زیرمجموعه ای از فهرست جهانی اقداماتی باشد که درBrowseRootتعریف کرده اید.
- میتوانید با استفاده از کلید
- مدیریت اقدامات و بازگشت پیشرفت یا نتایج:
- در
onCustomAction، عملکرد را بر اساس شناسه اقدام و هر داده دیگری که نیاز دارید مدیریت کنید. می توانید شناسهMediaItemرا که باعث شده عمل از موارد اضافی با استفاده از کلیدEXTRAS_KEY_CUSTOM_BROWSER_ACTION_MEDIA_ITEM_IDباشد ، دریافت کنید. . - می توانید لیست اقدامات مربوط به یک
MediaItemرا با استفاده از کلیدEXTRAS_KEY_CUSTOM_BROWSER_ACTION_RESULT_REFRESH_ITEMدر بسته نرم افزاری پیشرفت یا نتیجه به روز کنید.
- در
در اینجا تغییراتی وجود دارد که می توانید در BrowserServiceCompat خود ایجاد کنید تا با اقدامات مرور سفارشی شروع به کار کنید.
نادیده گرفتن مرورگرها
شما باید روشهای زیر را در MediaBrowserServiceCompat نادیده بگیرید.
public void onLoadItem(String itemId, @NonNull Result<MediaBrowserCompat.MediaItem> result)
public void onCustomAction(@NonNull String action, Bundle extras, @NonNull Result<Bundle> result)
محدود کردن اقدامات تجزیه
شما باید بررسی کنید که چند اقدامات مرور سفارشی پشتیبانی می شود.
public BrowserRoot onGetRoot(@NonNull String clientPackageName, int clientUid, Bundle rootHints) { rootHints.getInt( MediaConstants.BROWSER_ROOT_HINTS_KEY_CUSTOM_BROWSER_ACTION_LIMIT, 0) }
یک اقدام به مرور سفارشی بسازید
هر عمل باید در یک Bundle جداگانه بسته بندی شود.
- شناسه عمل
bundle.putString(MediaConstants.EXTRAS_KEY_CUSTOM_BROWSER_ACTION_ID, "<ACTION_ID>")
- برچسب عمل
bundle.putString(MediaConstants.EXTRAS_KEY_CUSTOM_BROWSER_ACTION_LABEL, "<ACTION_LABEL>")
- نماد عمل URI
bundle.putString(MediaConstants.EXTRAS_KEY_CUSTOM_BROWSER_ACTION_ICON_URI, "<ACTION_ICON_URI>")
اقدامات مرور سفارشی را به ArrayList Parceable اضافه کنید
همه اشیاء Bundle نرم افزاری Action Custom را در یک ArrayList اضافه کنید.
private ArrayList<Bundle> createCustomActionsList( CustomBrowseAction browseActions) { ArrayList<Bundle> browseActionsBundle = new ArrayList<>(); for (CustomBrowseAction browseAction : browseActions) { Bundle action = new Bundle(); action.putString(EXTRAS_KEY_CUSTOM_BROWSER_ACTION_ID, browseAction.mId); action.putString(EXTRAS_KEY_CUSTOM_BROWSER_ACTION_LABEL, getString(browseAction.mLabelResId)); action.putString(EXTRAS_KEY_CUSTOM_BROWSER_ACTION_ICON_URI, browseAction.mIcon); browseActionsBundle.add(action); } return browseActionsBundle; }
لیست اقدامات سفارشی را به مرور ریشه اضافه کنید
public BrowserRoot onGetRoot(@NonNull String clientPackageName, int clientUid, Bundle rootHints) { Bundle browserRootExtras = new Bundle(); browserRootExtras.putParcelableArrayList( BROWSER_SERVICE_EXTRAS_KEY_CUSTOM_BROWSER_ACTION_ROOT_LIST, createCustomActionsList())); mRoot = new BrowserRoot(ROOT_ID, browserRootExtras); return mRoot; }
اقدامات را به یک MediaItem اضافه کنید
MediaDescriptionCompat buildDescription (long id, String title, String subtitle, String description, Uri iconUri, Uri mediaUri, ArrayList<String> browseActionIds) { MediaDescriptionCompat.Builder bob = new MediaDescriptionCompat.Builder(); bob.setMediaId(id); bob.setTitle(title); bob.setSubtitle(subtitle); bob.setDescription(description); bob.setIconUri(iconUri); bob.setMediaUri(mediaUri); Bundle extras = new Bundle(); extras.putStringArrayList( DESCRIPTION_EXTRAS_KEY_CUSTOM_BROWSER_ACTION_ID_LIST, browseActionIds); bob.setExtras(extras); return bob.build(); } MediaItem mediaItem = new MediaItem(buildDescription(...), flags);
نتیجه onCustomAction ایجاد کنید
- تجزیه مدیائید از
Bundle extras:@Override public void onCustomAction( @NonNull String action, Bundle extras, @NonNull Result<Bundle> result){ String mediaId = extras.getString(MediaConstans.EXTRAS_KEY_CUSTOM_BROWSER_ACTION_MEDIA_ITEM_ID); }
- برای نتایج ناهمزمان نتیجه جدا.
result.detach() - ساخت بسته نتیجه
- پیام به کاربر
mResultBundle.putString(EXTRAS_KEY_CUSTOM_BROWSER_ACTION_RESULT_MESSAGE, mContext.getString(stringRes))
- مورد را به روز کنید (برای به روزرسانی اقدامات در یک مورد استفاده کنید)
mResultBundle.putString(EXTRAS_KEY_CUSTOM_BROWSER_ACTION_RESULT_REFRESH_ITEM, mediaId);
- نمای پخش باز
//Shows user the PBV without changing the playback state mResultBundle.putString(EXTRAS_KEY_CUSTOM_BROWSER_ACTION_RESULT_SHOW_PLAYING_ITEM, null);
- به روزرسانی گره را مرور کنید
//Change current browse node to mediaId mResultBundle.putString(EXTRAS_KEY_CUSTOM_BROWSER_ACTION_RESULT_BROWSE_NODE, mediaId);
- پیام به کاربر
- در صورت خطا ،
result.sendError(resultBundle). - در صورت بروزرسانی پیشرفت ،
result.sendProgressUpdate(resultBundle)کنید. - با فراخوانی
result.sendResult(resultBundle)پایان دهید.
حالت عمل را به روز کنید
با استفاده از روش result.sendProgressUpdate(resultBundle) با کلید EXTRAS_KEY_CUSTOM_BROWSER_ACTION_RESULT_REFRESH_ITEM ، می توانید MediaItem به روز کنید تا وضعیت جدید عمل را منعکس کند. این به شما امکان می دهد تا در مورد پیشرفت و نتیجه عملکرد آنها ، بازخورد در زمان واقعی را به کاربر ارائه دهید.
مثال: اکشن بارگیری
در اینجا نمونه ای از چگونگی استفاده از این ویژگی برای اجرای یک عمل بارگیری با سه ایالت آورده شده است:
- بارگیری: این حالت اولیه عمل است. هنگامی که کاربر این عمل را انتخاب می کند ، می توانید آن را با "بارگیری" مبادله کرده و برای به روزرسانی UI با
sendProgressUpdateتماس بگیرید. - بارگیری: این حالت نشان می دهد که بارگیری در حال انجام است. می توانید از این حالت برای نشان دادن نوار پیشرفت یا شاخص دیگری برای کاربر استفاده کنید.
- بارگیری: این حالت نشان می دهد که بارگیری کامل است. هنگامی که بارگیری به پایان رسید ، می توانید "بارگیری" را با "بارگیری" تعویض کنید و با
EXTRAS_KEY_CUSTOM_BROWSER_ACTION_RESULT_REFRESH_ITEMباsendResultتماس بگیرید تا نشان دهید که این مورد باید تازه شود. علاوه بر این ، می توانید از کلیدEXTRAS_KEY_CUSTOM_BROWSER_ACTION_RESULT_MESSAGEبرای نمایش یک پیام موفقیت به کاربر استفاده کنید.
این رویکرد به شما امکان می دهد تا در مورد فرآیند بارگیری و وضعیت فعلی آن بازخورد روشنی را به کاربر ارائه دهید. می توانید جزئیات بیشتری را با نمادها اضافه کنید تا 25 ٪ ، 50 ٪ ، 75 ٪ بیان کنید.
مثال: عمل مورد علاقه
مثال دیگر یک عمل مورد علاقه با دو ایالت است:
- مورد علاقه: این عمل برای مواردی که در لیست موارد دلخواه کاربر نیستند نمایش داده می شود. هنگامی که کاربر این عمل را انتخاب می کند ، می توانید آن را با "مورد علاقه" مبادله کرده و با
sendResultباEXTRAS_KEY_CUSTOM_BROWSER_ACTION_RESULT_REFRESH_ITEMتماس بگیرید تا UI را به روز کنید. - مورد علاقه: این اقدام برای مواردی که در لیست موارد دلخواه کاربر قرار دارند نمایش داده می شود. هنگامی که کاربر این عمل را انتخاب می کند ، می توانید آن را با "مورد علاقه" مبادله کرده و با کلید
EXTRAS_KEY_CUSTOM_BROWSER_ACTION_RESULT_REFRESH_ITEMتماس بگیرید تا UI را بهsendResultکنید.
این رویکرد روشی واضح و مداوم را برای کاربران برای مدیریت موارد مورد علاقه خود فراهم می کند.
این مثالها انعطاف پذیری اقدامات مرور سفارشی و چگونگی استفاده از آنها را برای اجرای انواع کارکردهای با بازخورد در زمان واقعی برای یک تجربه کاربر پیشرفته در برنامه رسانه خودرو نشان می دهد.
برای اجرای کامل این ویژگی ، می توانید به پروژه TestMediaApp مراجعه کنید.
کنترل پخش را فعال کنید
سیستم عامل Android Auto و Android Automobile OS دستورات کنترل پخش را از طریق MediaSessionCompat سرویس خود ارسال می کند. شما باید یک جلسه را ثبت کنید و روش های پاسخ به تماس را پیاده سازی کنید.
یک جلسه رسانه ای ثبت کنید
در روش onCreate() سرویس مرورگر رسانه خود ، یک MediaSessionCompat ایجاد کنید ، سپس جلسه رسانه را با فراخوانی setSessionToken() ثبت کنید.
قطعه کد زیر نحوه ایجاد و ثبت یک جلسه رسانه ای را نشان می دهد:
کاتلین
override fun onCreate() { super.onCreate() ... // Start a new MediaSession. val session = MediaSessionCompat(this, "session tag").apply { // Set a callback object that implements MediaSession.Callback // to handle play control requests. setCallback(MyMediaSessionCallback()) } sessionToken = session.sessionToken ... }
جاوا
public void onCreate() { super.onCreate(); ... // Start a new MediaSession. MediaSessionCompat session = new MediaSessionCompat(this, "session tag"); setSessionToken(session.getSessionToken()); // Set a callback object that implements MediaSession.Callback // to handle play control requests. session.setCallback(new MyMediaSessionCallback()); ... }
هنگامی که شیء Media Session را ایجاد می کنید ، یک شیء پاسخ به تماس را تنظیم می کنید که برای رسیدگی به درخواست های کنترل پخش استفاده می شود. شما با ارائه کلاس MediaSessionCompat.Callback برای برنامه خود ، این شیء پاسخ به تماس را ایجاد می کنید. در بخش بعدی نحوه اجرای این شی مورد بحث قرار می گیرد.
اجرای دستورات بازی
هنگامی که کاربر درخواست پخش یک مورد رسانه ای را از برنامه شما ، سیستم عامل Android Automobile و Android Auto از کلاس MediaSessionCompat.Callback از شیء MediaSessionCompat برنامه خود که از سرویس مرورگر رسانه برنامه شما بدست آورده اند ، استفاده می کنند. هنگامی که یک کاربر می خواهد پخش محتوا را کنترل کند ، مانند مکث پخش یا پرش به مسیر بعدی ، Android Auto و Android Automobile Os یکی از روشهای شیء پاسخ به تماس را فراخوانی می کند.
برای رسیدگی به پخش محتوا ، برنامه شما باید کلاس انتزاعی MediaSessionCompat.Callback را گسترش داده و روشهایی را که برنامه شما پشتیبانی می کند ، پیاده سازی کنید.
تمام روشهای پاسخ به تماس زیر را که برای نوع محتوایی که برنامه شما ارائه می دهد معقول کند:
-
onPrepare() - هنگام تغییر منبع رسانه فراخوانی می شود. سیستم عامل Android Automobile نیز بلافاصله پس از بوت شدن از این روش استفاده می کند. برنامه رسانه ای شما باید این روش را پیاده سازی کند.
-
onPlay() - اگر کاربر بدون انتخاب یک مورد خاص ، بازی را انتخاب کند ، فراخوانی می شود. برنامه شما باید محتوای پیش فرض خود را بازی کند یا اگر پخش با
onPause()متوقف شد ، برنامه شما پخش را از سر می گیرد.توجه: برنامه شما نباید وقتی Android Automobile OS یا Android Auto به سرویس مرورگر رسانه شما متصل شود ، به طور خودکار پخش موسیقی را شروع کند. برای اطلاعات بیشتر ، به بخش تنظیم وضعیت پخش اولیه مراجعه کنید.
-
onPlayFromMediaId() - وقتی کاربر تصمیم به پخش یک مورد خاص گرفت ، فراخوانی شد. این روش شناسه ای را که سرویس مرورگر رسانه شما در سلسله مراتب محتوای شما به مورد رسانه اختصاص داده است ، منتقل می کند.
-
onPlayFromSearch() - وقتی کاربر تصمیم به بازی از یک پرس و جو جستجو گرفت ، فراخوانی شد. برنامه باید بر اساس رشته جستجو که در آن منتقل شده است ، یک انتخاب مناسب را انجام دهد.
-
onPause() - وقتی کاربر تصمیم به مکث پخش می کند ، فراخوانی می شود.
-
onSkipToNext() - هنگامی که کاربر تصمیم به جستجوی مورد بعدی گرفت ، فراخوانی شد.
-
onSkipToPrevious() - هنگامی که کاربر تصمیم به جستجوی مورد قبلی گرفت ، فراخوانی شد.
-
onStop() - وقتی کاربر تصمیم به متوقف کردن پخش می کند ، فراخوانی می شود.
برای ارائه هرگونه قابلیت مورد نظر ، این روش ها را در برنامه خود نادیده بگیرید. اگر عملکرد آن توسط برنامه شما پشتیبانی نمی شود ، نیازی به اجرای یک روش ندارید. به عنوان مثال ، اگر برنامه شما یک جریان زنده مانند پخش ورزشی بازی می کند ، نیازی به اجرای روش onSkipToNext() نیست. به جای آن می توانید از اجرای پیش فرض onSkipToNext() استفاده کنید.
برنامه شما برای پخش محتوا از طریق بلندگوهای خودرو نیازی به منطق خاصی ندارد. هنگامی که برنامه شما درخواست پخش محتوا را دریافت می کند ، می تواند صوتی را به همان روشی پخش کند که از طریق بلندگوهای تلفن یا هدفون کاربر محتوا را پخش کند. سیستم عامل Android Auto و Android Automobile OS به طور خودکار محتوای صوتی را به سیستم خودرو ارسال می کند تا از روی بلندگوهای خودرو پخش شود.
برای کسب اطلاعات بیشتر در مورد پخش محتوای صوتی ، به نمای کلی MediaPlayer ، نمای کلی برنامه صوتی و نمای کلی سیارات سیارات مراجعه کنید.
اقدامات پخش استاندارد را تنظیم کنید
Android Auto و Android Automobile OS نمایشگر کنترل پخش بر اساس اقداماتی که در Object PlaybackStateCompat فعال شده است.
به طور پیش فرض ، برنامه شما باید از اقدامات زیر پشتیبانی کند:
برنامه شما در صورت مرتبط بودن با محتوای برنامه می تواند از اقدامات زیر پشتیبانی کند:
علاوه بر این ، شما گزینه ایجاد یک صف بازی را دارید که می تواند برای کاربر نمایش داده شود ، اما لازم نیست. برای انجام این کار ، با روش های setQueue() و setQueueTitle() تماس بگیرید ، عملکرد ACTION_SKIP_TO_QUEUE_ITEM فعال کنید و پاسخ به تماس onSkipToQueueItem() را تعریف کنید.
همچنین ، پشتیبانی از نماد بازی در حال حاضر ، که نشانگر آنچه در حال حاضر بازی می کند ، اضافه کنید. برای انجام این کار ، با روش setActiveQueueItemId() تماس بگیرید و شناسه مورد موجود در حال حاضر را در صف منتقل کنید. شما باید هر زمان که یک تغییر صف وجود داشته باشد ، setActiveQueueItemId() به روز کنید.
دکمه های نمایش سیستم عامل Android Auto و Android Automobile OS برای هر عمل فعال و همچنین صف پخش. هنگامی که دکمه ها کلیک می شود ، سیستم از پاسخ به تماس متناظر خود از MediaSessionCompat.Callback فراخوانی می کند.
فضای بلااستفاده را رزرو کنید
Android Auto و Android Automobile OS فضای ذخیره در UI برای اقدامات ACTION_SKIP_TO_PREVIOUS و ACTION_SKIP_TO_NEXT . اگر برنامه شما از یکی از این توابع پشتیبانی نمی کند ، Android Auto و Android Automobile Os از فضا برای نمایش هرگونه اقدامات سفارشی که ایجاد می کنید استفاده کنید.
اگر نمی خواهید آن فضاها را با اقدامات سفارشی پر کنید ، می توانید آنها را رزرو کنید تا Android Auto و Android Automobile Os هر زمان که برنامه شما از عملکرد مربوطه پشتیبانی نکند ، فضای خالی را خالی می کند. برای انجام این کار ، با یک بسته نرم افزاری setExtras() تماس بگیرید که حاوی ثابت هایی است که مطابق با توابع رزرو شده است. SESSION_EXTRAS_KEY_SLOT_RESERVATION_SKIP_TO_NEXT با ACTION_SKIP_TO_NEXT مطابقت دارد ، و SESSION_EXTRAS_KEY_SLOT_RESERVATION_SKIP_TO_PREV مطابق با ACTION_SKIP_TO_PREVIOUS است. از این ثابت ها به عنوان کلیدهای موجود در بسته نرم افزاری استفاده کنید و از Boolean true برای مقادیر آنها استفاده کنید.
پخش اولیه را تنظیم کنید
همانطور که Android Auto و Android Automobile Os با سرویس مرورگر رسانه خود ارتباط برقرار می کنند ، جلسه رسانه ای شما با استفاده از PlaybackStateCompat وضعیت پخش محتوا را ارتباط می دهد. برنامه شما نباید وقتی Android Automobile OS یا Android Auto به سرویس مرورگر رسانه شما متصل شود ، به طور خودکار پخش موسیقی را شروع کند. در عوض ، به سیستم عامل Android Auto و Android Automobile Os برای از سرگیری یا شروع پخش بر اساس وضعیت خودرو یا اقدامات کاربر اعتماد کنید.
برای تحقق این هدف ، PlaybackStateCompat اولیه جلسه رسانه خود را بر روی STATE_STOPPED ، STATE_PAUSED ، STATE_NONE یا STATE_ERROR قرار دهید.
جلسات رسانه ای در سیستم عامل Android Auto و Android Automobile Os فقط برای مدت زمان درایو دوام می آورد ، بنابراین کاربران مرتباً این جلسات را شروع و متوقف می کنند. برای ارتقاء یک تجربه یکپارچه بین درایوها ، وضعیت جلسه قبلی کاربر را پیگیری کنید ، به طوری که وقتی برنامه رسانه درخواست رزومه ای را دریافت می کند ، کاربر می تواند به طور خودکار جایی را که ترک کرده است انتخاب کند - برای مثال ، آخرین مورد رسانه ای بازی شده ، PlaybackStateCompat و صف.
اقدامات پخش سفارشی را اضافه کنید
برای نمایش اقدامات اضافی که برنامه رسانه ای شما از آن پشتیبانی می کند می توانید اقدامات پخش سفارشی اضافه کنید. اگر فضا اجازه می دهد (و محفوظ نیست) ، Android اقدامات سفارشی را به کنترل حمل و نقل اضافه می کند. در غیر این صورت ، اقدامات سفارشی در منوی Overflow نمایش داده می شود. نمایش اقدامات سفارشی به ترتیب آنها به PlaybackStateCompat اضافه می شود.
از اقدامات سفارشی برای ارائه رفتار متمایز از اقدامات استاندارد استفاده کنید. از آنها برای جایگزینی یا کپی کردن اقدامات استاندارد استفاده نکنید.
می توانید اقدامات سفارشی را با استفاده از روش addCustomAction() در کلاس PlaybackStateCompat.Builder اضافه کنید.
قطعه کد زیر نحوه اضافه کردن یک عمل "شروع یک کانال رادیویی" را نشان می دهد:
کاتلین
val customActionExtras = Bundle() customActionExtras.putInt( androidx.media3.session.MediaConstants.EXTRAS_KEY_COMMAND_BUTTON_ICON_COMPAT, androidx.media3.session.CommandButton.ICON_RADIO) stateBuilder.addCustomAction( PlaybackStateCompat.CustomAction.Builder( CUSTOM_ACTION_START_RADIO_FROM_MEDIA, resources.getString(R.string.start_radio_from_media), startRadioFromMediaIcon // or R.drawable.media3_icon_radio ).run { setExtras(customActionExtras) build() } )
جاوا
Bundle customActionExtras = new Bundle(); customActionExtras.putInt( androidx.media3.session.MediaConstants.EXTRAS_KEY_COMMAND_BUTTON_ICON_COMPAT, androidx.media3.session.CommandButton.ICON_RADIO); stateBuilder.addCustomAction( new PlaybackStateCompat.CustomAction.Builder( CUSTOM_ACTION_START_RADIO_FROM_MEDIA, resources.getString(R.string.start_radio_from_media), startRadioFromMediaIcon) // or R.drawable.media3_icon_radio .setExtras(customActionExtras) .build());
برای مثال بیشتر از این روش ، به روش setCustomAction() در برنامه نمونه پخش کننده موسیقی جهانی Android در GitHub مراجعه کنید.
پس از ایجاد اقدامات سفارشی ، جلسه رسانه ای شما می تواند با غلبه بر روش onCustomAction() به عمل پاسخ دهد.
قطعه کد زیر نشان می دهد که چگونه برنامه شما ممکن است به یک عمل "شروع کانال رادیویی" پاسخ دهد:
کاتلین
override fun onCustomAction(action: String, extras: Bundle?) { when(action) { CUSTOM_ACTION_START_RADIO_FROM_MEDIA -> { ... } } }
جاوا
@Override public void onCustomAction(@NonNull String action, Bundle extras) { if (CUSTOM_ACTION_START_RADIO_FROM_MEDIA.equals(action)) { ... } }
برای مثال بیشتر از این روش ، به روش onCustomAction در برنامه نمونه پخش کننده موسیقی Android Universal در GitHub مراجعه کنید.
نمادها برای اقدامات سفارشی
هر اقدام سفارشی که ایجاد می کنید به یک نماد نیاز دارد.
اگر توضیحات آن نماد با یکی از ثابت های CommandButton.ICON_ مطابقت دارد ، باید آن مقدار عدد صحیح را برای کلید EXTRAS_KEY_COMMAND_BUTTON_ICON_COMPAT از موارد اضافی عمل تنظیم کنید. در سیستم های پشتیبانی شده ، این منبع نماد منتقل شده به CustomAction.Builder را نادیده می گیرد و به اجزای سیستم اجازه می دهد عملکرد شما و سایر اقدامات پخش را به سبک مداوم ارائه دهند.
شما همچنین باید یک منبع نماد را مشخص کنید. برنامه های موجود در اتومبیل ها می توانند در بسیاری از اندازه ها و تراکم های صفحه نمایش مختلف اجرا شوند ، بنابراین نمادهایی که شما ارائه می دهید باید بردار وکتور باشند. یک بردار قابل ترسیم به شما امکان می دهد بدون از دست دادن جزئیات دارایی را مقیاس کنید. یک بردار قابل ترسیم همچنین باعث می شود لبه ها و گوشه ها با مرزهای پیکسل با وضوح کوچکتر تراز شوند.
اگر یک عمل سفارشی مطبوع باشد - به عنوان مثال ، یک تنظیم پخش را روشن یا خاموش می کند - نمادهای مختلف را برای حالت های مختلف ارائه می دهد ، بنابراین کاربران می توانند هنگام انتخاب عمل ، تغییری را مشاهده کنند.
برای اقدامات معلولیت سبک های جایگزین را ارائه دهید
هنگامی که یک اقدام سفارشی برای زمینه فعلی در دسترس نیست ، نماد عمل سفارشی را با یک نماد جایگزین مبادله کنید که نشان می دهد این عمل غیرفعال است.
![]()
قالب صوتی را نشان دهید
برای نشان دادن اینکه در حال حاضر در حال پخش رسانه از یک فرمت صوتی ویژه استفاده می کند ، می توانید نمادهایی را که در اتومبیل هایی ارائه می شوند که از این ویژگی پشتیبانی می کنند ، مشخص کنید. شما می توانید KEY_CONTENT_FORMAT_TINTABLE_LARGE_ICON_URI و KEY_CONTENT_FORMAT_TINTABLE_SMALL_ICON_URI را در بسته اضافی مورد رسانه ای در حال حاضر در حال حاضر (منتقل شده به MediaSession.setMetadata() ) تنظیم کنید. حتماً هر دو مورد اضافی را تنظیم کنید تا چیدمان های مختلف را در خود جای دهید.
علاوه بر این ، شما می توانید KEY_IMMERSIVE_AUDIO Extra را تنظیم کنید تا به OEM های اتومبیل بگویید که این صدای همهجانبه است ، و آنها باید هنگام تصمیم گیری در مورد استفاده از جلوه های صوتی که ممکن است در محتوای همهجانبه تداخل داشته باشد ، بسیار مراقب باشند.
پیوندهایی را از مورد بازی در حال حاضر اضافه کنید
شما می توانید مورد رسانه ای در حال حاضر بازی را پیکربندی کنید تا زیرنویس ، توضیحات یا هر دو آن پیوندی به سایر موارد رسانه ای باشد. این اجازه می دهد تا کاربر به سرعت به موارد مرتبط پرش کند. به عنوان مثال ، آنها ممکن است توسط همان هنرمند ، قسمت های دیگر آن پادکست و غیره به آهنگ های دیگر پرش کنند.
برای افزودن پیوندها ، ابرداده KEY_SUBTITLE_LINK_MEDIA_ID (برای پیوند از زیرنویس) یا KEY_DESCRIPTION_LINK_MEDIA_ID (برای پیوند از توضیحات) پیکربندی کنید. برای جزئیات بیشتر ، به مستندات مرجع آن زمینه های ابرداده مراجعه کنید.
از اقدامات صوتی پشتیبانی کنید
برنامه رسانه ای شما باید از اقدامات صوتی پشتیبانی کند تا به رانندگان یک تجربه ایمن و راحت کمک کند که حواس پرتی ها را به حداقل برساند. به عنوان مثال ، اگر برنامه شما در حال پخش یک مورد رسانه ای است ، کاربر می تواند بگوید " [عنوان آهنگ]" را پخش کنید تا به برنامه خود بگویید که آهنگ دیگری را بدون نگاه یا لمس کردن به صفحه نمایش ماشین پخش کنید. کاربران می توانند با کلیک بر روی دکمه های مناسب روی فرمان خود یا صحبت کردن با کلمات داغ " OK Google " ، نمایش داده ها را آغاز کنند.
هنگامی که Android Auto یا Android Automobile Os یک عملکرد صوتی را تشخیص داده و تفسیر می کند ، این عملکرد صوتی از طریق onPlayFromSearch() به برنامه تحویل داده می شود. با دریافت این پاسخ به تماس ، برنامه محتوا را مطابق با رشته query می کند و پخش را شروع می کند.
کاربران می توانند دسته های مختلفی از اصطلاحات را در پرس و جو خود مشخص کنند: ژانر ، هنرمند ، آلبوم ، نام آهنگ ، ایستگاه رادیویی یا لیست پخش. هنگام ایجاد پشتیبانی از جستجو ، تمام دسته هایی را که برای برنامه شما معنی دارد ، حساب کنید. اگر Android Auto یا Android Automobile Os تشخیص دهد که یک پرس و جو خاص در دسته های خاصی قرار می گیرد ، در پارامتر extras اضافی را اضافه می کند. موارد اضافی زیر را می توان ارسال کرد:
اگر کاربر شرایط جستجو را مشخص نکند ، می توانید یک رشته query خالی را که می توانید توسط سیستم عامل Android Auto یا Android Automobile ارسال کنید ، حساب کنید. به عنوان مثال ، اگر کاربر می گوید " موسیقی پخش کنید ". در این حالت ، برنامه شما ممکن است یک آهنگ اخیراً بازی شده یا تازه پیشنهادی را شروع کند.
اگر جستجو به سرعت قابل پردازش نیست ، در onPlayFromSearch() مسدود نکنید. در عوض ، حالت پخش را روی STATE_CONNECTING تنظیم کرده و جستجو را روی یک موضوع async انجام دهید.
پس از شروع پخش ، جمع کردن صف جلسه رسانه با محتوای مرتبط را در نظر بگیرید. به عنوان مثال ، اگر کاربر درخواست آلبومی را برای پخش کند ، برنامه شما ممکن است صف را با لیست آهنگ آلبوم پر کند. همچنین پشتیبانی از نتایج جستجوی قابل مرور را در نظر بگیرید تا کاربر بتواند آهنگ متفاوتی را انتخاب کند که مطابق با پرس و جو آنها باشد.
علاوه بر " نمایش " نمایش داده شد ، Android Auto و Android Automobile Os ، نمایش داده های صوتی را برای کنترل پخش مانند " مکث موسیقی " و " آهنگ بعدی " و مطابقت با این دستورات با تماس های جلسه مناسب رسانه ها ، مانند onPause() و onSkipToNext() تشخیص می دهند.
برای مثال مفصل در مورد نحوه اجرای اقدامات پخش با قابلیت پخش در برنامه خود ، به Google Assistant و برنامه های رسانه ای مراجعه کنید.
حفاظت از حواس پرتی را اجرا کنید
از آنجا که تلفن کاربر هنگام استفاده از Android Auto به بلندگوهای خودرو خود متصل است ، برای جلوگیری از حواس پرتی راننده باید اقدامات احتیاطی دیگری را انجام دهید.
هشدارها را در ماشین سرکوب کنید
برنامه های رسانه ای Android Auto نباید از طریق بلندگوهای خودرو پخش صدا را شروع کنند ، مگر اینکه کاربر با فشار دادن یک دکمه بازی ، پخش را شروع کند. حتی یک زنگ هشدار برنامه ریزی شده توسط برنامه رسانه ای شما نباید پخش موسیقی را از طریق بلندگوهای اتومبیل شروع کند.
برای تحقق این نیاز ، برنامه شما می تواند قبل از پخش هرگونه صدا ، CarConnection به عنوان سیگنال استفاده کند. برنامه شما می تواند بررسی کند که آیا تلفن با مشاهده LiveData برای نوع اتصال خودرو به صفحه نمایش خودرو در حال نمایش است و بررسی می کند که آیا برابر با CONNECTION_TYPE_PROJECTION است یا خیر.
اگر تلفن کاربر در حال طرح ریزی است ، برنامه های رسانه ای که از هشدارها پشتیبانی می کنند باید یکی از موارد زیر را انجام دهند:
- زنگ هشدار را غیرفعال کنید.
- زنگ هشدار را از طریق
STREAM_ALARMپخش کنید و یک UI را در صفحه تلفن فراهم کنید تا زنگ خطر را غیرفعال کنید.
انجام تبلیغات رسانه ای
به طور پیش فرض ، Android Auto هنگامی که ابرداده رسانه در یک جلسه پخش صوتی تغییر می کند ، اعلان را نشان می دهد. هنگامی که یک برنامه رسانه ای از پخش موسیقی به اجرای تبلیغات تغییر می کند ، نمایش یک اعلان به کاربر حواس پرتی است. برای جلوگیری از نمایش خودکار اندرویدی در این حالت ، باید Media Metadata Key METADATA_KEY_IS_ADVERTISEMENT به METADATA_VALUE_ATTRIBUTE_PRESENT تنظیم کنید ، همانطور که در قطعه کد زیر نشان داده شده است:
کاتلین
import androidx.media.utils.MediaConstants override fun onPlayFromMediaId(mediaId: String, extras: Bundle?) { MediaMetadataCompat.Builder().apply { if (isAd(mediaId)) { putLong( MediaConstants.METADATA_KEY_IS_ADVERTISEMENT, MediaConstants.METADATA_VALUE_ATTRIBUTE_PRESENT) } // ...add any other properties you normally would. mediaSession.setMetadata(build()) } }
جاوا
import androidx.media.utils.MediaConstants; @Override public void onPlayFromMediaId(String mediaId, Bundle extras) { MediaMetadataCompat.Builder builder = new MediaMetadataCompat.Builder(); if (isAd(mediaId)) { builder.putLong( MediaConstants.METADATA_KEY_IS_ADVERTISEMENT, MediaConstants.METADATA_VALUE_ATTRIBUTE_PRESENT); } // ...add any other properties you normally would. mediaSession.setMetadata(builder.build()); }
رسیدگی به خطاهای عمومی
هنگامی که برنامه خطایی را تجربه می کند ، حالت پخش را روی STATE_ERROR تنظیم کرده و با استفاده از روش setErrorMessage() پیام خطا ارائه دهید. برای لیستی از کدهای خطا که می توانید هنگام تنظیم پیام خطا از آن استفاده کنید ، به PlaybackStateCompat مراجعه کنید. پیام های خطا باید با محلی فعلی کاربر کاربر کاربر شوند و بومی سازی شوند. سیستم عامل Android Auto و Android Automobile می تواند پیام خطا را به کاربر نمایش دهد.
به عنوان مثال ، اگر محتوا در منطقه فعلی کاربر در دسترس نیست ، می توانید هنگام تنظیم پیام خطا ، از کد ERROR_CODE_NOT_AVAILABLE_IN_REGION استفاده کنید.
کاتلین
mediaSession.setPlaybackState( PlaybackStateCompat.Builder() .setState(PlaybackStateCompat.STATE_ERROR) .setErrorMessage(PlaybackStateCompat.ERROR_CODE_NOT_AVAILABLE_IN_REGION, getString(R.string.error_unsupported_region)) // ...and any other setters. .build())
جاوا
mediaSession.setPlaybackState( new PlaybackStateCompat.Builder() .setState(PlaybackStateCompat.STATE_ERROR) .setErrorMessage(PlaybackStateCompat.ERROR_CODE_NOT_AVAILABLE_IN_REGION, getString(R.string.error_unsupported_region)) // ...and any other setters. .build());
برای کسب اطلاعات بیشتر در مورد حالت های خطا ، به استفاده از یک جلسه رسانه ای مراجعه کنید: حالت ها و خطاها .
اگر یک کاربر خودکار Android برای حل خطا نیاز به باز کردن برنامه تلفن شما دارد ، آن اطلاعات را در پیام خود به کاربر ارائه دهید. به عنوان مثال ، پیام خطای شما ممکن است به جای "لطفاً وارد سیستم شوید" وارد [نام برنامه خود شوید].

