L'unité principale pour ordinateur (ou DHU, Desktop Head Unit) permet à votre ordinateur de développement d'émuler une unité principale Android Auto afin que vous puissiez exécuter et tester des applications dans ce contexte. La DHU s'exécute sur les systèmes Windows, macOS et Linux.
Après avoir installé la DHU, vous pouvez tester vos applications Android Auto en y connectant votre appareil mobile via l'un des mécanismes de connexion compatibles décrits dans la section Exécuter la DHU.
Pour signaler des bugs ou demander des fonctionnalités liées à la DHU, utilisez l'outil de suivi des problèmes.
Installer la DHU
Procédez comme suit pour installer la DHU sur votre ordinateur de développement :
- Activer le mode développeur sur un appareil mobile équipé d'Android 9 (niveau d'API 28) ou supérieure, comme décrit dans la section Configurer les applications pour les développeurs sur l'appareil options.
- Compilez et installez votre application sur l'appareil.
- Installez Android Auto sur l'appareil. Si Android Auto est déjà installé, assurez-vous d'utiliser la dernière version.
- Dans Android Studio, ouvrez SDK Manager et accédez à l'onglet SDK Tools, puis téléchargez le package Android Auto Desktop Head Unit Emulator.
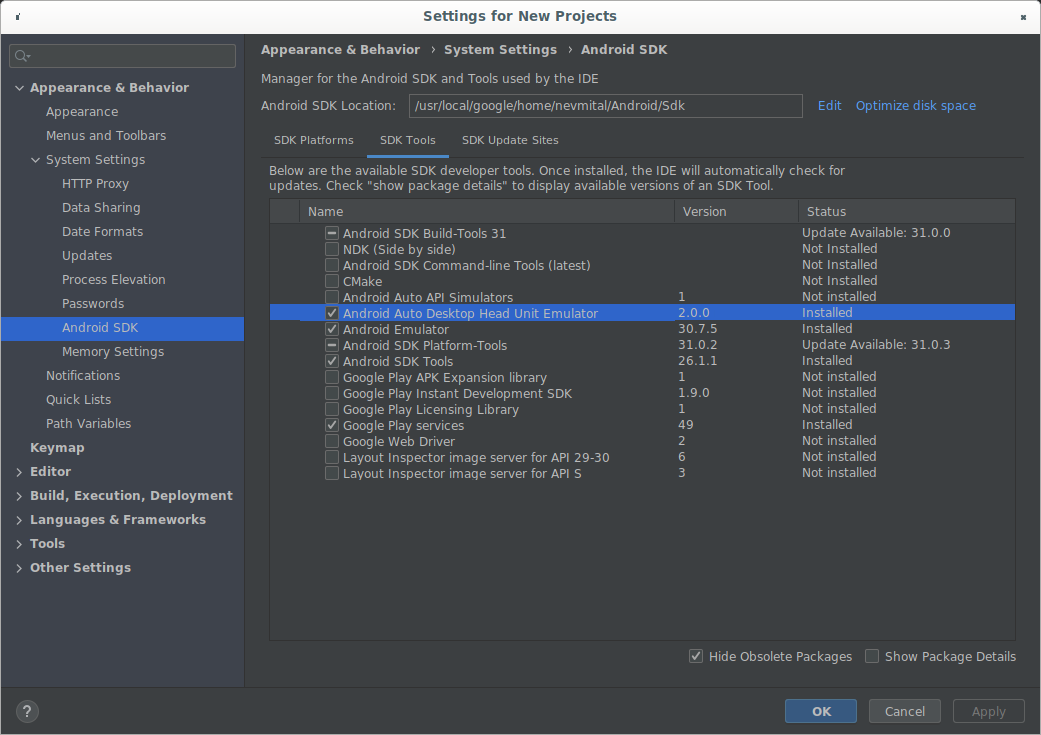
La DHU est installée dans le répertoire SDK_LOCATION/extras/google/auto/.
Sur les systèmes Linux ou macOS, exécutez la commande suivante dans ce répertoire pour vous assurer que le binaire de la DHU est exécutable :
chmod +x ./desktop-head-unit
Étapes supplémentaires pour Linux
Si vous exécutez la version 2.x de la DHU sur un système Linux, vous devez installer des bibliothèques supplémentaires. Le binaire de la DHU dépend de GLIBC version 2.32 ou ultérieure.
Pour vérifier la version GLIBC de votre système, exécutez la commande suivante :
ldd --version
Si elle est antérieure à la version 2.32, remplacez GLIBC par la version 2.32 ou une version ultérieure, ce qui peut nécessiter une mise à niveau du système d'exploitation vers une version compatible avec la version 2.32 (ou ultérieure) de GLIBC.
Vous devez également installer les bibliothèques libc++1 et libc++abi1. La procédure d'installation varie en fonction de votre distribution Linux. Par exemple, sur les distributions Linux dérivées de Debian, vous pouvez installer les bibliothèques à l'aide de la commande suivante :
sudo apt-get install libc++1 libc++abi1
Installer les versions préliminaires de la DHU
Pour accéder aux versions préliminaires de la DHU, vous pouvez soit utiliser une version preview d'Android Studio soit définir la version de mise à jour de votre installation Android Studio existante sur la version bêta.
Exécuter la DHU
Après avoir installé la DHU, vous pouvez tester vos applications Android Auto en connectant votre appareil mobile et votre station de travail via un câble USB. Pour exécuter la DHU, connectez votre appareil mobile à un ordinateur de développement à l'aide du mode accessoire (recommandé pour la version 2.x de la DHU) ou de la tunnelisation ADB.
Se connecter en mode accessoire
Android Auto permet de se connecter à la version 2.x de la DHU avec le protocole Android Open Accessory (AOA) à l'aide de la commande suivante :
./desktop-head-unit --usb
Par défaut, la DHU analyse la liste des appareils USB disponibles et tente de se connecter au premier appareil compatible. Pour cibler un appareil spécifique, incluez son ID dans la commande --usb, comme suit :
./desktop-head-unit --usb=[DEVICE_ID]
Se connecter à l'aide de la tunnelisation ADB
Cette méthode nécessite la configuration d'une connexion au serveur de l'unité principale Android Auto via Android Debug Bridge (adb). Pour configurer la tunnelisation et exécuter la DHU, procédez comme suit :
- Activez le mode développeur d'Android Auto si ce n'est pas déjà fait.
Si le serveur de l'unité principale n'est pas déjà en cours d'exécution, ouvrez le menu à développer, puis sélectionnez Start head unit server (Démarrer le serveur de l'unité principale), comme illustré dans la figure 1.
Sur l'appareil, un service de premier plan apparaît dans la zone de notification et indique que le serveur est en cours d'exécution, comme illustré dans la figure 2.

Figure 1 : Menu contextuel avec options pour les développeurs

Figure 2 : Notification indiquant que le serveur de l'unité principale est en cours d'exécution
Dans l'application Android Auto, appuyez sur Previously connected cars (Voitures connectées précédemment) en haut de la page Settings (Paramètres), puis assurez-vous que l'option Add new cars to Android Auto (Ajouter des voitures à Android Auto) est activée.
Connectez l'appareil mobile à l'ordinateur de développement via un câble USB.
Assurez-vous que l'écran de l'appareil mobile est déverrouillé pour que la DHU puisse être lancée.
Sur la machine de développement, exécutez la commande
adbsuivante pour transférer les connexions de socket à partir du port 5277 de la machine de développement vers le même numéro de port sur l'appareil Android. Cette configuration permet à la DHU de se connecter au serveur de l'unité principale exécuté sur l'appareil mobile via un socket TCP.adb forward tcp:5277 tcp:5277
Pour démarrer la DHU, exécutez la commande
desktop-head-unit.exe(sous Windows) ou./desktop-head-unit(sous macOS ou Linux) à partir du répertoireSDK_LOCATION/extras/google/auto/:cd SDK_LOCATION/extras/google/autodesktop-head-unit.exe # Windows./desktop-head-unit # macOS or Linux

- Si vous connectez l'appareil mobile à la DHU pour la première fois, consultez l'écran de l'appareil mobile pour accepter les conditions d'utilisation et ajuster les paramètres d'autorisation si nécessaire.
Une fois la DHU démarrée, vous pouvez exécuter et tester votre application à l'aide des commandes de la console DHU.
Options de ligne de commande
Par défaut, le serveur de l'unité principale se connecte sur le port 5277. Pour remplacer l'hôte ou le port, utilisez l'indicateur --adb=<[localhost:]port>, comme illustré dans l'exemple suivant :
./desktop-head-unit --adb=5999
Par défaut, la DHU émule une unité principale compatible avec Android Auto avec une interface utilisateur à écran tactile. Simulez les gestes de l'utilisateur en cliquant sur la DHU avec une souris. Pour émuler des unités principales qui utilisent un contrôleur rotatif pour l'entrée, vous pouvez utiliser l'indicateur -i rotary, comme illustré dans l'exemple suivant :
./desktop-head-unit -i controller
Lorsque la DHU est en mode contrôleur rotatif, vous pouvez utiliser des raccourcis clavier pour simuler des opérations de contrôleur. Pour en savoir plus, reportez-vous à la section sur le contrôleur rotatif. En mode contrôleur rotatif, la DHU ignore les clics de souris. Vous devez utiliser Android Auto avec les opérations de simulation du contrôleur rotatif.
Le tableau suivant répertorie les autres options de ligne de commande pour la DHU :
| Option | Description |
|---|---|
-c, --config=FILE |
Utilisez le fichier de configuration .ini spécifié. Reportez-vous à la section Configurer la DHU pour en savoir plus. |
-i, --input=INPUT |
Utilisez le mode d'entrée spécifié : touch, rotary ou hybrid. |
-a, --adb=HOSTPORT |
Utilisez le transport ADB. host:port ou portfacultatif. Port 5277 par défaut. |
-a, --usb=DEVICE_ID |
Utilisez le transport USB (AOA). DEVICE_ID facultatif. |
-v, --version |
Affichez les informations sur la version. |
-l, --licenses |
Affichez les licences Open Source. |
-h, --headless |
Appliquez l'exécution en mode sans interface graphique, sans UI. |
-t, --always_show_window_on_top |
Afficher les fenêtres de la DHU au-dessus des autres fenêtres (option désactivée par défaut) |
-?, --help |
Affichez la fiche d'aide. |
Guide de l'utilisateur de la DHU
Cette section décrit les fonctionnalités compatibles avec la DHU et explique comment les utiliser.
Saisissez les commandes dans la fenêtre du terminal où vous avez démarré la DHU. Vous pouvez exécuter plusieurs commandes sur la même ligne en les séparant par le caractère ;.
Système
| Commande | Touche | Description |
|---|---|---|
help [command] |
Affichez l'ensemble complet des commandes. Si un nom de commande est spécifié, affichez l'aide de cette commande. | |
quitexit |
Alt+Q | Quittez l'unité principale. |
sleep [seconds] |
Mettez l'unité principale en veille pendant une seconde. Si un délai est spécifié, la mise en veille correspond au nombre de secondes défini dans seconds. Cette commande peut être utilisée pour rédiger le script de l'unité principale (./desktop-head-unit < script.txt), par exemple dans un environnement CI. |
|
screenshot filename.png
|
Enregistrez une capture d'écran dans filename.png.
|
|
licenses |
Affichez les licences des bibliothèques utilisées dans la DHU. | |
keycode keycode
|
Envoyez keycode, l'un des noms répertoriés dans la section Codes de clavier. |
Écran tactile et pavé tactile
Lorsque l'écran tactile ou le pavé tactile sont activés, le clic dans la fenêtre d'affichage (pour le tactile) ou dans la fenêtre du pavé tactile est enregistré en tant qu'événement tactile.
Pour l'écran tactile, simulez le multipoint en effectuant un clic droit sur l'emplacement du premier doigt, puis en cliquant de manière prolongée sur le bouton droit pour le deuxième doigt. Le point central des deux doigts reste fixe. Le déplacement de la souris vous permet de les faire pivoter autour du centre, de les rapprocher ou de les éloigner comme si vous pinciez l'écran.
Sur le pavé tactile, cliquez de manière prolongée sur le bouton gauche pour passer d'un élément d'UI à l'autre sur l'écran. Cliquez sur le bouton droit pour sélectionner l'élément actif.
| Commande | Touche | Description |
|---|---|---|
tap x y
|
Simulez un événement tactile aux coordonnées spécifiées. |
Contrôleur rotatif
La DHU est compatible avec le contrôleur rotatif. Lorsqu'il est activé, les actions suivantes sont acceptées :
- Clic vers le haut, le bas, la gauche et la droite du pavé directionnel
- Rotation dans le sens des aiguilles d'une montre et dans le sens inverse
- Rotation de l'image (cinq étapes à la fois)
- Clic vers le bas, puis en arrière sur le contrôleur
Les commandes et les combinaisons de touches sont présentées dans le tableau suivant.
La molette d'une souris envoie des commandes dpad rotate, et le clic avec le bouton central de la souris (généralement la molette) envoie des commandes dpad click.
Notez que la plupart des voitures sont équipées d'un écran tactile. Certaines voitures n'ont qu'un contrôleur rotatif, tandis que d'autres sont équipées d'un système hybride alliant un contrôleur et un écran tactile. Les voitures peuvent également prendre en charge un pavé tactile qui permet de faire des panoramiques de cartes et de saisir du texte. Tenez compte de ces différentes configurations lorsque vous simulez différentes unités principales de véhicule.
| Commande | Touche | Description |
|---|---|---|
dpad {up|down|left|right} |
Touches fléchées | Déplacez le contrôleur rotatif. |
dpad {ur|dl|ul|dr} |
Déplacez le contrôleur rotatif. | |
dpad soft {left|right} |
Maj + Touches fléchées | Appuyez sur les boutons latéraux disponibles sur certains contrôleurs rotatifs. |
dpad click |
Retour | Appuyez sur le contrôleur rotatif. |
dpad back |
Retour arrière | Appuyez sur le bouton "Retour" disponible sous certains contrôleurs rotatifs. |
dpad rotate left |
1 | Faites tourner le contrôleur rotatif dans le sens inverse des aiguilles d'une montre (vers la gauche). |
dpad rotate right |
2 | Faites tourner le contrôleur rotatif dans le sens des aiguilles d'une montre (vers la droite). |
dpad flick left |
Maj+1 | Faites tourner rapidement le contrôleur rotatif dans le sens inverse des aiguilles d'une montre. |
dpad flick right |
Maj+2 | Faites tourner le contrôleur rotatif rapidement dans le sens des aiguilles d'une montre. |
dpad 0-9*#+ |
Pavé numérique |
Micro
La DHU permet d'utiliser un micro pour la saisie vocale ou pour lire une piste vocale préenregistrée. Pour plus de commodité, les fichiers audio suivants sont inclus avec la DHU pour les commandes vocales courantes. Ces fichiers audio se trouvent dans le répertoire SDK_LOCATION/extras/google/auto/voice/.
| Nom du fichier | Texte |
|---|---|
navhome.wav |
Emmène-moi à la maison. |
navwork.wav |
Conduis-moi au bureau. |
navsoh.wav |
Conduis-moi à l'Opéra de Sydney. |
navgoogle.wav |
Conduis-moi au 1600 Amphitheatre Parkway, Californie, États-Unis. |
exitnav.wav |
Quitter la navigation. |
howlong.wav |
Combien de temps reste-t-il jusqu'à ma destination ? |
showtraffic.wav |
Afficher les conditions de circulation. |
showalternateroute.wav |
Affiche d'autres itinéraires. |
pause.wav |
Mets la musique en pause. |
nextturn.wav |
À quel endroit je dois tourner ? |
Pour exécuter un fichier .wav individuel dans l'invite de la DHU, utilisez la commande suivante :
mic play /path/to/filename.wav
Le tableau suivant répertorie les autres commandes liées au micro :
| Commande | Touche | Description |
|---|---|---|
mic begin |
L | Activez le micro en simulant un clic sur le bouton du volant, puis attendez l'entrée provenant du micro de l'ordinateur. |
mic play filename.wav
|
Activez le micro et lisez l'enregistrement de fichier WAV spécifié. Remarque : vous n'entendez pas le fichier WAV en cours de lecture, mais vous entendez la réponse d'Android Auto. | |
mic repeat |
Répétez le dernier enregistrement utilisé avec mic play. |
|
mic reject {on|off} |
Activez ou désactivez le rejet des requêtes de micro. Lorsque cette option est activée, toutes les requêtes de micro sont refusées. |
Capteurs
La DHU permet de simuler les changements de données des capteurs du véhicule à l'aide des commandes suivantes. Pour simuler des données de capteurs et les envoyer à Android Auto, les capteurs correspondants doivent être activés avec le fichier de configuration .ini lors du démarrage de la DHU.
| Commande | Description |
|---|---|
fuel [percentage] |
Définissez le niveau de carburant sur le pourcentage spécifié ou désactivez-le (en n'indiquant aucune valeur). |
range [km] |
Définissez la plage de kilomètres spécifiés ou désactivez ces données (en n'indiquant aucune valeur). |
lowfuel [{on|off}] |
Définissez le capteur d'avertissement de faible niveau de carburant ou désactivez-le (en n'indiquant aucune valeur). |
accel [x] [y] [z] |
Définissez les valeurs x, y et z (m/s^2) de l'accéléromètre ou désactivez la définition de ces données (en ne spécifiant aucun paramètre). Utilisez le protocole NAN pour ignorer les paramètres facultatifs si nécessaire. |
compass bearing [pitch] [roll] |
Définissez la boussole sur les valeurs d'orientation, de tangage et de roulis (en degrés) spécifiées. Utilisez le protocole NAN pour ignorer les paramètres facultatifs si nécessaire. |
gyro [x] [y] [z] |
Définissez le gyroscope sur la vitesse de rotation x, y ou z (rad/s) ou désactivez la définition de ces données (en ne spécifiant aucun paramètre). Utilisez le protocole NAN pour ignorer les paramètres facultatifs si nécessaire. |
location lat long [accuracy]
[altitude] [speed] [bearing] |
Définissez la position sur les valeurs de latitude et de longitude spécifiées, avec éventuellement la précision (m), l'altitude (m), la vitesse (m/s) et l'orientation (degrés). Utilisez le protocole NAN pour ignorer les paramètres facultatifs si nécessaire. |
odometer km [current_trip_km] |
Définissez le compteur kilométrique sur les kilomètres spécifiés avec éventuellement une valeur pour le kilométrage du trajet actuel. |
speed [speed] |
Définissez la vitesse du véhicule sur la valeur spécifiée (m/s) ou désactivez le capteur (en n'inquant aucune valeur). |
tollcard {insert|remove} |
Insérez ou supprimez une carte à péage. |
gps_satellite number_in_use [[azimuth] [elevation] [prn] [snr] [used_in_fix]] |
Définissez le capteur du satellite GPS sur la valeur d'utilisation spécifiée, ainsi que la liste facultative des valeurs suivantes : azimut (degrés entre 0 et 360), elevation (degrés entre 0 et 90), prn (bruit pseudo-aléatoire), snr (dB), et used in fix (true ou false). |
parking_brake engaged |
Définissez le capteur du frein à main sur true ou false. |
gear gear_value |
Définissez le capteur des vitesses sur la valeur spécifiée (par exemple, 0 pour le neutre, 100 pour la conduite, 101 pour le stationnement et 102 pour la marche arrière). |
Modes Jour et Nuit
La DHU permet de simuler le passage du mode Jour au mode Nuit, et vice versa, à l'aide des commandes et des combinaisons de touches suivantes :
| Commande | Touche | Description |
|---|---|---|
day |
Maj+N | Activez le mode Jour (luminosité élevée, couleur). |
night |
Ctrl+N | Activez le mode Nuit (luminosité faible, contraste élevé). |
daynightnightday |
N | Activez ou désactivez le mode Jour ou Nuit. |
Gestion du ciblage
La DHU permet de simuler si Android Auto cible ou non l'unité principale à l'aide des commandes suivantes :
| Commande | Description |
|---|---|
focus video {on|off|toggle} |
Activez ou désactivez le ciblage vidéo sur l'unité principale. La désactivation du ciblage vidéo simule le passage de l'unité principale en mode natif. |
focus audio {on|off|toggle} |
Activez ou désactivez la sélection audio sur l'unité principale. La désactivation du ciblage audio simule la lecture de la source audio par l'unité principale. |
focus nav {on|off|toggle} |
Activez ou désactivez le ciblage de la navigation sur l'unité principale. La désactivation du ciblage de la navigation simule l'exécution du système de navigation par l'unité principale. |
Restrictions et état de conduite
La DHU permet de simuler certaines restrictions lorsque le véhicule est en mouvement, par exemple en désactivant le clavier et en interdisant les configurations de téléphone, à l'aide des commandes suivantes :
| Commande | Touche | Description |
|---|---|---|
restrict none |
U | Désactivez toutes les restrictions. |
restrict all |
Maj+U | Activez toutes les restrictions, par exemple pour simuler la conduite. |
Cluster d'instruments
La DHU permet d'émuler un cluster d'instruments. Ce cluster se trouve généralement derrière le volant et affiche des informations de base pendant la navigation sur le prochain virage (comme le nom de la route suivante ou une flèche de virage), la distance ou le temps. Il affiche également des informations sur les appels téléphoniques en cours.
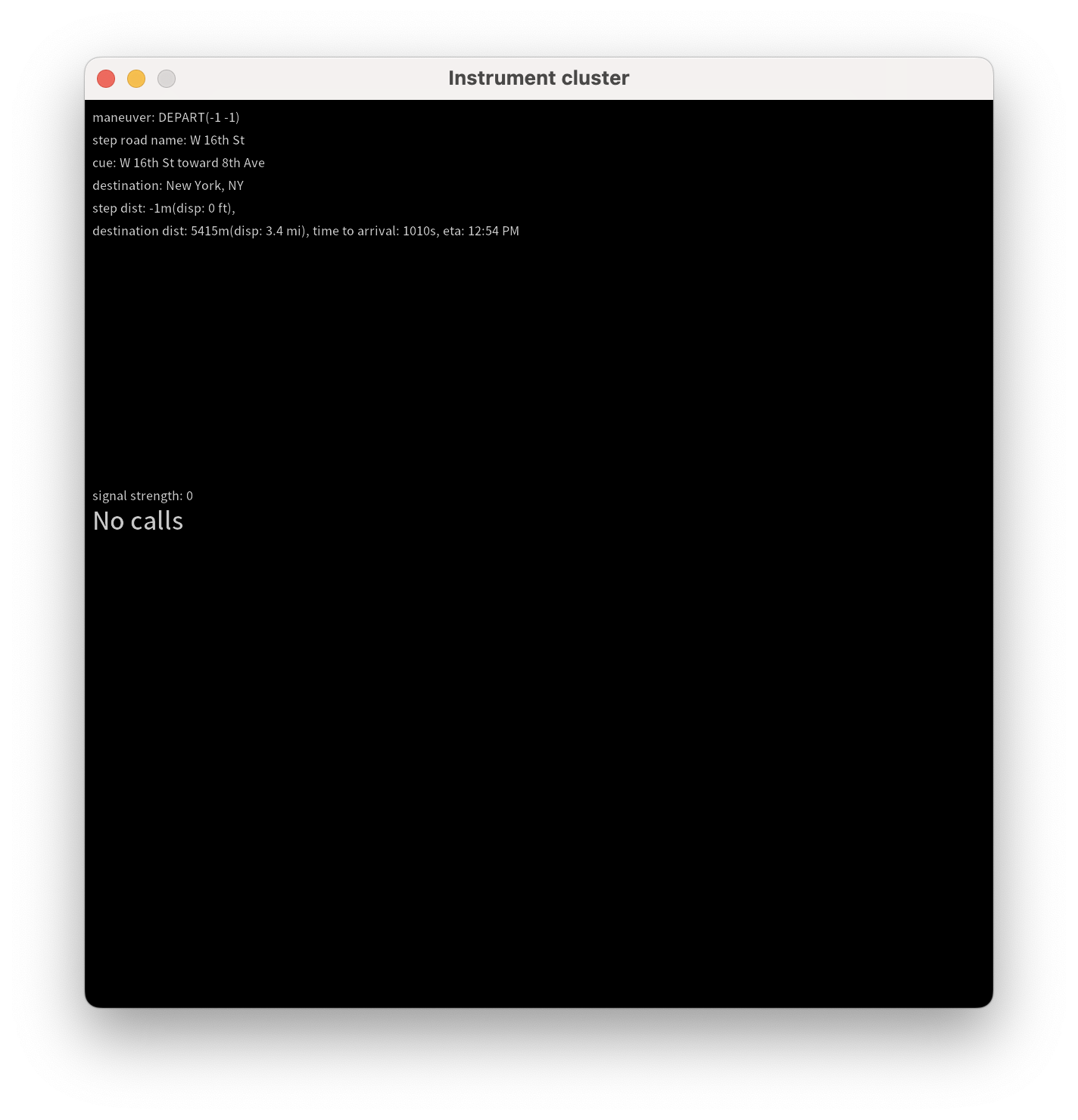
Vous pouvez activer cette fonctionnalité à l'aide de l'entrée instrumentcluster dans la section [general] du fichier de configuration, ou à l'aide des entrées navcluster ou phonecluster pour contrôler chaque fonctionnalité séparément.
[general]
...
instrumentcluster = true
Affichage des clusters
Certains véhicules possèdent des affichages de clusters capables d'afficher des informations visuelles riches, telles que des cartes. À partir de la version 2.1 de la DHU (actuellement disponible via la version bêta de la mise à jour Android Studio), vous pouvez émuler cet affichage sur votre ordinateur de développement.
Pour ce faire, utilisez un fichier de configuration avec une section d'affichage du cluster ([display]).
Les sections [display] acceptent les mêmes options de configuration vidéo que l'affichage principal configuré dans la section [general] du fichier.
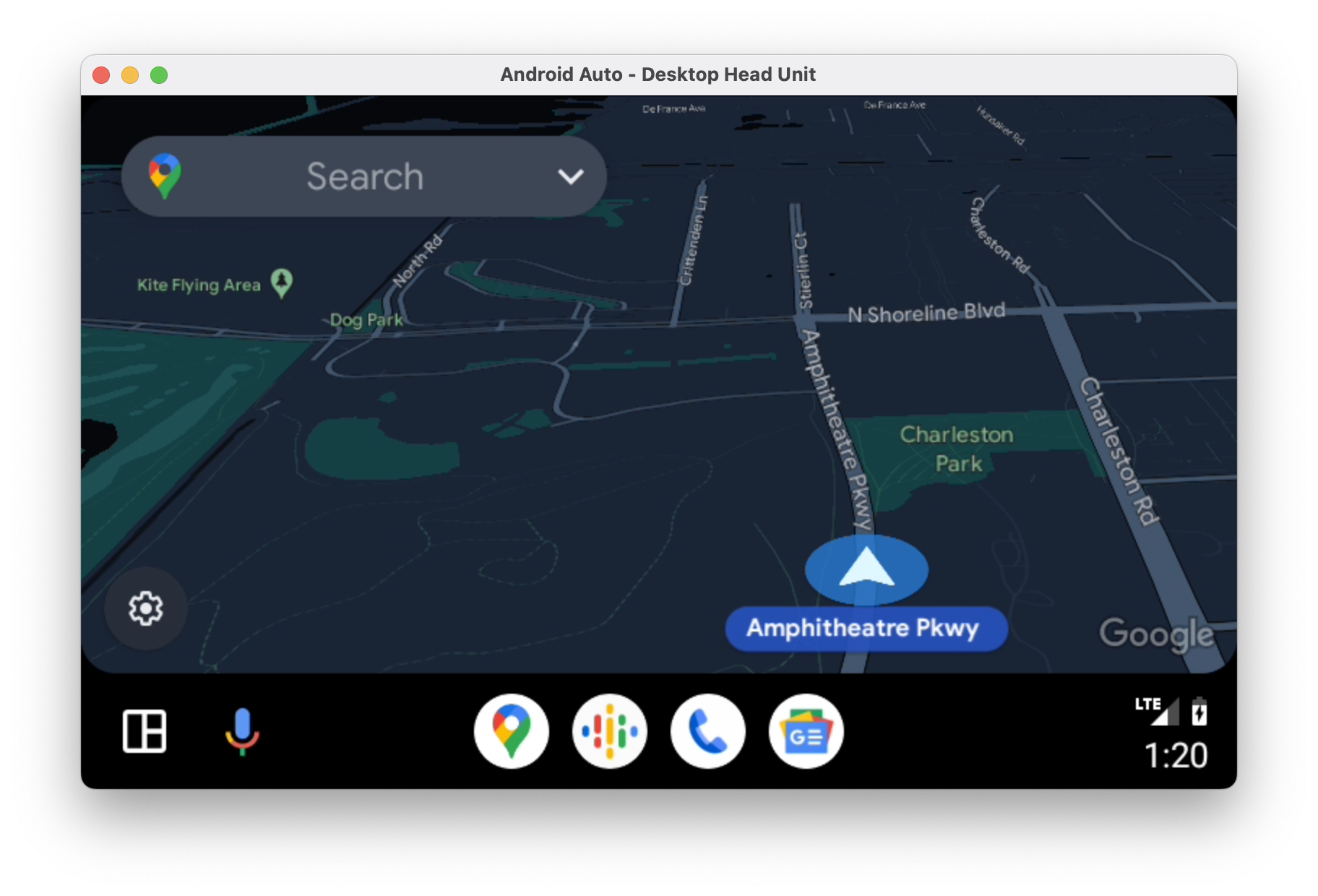
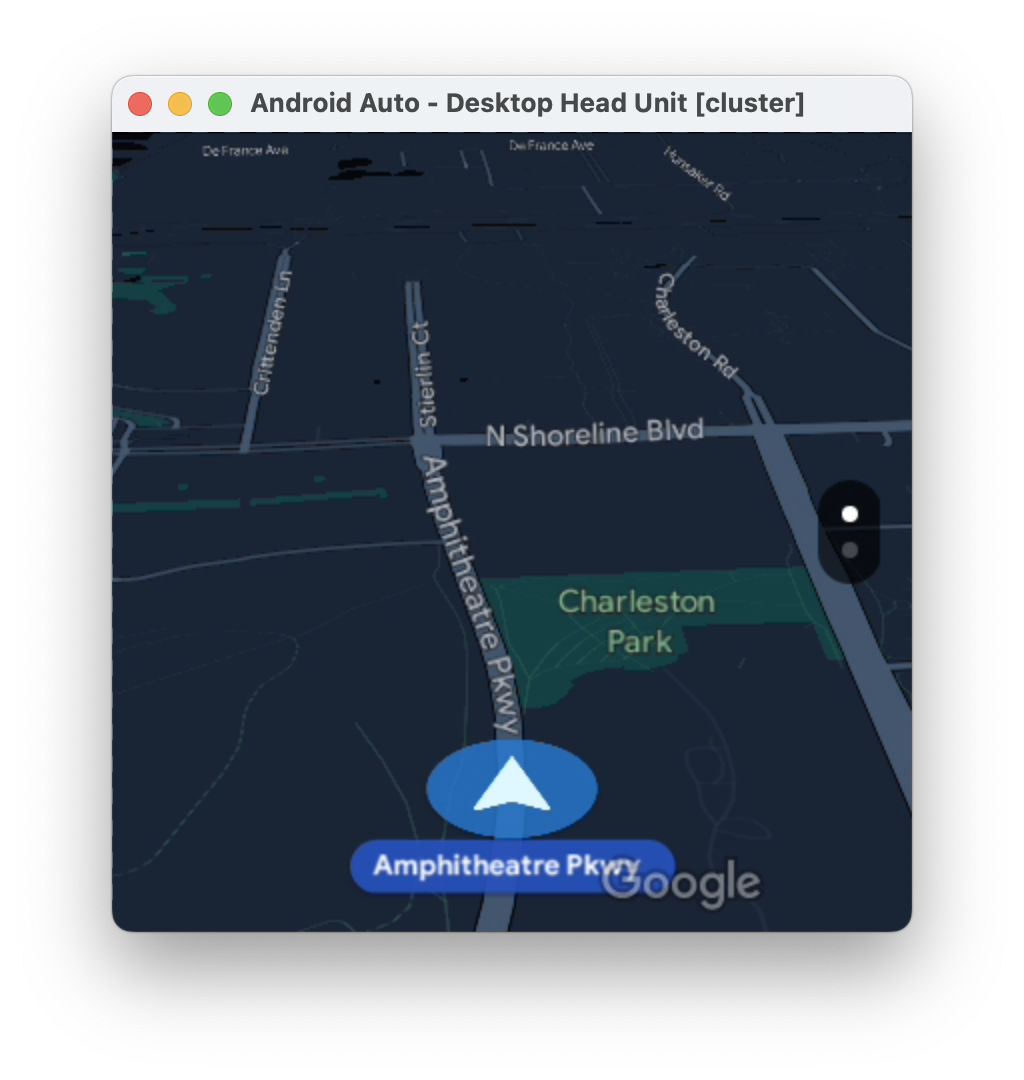
...
# The display name following the colon can be whatever you like.
[display:cluster]
# Setting the displaytype as cluster is what lets the DHU know how to handle it.
displaytype = cluster
resolution = 800x480
dpi = 160
...
Vous pouvez ajouter cette configuration directement à un fichier .ini existant ou la réutiliser en la plaçant dans un fichier distinct et en transmettant plusieurs fichiers de configuration lors du lancement de la DHU. Lorsque vous utilisez plusieurs fichiers de configuration, les définitions ultérieures d'une valeur donnée remplacent les précédentes.
# Launch your landscape configuration with your cluster display configuration
./desktop-head-unit -c landscape.ini -c cluster.ini
# Launch the portait configuration with the same cluster display configuration
./desktop-head-unit -c portrait.ini -c cluster.ini
État de la lecture du contenu multimédia
La DHU permet l'affichage d'informations supplémentaires pour indiquer l'état de la lecture d'un contenu multimédia, par exemple le titre en cours de lecture.
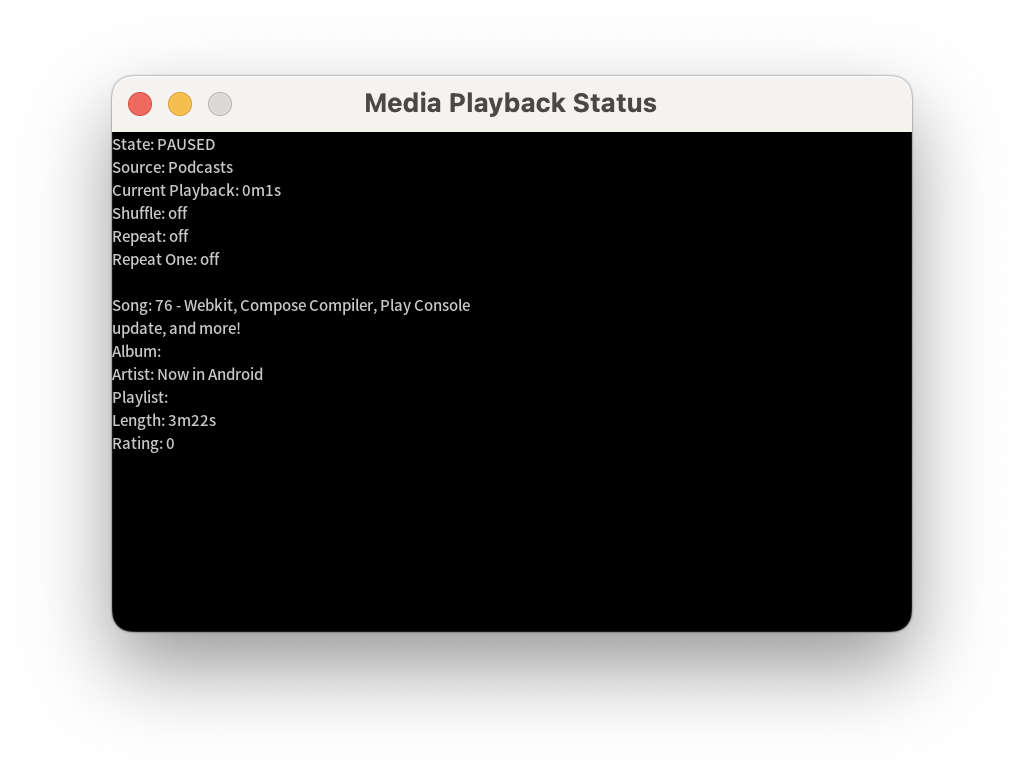
Vous pouvez activer cette fonctionnalité à l'aide de l'entrée playbackstatus dans la section [general].
[general]
...
playbackstatus = true
Codes de clavier
La DHU fournit un ensemble de codes de clavier par défaut qui simulent l'ensemble des boutons de raccourci, généralement disponibles dans les véhicules. Par exemple, le code de clavier home peut être déclenché dans l'invite de la DHU comme suit :
keycode home
Le tableau suivant répertorie les autres codes de clavier disponibles :
| Code de clavier | Description |
|---|---|
home |
Accéder à l'écran d'accueil |
back |
Revenir en arrière |
call |
Passer un appel ou y mettre fin |
search |
Déclencher la recherche |
media_play_pausemedia_playmedia_pause |
Lancer ou mettre en pause les contenus multimédias |
media_nextmedia_previous |
Passer à la piste multimédia suivante ou précédente |
media |
Accéder à l'application multimédia par défaut |
navigation |
Accéder à l'application de navigation par défaut |
tel |
Accéder à l'application Téléphone par défaut |
Configurer la DHU
La DHU accepte un fichier de configuration .ini pour modifier les modes d'entrée entre l'écran tactile et le contrôleur rotatif, et pour définir la fréquence d'images, la résolution et la valeur PPP que l'unité principale demande au téléphone.
L'emplacement par défaut du fichier de configuration est ~/.android/headunit.ini. Pour modifier la configuration de l'unité principale de votre système, vous pouvez modifier ce fichier.
Vous pouvez également spécifier un fichier de configuration à charger à l'aide de l'indicateur -c :
./desktop-head-unit -c /path/to/config.ini
L'extrait de code suivant présente un exemple de configuration :
[general]
touch = true
touchpad = false
controller = false
instrumentcluster = false
resolution = 800x480
dpi = 160
framerate = 30
fueltypes = unleaded,electric,hydrogen
evconnectors = supercharger
Des exemples de fichiers de configuration présentant différents paramètres d'unité principale que vous pouvez tester se trouvent dans le dossier SDK_LOCATION/extras/google/auto/config/.
Pour les cas d'utilisation plus avancés, reportez-vous aux paramètres pris en charge suivants.
Configuration de l'entrée
Le tableau suivant présente les options de configuration d'entrée :
| Nom | Valeur par défaut | Type | Description |
|---|---|---|---|
inputmode |
default |
Chaîne | Définissez le mode d'entrée. Les options touch, rotary et hybrid activent et désactivent l'écran tactile et le contrôleur rotatif, et définissent les codes de clavier par défaut, le cas échéant.
default s'applique aux options touch et controller. |
controller |
false |
Booléen | Active l'entrée pour le contrôleur rotatif. Ignoré, sauf si inputmode est default. |
touch |
true |
Booléen |
Activez l'écran tactile. Ignoré, sauf si inputmode est default.
|
touchpad |
false |
Booléen | Activez le pavé tactile. |
touchpadnavigation |
false |
Booléen | Activez le pavé tactile pour la navigation dans l'interface utilisateur. |
touchpadtapasselect |
false |
Booléen | Lorsque cette option est définie sur "true", un geste sur le pavé tactile est considéré comme un événement de sélection. |
touchpaduiabsolute |
false |
Booléen | Lorsque touchpadnavigation est défini sur true, indiquez si les gestes doivent être traités comme des gestes absolus ou comme de simples gestes. |
Configuration vidéo
Android Auto est compatible avec trois résolutions vidéo :
- 480p (800 x 480 ; valeur par défaut)
- 720p (1 280 x 720)
- 1 080 px (1 920 x 1 080)
Pour prendre en charge d'autres formats, l'unité principale peut spécifier une marge réservée au format letterbox (pillarbox), si nécessaire. Par exemple, si vous souhaitez un écran de 1 000 x 600 pixels, définissez la résolution sur 720p (1 280 x 720), une marginwidth de 280 et une marginheight de 120. Cela a pour effet d'ajouter une marge de 140 pixels sur les bords gauche et droit, et une marge de 60 pixels en haut et en bas.
L'exemple de configuration suivant émule un écran classique de 6 pouces (750 x 450) :
[general]
...
resolution = 800x480
marginwidth = 50
marginheight = 30
L'exemple de configuration suivant émule un très grand écran :
[general]
...
resolution = 1280x720
marginwidth = 0
marginheight = 220
Le tableau suivant répertorie d'autres options de configuration vidéo :
| Nom | Valeur par défaut | Type | Description |
|---|---|---|---|
resolution |
800x480 |
Chaîne | Choix possible : 800x480, 1280x720 ou 1920x1080. |
dpi |
160 |
Nombre entier | |
normalizedpi |
false |
Booléen | Lorsque la valeur est true, la taille de fenêtre de la DHU est réduite pour prendre en compte les valeurs PPP élevées. Lorsqu'elle est définie sur false, des valeurs PPP élevées agrandissent les fenêtres, ce qui n'imite pas les vrais écrans, mais permet d'inspecter le contenu visuel. |
realdpi |
160 |
Nombre entier | Utilisé dans la configuration vidéo. |
framerate |
30 |
Nombre entier | Utilisé dans la configuration vidéo. |
marginheight |
0 |
Nombre entier | Utilisé dans la configuration vidéo. |
marginwidth |
0 |
Nombre entier | Utilisé dans la configuration vidéo. |
margins |
0,0,0,0 |
Chaîne | Utilisé dans la configuration vidéo. Remplace marginwidth et marginheight, le cas échéant. Le format est : haut, bas, gauche, droite. |
contentinsets |
0,0,0,0 |
Chaîne | Utilisé dans la configuration vidéo. Le format est : haut, bas, gauche, droite. |
stablecontentinsets |
0,0,0,0 |
Chaîne | Utilisé dans la configuration vidéo. La valeur par défaut est contentinsets. Le format est : haut, bas, gauche, droite. |
cropmargins |
false |
Booléen | Si margins, marginheight ou marginwidth sont spécifiés, la valeur true de ce paramètre supprime ces marges de la vidéo affichée. Cette configuration reflète plus fidèlement ce que l'utilisateur final voit. |
pixelaspectratio |
1.0 |
Float | Utilisé dans la configuration vidéo. |
Configuration du capteur
Pour simuler des données de capteurs et les envoyer à Android Auto, les capteurs correspondants doivent être activés à l'aide des options suivantes. Si un capteur n'est pas activé, toutes les données envoyées à l'aide des commandes de la DHU sont ignorées. Cette configuration doit être placée dans une section [sensors], et non dans la section [general] utilisée pour la plupart des autres configurations.
[general]
touch = true
...
[sensors]
location = true
fuel = true
...
| Nom | Valeur par défaut | Type | Description |
|---|---|---|---|
accelerometer |
false |
Booléen | Active les données de capteur de l'accéléromètre. |
compass |
false |
Booléen | Active les données de capteur de la boussole. |
driving_status |
false |
Booléen | Active les données de capteur permettant de déterminer si le véhicule est en mouvement. |
fuel |
false |
Booléen | Active les données de capteur du niveau de carburant. |
gyroscope |
false |
Booléen | Active les données de capteur du gyroscope. |
location |
false |
Booléen | Active les données de capteur de localisation du véhicule. |
night_mode |
false |
Booléen | Active les données de capteur du mode Nuit. |
odometer |
false |
Booléen | Activer les données de capteur de l'odomètre. |
speed |
false |
Booléen | Active les données du capteur de vitesse. |
toll_card |
false |
Booléen | Active les données de capteur de la carte à péage. |
gps_satellite |
false |
Booléen | Active les données de capteur du satellite GPS. |
parking_brake |
false |
Booléen | Active les données de capteur du frein à main. |
gear |
false |
Booléen | Active les données de capteur des vitesses. |
Diverses options de configuration
Le tableau suivant présente d'autres options de configuration :
| Nom | Valeur par défaut | Type | Description |
|---|---|---|---|
instrumentcluster |
false |
Booléen | Active le cluster d'instruments. Ajoute une fenêtre à l'interface utilisateur pour afficher la navigation et l'état du téléphone. |
navcluster |
false |
Booléen | Active le cluster d'instruments. Ajoute une fenêtre à l'interface utilisateur pour afficher l'état de la navigation. |
phonecluster |
false |
Booléen | Active le cluster d'instruments. Ajoute une fenêtre à l'interface utilisateur pour afficher l'état du téléphone. |
playbackstatus |
false |
Booléen | Active l'état de la lecture. Ajoute une fenêtre à l'interface utilisateur pour afficher les messages sur l'état de la lecture. |
driverposition |
left |
Chaîne | Choix possible : left, center ou right. |
windowleft |
|
Nombre entier | Définissez la position gauche de la fenêtre principale. |
windowtop |
|
Nombre entier | Définissez la position supérieure de la fenêtre principale. |
fueltypes |
unleaded |
Chaînes | Un ou plusieurs des éléments suivants, dans une liste d'éléments séparés par une virgule :
|
evconnectors |
|
Chaînes | Aucun, un ou plusieurs des éléments suivants dans une liste d'éléments séparés par une virgule :
fueltypes contient electric.
|
Dépannage
Parfois, la DHU affiche un écran vide lorsqu'elle est connectée pour la première fois. Pour contourner ce problème, procédez comme suit :
- Fermez la DHU.
- Suivez l'étape 5 décrite dans la section Exécuter la DHU pour arrêter et redémarrer le serveur de l'unité principale.
- Redémarrez la DHU.
- Accordez toutes les autorisations supplémentaires requises sur l'écran du téléphone. La DHU risque de s'arrêter une nouvelle fois.
- Redémarrez-la si nécessaire.

