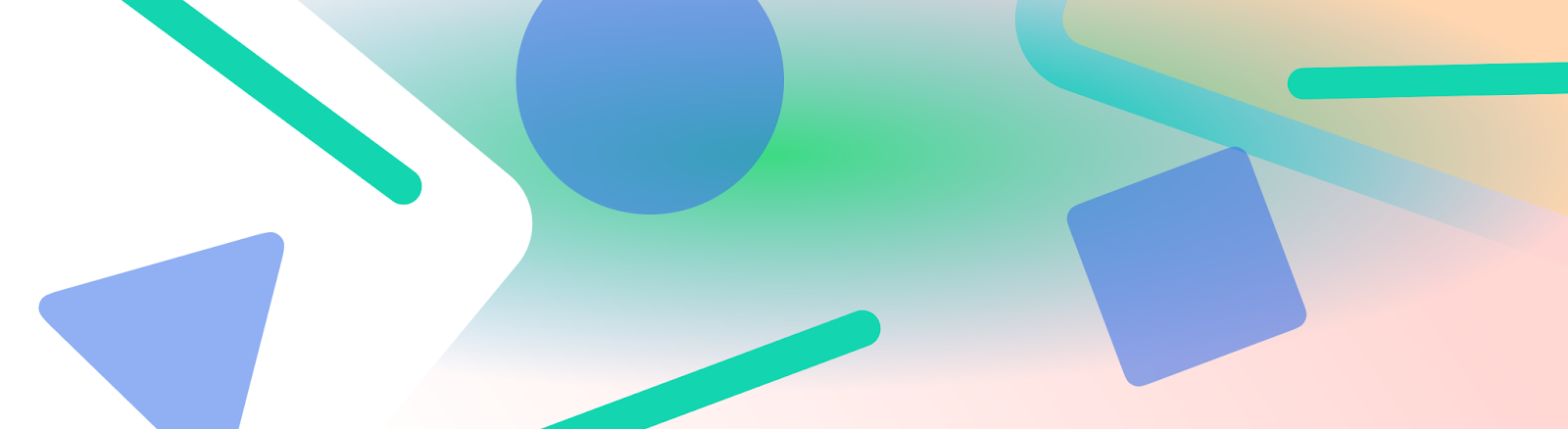
स्टेटस बार, कैप्शन बार, और नेविगेशन बार को मिलाकर सिस्टम बार कहा जाता है. इनसे बैटरी लेवल, समय, और सूचनाओं से जुड़ी चेतावनियों जैसी अहम जानकारी मिलती है. साथ ही, इनसे किसी भी जगह से डिवाइस को सीधे तौर पर कंट्रोल किया जा सकता है.
सिस्टम बार को ध्यान में रखना ज़रूरी है. भले ही, आपको Android OS, इनपुट के तरीकों या डिवाइस की अन्य सुविधाओं के साथ इंटरैक्शन के लिए यूज़र इंटरफ़ेस (यूआई) डिज़ाइन करना हो.
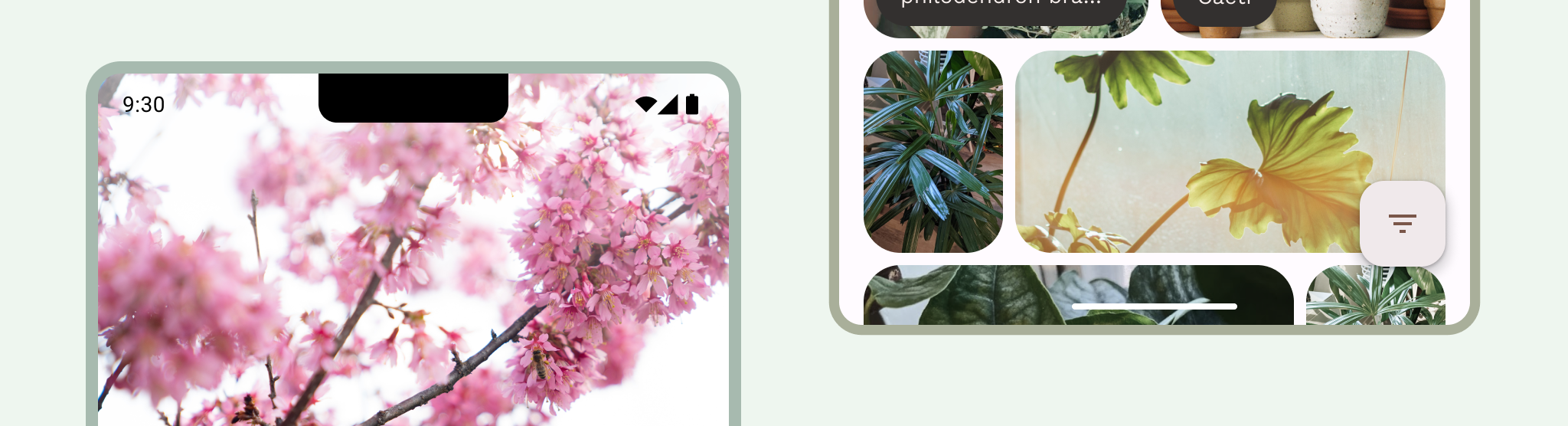
सीखने वाली अहम बातें
ऐप्लिकेशन डिज़ाइन करते समय, सिस्टम बार शामिल करें. यूज़र इंटरफ़ेस (यूआई) के सुरक्षित ज़ोन, सिस्टम इंटरैक्शन, इनपुट के तरीके, डिसप्ले कटआउट, स्टेटस बार, कैप्शन बार, नेविगेशन बार, और डिवाइस की अन्य क्षमताओं को ध्यान में रखें.
सिस्टम स्टेटस और नेविगेशन बार को पारदर्शी या हल्का पारदर्शी रखें. साथ ही, इन बार के पीछे कॉन्टेंट को किनारे से किनारे तक दिखाएं.
स्टेटस बार
Android पर, स्टेटस बार में सूचना आइकॉन और सिस्टम आइकॉन होते हैं. उपयोगकर्ता, सूचना शेड को ऐक्सेस करने के लिए स्टेटस बार को नीचे की ओर खींचकर उससे इंटरैक्ट करता है. स्टेटस बार के स्टाइल पारदर्शी या हल्के रंग के हो सकते हैं.
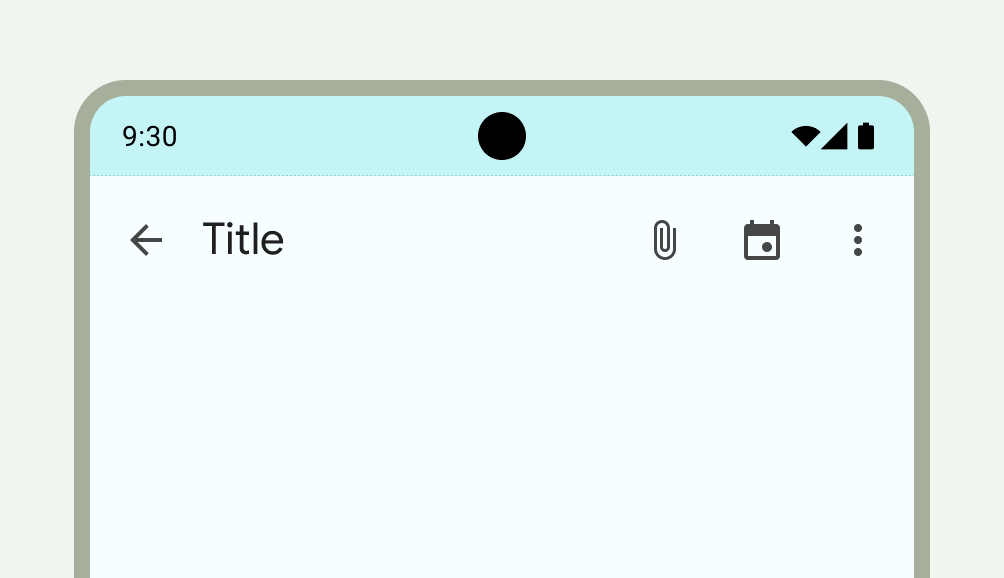
स्थिति बार आइकन
स्टेटस बार के आइकॉन, कॉन्टेक्स्ट, दिन के समय, उपयोगकर्ता की सेट की गई प्राथमिकताओं या थीम, और अन्य पैरामीटर के आधार पर अलग-अलग दिख सकते हैं. ज़्यादा जानकारी के लिए, सिस्टम बार के आइकॉन देखें.
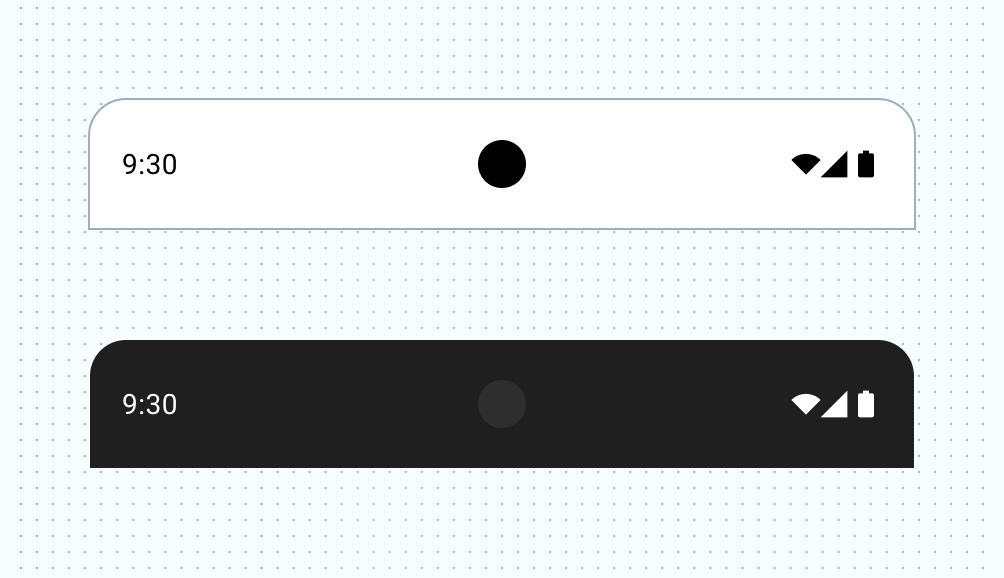
जब कोई सूचना मिलती है, तो आम तौर पर स्टेटस बार में एक आइकॉन दिखता है. इससे उपयोगकर्ता को पता चलता है कि सूचना पैनल में कुछ नया है. यह आपके ऐप्लिकेशन का आइकॉन या चैनल की पहचान के लिए इस्तेमाल होने वाला कोई सिंबल हो सकता है. सूचनाओं का डिज़ाइन देखें.
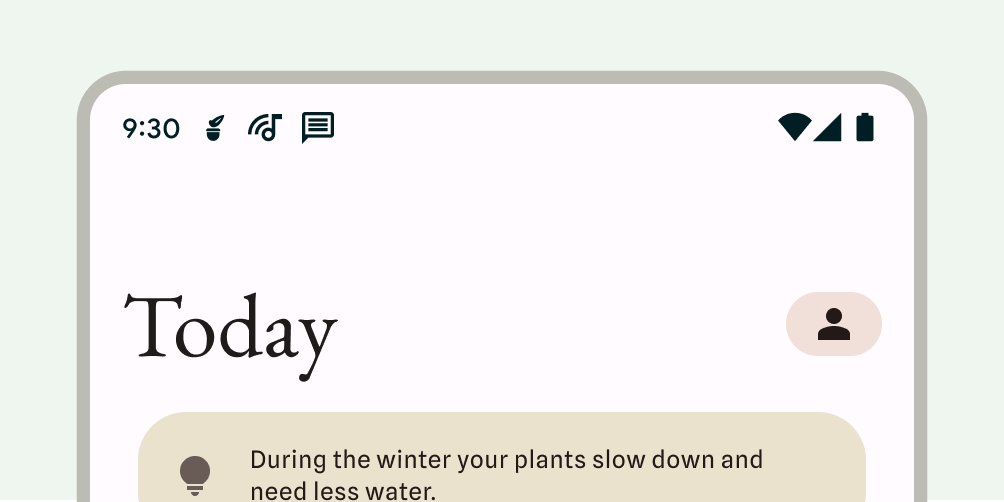
स्टेटस बार की स्टाइल सेट करना
स्टेटस बार को पारदर्शी या हल्का पारदर्शी बनाएं, ताकि यह पक्का किया जा सके कि आपके ऐप्लिकेशन का कॉन्टेंट पूरी स्क्रीन पर दिखे. इसके बाद, सिस्टम बार के आइकॉन की स्टाइल सेट करें, ताकि आइकॉन का कंट्रास्ट सही हो.
Android 15 पर एज-टू-एज डिसप्ले की सुविधा डिफ़ॉल्ट रूप से चालू होती है. इससे स्टेटस बार डिफ़ॉल्ट रूप से पारदर्शी हो जाता है. पुराने सिस्टम के साथ काम करने की सुविधा के लिए, enableEdgeToEdge() को कॉल करें.
बाईं ओर मौजूद इस इमेज में, स्टेटस बार पारदर्शी है और TopAppBar का हरा बैकग्राउंड, स्टेटस बार के पीछे दिख रहा है.
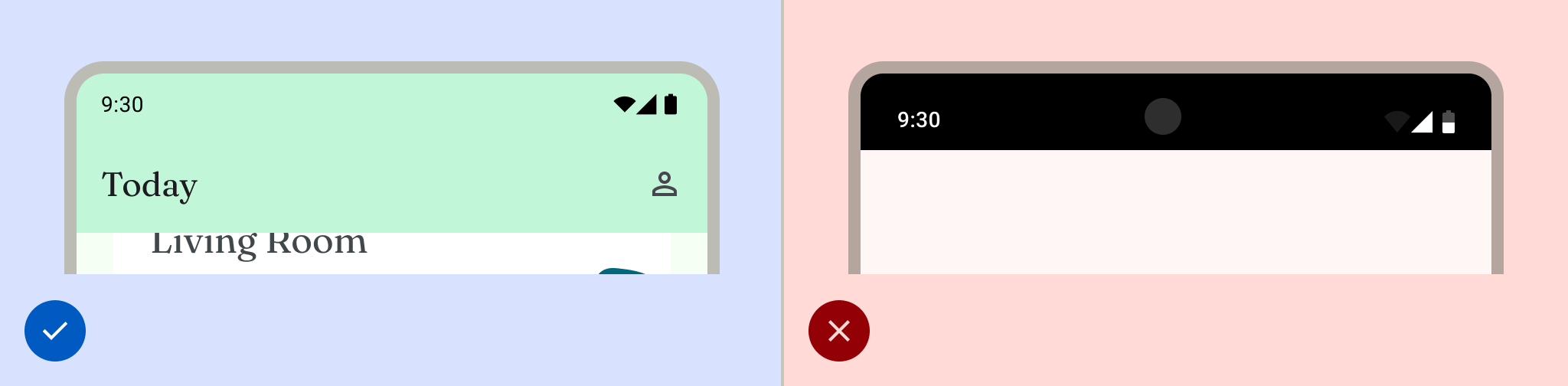
पारदर्शी स्टेटस बार तब सबसे सही होते हैं, जब यूज़र इंटरफ़ेस (यूआई) स्टेटस बार के नीचे न दिखता हो या कोई इमेज स्टेटस बार के नीचे दिखती हो. जब यूज़र इंटरफ़ेस (यूआई) स्टेटस बार के नीचे स्क्रोल करता है, तब पारदर्शी स्टेटस बार सबसे सही होते हैं. ग्रेडिएंट प्रोटेक्शन के बारे में ज़्यादा जानने के लिए, एज-टू-एज डिज़ाइन देखें.

नेविगेशन बार
Android में, उपयोगकर्ताओं को वापस जाने, होम पेज पर जाने, और खास जानकारी वाले कंट्रोल का इस्तेमाल करके नेविगेशन को कंट्रोल करने की सुविधा मिलती है:
- 'वापस जाएं' पर क्लिक करने से, सीधे पिछले व्यू पर वापस जाया जा सकता है.
- Home ऐप्लिकेशन बंद हो जाता है और डिवाइस की होम स्क्रीन खुल जाती है.
- खास जानकारी में, चालू ऐप्लिकेशन और हाल ही में बंद किए गए ऐप्लिकेशन दिखते हैं.
उपयोगकर्ता, नेविगेशन बार के अलग-अलग कॉन्फ़िगरेशन में से कोई एक चुन सकते हैं. इनमें जेस्चर नेविगेशन (सुझाया गया) और तीन बटन वाला नेविगेशन शामिल है. बेहतर अनुभव देने के लिए, कई तरह के नेविगेशन का इस्तेमाल करें.
जेस्चर वाला नेविगेशन
जेस्चर वाले नेविगेशन में, वापस जाने, होम पेज पर जाने, और खास जानकारी देखने के लिए बटन का इस्तेमाल नहीं किया जाता. इसके बजाय, इसमें एक ही जेस्चर हैंडल दिखता है. उपयोगकर्ता, स्क्रीन के बाएं या दाएं किनारे से स्वाइप करके पिछली स्क्रीन पर वापस जाते हैं. इसके अलावा, वे स्क्रीन के सबसे निचले हिस्से से ऊपर की ओर स्वाइप करके होम पेज पर जाते हैं. ऊपर की ओर स्वाइप करके रखने से, खास जानकारी वाला मेन्यू खुलता है.
जेस्चर नेविगेशन, मोबाइल और बड़ी स्क्रीन पर डिज़ाइन करने के लिए ज़्यादा बेहतर नेविगेशन पैटर्न है. उपयोगकर्ताओं को बेहतरीन अनुभव देने के लिए, जेस्चर नेविगेशन को ध्यान में रखें. इसके लिए, यह तरीका अपनाएं:
- इसमें एज-टू-एज कॉन्टेंट दिखाया जा सकता है.
- हावभाव से नेविगेट करने की सुविधा के लिए, जेस्चर नेविगेशन इनसेट में इंटरैक्शन या टच टारगेट जोड़ने से बचें.
ज़्यादा जानकारी के लिए, हावभाव से नेविगेट करने की सुविधा जोड़ना लेख पढ़ें.
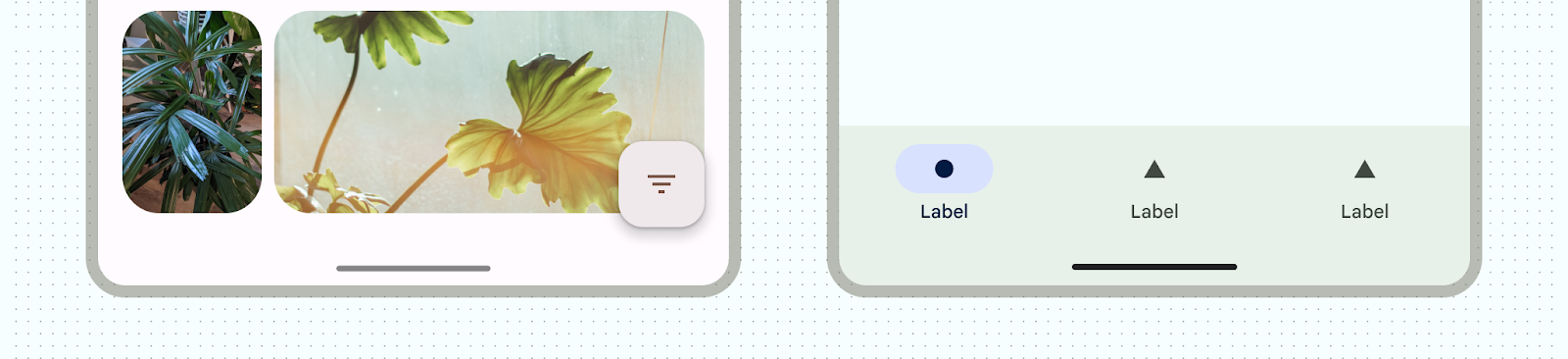
तीन बटन वाला नेविगेशन
तीन बटन वाले नेविगेशन में, वापस जाएं, होम, और खास जानकारी के लिए तीन बटन होते हैं.
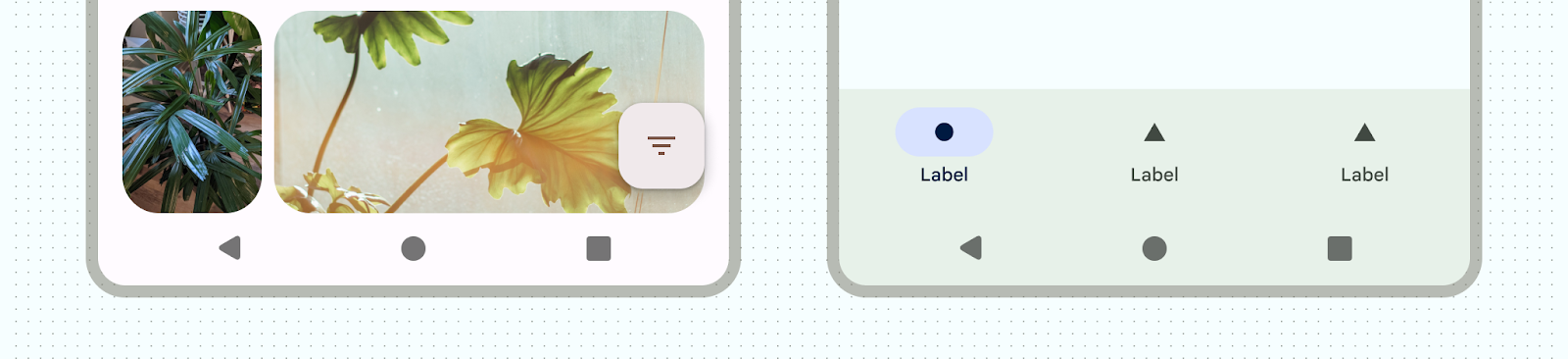
नेविगेशन बार के अन्य वैरिएशन
Android वर्शन और डिवाइस के आधार पर, आपके उपयोगकर्ताओं के लिए नेविगेशन बार के अन्य कॉन्फ़िगरेशन उपलब्ध हो सकते हैं. उदाहरण के लिए, दो बटन वाले नेविगेशन में होम और वापस जाएं के लिए दो बटन होते हैं.
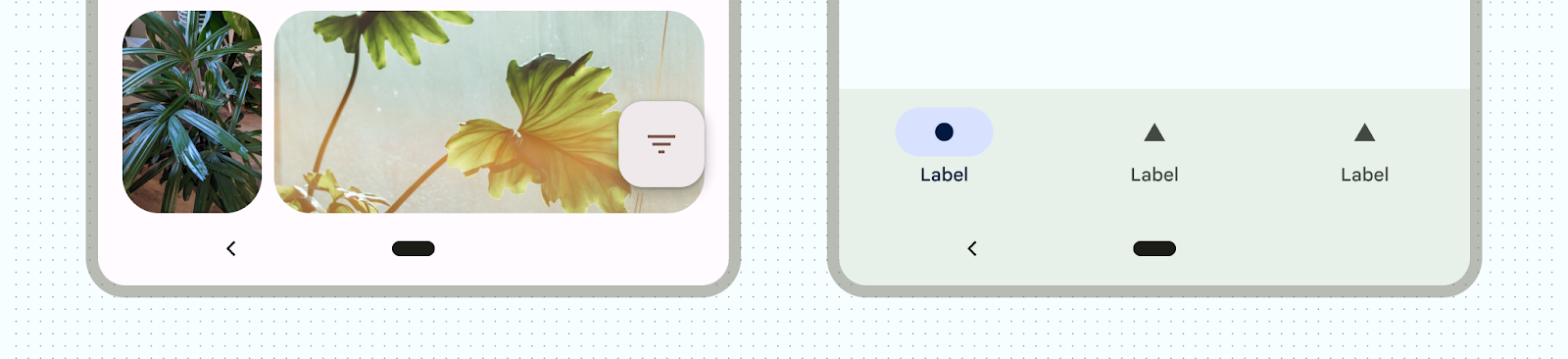
नेविगेशन बार के आइकॉन
नेविगेशन बार के आइकॉन, उपयोगकर्ता की सेट की गई प्राथमिकताओं या थीम के हिसाब से अलग-अलग दिख सकते हैं. ज़्यादा जानकारी के लिए, सिस्टम बार के आइकॉन देखें.
नेविगेशन बार की स्टाइल सेट करना
Android, जेस्चर नेविगेशन मोड और बटन मोड में यूज़र इंटरफ़ेस की विज़ुअल सुरक्षा को मैनेज करता है. सिस्टम, डाइनैमिक कलर अडैप्टेशन की सुविधा लागू करता है. इसमें सिस्टम बार का रंग, उनके पीछे मौजूद कॉन्टेंट के हिसाब से बदलता है.
जेस्चर वाला नेविगेशन मोड
Android 15 को टारगेट करने या Activity पर enableEdgeToEdge को कॉल करने के बाद, सिस्टम जेस्चर नेविगेशन बार को पारदर्शी बना देता है. साथ ही, डाइनैमिक कलर अडैप्टेशन लागू करता है. यहां दिए गए उदाहरण में, अगर हैंडल को हल्के रंग के कॉन्टेंट के ऊपर रखा जाता है, तो नेविगेशन बार में मौजूद हैंडल का रंग गहरा हो जाता है. इसके उलट, अगर हैंडल को गहरे रंग के कॉन्टेंट के ऊपर रखा जाता है, तो हैंडल का रंग हल्का हो जाता है.
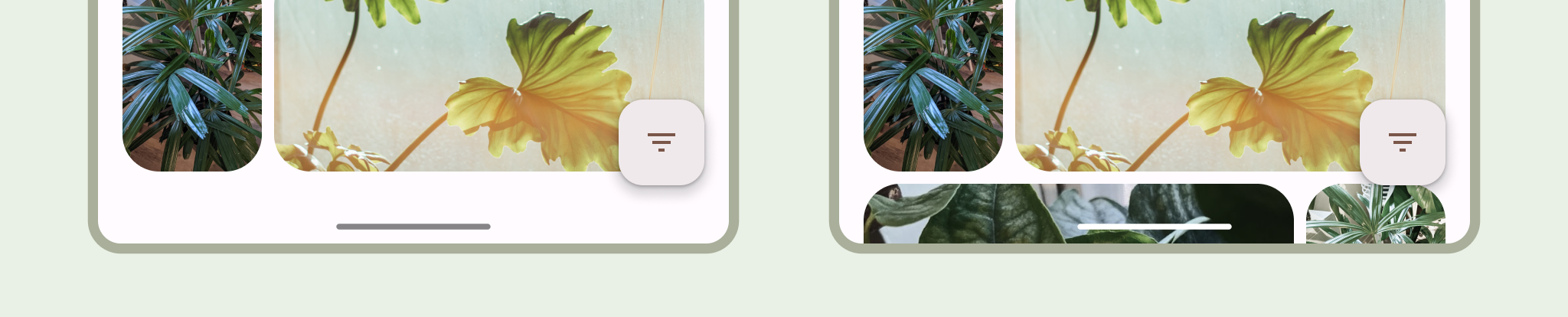
हमेशा पारदर्शी जेस्चर नेविगेशन बार इस्तेमाल करने का सुझाव दिया जाता है.
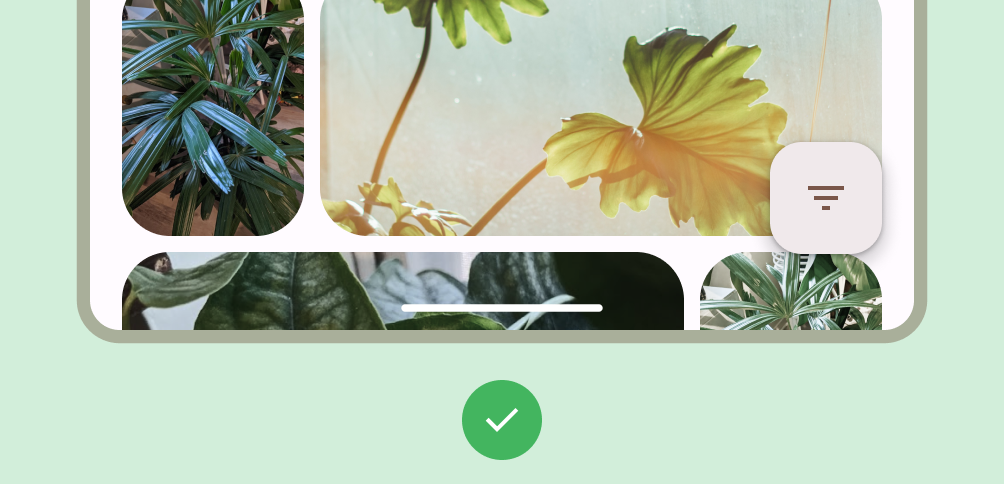
यह करें

यह न करें
बटन के मोड
Android 15 को टारगेट करने या Activity पर enableEdgeToEdge को कॉल करने के बाद, सिस्टम बटन नेविगेशन बार के पीछे हल्का पारदर्शी स्क्रिम लागू करता है. इसे हटाने के लिए, Window.setNavigationBarContrastEnforced() को false पर सेट करें.
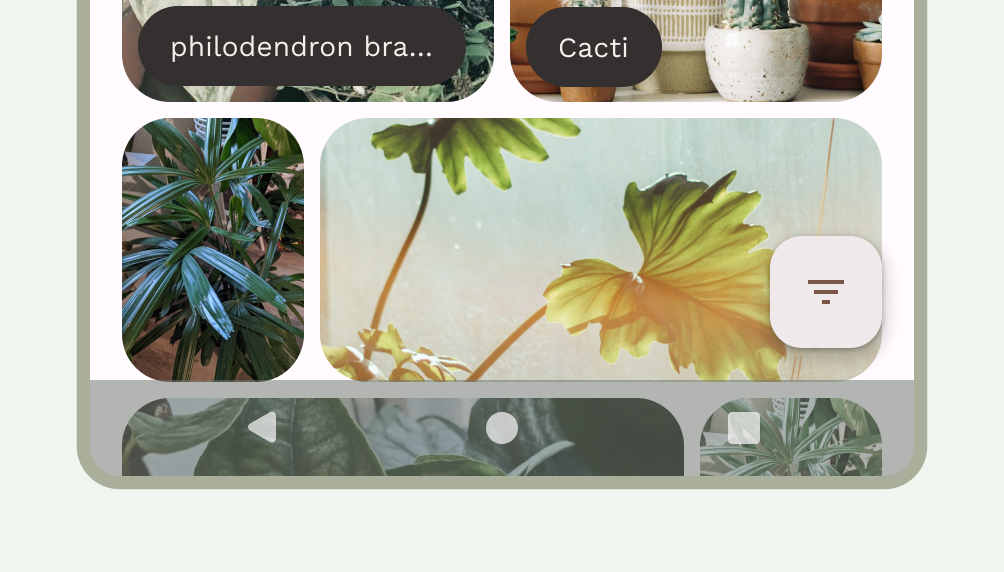
हमारा सुझाव है कि बॉटम ऐप्लिकेशन बार या बॉटम ऐप्लिकेशन नेविगेशन बार मौजूद होने पर, तीन बटन वाले पारदर्शी नेविगेशन बार का इस्तेमाल करें. इसके अलावा, अगर यूज़र इंटरफ़ेस (यूआई), तीन बटन वाले नेविगेशन बार के नीचे स्क्रोल नहीं करता है, तो भी इसका इस्तेमाल किया जा सकता है. पारदर्शी नेविगेशन बार पाने के लिए, Window.setNavigationBarContrastEnforced() को false पर सेट करें. साथ ही, सिस्टम नेविगेशन बार के नीचे दिखाने के लिए, बॉटम ऐप्लिकेशन बार में पैडिंग जोड़ें. जैसा कि इमेज 7, 8, और 9 में दिखाया गया है. ज़्यादा जानकारी के लिए, सिस्टम बार की सुरक्षा देखें.
कॉन्टेंट को स्क्रोल करने के लिए, तीन बटन वाले पारदर्शी नेविगेशन का इस्तेमाल करें. पारदर्शी नेविगेशन बार के बारे में ज़्यादा जानने के लिए, एंड-टू-एंड डिज़ाइन देखें.
कीबोर्ड और नेविगेशन
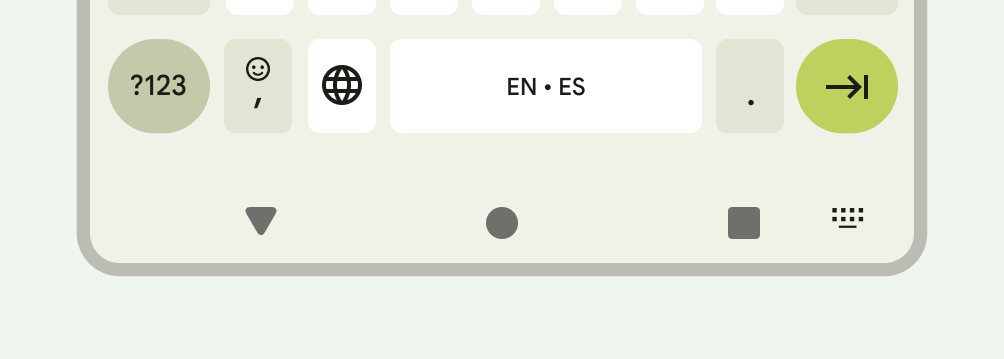
हर तरह का नेविगेशन, ऑन-स्क्रीन कीबोर्ड के हिसाब से काम करता है. इससे उपयोगकर्ता, कीबोर्ड को बंद करने या उसका टाइप बदलने जैसी कार्रवाइयां कर पाता है. ऐप्लिकेशन और कीबोर्ड के बीच आसानी से ट्रांज़िशन करने के लिए, WindowInsetsAnimationCompat का इस्तेमाल करें. इससे कीबोर्ड, स्क्रीन के सबसे नीचे से ऊपर और नीचे की ओर स्लाइड होता है.
डिसप्ले कटआउट
डिसप्ले कटआउट, कुछ डिवाइसों पर डिसप्ले का वह हिस्सा होता है जो डिसप्ले की सतह में फैला होता है. इससे सामने की ओर लगे सेंसर के लिए जगह मिलती है. डिस्प्ले कटआउट, मैन्युफ़ैक्चरर के हिसाब से अलग-अलग हो सकते हैं. ध्यान रखें कि डिसप्ले कटआउट, कॉन्टेंट, ओरिएंटेशन, और एज-टू-एज डिसप्ले के साथ कैसे इंटरैक्ट करेंगे.
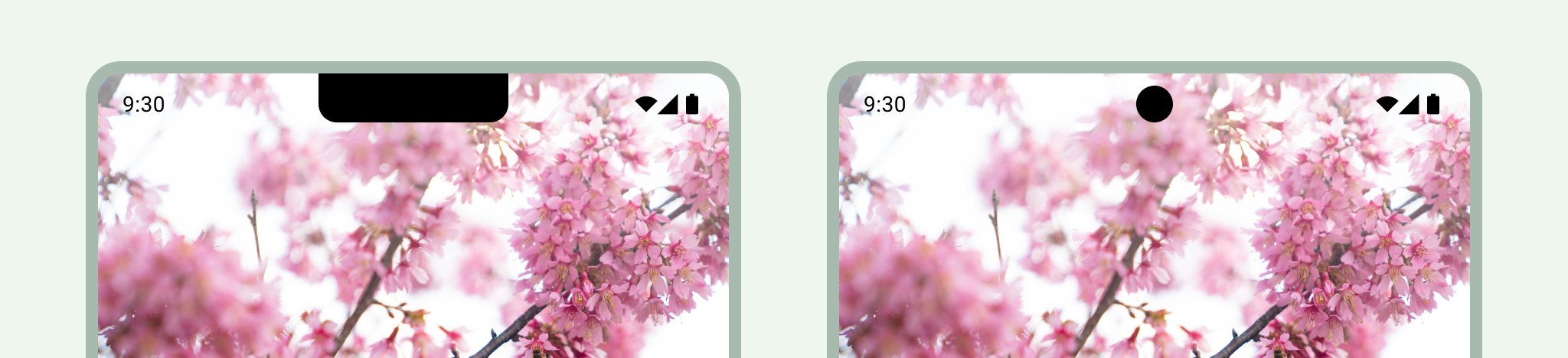
इमर्सिव मोड
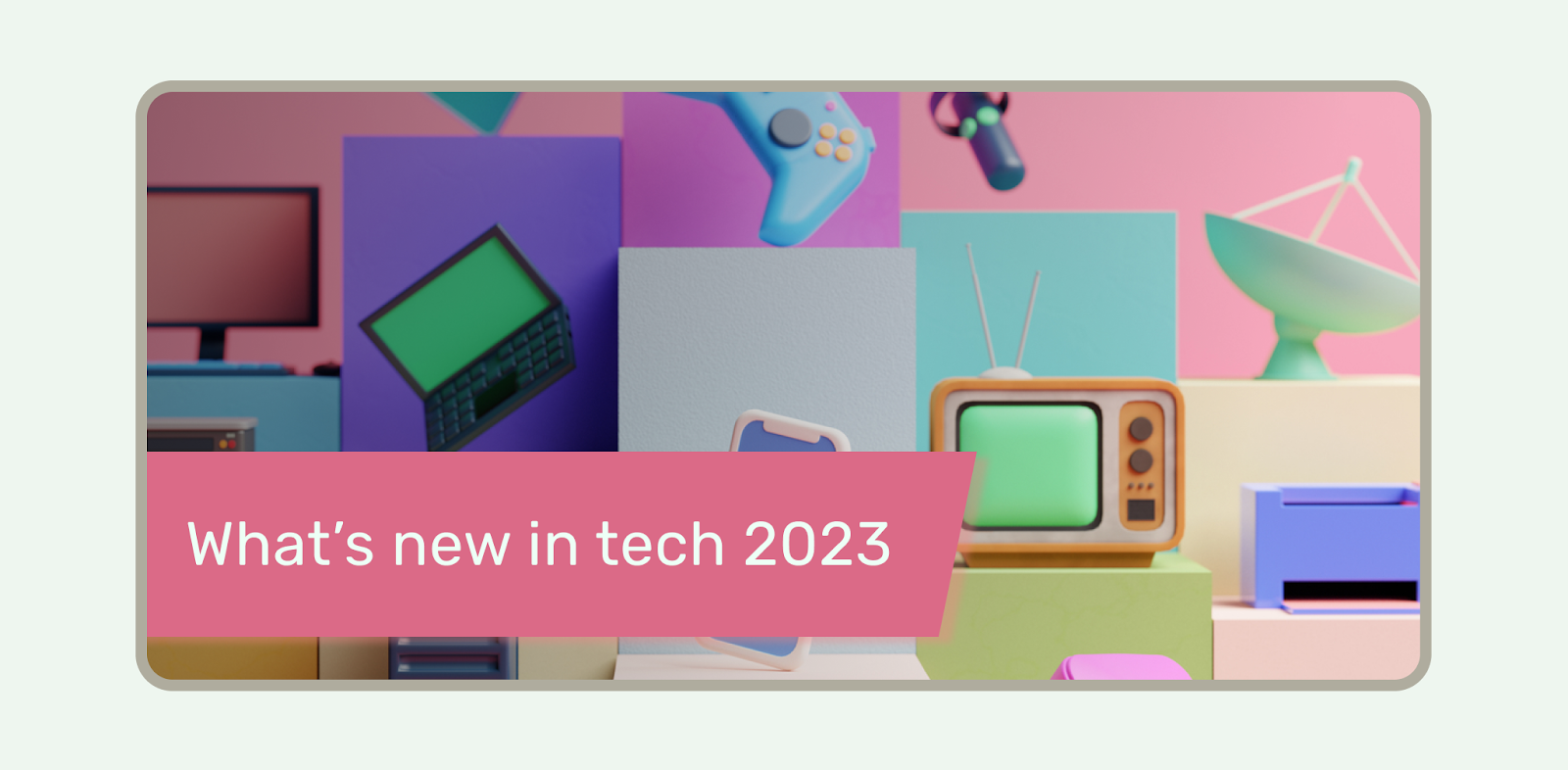
फ़ुल-स्क्रीन मोड का इस्तेमाल करते समय, सिस्टम बार को छिपाया जा सकता है. उदाहरण के लिए, जब उपयोगकर्ता कोई फ़िल्म देख रहा हो. उपयोगकर्ता को सिस्टम बार दिखाने के लिए, स्क्रीन पर टैप करने का विकल्प मिलना चाहिए. साथ ही, उसे सिस्टम कंट्रोल के साथ नेविगेट करने या उनसे इंटरैक्ट करने का विकल्प भी मिलना चाहिए. फ़ुल स्क्रीन मोड के लिए डिज़ाइन करने के बारे में ज़्यादा जानें. इसके अलावा, इमर्सिव मोड के लिए सिस्टम बार छिपाने के तरीके के बारे में पढ़ें.

