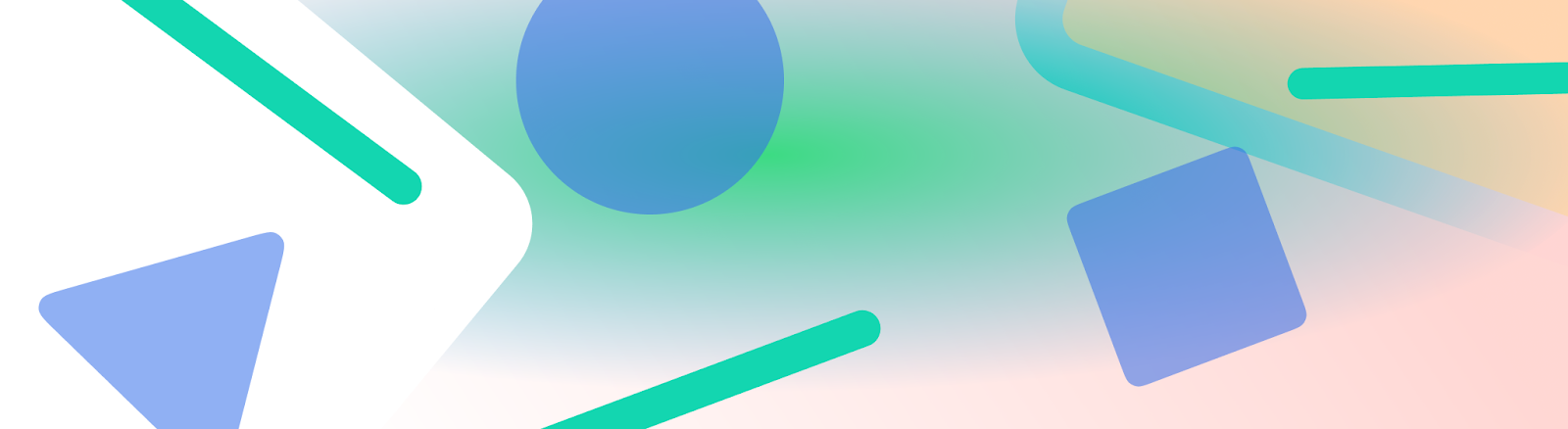
Bersama-sama, status bar, kolom teks, dan menu navigasi disebut kolom sistem. Widget menampilkan informasi penting seperti level baterai, waktu, dan peringatan notifikasi, serta menyediakan interaksi perangkat langsung dari mana saja.
Penting untuk mempertimbangkan kejelasan tampilan kolom sistem, baik saat Anda mendesain UI untuk interaksi dengan OS Android, metode input, atau kemampuan perangkat lainnya.
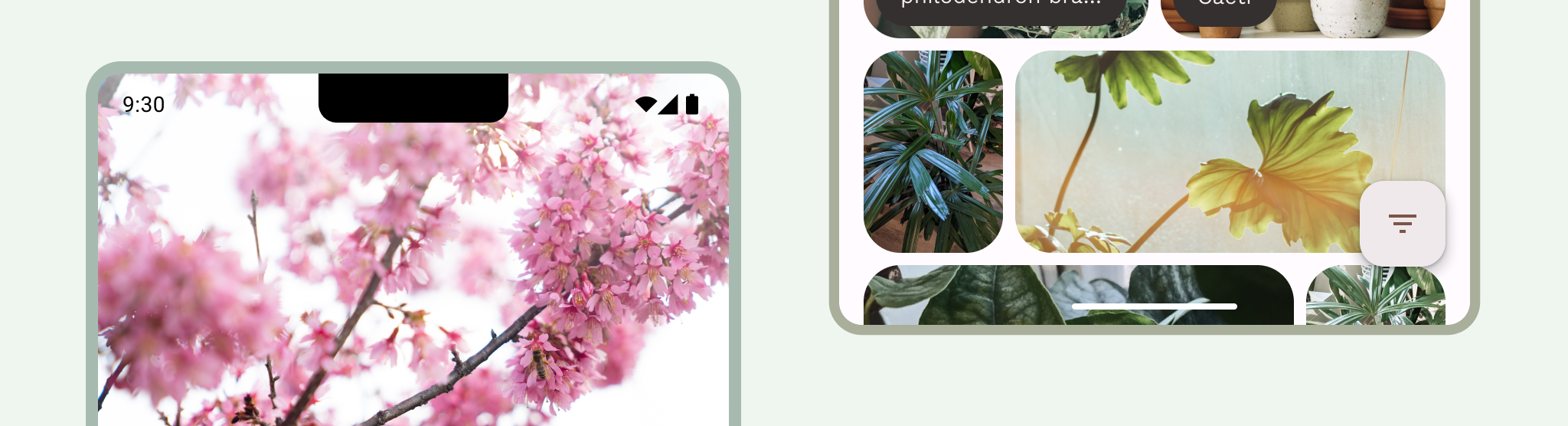
Poin-poin penting
Sertakan kolom sistem saat mendesain aplikasi Anda. Perhitungkan zona aman UI, interaksi sistem, metode input, potongan layar, kolom status, kolom teks, kolom navigasi, dan kemampuan perangkat lainnya.
Biarkan status sistem dan menu navigasi transparan atau transparan sebagian dan gambar konten di belakang kolom ini untuk menampilkan konten layar penuh.
Status bar
Di Android, status bar berisi ikon notifikasi dan ikon sistem. Pengguna berinteraksi dengan status bar dengan menariknya ke bawah untuk mengakses panel notifikasi. Gaya status bar dapat berupa transparan atau tembus cahaya.
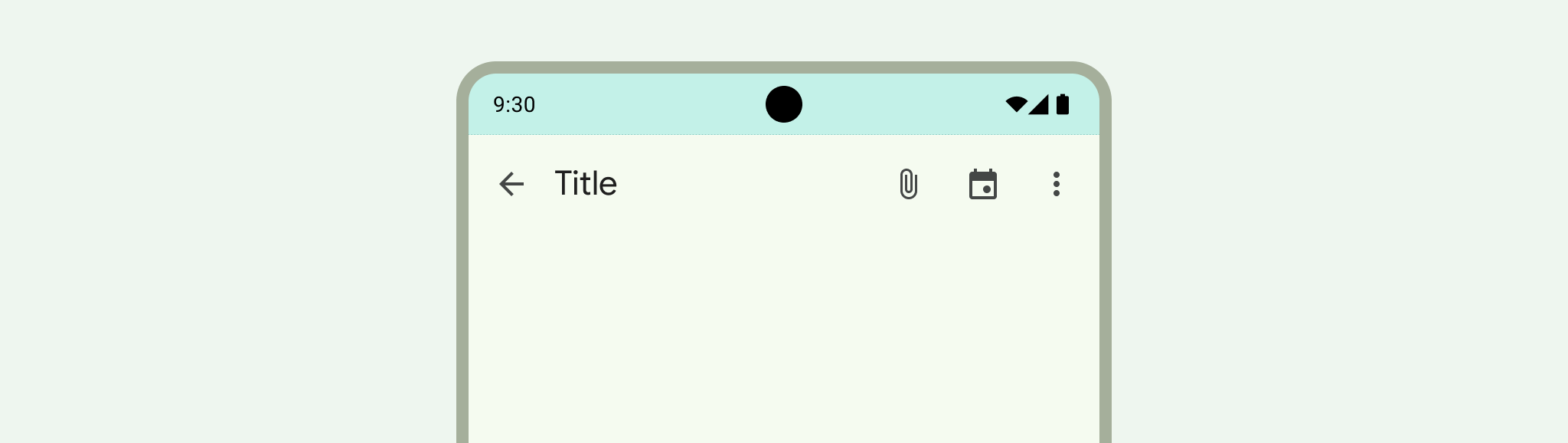
Ikon status bar
Ikon status bar dapat muncul secara berbeda bergantung pada konteks, waktu, preferensi atau tema yang ditetapkan pengguna, dan parameter lainnya. Untuk mengetahui informasi selengkapnya, lihat Ikon kolom sistem.

Saat notifikasi tiba, ikon biasanya muncul di status bar. Hal ini memberi sinyal kepada pengguna bahwa ada sesuatu yang dapat dilihat di panel notifikasi. Ikon atau simbol ini dapat berupa ikon aplikasi Anda untuk merepresentasikan channel. Lihat Desain notifikasi.
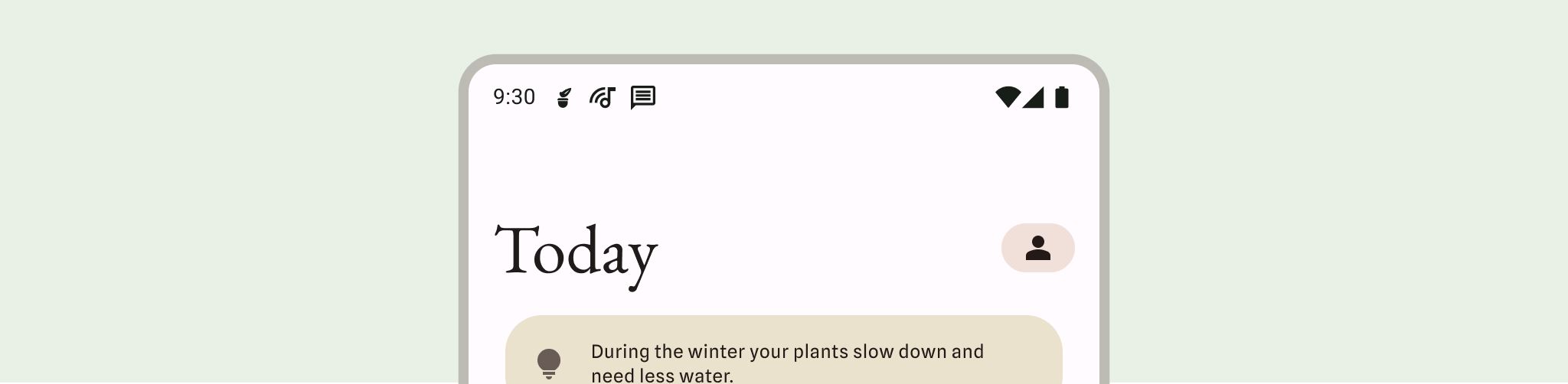
Menetapkan gaya status bar
Jadikan status bar transparan atau transparan untuk memastikan konten aplikasi Anda mencakup seluruh layar. Kemudian, tetapkan gaya ikon kolom sistem Anda agar ikon memiliki kontras yang tepat.
Layar penuh diterapkan di Android 15 sehingga status bar transparan secara
default. Panggil enableEdgeToEdge() untuk kompatibilitas mundur.
Pada gambar sisi kiri berikut, status bar transparan dan latar belakang hijau TopAppBar digambar di belakang status bar.
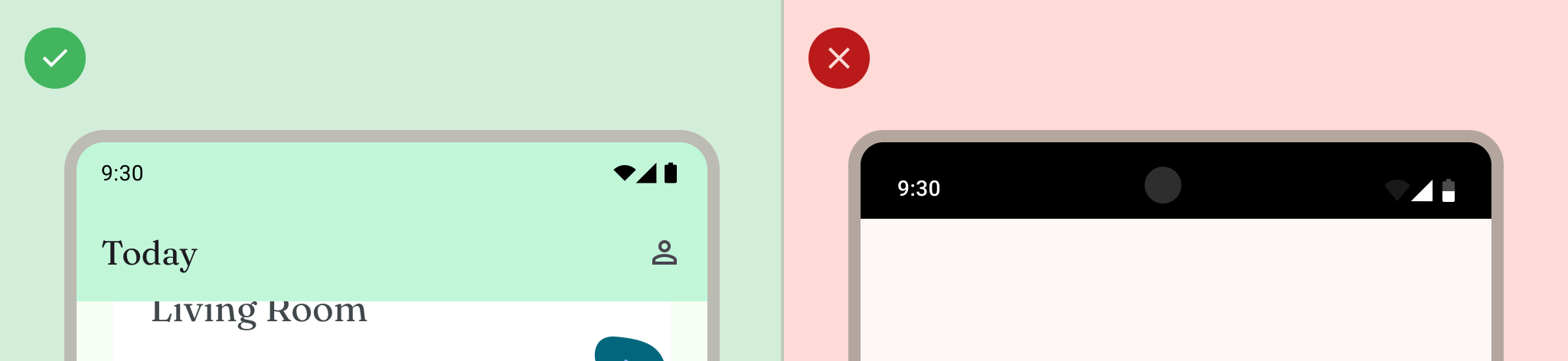
Status bar transparan sangat ideal saat UI tidak muncul di bawah status bar atau gambar ditarik di bawah status bar. Status bar transparan sangat ideal saat UI men-scroll di bawah status bar. Untuk mengetahui informasi selengkapnya tentang perlindungan gradien, lihat Desain layar penuh.

Menu navigasi
Android memungkinkan pengguna mengontrol navigasi menggunakan kontrol kembali, beranda, dan ringkasan:
- Kembali akan langsung kembali ke tampilan sebelumnya.
- Beranda keluar dari aplikasi dan menuju layar utama perangkat.
- Ringkasan menampilkan aplikasi aktif dan aplikasi yang baru saja tidak ditutup.
Pengguna dapat memilih dari berbagai konfigurasi panel navigasi, termasuk navigasi gestur (direkomendasikan) dan navigasi tiga tombol. Untuk memberikan pengalaman terbaik, perhitungkan beberapa jenis navigasi.
Navigasi gestur
Navigasi gestur tidak menggunakan tombol untuk kembali, layar utama, dan ringkasan, tetapi menampilkan satu tuas gestur untuk kemudahan. Pengguna berinteraksi dengan menggeser dari tepi kiri atau kanan layar untuk kembali dan dari bawah ke atas untuk membuka layar utama. Menggeser ke atas dan menahan akan membuka ringkasan.
Navigasi gestur adalah pola navigasi yang lebih skalabel untuk mendesain di seluruh layar seluler dan yang lebih besar. Untuk memberikan pengalaman pengguna terbaik, perhitungkan navigasi gestur dengan melakukan hal berikut:
- Mendukung konten layar penuh.
- Hindari menambahkan interaksi atau target sentuh di bawah inset navigasi gestur.
Untuk mengetahui informasi selengkapnya, lihat Menambahkan dukungan untuk navigasi gestur.
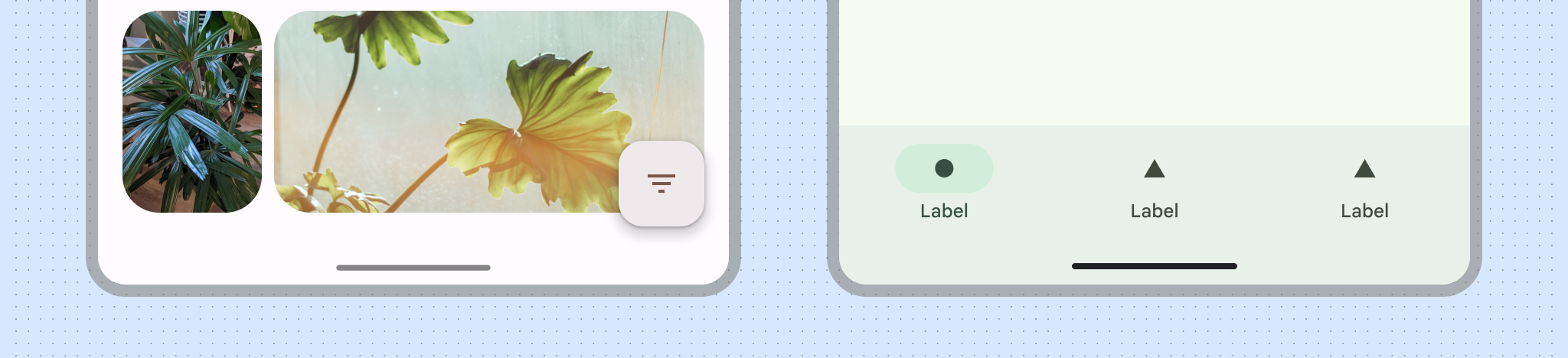
Navigasi tiga tombol
Navigasi tiga tombol menyediakan tiga tombol untuk kembali, layar utama, dan ringkasan.
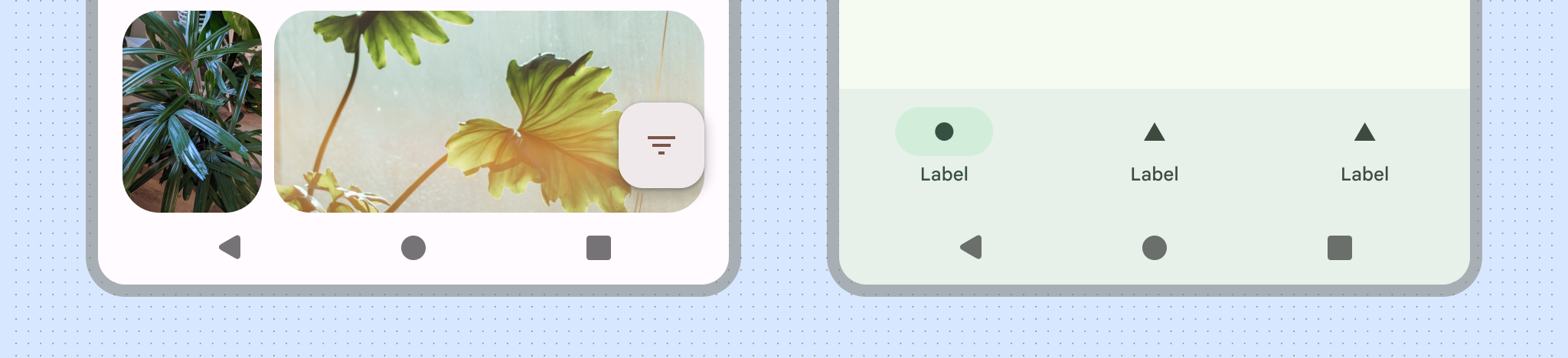
Variasi menu navigasi lainnya
Bergantung pada versi Android dan perangkat, konfigurasi panel navigasi lainnya mungkin tersedia untuk pengguna Anda. Navigasi dua tombol, misalnya, menyediakan dua tombol untuk layar utama dan kembali.

Ikon menu navigasi
Ikon panel navigasi juga dapat ditampilkan secara berbeda bergantung pada preferensi atau tema yang ditetapkan pengguna. Untuk mengetahui informasi selengkapnya, lihat Ikon kolom sistem.
Menetapkan gaya menu navigasi
Android menangani perlindungan visual antarmuka pengguna dalam mode navigasi gestur dan dalam mode tombol. Sistem menerapkan adaptasi warna dinamis, yang membuat konten kolom sistem berubah warna berdasarkan konten di belakangnya.
Mode navigasi gestur
Setelah menargetkan Android 15 atau memanggil enableEdgeToEdge di Activity, sistem menggambar menu navigasi gestur transparan dan menerapkan adaptasi warna dinamis. Pada contoh berikut, handle di menu navigasi berubah
menjadi warna gelap jika ditempatkan di atas konten terang, dan sebaliknya.
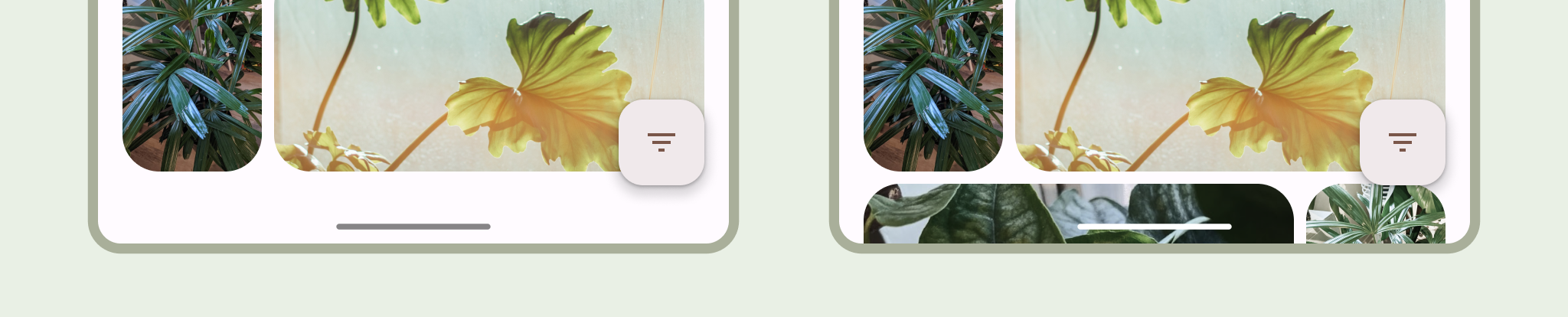
Menu navigasi gestur transparan selalu direkomendasikan.

Anjuran
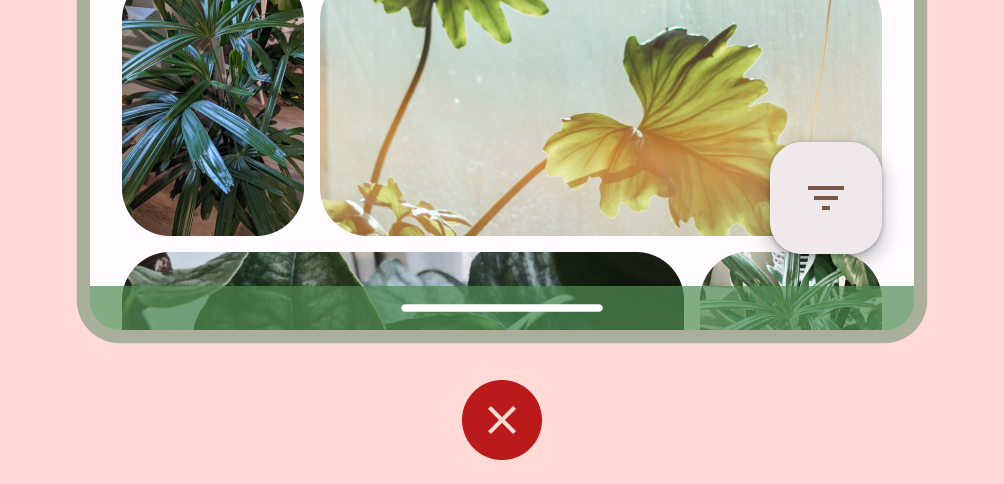
Larangan
Mode tombol
Setelah menargetkan Android 15 atau memanggil enableEdgeToEdge di Activity, sistem akan menerapkan scrim transparan di belakang menu navigasi tombol, yang dapat Anda hapus dengan menyetel Window.setNavigationBarContrastEnforced() ke salah (false).
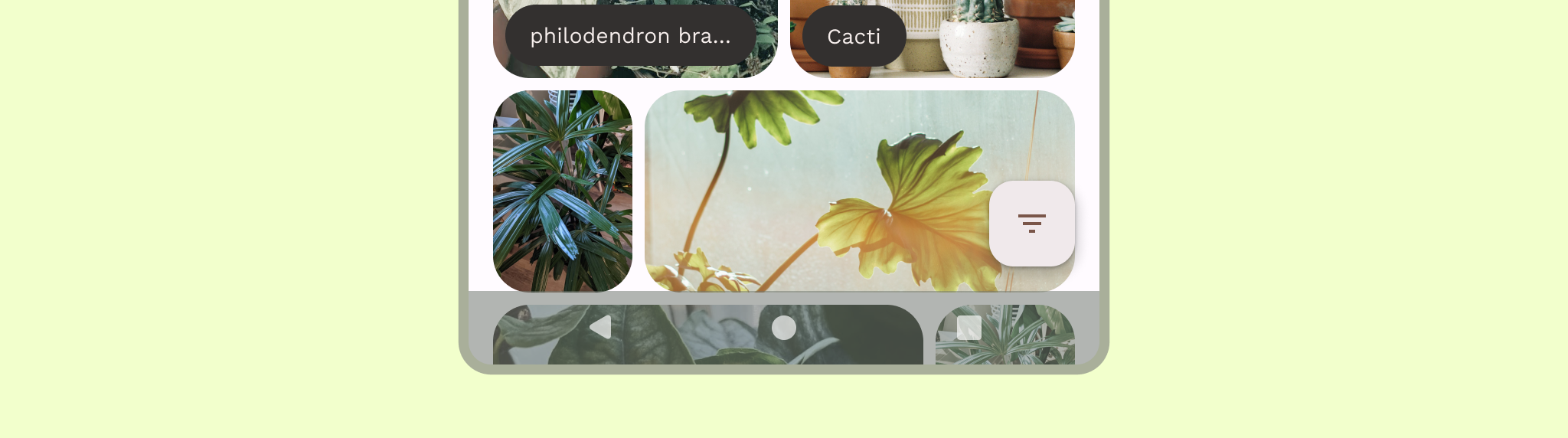
Sebaiknya gunakan menu navigasi tiga tombol transparan jika ada menu aplikasi bawah atau menu navigasi aplikasi bawah, atau jika UI tidak di-scroll di bawah menu navigasi tiga tombol. Untuk mendapatkan menu navigasi transparan, setel
Window.setNavigationBarContrastEnforced() ke false dan beri padding pada panel aplikasi bawah untuk
digambar di bawah menu navigasi sistem, seperti yang terlihat pada Gambar 7, 8, dan 9. Lihat
Perlindungan kolom sistem untuk mengetahui informasi selengkapnya.
Gunakan navigasi tiga tombol transparan untuk men-scroll konten. Untuk mengetahui informasi selengkapnya tentang pertimbangan panel navigasi transparan, lihat Desain layar penuh.
Keyboard dan navigasi

Setiap jenis navigasi bereaksi dengan tepat terhadap keyboard virtual untuk
memungkinkan pengguna melakukan tindakan seperti menutup atau bahkan mengubah
jenis keyboard. Untuk memastikan transisi lancar yang menyinkronkan transisi
aplikasi dengan keyboard yang meluncur naik dan turun dari bagian bawah layar, gunakan
WindowInsetsAnimationCompat.
Potongan layar
Potongan layar adalah area di beberapa perangkat yang meluas ke permukaan layar untuk memberikan ruang bagi sensor yang menghadap ke depan. Potongan layar dapat bervariasi, bergantung pada produsen. Pertimbangkan cara potongan layar berinteraksi dengan konten, orientasi, dan layar penuh.
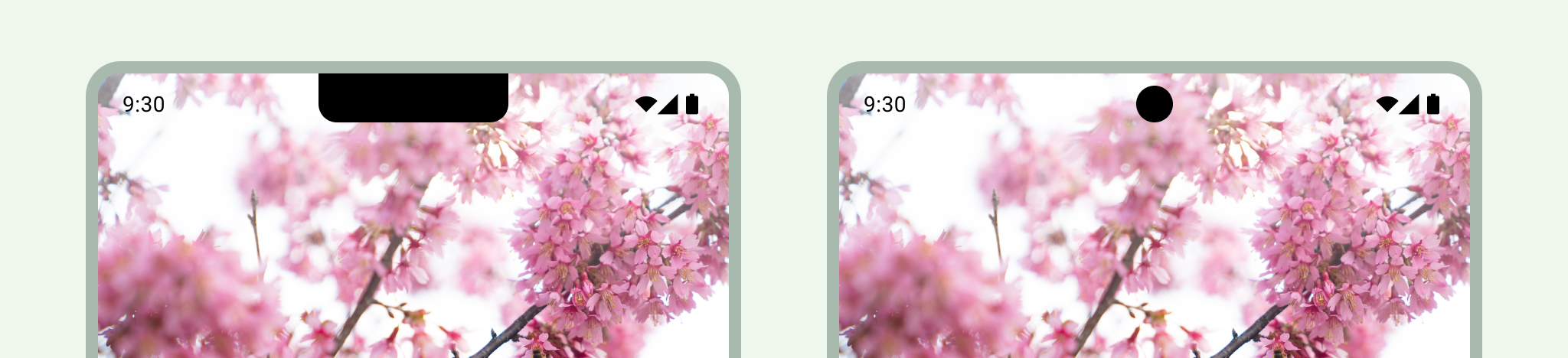
Mode imersif
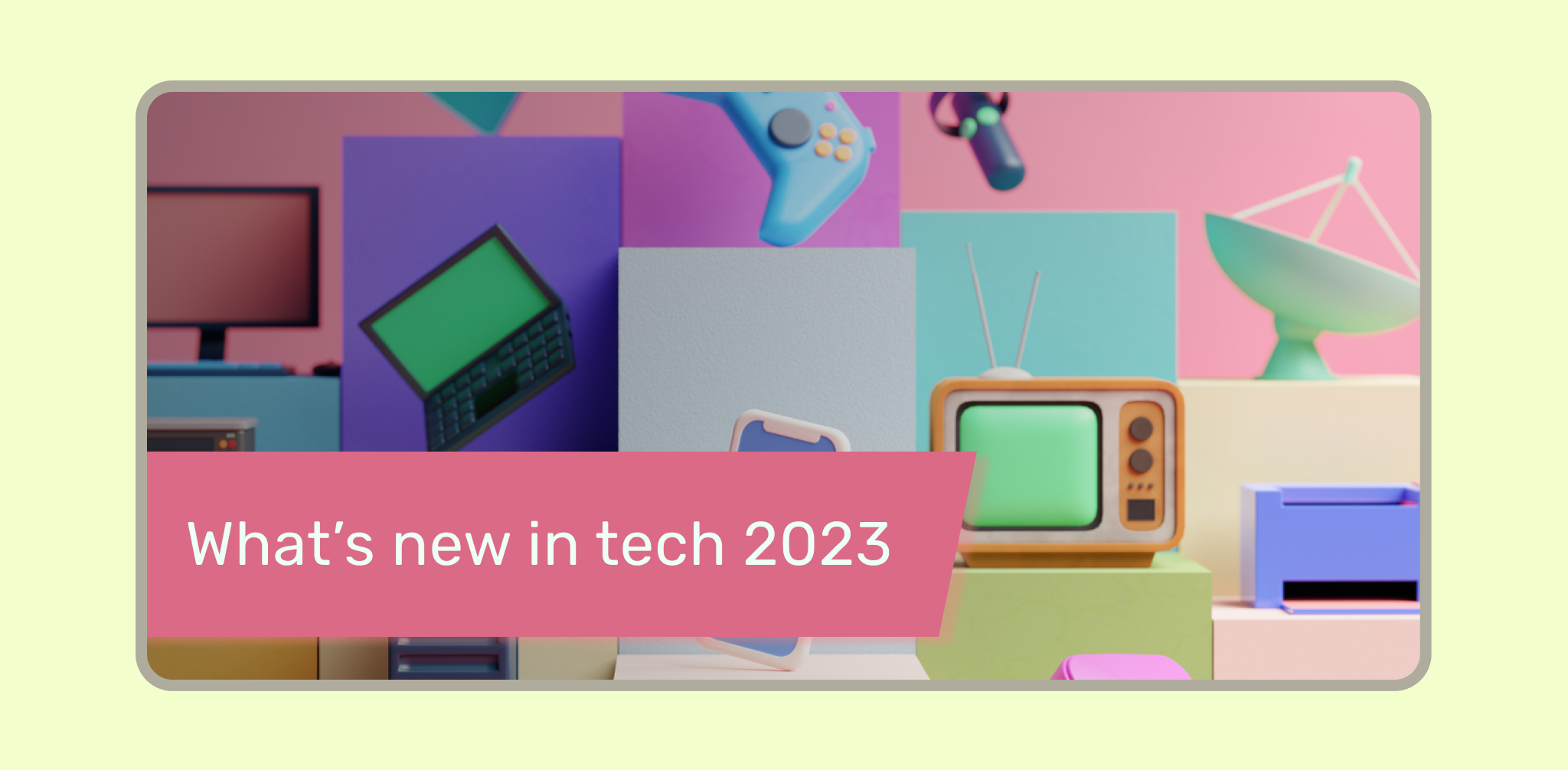
Anda dapat menyembunyikan kolom sistem saat memerlukan pengalaman layar penuh, misalnya saat pengguna menonton film. Pengguna tetap dapat mengetuk untuk menampilkan kolom sistem dan menavigasi atau berinteraksi dengan kontrol sistem. Pelajari lebih lanjut tentang mendesain untuk mode layar penuh, atau baca cara menyembunyikan kolom sistem untuk mode imersif.

