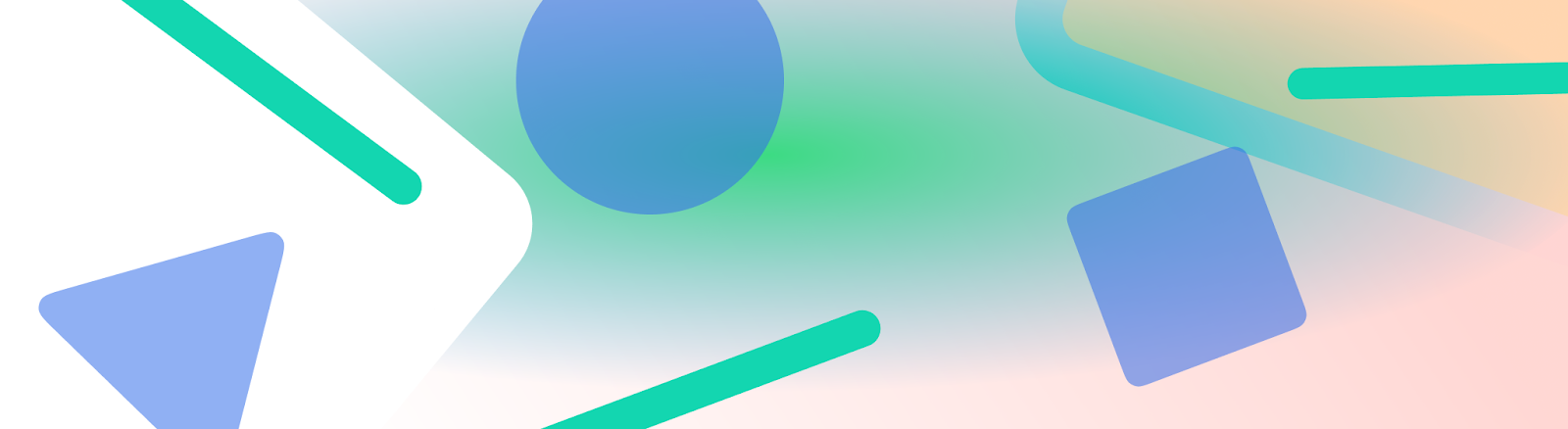
שורת הסטטוס, שורת הכותרת וסרגל הניווט נקראים יחד סרגלי המערכת. הם מציגים מידע חשוב כמו רמת הטעינה של הסוללה, השעה והתראות, ומאפשרים אינטראקציה ישירה עם המכשיר מכל מקום.
חשוב מאוד להביא בחשבון את החשיבות של שורת הסטטוס, בין שאתם מעצבים ממשק משתמש לאינטראקציות עם מערכת ההפעלה Android, שיטות קלט או יכולות אחרות של המכשיר.
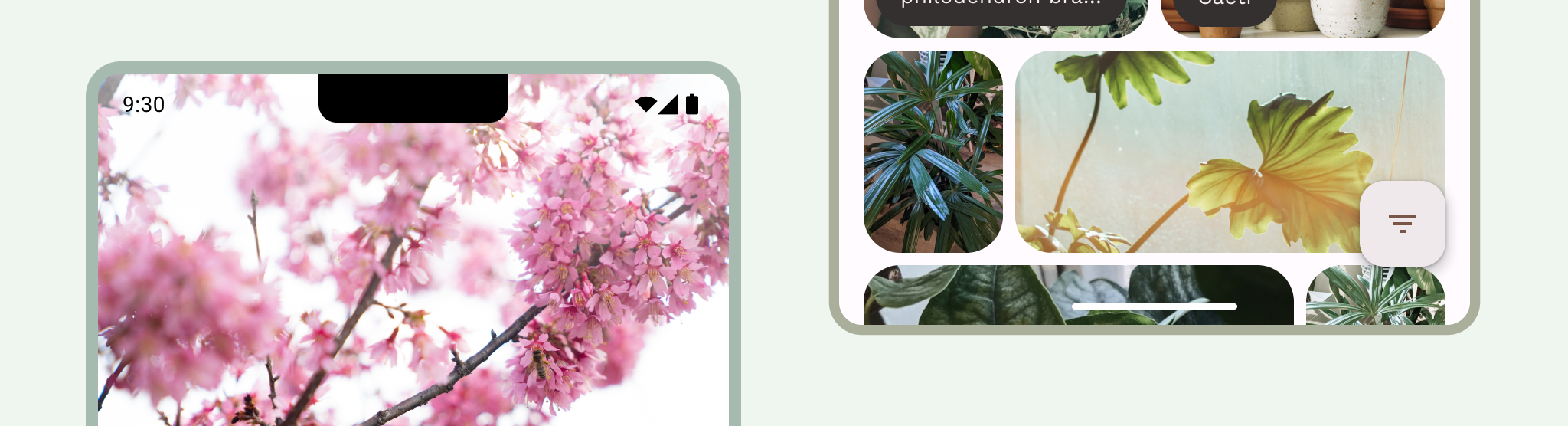
חטיפות דסקית
כשאתם מעצבים את האפליקציה, חשוב לכלול את סרחי המערכת. חשוב גם להביא בחשבון אזורים בטוחים בממשק המשתמש, אינטראקציות עם המערכת, שיטות קלט, קטעי תצוגה חתוכים, סרחי סטטוס, סרחי כותרות, סרחי ניווט ויכולות אחרות של המכשיר.
כדאי להשאיר את סרגל הסטטוס של המערכת וסרגלי הניווט שקופים או מבריקים, ולצייר את התוכן מאחורי הסרגלים האלה כדי שיוצג מקצה לקצה.
שורת סטטוס
ב-Android, שורת הסטטוס מכילה סמלי התראות וסמלי מערכת. המשתמש יוצר אינטראקציה עם סרגל הסטטוס על ידי משיכה למטה כדי לגשת לצללית ההתראות. סגנונות של שורת סטטוס יכולים להיות שקופים או אטומים.
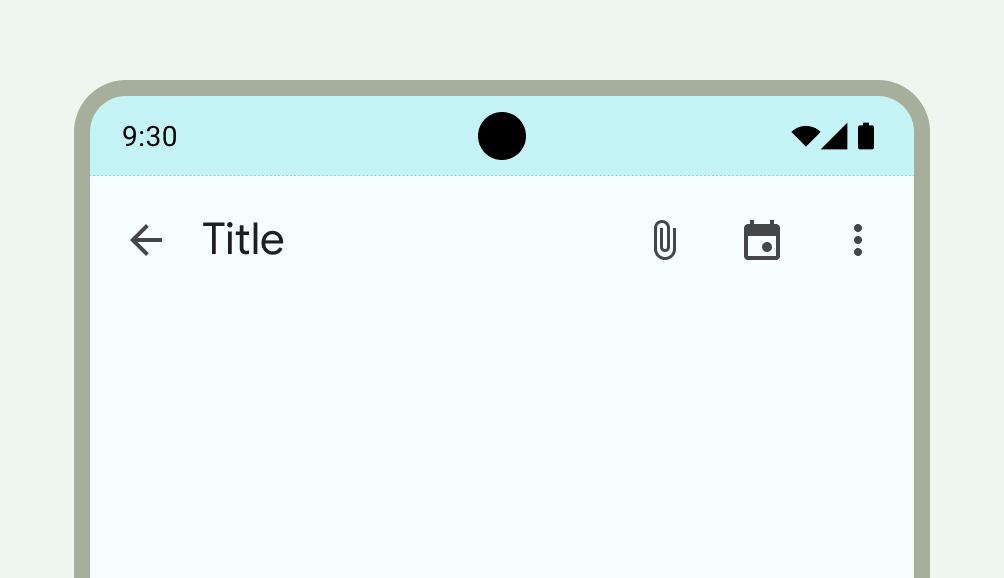
סמלי שורת סטטוס
הסמלים בסרגל הסטטוס עשויים להופיע בצורה שונה בהתאם להקשר, לשעה ביום, להעדפות או לנושאים שהמשתמש הגדיר ולפרמטרים אחרים. מידע נוסף זמין במאמר סמלי שורת המערכת.
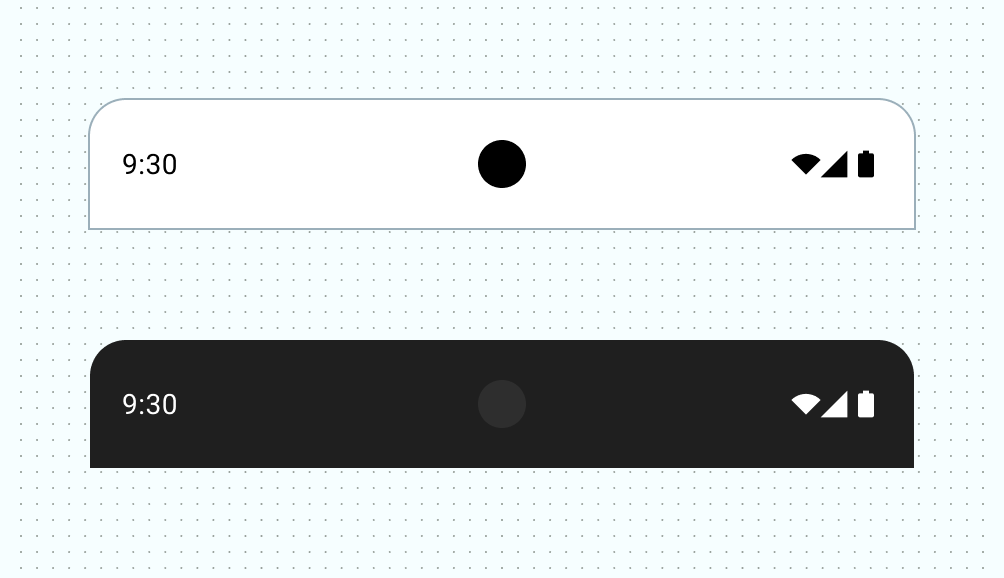
בדרך כלל, כשמקבלים התראה מופיע סמל בשורת הסטטוס. כך המשתמש יידע שיש משהו במגירה של ההתראות. זה יכול להיות סמל או סמל האפליקציה שמייצג את הערוץ. עיצוב ההתראות
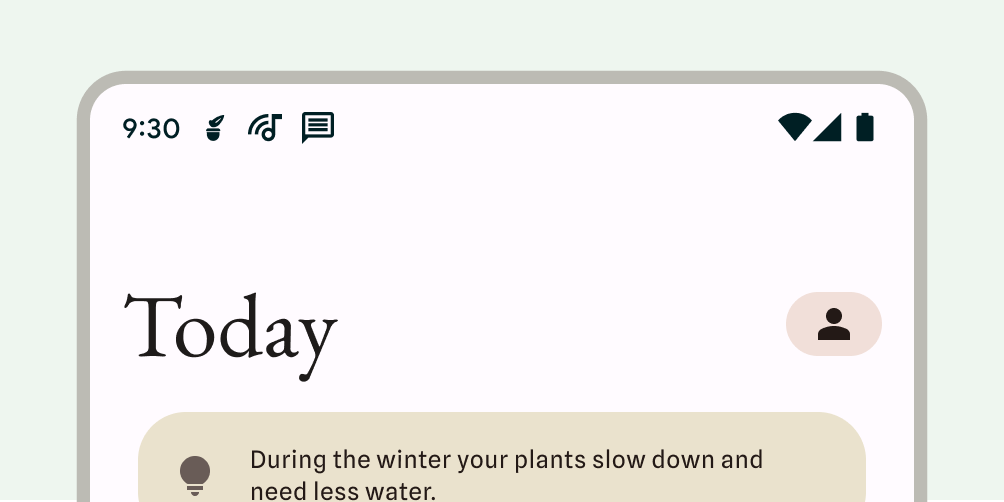
הגדרת הסגנון של שורת הסטטוס
כדאי להפוך את שורת הסטטוס לשקופה או לחצי שקופה כדי לוודא שתוכן האפליקציה ייראה במסך במלואו. לאחר מכן, מגדירים את הסגנון של הסמלים בסרגל המערכת כך שיהיה להם ניגודיות מתאימה.
התצוגה מקצה לקצה נאכפת ב-Android 15, כך ששורת הסטטוס שקופה כברירת מחדל. אפשר להפעיל את enableEdgeToEdge() לצורך תאימות לאחור.
בתמונה הימנית הבאה, שורת הסטטוס שקופה והרקע הירוק של TopAppBar מצויר מאחורי שורת הסטטוס.
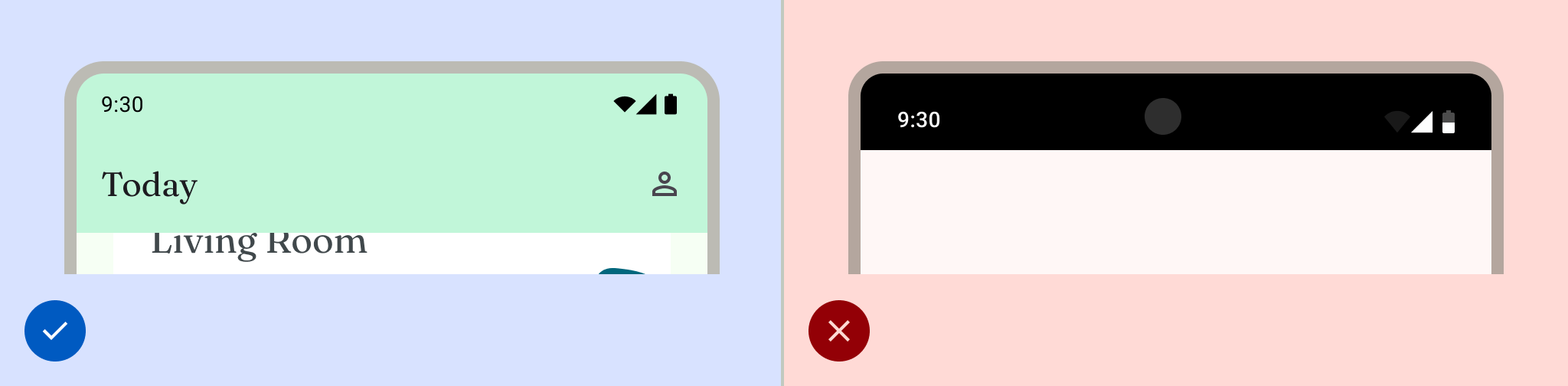
שורות סטטוס שקופות מתאימות למקרים שבהם ממשק המשתמש לא מופיע מתחת לשורת הסטטוס או כשתמונה מוצגת מתחת לשורת הסטטוס. שורות סטטוס שקופות מתאימות במיוחד כשממשק המשתמש גולל מתחת לשורת הסטטוס. מידע נוסף על הגנה באמצעות שיפוע זמין במאמר עיצוב מקצה לקצה.

סרגל הניווט
ב-Android, המשתמשים יכולים לשלוט בניווט באמצעות פקדי החזרה אחורה, דף הבית והסקירה הכללית:
- לחיצה על 'הקודם' תחזיר אתכם ישירות לתצוגה הקודמת.
- דף הבית עובר מהאפליקציה למסך הבית של המכשיר.
- בסקירה הכללית מוצגות אפליקציות פעילות ואפליקציות אחרונות שלא סגתם.
המשתמשים יכולים לבחור מבין הגדרות שונות של סרגל הניווט, כולל ניווט באמצעות תנועות (מומלץ) וניווט ב-3 לחצנים. כדי לספק את חוויית השימוש הטובה ביותר, כדאי להביא בחשבון כמה סוגים של ניווט.
ניווט באמצעות תנועות
בניווט באמצעות תנועות אין לחצנים לחזור למסך הקודם, למסך הבית ולתצוגת המידע הכללי. במקום זאת, מוצגת יד אחת לתנועה כדי להנחות את המשתמשים. המשתמשים מבצעים אינטראקציה על ידי החלקה מהקצה השמאלי או הימני של המסך כדי לחזור אחורה, ומעלה מהחלק התחתון כדי לעבור למסך הבית. מחליקים למעלה ולוחצים לחיצה ארוכה כדי לפתוח את הסקירה הכללית.
ניווט באמצעות תנועות הוא דפוס ניווט גמיש יותר שאפשר להתאים למסכים ניידים ומסכים גדולים יותר. כדי לספק את חוויית המשתמש הטובה ביותר, כדאי להביא בחשבון את הניווט באמצעות תנועות:
- תמיכה בתוכן מלא.
- מומלץ להימנע מהוספת אינטראקציות או יעדי מגע מתחת לקטעי הניווט באמצעות תנועות.
מידע נוסף זמין במאמר הוספת תמיכה בניווט באמצעות תנועות.
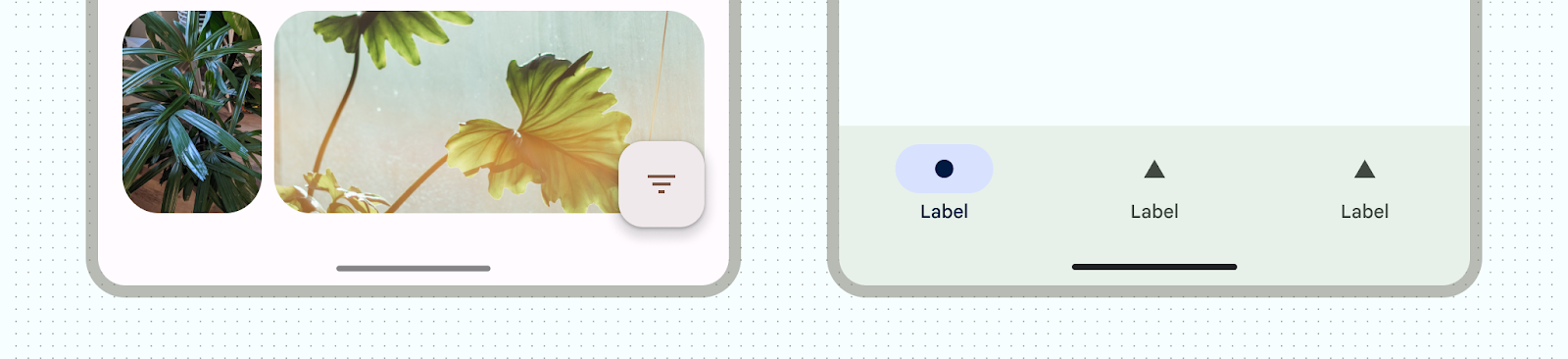
ניווט ב-3 לחצנים
בניווט ב-3 לחצנים יש שלושה לחצנים: לחצן חזרה, לחצן מסך הבית ולחצן סקירה כללית.
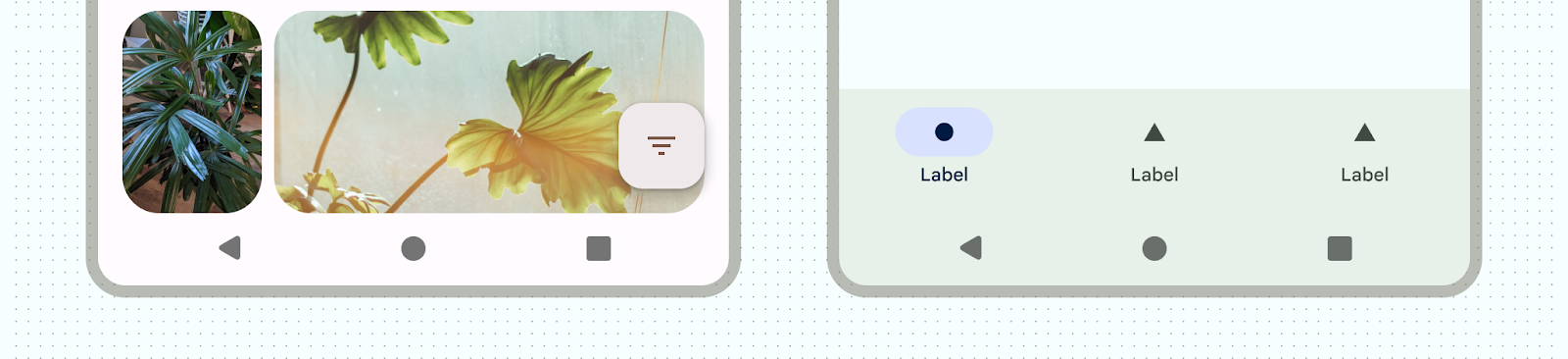
וריאציות אחרות של סרגל הניווט
בהתאם לגרסת Android ולמכשיר, יכול להיות שיהיו למשתמשים הגדרות אחרות של סרגל הניווט. לדוגמה, בניווט בשני לחצנים יש שני לחצנים למסך הבית ולחזרה.
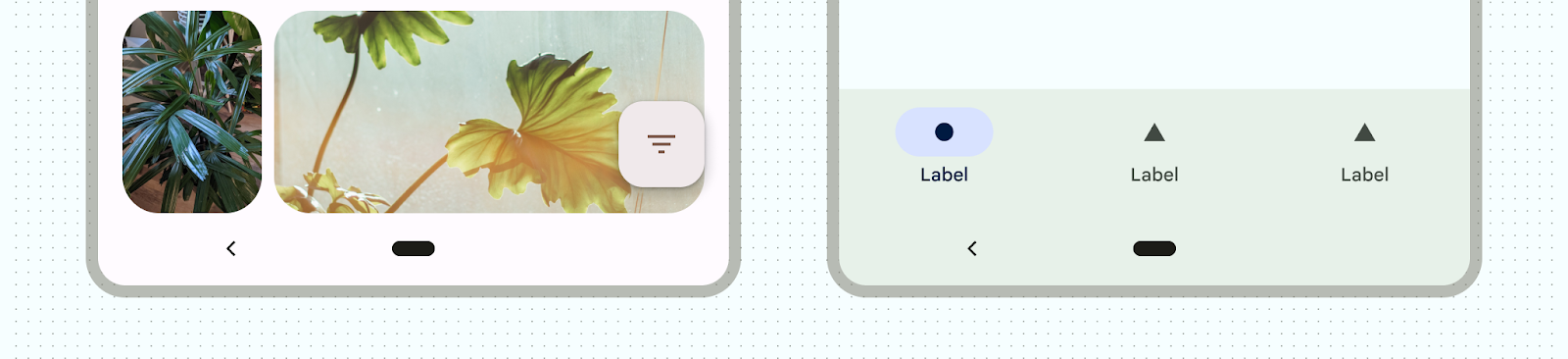
סמלים של סרגל הניווט
סמלי סרגל הניווט יכולים להופיע גם בצורה שונה בהתאם להעדפות או לנושאים שהמשתמשים הגדירו. מידע נוסף זמין במאמר סמלים בסרגל המערכת.
הגדרת סגנון של סרגל הניווט
מערכת Android מטפלת בהגנה החזותית של ממשק המשתמש במצב הניווט באמצעות תנועות ובמצבי הלחצנים. המערכת מחילה התאמה דינמית של צבעים, שבה התוכן של סרגל המערכת משתנה בהתאם לתוכן שמאחוריו.
מצב ניווט באמצעות תנועות
אחרי שמטרגטים ל-Android 15 או קוראים ל-enableEdgeToEdge ב-Activity, המערכת מציירת סרגל ניווט שקוף באמצעות תנועות ומחילה התאמה דינמית של צבעים. בדוגמה הבאה, הידית בסרגל הניווט משתנה לצבע כהה אם היא ממוקמת מעל תוכן בהיר, ולהפך.
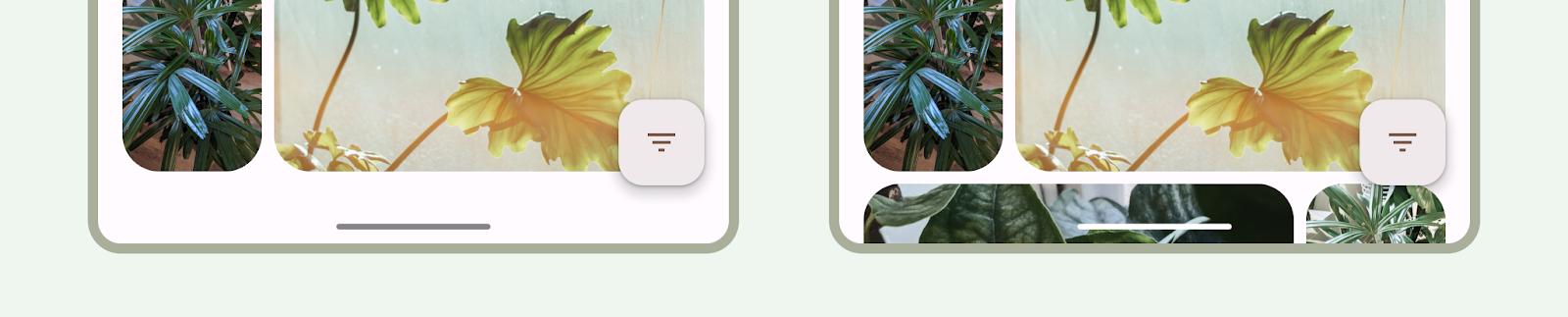
מומלץ תמיד להשתמש בסרגלי ניווט שקופים לתנועות.
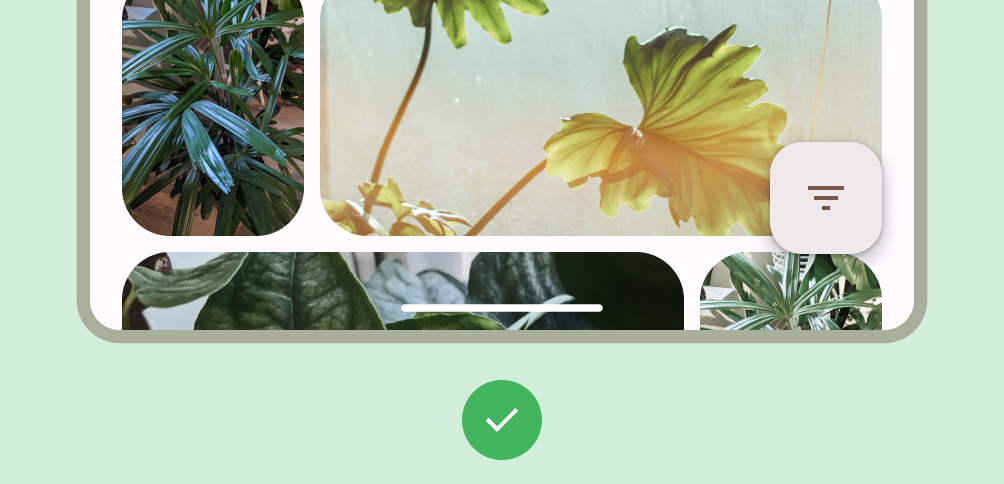
מה צריך לעשות
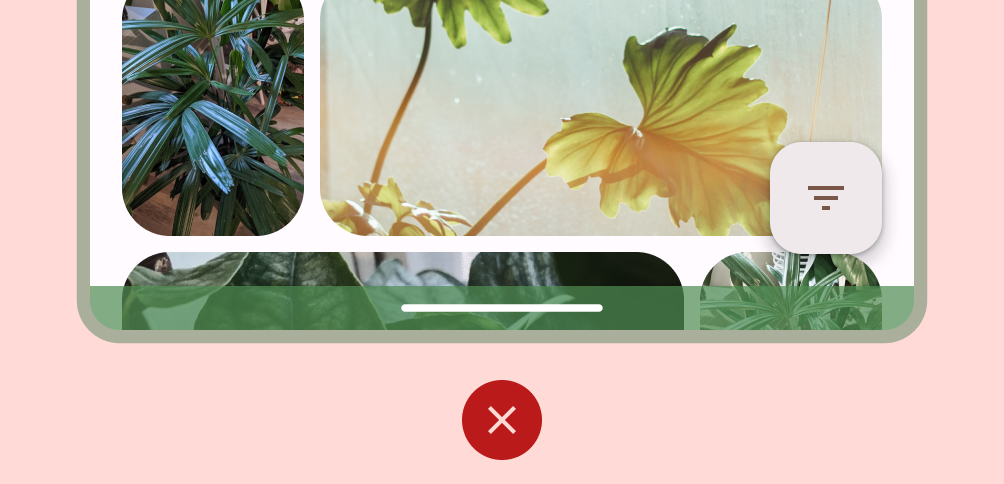
מה אסור לעשות
מצבי לחצן
אחרי שמטרגטים את Android מגרסה 15 ואילך או קוראים ל-enableEdgeToEdge ב-Activity, המערכת מחילה מסך שקוף מאחורי סרחי הניווט של הלחצנים. אפשר להסיר את המסך הזה על ידי הגדרת Window.setNavigationBarContrastEnforced() לערך false.
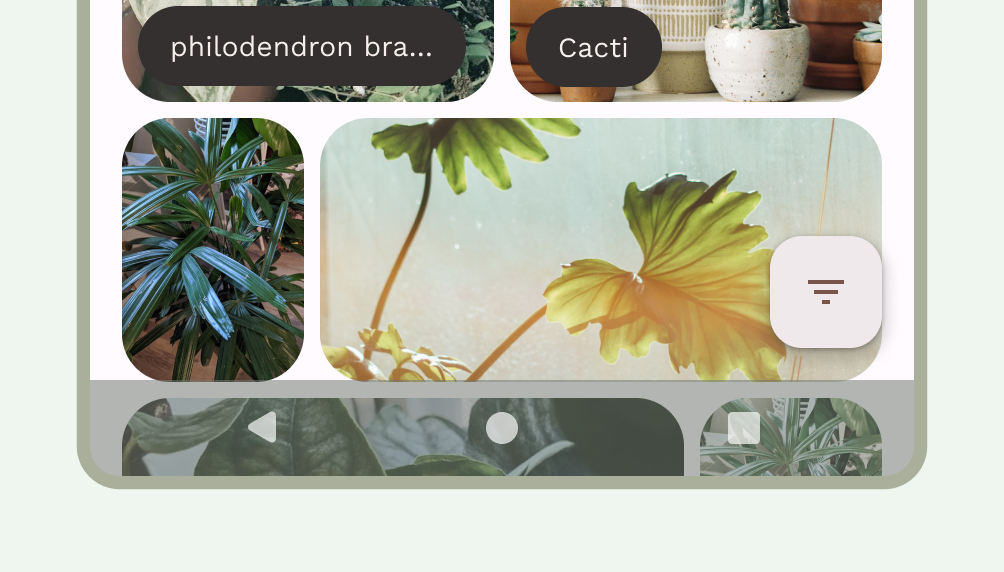
מומלץ להשתמש בסרגלי ניווט שקופים עם שלושה לחצנים כשיש סרגל אפליקציה תחתון או סרגל ניווט של אפליקציה בתחתית המסך, או כשממשק המשתמש לא גולל מתחת לסרגל הניווט עם שלושת הלחצנים. כדי ליצור סרגל ניווט שקוף, מגדירים את הערך של Window.setNavigationBarContrastEnforced() כ-false ומוסיפים תוספת לסרגלי האפליקציות התחתונים כדי לצייר אותם מתחת לסרגלי הניווט של המערכת, כפי שמוצג בתמונות 7, 8 ו-9. מידע נוסף זמין במאמר הגנה על שורת המערכת.
שימוש בניווט שקוף עם שלושה לחצנים לגלילה בתוכן. למידע נוסף על שיקולים לגבי סרגל הניווט השקוף, ראו .
מקלדת וניווט
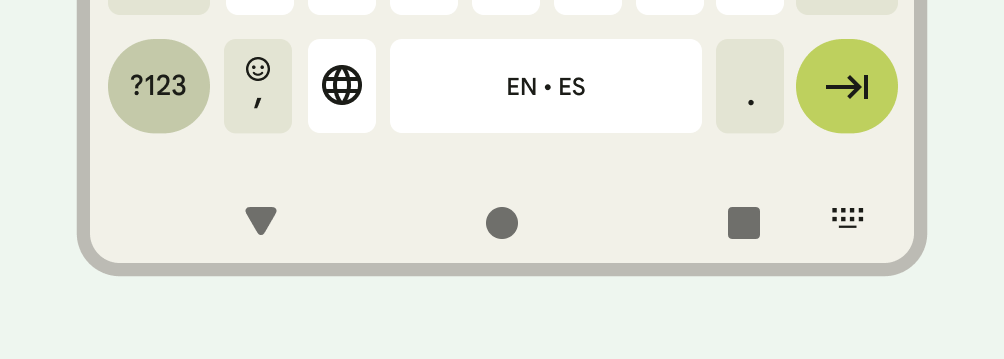
כל סוג ניווט מגיב בהתאם למקלדת הווירטואלית כדי לאפשר למשתמש לבצע פעולות כמו סגירה או אפילו שינוי סוג המקלדת. כדי להבטיח מעבר חלק שמסתנכרן עם המעבר של האפליקציה, כשהמקלדת מחליקה למעלה ולמטה מתחתית המסך, משתמשים ב-WindowInsetsAnimationCompat.
מגרעות במסך
פתח במסך הוא אזור במכשירים מסוימים שמשתלב במשטח המסך כדי לספק מקום לחיישנים קדמיים. חריצי התצוגה עשויים להשתנות בהתאם ליצרן. כדאי לחשוב איך חתכים במסך ישפיעו על התוכן, על הכיוון ועל התצוגה מקצה לקצה.
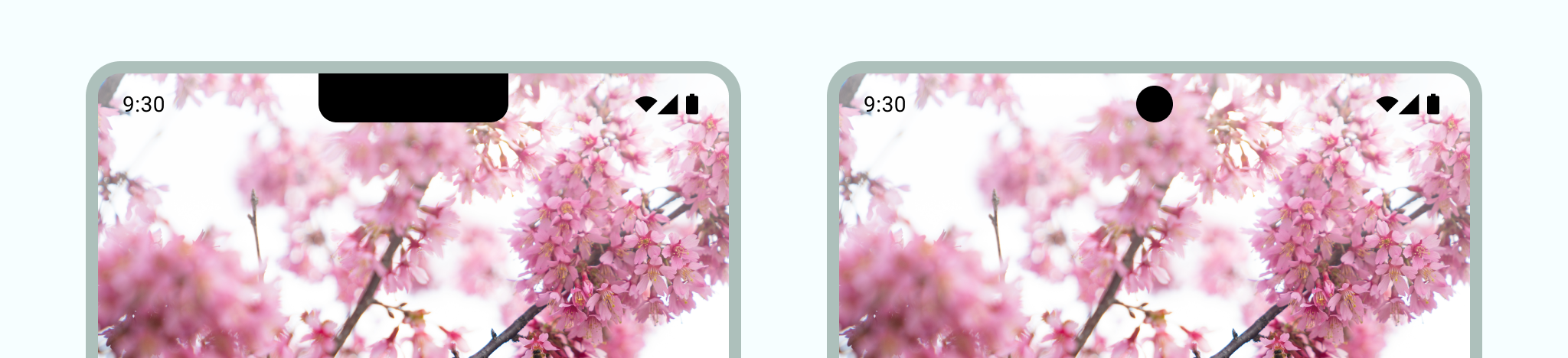
מצב אימרסיבי
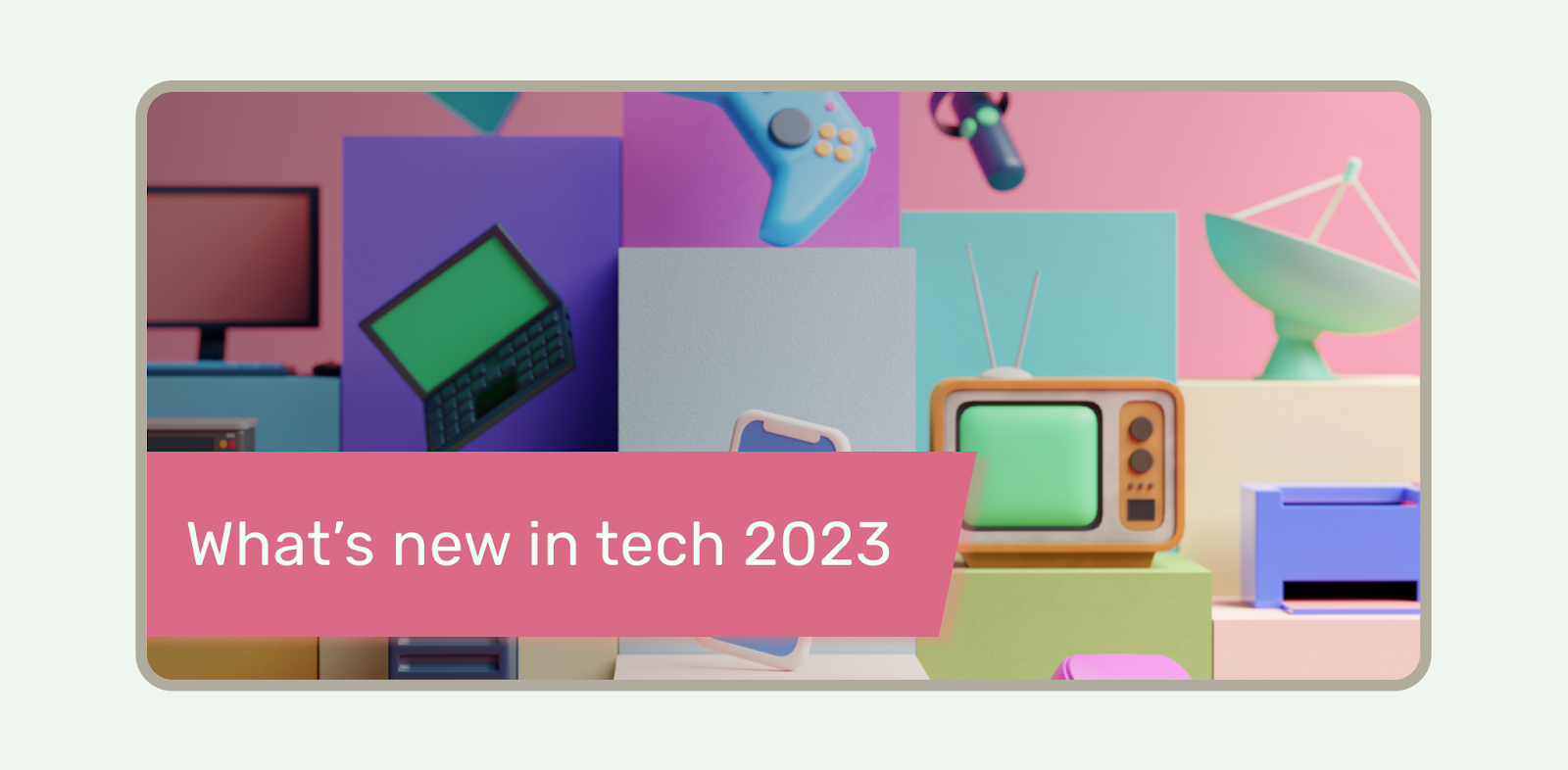
אפשר להסתיר את שורות המערכת כשרוצים חוויה במסך מלא, למשל כשהמשתמש צופה בסרט. המשתמש עדיין אמור להיות מסוגל להקיש כדי לחשוף את שורות הסטטוס של המערכת ולנווט או לבצע פעולות עם פקדי המערכת. מידע נוסף על עיצוב למצבי מסך מלא זמין כאן. מידע נוסף על הסתרת שורת המשימות במצב צפייה immersive זמין כאן.

