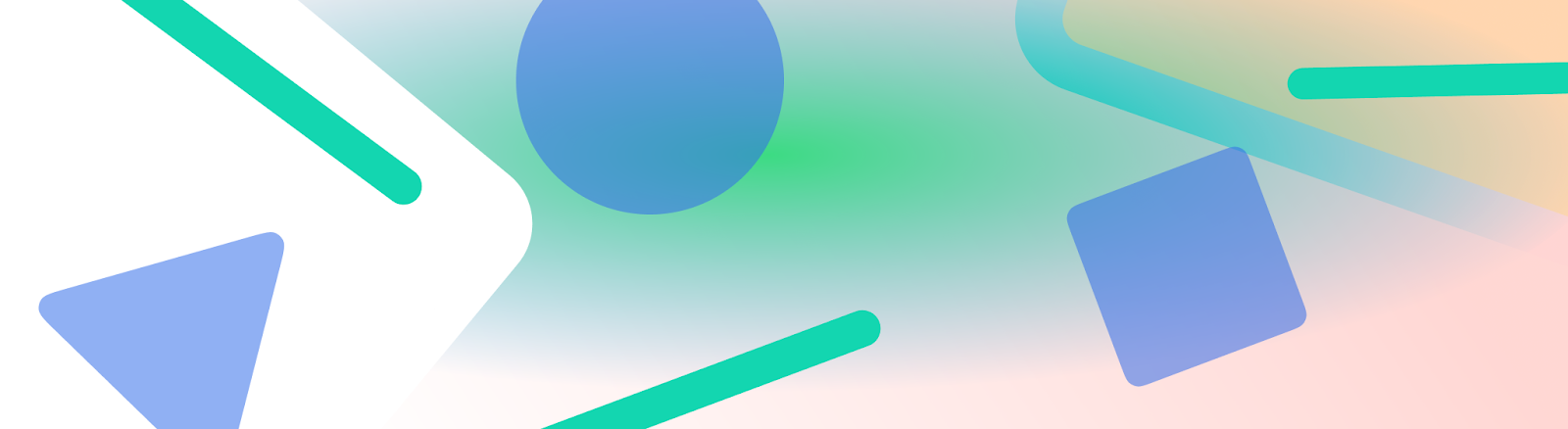
Together, the status bar, caption bar, and navigation bar are called the system bars. They display important information such as battery level, the time, and notification alerts, and provide direct device interaction from anywhere.
It's critical to take the prominence of system bars into account, whether you're designing UI for interactions with the Android OS, input methods, or other device capabilities.
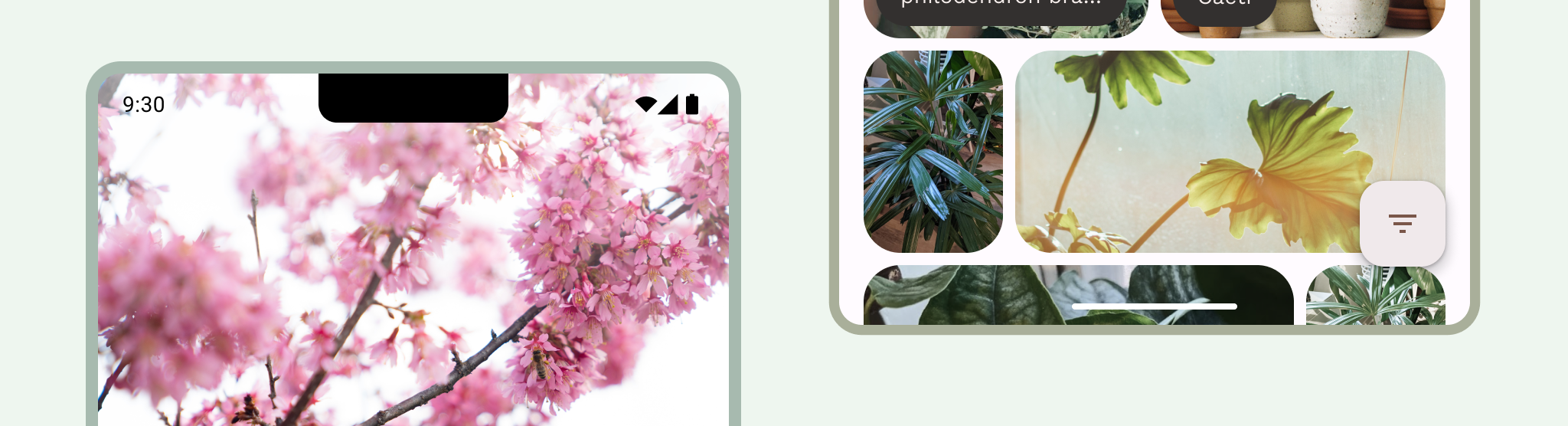
Takeaways
Include system bars when designing your app. Account for UI safe zones, system interactions, input methods, display cutouts, status bars, caption bars, navigation bars, and other device capabilities.
Keep the system status and navigation bars transparent or translucent and draw content behind these bars to go edge-to-edge.
Status bar
On Android, the status bar contains notification icons and system icons. The user interacts with the status bar by pulling it down to access the notification shade. Status bar styles can be transparent or translucent.
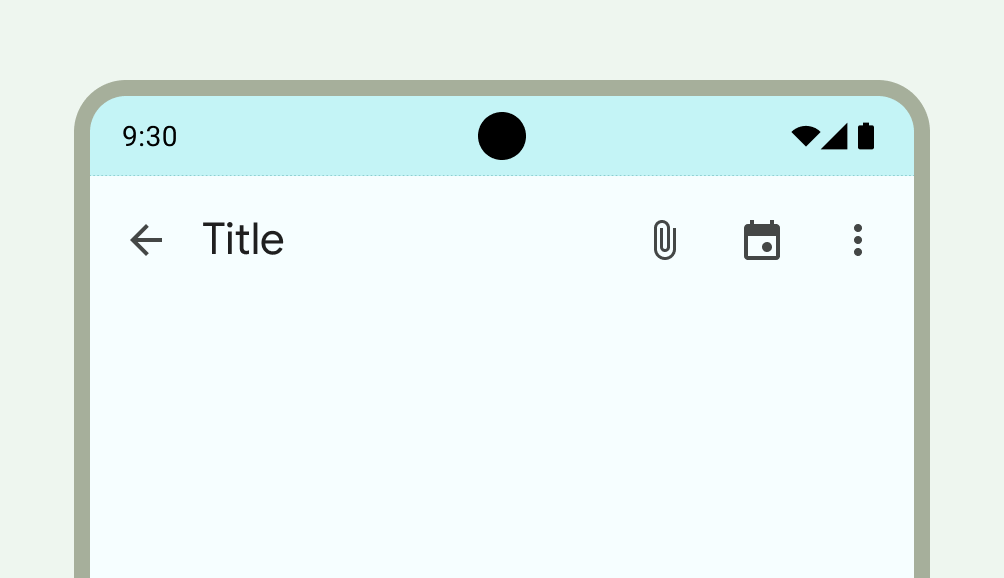
Status bar icons
Status bar icons can appear differently depending on the context, time of day, user-set preferences or themes, and other parameters. For more information, see System bar icons.

When a notification arrives, an icon usually appears in the status bar. This signals to the user that there's something to see in the notification drawer. This can be your app icon or symbol to represent the channel. See Notifications design.
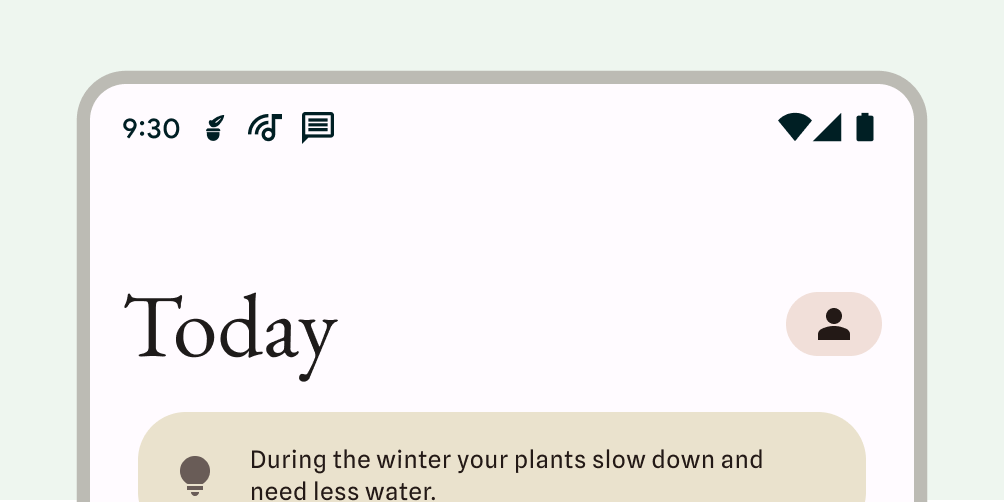
Set the status bar style
Make the status bar transparent or translucent to ensure your app content spans the entire screen. Then, set the style of your system bar icons so that the icons have proper contrast.
Edge-to-edge is enforced on Android 15 making the status bar transparent by
default. Call enableEdgeToEdge() for backward compatibility.
In the following left-side image, the status bar is transparent and the
TopAppBar's green background draws behind the status bar.
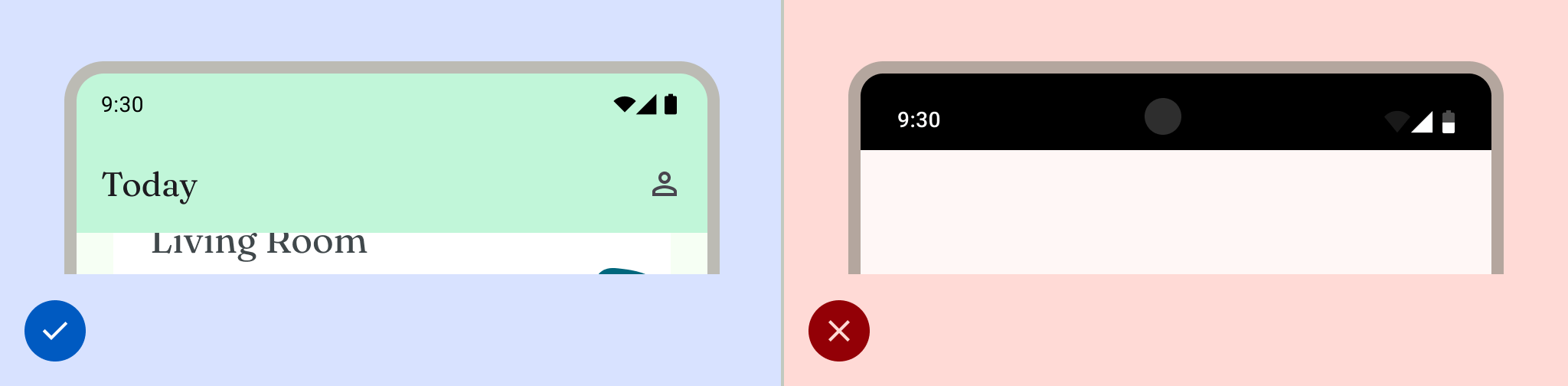
Transparent status bars are ideal when the UI doesn't appear underneath the status bar or an image draws underneath the status bar. Translucent status bars are ideal when the UI scrolls underneath the status bar. For more on gradient protection see Edge-to-edge design.

Navigation bar
Android lets users control navigation using back, home, and overview controls:
- Back returns directly back to the previous view.
- Home transitions out of the app and to the device's home screen.
- Overview shows active apps and recent undismissed apps.
Users can choose from various navigation bar configurations including gesture navigation (recommended) and three-button navigation. To deliver the best experience, account for multiple types of navigation.
Gesture navigation
Gesture navigation doesn't use buttons for back, home, and overview, instead it shows a single gesture handle for affordance. Users interact by swiping from the left or right edge of the screen to go back and up from the bottom to go home. Swiping up and holding opens the overview.
Gesture navigation is a more scalable navigation pattern for designing across mobile and larger screens. To provide the best user experience, account for gesture navigation by doing the following:
- Supporting edge-to-edge content.
- Avoid adding interactions or touch targets under gesture navigation insets.
For more information, see Add support for gesture navigation.
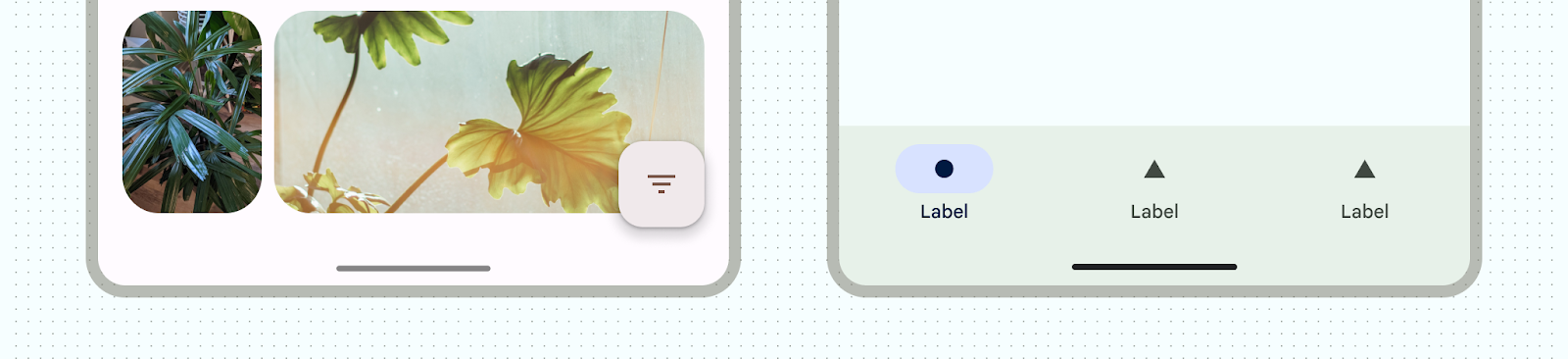
Three-button navigation
Three-button navigation provides three buttons for back, home, and overview.
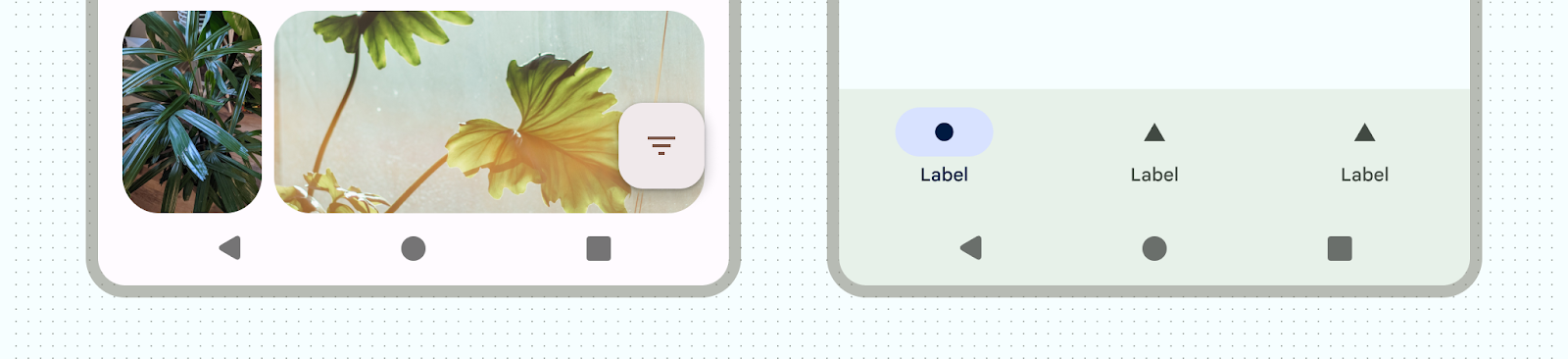
Other navigation bar variations
Depending on Android version and device other navigation bar configurations may be available to your users. Two-button navigation, for example, provides two buttons for home and back.
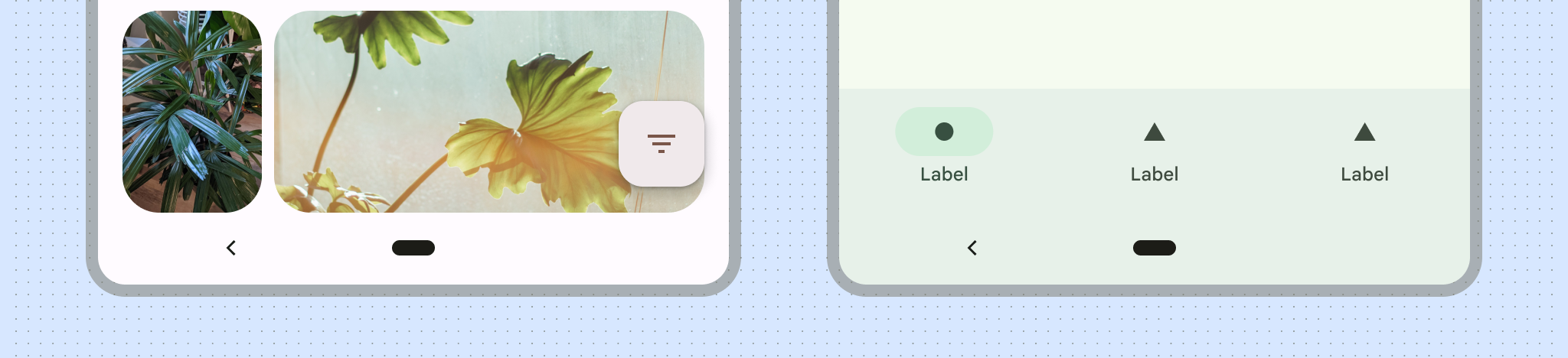
Navigation bar icons
Navigation bar icons can also appear differently depending on user-set preferences or themes. For more information, see System bar icons.
Set a navigation bar style
Android handles visual protection of the user interface in gesture navigation mode and in the button modes. The system applies dynamic color adaptation, in which the contents of the system bars change color based on the content behind them.
Gesture navigation mode
After targeting Android 15 or calling enableEdgeToEdge on the Activity, the
system draws a transparent gesture navigation bar and applies dynamic color
adaptation. In the following example, the handle in the navigation bar changes
to a dark color if it's placed above light content, and vice-versa.
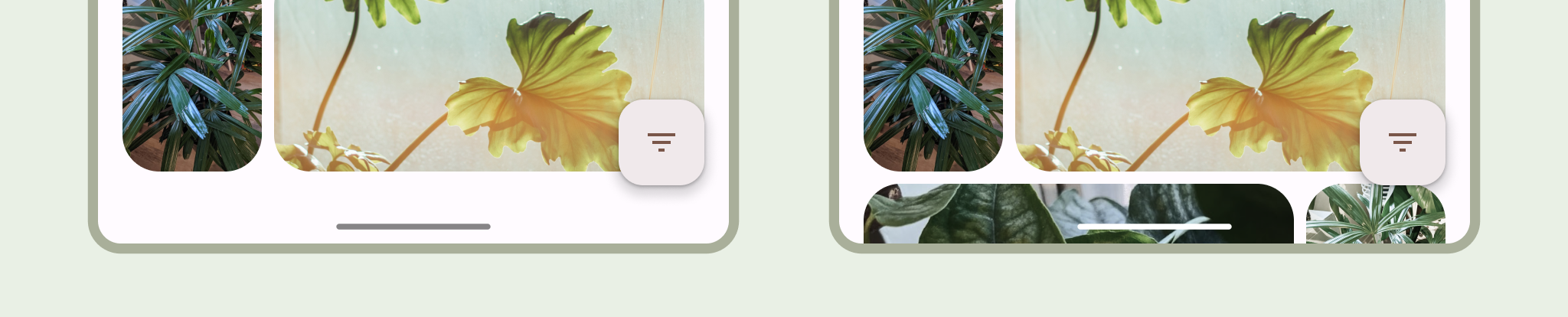
Transparent gesture navigation bars are always recommended.
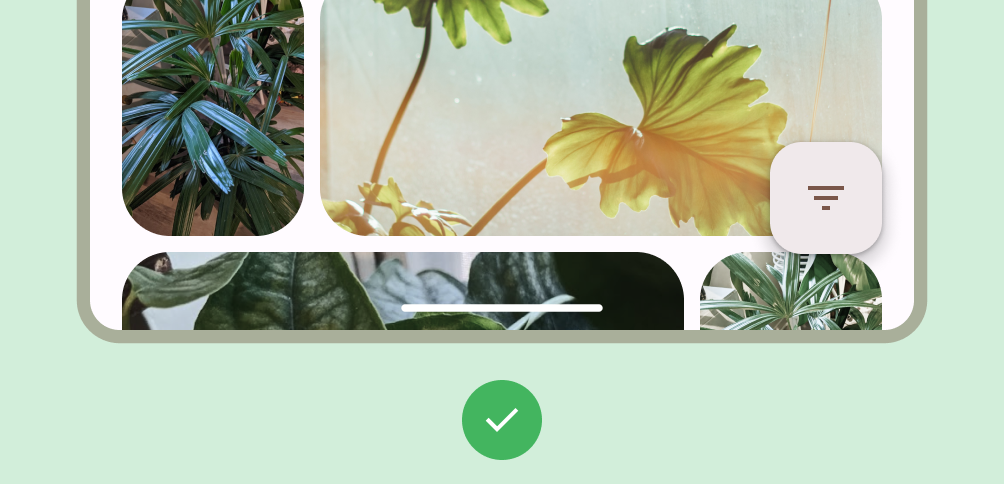
Do
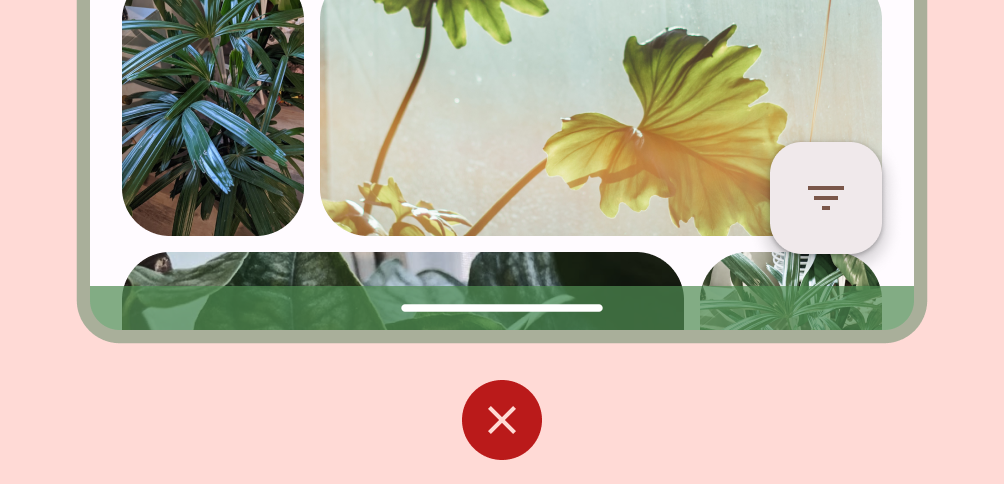
Don't
Button modes
After targeting Android 15 or calling enableEdgeToEdge on the Activity, the
system applies a translucent scrim behind button navigation bars, which you can
remove by setting Window.setNavigationBarContrastEnforced() to false.
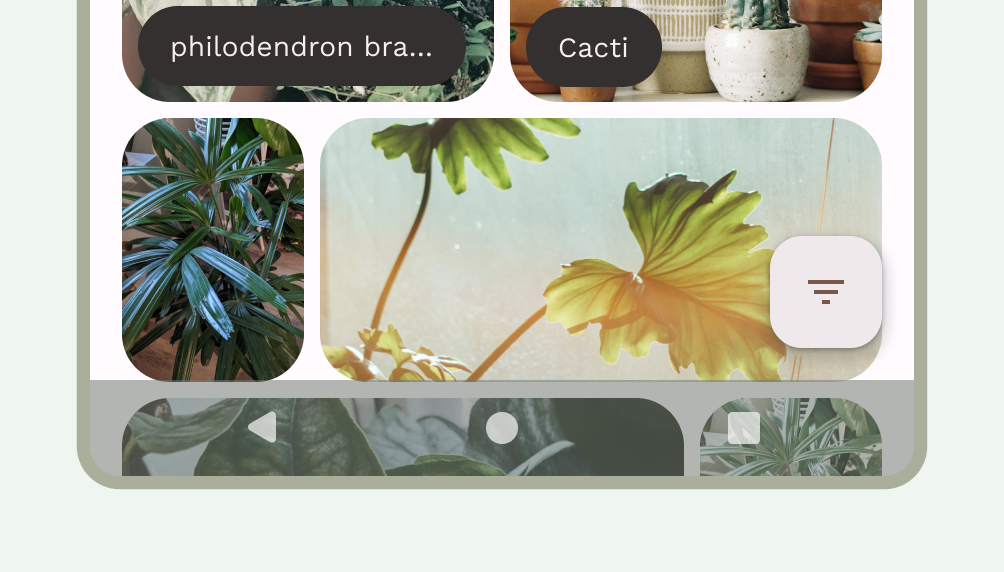
We recommend transparent three button navigation bars when there is a bottom
app bar or bottom app navigation bar, or when the UI doesn't scroll underneath
the three button navigation bar. To get a transparent navigation bar, set
Window.setNavigationBarContrastEnforced() to false and pad bottom app bars to
draw underneath system navigation bars, as seen in Figure 7, 8, and 9. See
System bar protection for more information.
Use a translucent three-button navigation for scrolling content. For more on translucent navigation bar considerations, see Edge-to-edge design.
Keyboard and navigation
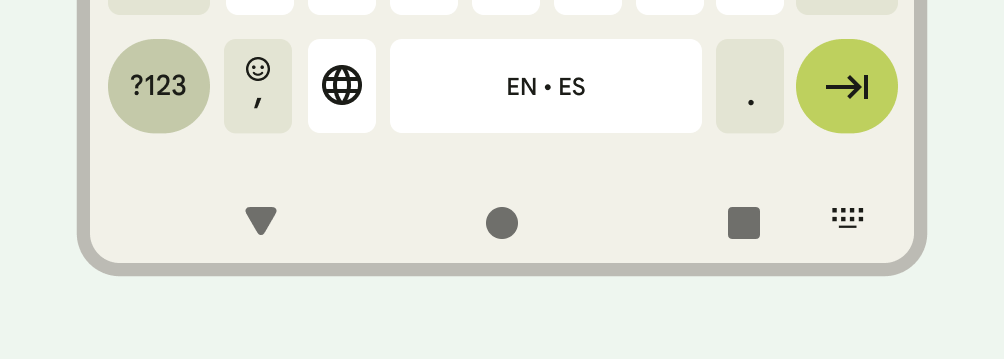
Each navigation type reacts appropriately to the on-screen keyboard to
allow the user to perform actions such as dismissing or even changing the
keyboard type. To ensure a smooth transition that synchronizes the transition of
the app with the keyboard sliding up and down from the bottom of the screen, use
WindowInsetsAnimationCompat.
Display cutouts
A display cutout is an area on some devices that extends into the display surface to provide space for front-facing sensors. Display cutouts can vary depending on the manufacturer. Consider how display cutouts will interact with content, orientation, and edge-to-edge.

Immersive mode

You can hide system bars when you need a full-screen experience, for example when the user is watching a movie. The user should still be able to tap to reveal system bars and navigate or interact with system controls. Learn more about designing for full screen modes, or read about how to hide the system bars for immersive mode.
