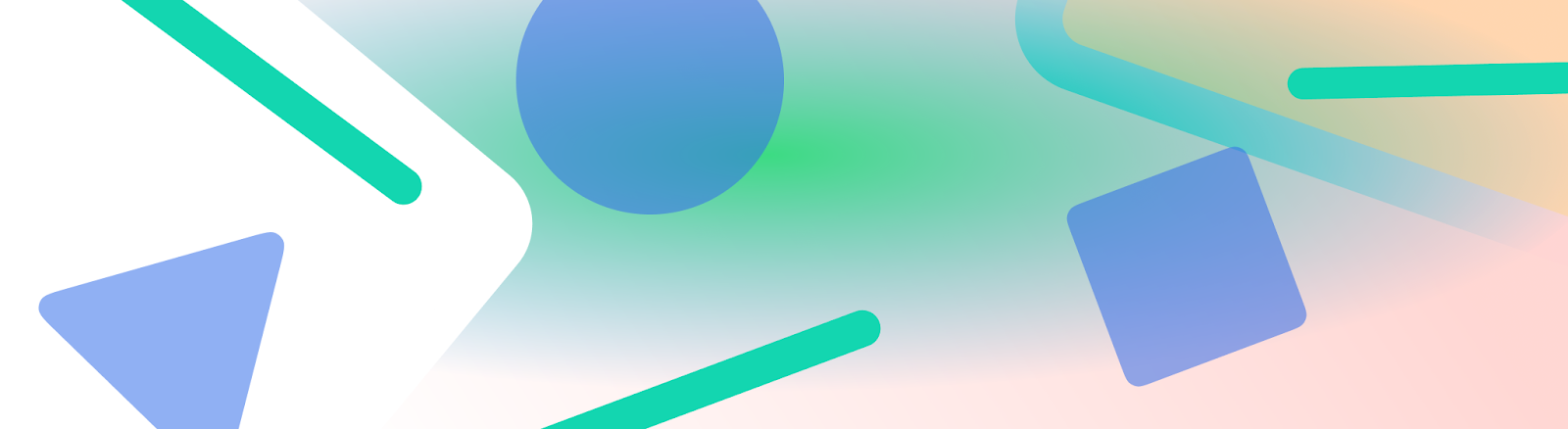
Durum çubuğu, başlık çubuğu ve gezinme çubuğu birlikte sistem çubukları olarak adlandırılır. Pil seviyesi, saat ve bildirim uyarıları gibi önemli bilgileri gösterir ve her yerden doğrudan cihaz etkileşimi sağlar.
Android işletim sistemi, giriş yöntemleri veya diğer cihaz özellikleriyle etkileşim için kullanıcı arayüzü tasarlarken sistem çubuklarının belirginliğini dikkate almak çok önemlidir.
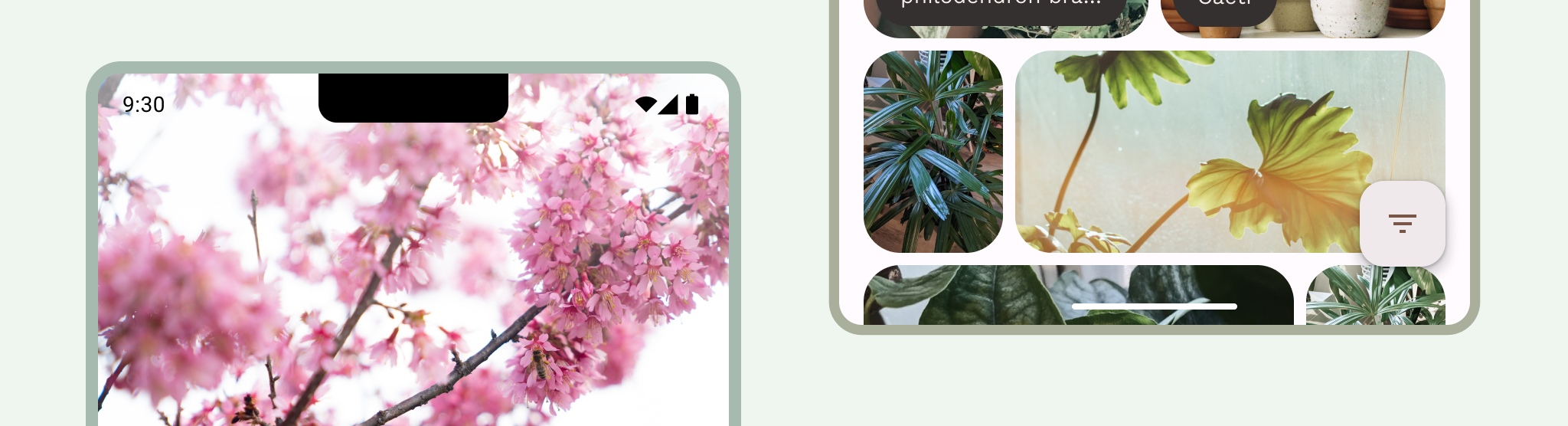
Çıkarımlar
Uygulamanızı tasarlarken sistem çubuklarını dahil edin. Kullanıcı arayüzü güvenli bölgelerini, sistem etkileşimlerini, giriş yöntemlerini, ekran kesiklerini, durum çubuklarını, altyazı çubuklarını, gezinme çubuklarını ve diğer cihaz özelliklerini hesaba katın.
Sistem durumu ve gezinme çubuklarını şeffaf veya yarı şeffaf tutun ve bu çubukların arkasındaki içeriği kenardan kenara olacak şekilde çizin.
Durum çubuğu
Android'de durum çubuğunda bildirim simgeleri ve sistem simgeleri bulunur. Kullanıcı, bildirim gölgesine erişmek için durum çubuğunu aşağı çekerek durum çubuğuyla etkileşime girer. Durum çubuğu stilleri şeffaf veya yarı şeffaf olabilir.
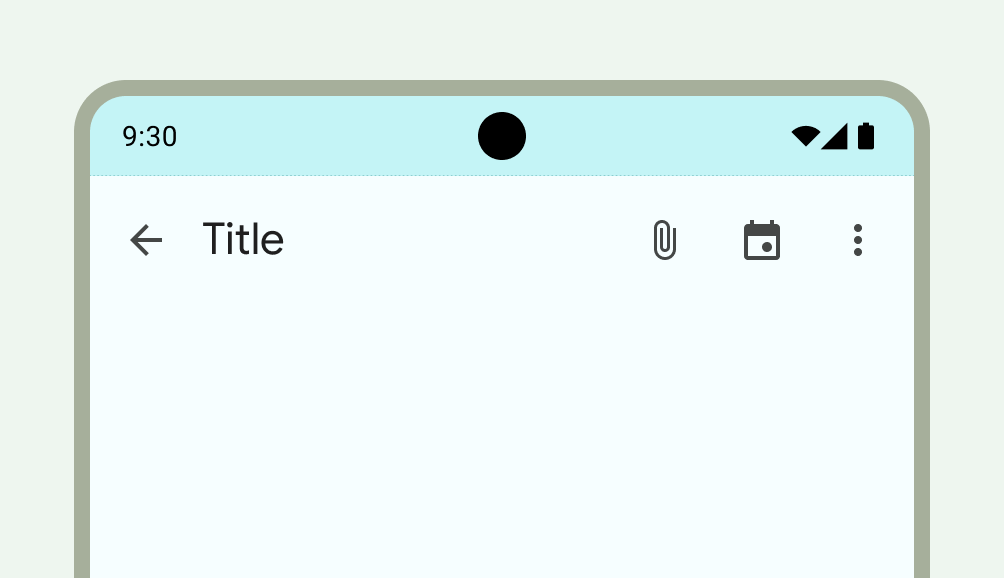
Durum çubuğu simgeleri
Durum çubuğu simgeleri; bağlama, günün saatine, kullanıcı tarafından ayarlanan tercihlere veya temalara ve diğer parametrelere bağlı olarak farklı görünebilir. Daha fazla bilgi için Sistem çubuğu simgeleri konusuna bakın.
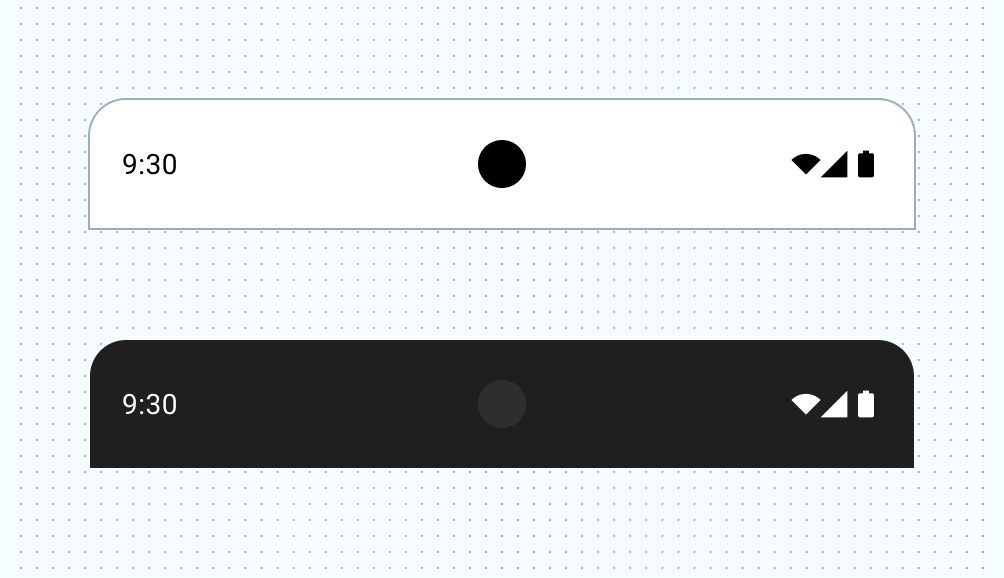
Bildirim geldiğinde genellikle durum çubuğunda bir simge görünür. Bu, kullanıcıya bildirim çekmecesinde görülecek bir şey olduğunu bildirir. Bu, uygulama simgeniz veya kanalı temsil eden bir sembol olabilir. Bildirim tasarımı başlıklı makaleyi inceleyin.
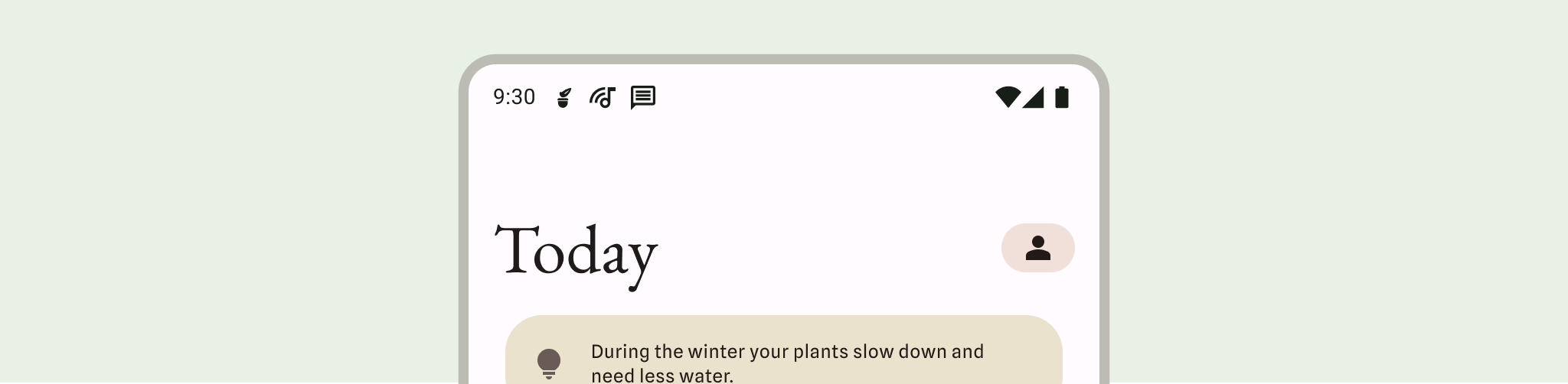
Durum çubuğu stilini ayarlama
Uygulama içeriğinizin tüm ekranı kaplaması için durum çubuğunu şeffaf veya yarı şeffaf hale getirin. Ardından, sistem çubuğu simgelerinizin stilini, simgelerin uygun kontrasta sahip olacak şekilde ayarlayın.
Android 15'te uçtan uca görünüm zorunlu kılındığından durum çubuğu varsayılan olarak şeffaf hale gelir. Geriye dönük uyumluluk için enableEdgeToEdge() öğesini çağırın.
Aşağıdaki sol taraftaki resimde durum çubuğu şeffaf ve TopAppBar simgesinin yeşil arka planı durum çubuğunun arkasında yer alıyor.
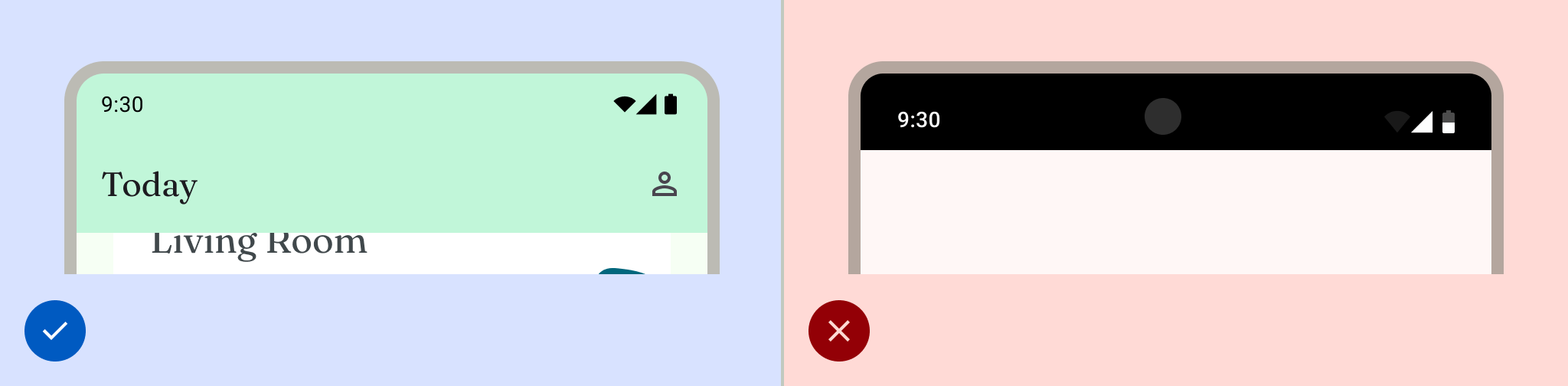
Kullanıcı arayüzü durum çubuğunun altında görünmediğinde veya durum çubuğunun altında bir resim çizildiğinde şeffaf durum çubukları idealdir. Kullanıcı arayüzü durum çubuğunun altında kaydırıldığında yarı saydam durum çubukları idealdir. Gradyan koruması hakkında daha fazla bilgi için Uçtan uca tasarım bölümüne bakın.

Gezinme çubuğu
Android, kullanıcıların gezinmeyi kontrol etmek için geri, ana sayfa ve genel bakış kontrollerini kullanmasına olanak tanır:
- Geri, doğrudan önceki görünüme döner.
- Ana Sayfa, uygulamadan çıkıp cihazın ana ekranına geçiş yapar.
- Genel bakış bölümünde etkin uygulamalar ve son kullanılan, kapatılmamış uygulamalar gösterilir.
Kullanıcılar, hareketle gezinme (önerilen) ve üç düğmeli gezinme gibi çeşitli gezinme çubuğu yapılandırmaları arasından seçim yapabilir. En iyi deneyimi sunmak için birden fazla gezinme türünü hesaba katın.
Hareketle gezinme
Hareketle gezinmede geri, ana sayfa ve genel bakış için düğmeler kullanılmaz. Bunun yerine, tek bir hareket tutma yeri gösterilir. Kullanıcılar, ekranın sol veya sağ kenarından kaydırarak geri ve yukarı, ekranın altından kaydırarak ise ana sayfaya gider. Yukarı kaydırıp basılı tuttuğunuzda genel bakış açılır.
Hareketle gezinme, mobil cihazlarda ve daha büyük ekranlarda tasarım yaparken daha ölçeklenebilir bir gezinme modelidir. En iyi kullanıcı deneyimini sunmak için aşağıdaki adımları uygulayarak hareketle gezinmeyi hesaba katın:
- Uçtan uca içerik desteği.
- Hareketle gezinme eklerinin altına etkileşim veya dokunma hedefleri eklemekten kaçının.
Daha fazla bilgi için Hareketle gezinme desteği ekleme başlıklı makaleyi inceleyin.

Üç düğmeyle gezinme
Üç düğmeli gezinme, geri gitme, ana ekran ve genel bakış için üç düğme sunar.
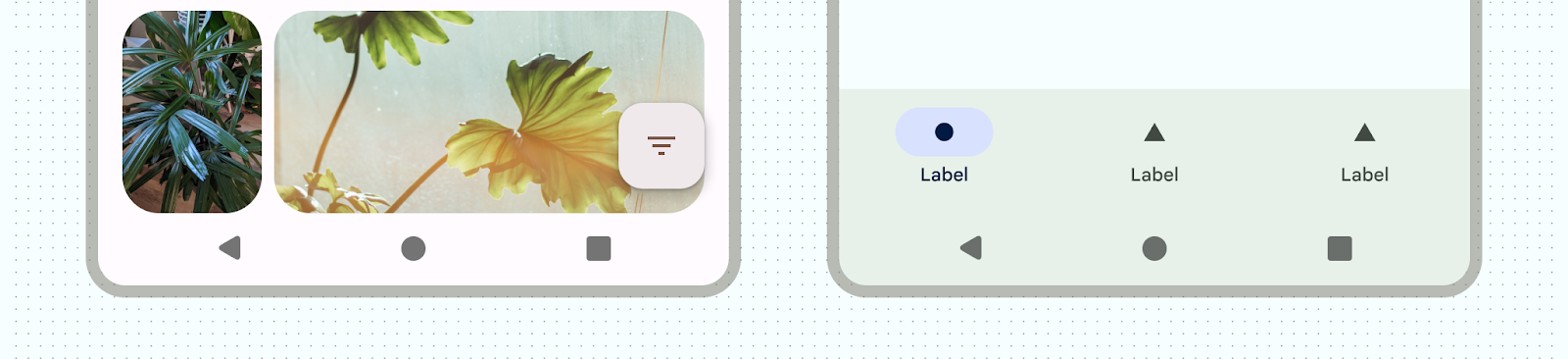
Diğer gezinme çubuğu varyasyonları
Android sürümüne ve cihaza bağlı olarak, kullanıcılarınız için başka gezinme çubuğu yapılandırmaları da mevcut olabilir. Örneğin, iki düğmeli gezinme modunda ana ekran ve geri gitmek için iki düğme bulunur.
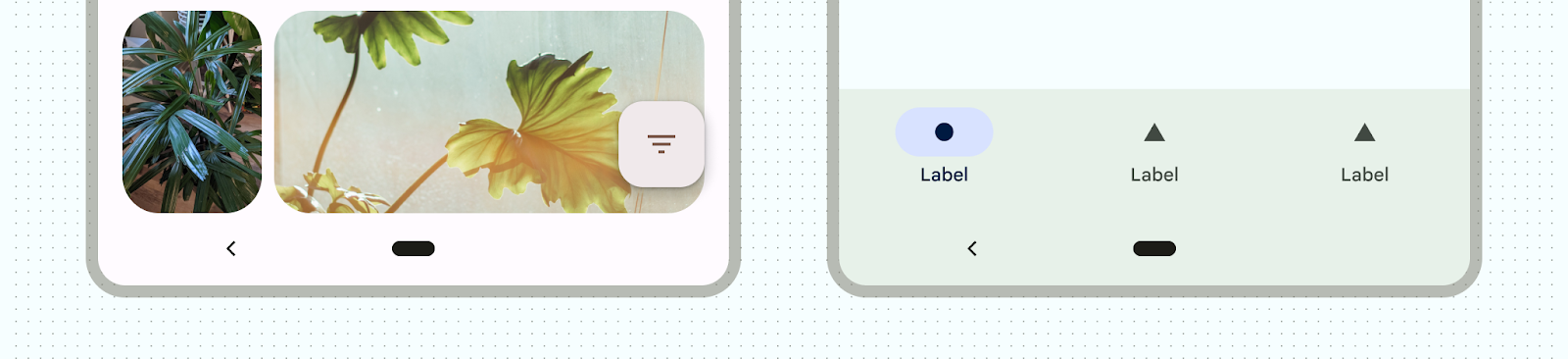
Gezinme çubuğu simgeleri
Gezinme çubuğu simgeleri, kullanıcı tarafından ayarlanan tercihlere veya temalara bağlı olarak da farklı görünebilir. Daha fazla bilgi için Sistem çubuğu simgeleri konusuna bakın.
Gezinme çubuğu stili ayarlama
Android, kullanıcı arayüzünün görsel olarak korunmasını hem hareketle gezinme modunda hem de düğme modlarında ele alır. Sistem, sistem çubuklarının içeriğinin arkasındaki içeriğe göre renk değiştirdiği dinamik renk uyarlaması uygular.
Hareketle gezinme modu
Android 15'i hedefledikten veya Activity üzerinde enableEdgeToEdge çağrısı yaptıktan sonra sistem, şeffaf bir hareketle gezinme çubuğu çizer ve dinamik renk uyarlaması uygular. Aşağıdaki örnekte, gezinme çubuğundaki tutma yeri açık renkli içeriğin üzerine yerleştirilirse koyu renge, koyu renkli içeriğin üzerine yerleştirilirse açık renge dönüşür.
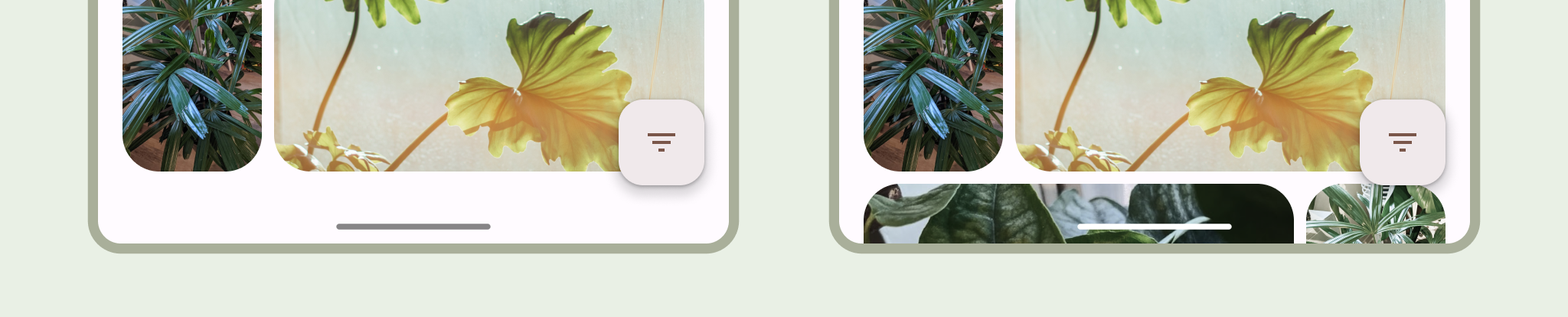
Şeffaf hareketle gezinme çubukları her zaman önerilir.
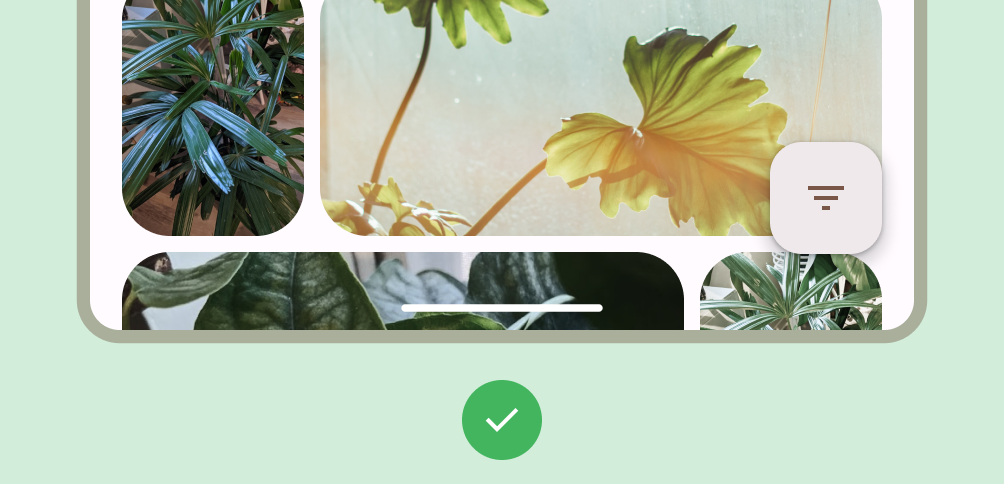
Yapılması gerekenler
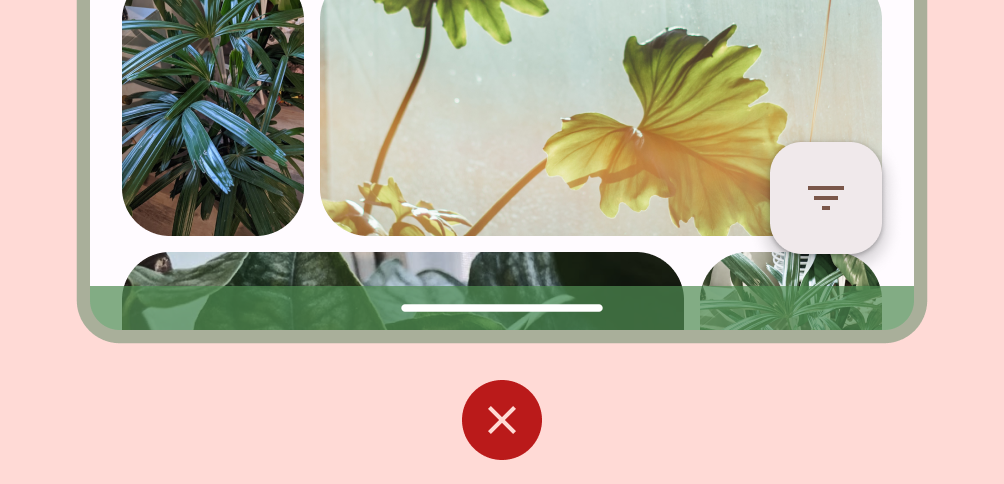
Yapılmaması gerekenler
Düğme modları
Android 15'i hedefledikten veya Activity üzerinde enableEdgeToEdge çağrısı yaptıktan sonra sistem, düğme gezinme çubuklarının arkasına yarı saydam bir scrim uygular. Window.setNavigationBarContrastEnforced() değerini false olarak ayarlayarak bu scrim'i kaldırabilirsiniz.
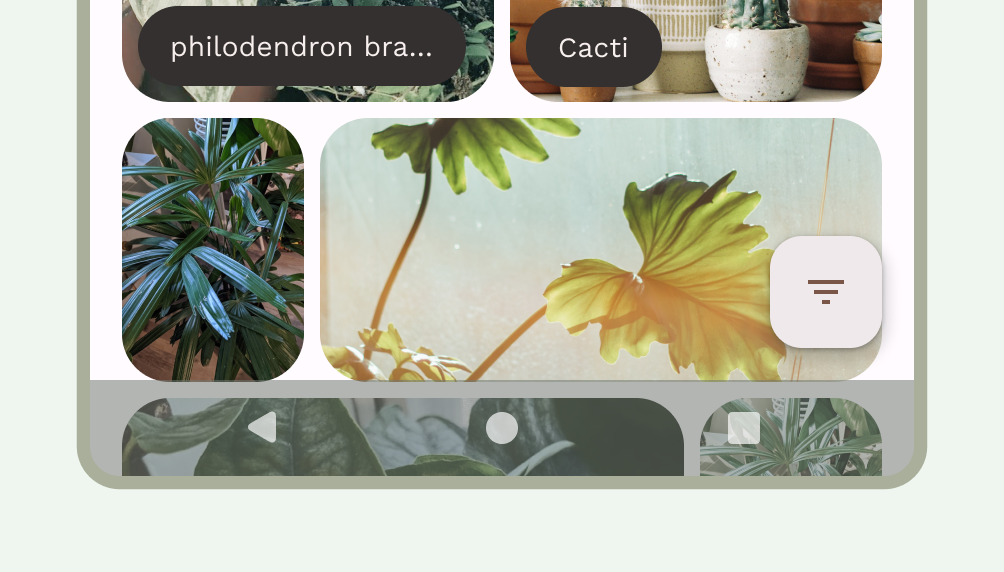
Alt uygulama çubuğu veya alt uygulama gezinme çubuğu olduğunda ya da kullanıcı arayüzü üç düğmeli gezinme çubuğunun altında kaydırılmadığında şeffaf üç düğmeli gezinme çubukları kullanmanızı öneririz. Şeffaf bir gezinme çubuğu elde etmek için Window.setNavigationBarContrastEnforced() değerini false olarak ayarlayın ve Şekil 7, 8 ve 9'da gösterildiği gibi, alt uygulama çubuklarını sistem gezinme çubuklarının altına çizilecek şekilde doldurun. Daha fazla bilgi için Sistem çubuğu koruması başlıklı makaleyi inceleyin.
İçeriği kaydırmak için yarı saydam üç düğmeli gezinme çubuğu kullanın. Yarı saydam gezinme çubuğuyla ilgili dikkat edilmesi gereken hususlar hakkında daha fazla bilgi için Uçtan uca tasarım başlıklı makaleye bakın.
Klavye ve gezinme

Her gezinme türü, ekran klavyesine uygun şekilde tepki vererek kullanıcının klavyeyi kapatma veya klavye türünü değiştirme gibi işlemler yapmasına olanak tanır. Uygulamanın geçişini, klavyenin ekranın altından yukarı ve aşağı kaydırılmasıyla senkronize eden sorunsuz bir geçiş sağlamak için WindowInsetsAnimationCompat kullanın.
Ekran kesimleri
Ekran kesimi, bazı cihazlarda ön tarafa bakan sensörler için alan sağlamak üzere ekran yüzeyine doğru uzanan bir bölümdür. Ekran kesikleri üreticiye bağlı olarak değişebilir. Ekran kesiklerinin içerik, yön ve kenardan kenara özellikleriyle nasıl etkileşim kuracağını göz önünde bulundurun.
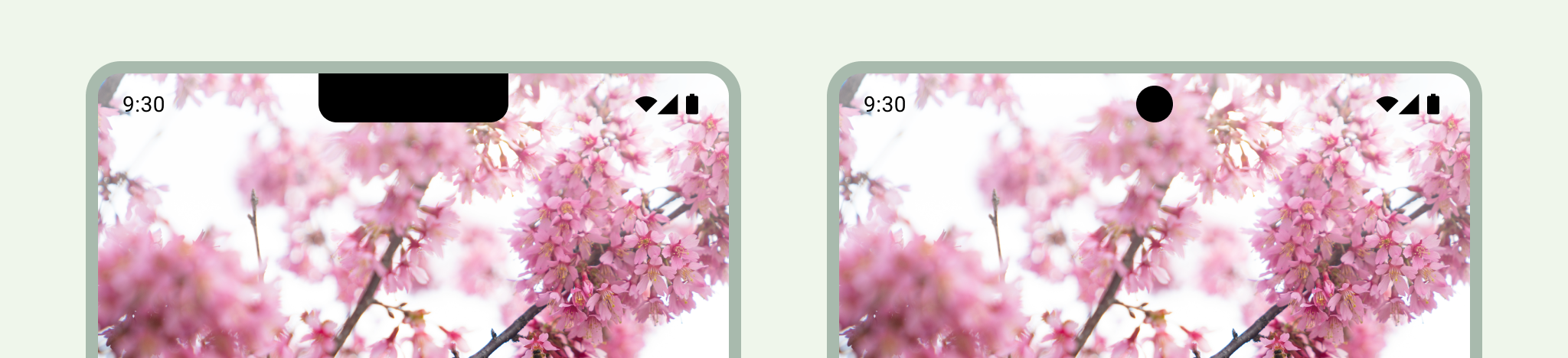
Yoğun içerik modu
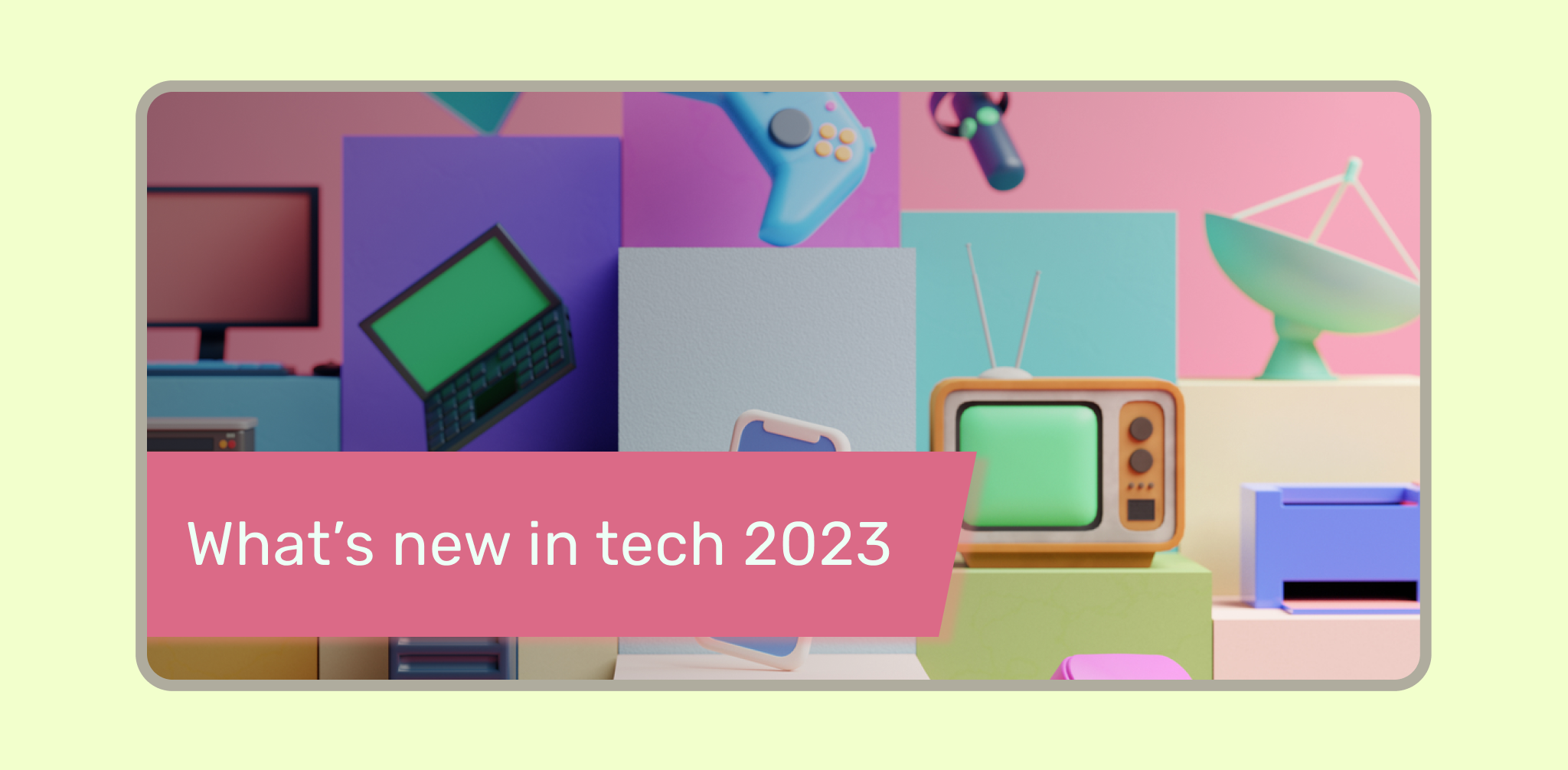
Tam ekran deneyimi gerektiğinde (ör. kullanıcı film izlerken) sistem çubuklarını gizleyebilirsiniz. Kullanıcı, sistem çubuklarını göstermek için dokunmaya ve sistem kontrollerinde gezinmeye veya sistem kontrolleriyle etkileşimde bulunmaya devam edebilmelidir. Tam ekran modları için tasarım yapma hakkında daha fazla bilgi edinin veya yoğun modda sistem çubuklarını gizleme hakkında bilgi edinin.

