
Powiadomienia dostarczają krótkich, aktualnych i istotnych informacji o aplikacji, gdy nie jest ona używana.
System operacyjny Android kontroluje wiele aspektów powiadomień, ale masz wpływ na inne aspekty. Podczas implementowania powiadomień wykonaj te czynności:
- Poznaj strukturę powiadomienia.
- Wybierz typ powiadomienia dopasowany do Twojego przypadku użycia.
- Ustaw kategorię powiadomienia zgodną z wybranym typem powiadomienia.
Wnioski
- Zastanów się, jaki jest cel powiadomienia: dlaczego chcesz ostrzec użytkowników?
- Określ wzór dostępu do powiadomień, zastanów się, jak ważne są powiadomienia dla Twojej aplikacji i w jakim momencie ścieżki użytkownika poprosić o taki dostęp.
- Wybierz szablon powiadomienia.
- Tworzenie treści powiadomienia:
- Tekst nagłówka powinien w sposób zwięzły streszczać powiadomienie.
- Treść powinna zawierać podgląd powiadomienia.
- obrazy, jeśli są one odpowiednie do treści aplikacji;
- Media keyart i metadane szablonu multimediów.
- Określ wyraźnie, co użytkownik może zrobić z powiadomieniem, podając działania na podstawie jego treści za pomocą przycisków tekstowych, wpisywania lub elementów sterujących multimediów.
- Dodaj ikonę aplikacji i ustaw jej kolor tła.
- Ustaw kanały i kategorie powiadomień. Dzięki temu system i użytkownik mogą dostosowywać powiadomienia, które otrzymują, oraz określać ich priorytety.
- Jeśli Twoja aplikacja może wysyłać kilka powiadomień naraz, pogrupuj je.
- Aby uzyskać szablony powiadomień, sprawdź interfejs Android UI Kit w programie Figma.
Anatomia powiadomienia
Powiadomienia są zaprojektowane tak, aby ułatwić przeglądanie i używanie najważniejszych elementów. Te elementy to:
- Główna treść: stanowi ona najbardziej widoczny element powiadomienia. Informacje dodatkowe, takie jak sygnatura czasowa, są mniejsze i zbiorcze nad treściami głównymi.
- Osoby: jeśli powiadomienie dotyczy osoby, awatar wyróżnia się na tle reszty treści.
- Działania: użytkownicy mogą rozwinąć powiadomienia, klikając ikonę wskaźnika. Działania są wyświetlane z etykietami tekstowymi na osobnym tle i w innej lokalizacji.
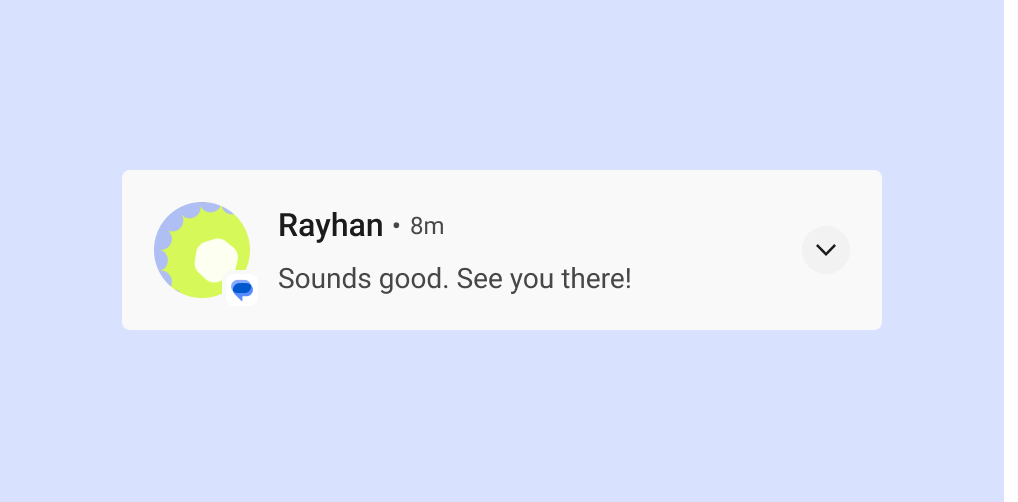
Nagłówek i treść powiadomienia
W zwiniętym powiadomieniu widać ikonę aplikacji, tekst nagłówka, znacznik czasu, wskaźnik rozwinięcia i tekst treści. Opcjonalnie możesz też wyświetlić dużą ikonę.
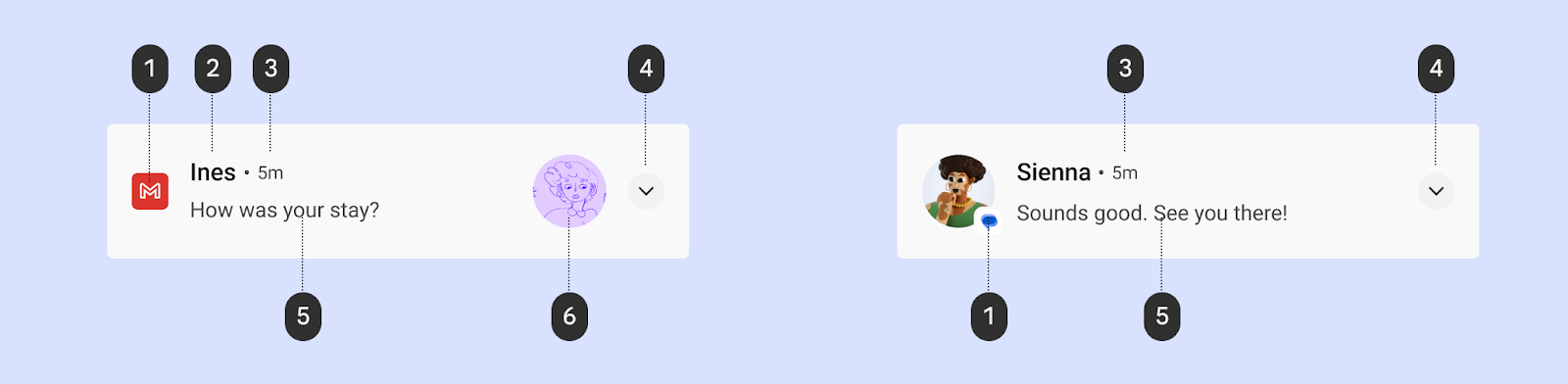
1 Ikona aplikacji: to dwuwymiarowa reprezentacja tożsamości aplikacji. Wyświetla się on w wersji monochromatycznej na pasku stanu. Jeśli Twoja aplikacja wysyła różne rodzaje powiadomień, rozważ zastąpienie ikony aplikacji symbolem, aby odróżnić powiadomienia od siebie. Więcej informacji znajdziesz w sekcji Stosowanie koloru ikony.
2 Tekst nagłówka: krótki nagłówek powiadomienia lub źródła, np. nazwa konta dla użytkowników. Treść jest najważniejszym elementem powiadomienia.
3 Sygnatury czasowe wskazują, kiedy zostało wysłane powiadomienie, np. o nieodebranym połączeniu.
4 Wskaźnik rozwinięcia: wskazuje, czy powiadomienie jest w stanie zwiniętym czy rozwiniętym.
5 Tekst treści: informacje pomocnicze.
6 Duża ikona (opcjonalnie): możesz dodać obraz, aby wzmocnić przekaz powiadomienia, np. wiadomość z awatarem nadawcy.
Zastosowanie koloru ikony
Od Androida 12 (poziom interfejsu API 31) system określa kolor ikony na podstawie koloru powiadomienia ustawionego w aplikacji. Jeśli aplikacja nie ma ustawionego koloru, system używa koloru motywu systemu. Wcześniej był szary.
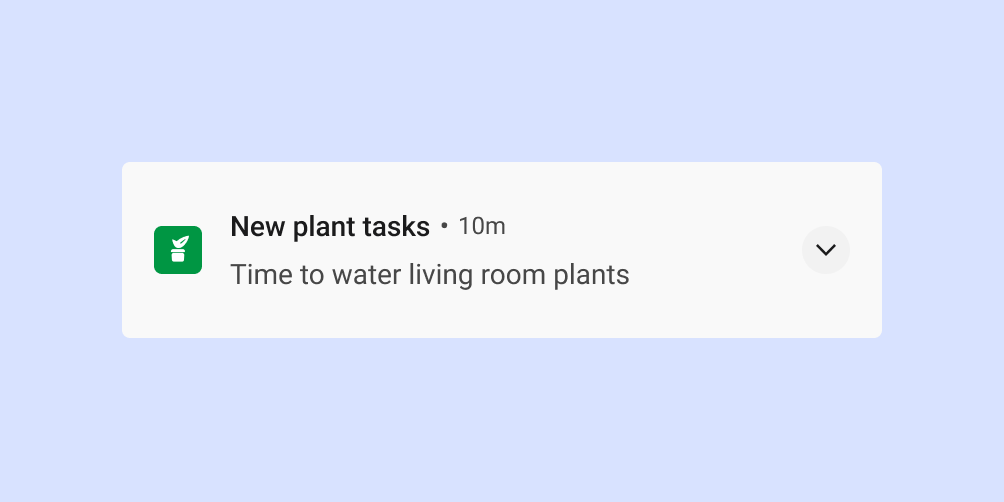
W przypadku większości stylów system stosuje ten kolor tylko wtedy, gdy powiadomienie dotyczy usługi na pierwszym planie. Nie ma jednak takiego wymogu w przypadku powiadomień MediaStyle i DecoratedMediaCustomViewStyle z dołączoną sesją multimediów.
Ten fragment kodu pokazuje, jak zastosować kolor ikony.
val notification = Notification.Builder()
.setColor(Color.GREEN)
.setColorized(true)
.setSmallIcon(R.drawable.app_icon)
.setStyle(Notification.DecoratedCustomViewStyle())
.build()
Działania powiadomień

1 Działania przycisku tekstowego
2 Wypełnione przyciski działań
3 sugerowane odpowiedzi
4 Pole tekstowe odpowiedzi
Począwszy od Androida 7.0 (poziom interfejsu API 24) system wyświetla działania bez ikon, aby zmieścić więcej tekstu. Aby uwzględnić urządzenia Wear OS oraz urządzenia z Androidem 6.0 (poziom interfejsu API 23) lub starszym, aplikacja musi mieć ikonę.
Wyświetlanie w widoku rozwiniętym
Możesz użyć widoku rozwiniętego, aby wyświetlić użytkownikowi więcej informacji bez przekierowywania go do innej części aplikacji.
Po rozwinięciu powiadomienie może zawierać maksymalnie 3 rodzaje działań:
- Sugerowane odpowiedzi
- Podkreślone działania (przyciski w kształcie pigułki)
- Standardowe działania związane z tekstem
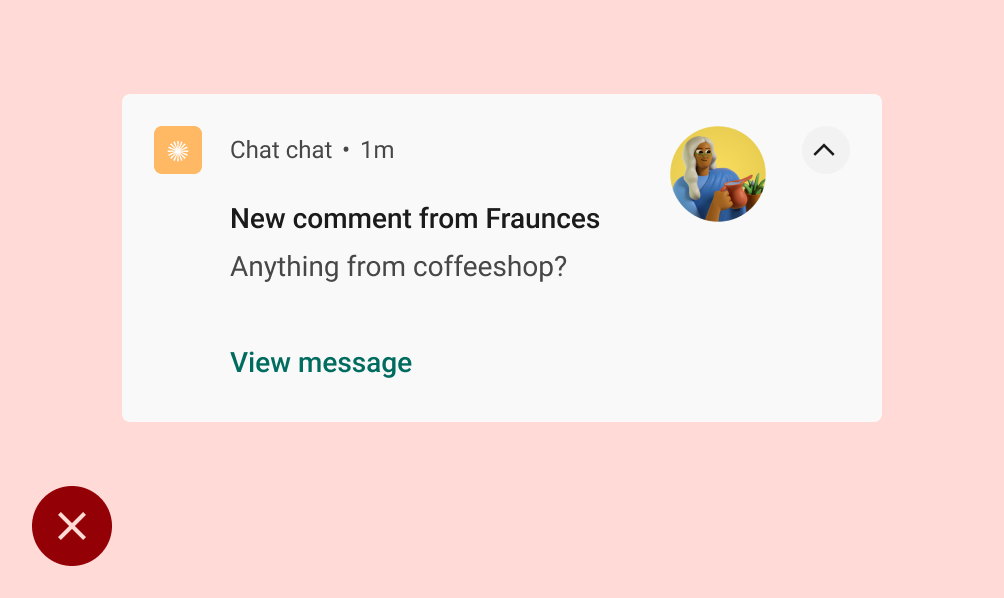
Nie

Tak
Włącz pisanie w powiadomieniach
Umożliwiasz użytkownikowi wpisywanie tekstu bezpośrednio w powiadomieniu, dodając działanie Odpowiedz. Jest on przeznaczony do wpisywania niewielkiej ilości tekstu, np. do odpowiadania na wiadomości tekstowe lub sporządzania krótkich notatek.
W przypadku dłuższych tekstów kieruj użytkowników do aplikacji, aby zapewnić im więcej miejsca na wyświetlanie i edytowanie tekstu.
W przypadku aplikacji do obsługi wiadomości zalecamy wyświetlanie powiadomienia po wysłaniu przez użytkownika odpowiedzi i czekanie, aż rozmowa zostanie wstrzymana, zanim zostanie ona automatycznie zamknięta.
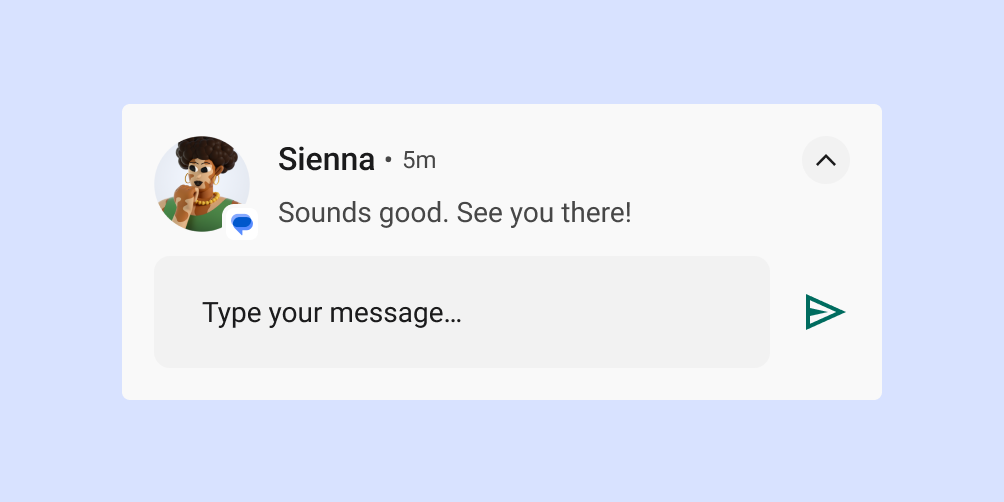
Wybierz typ powiadomienia w zależności od przypadku użycia
Google używa w swoich aplikacjach na Androida tych szablonów powiadomień: Te szablony można w pewnym stopniu dostosować do swojej aplikacji.
Aby poznać szablony powiadomień, zapoznaj się z interfejsem Android UI Kit w programie Figma.
Szablon standardowy
Szablon standardowy jest odpowiedni dla większości powiadomień i umożliwia wyświetlanie krótkiego tekstu, dużej ikony (w odpowiednich przypadkach) oraz działań.
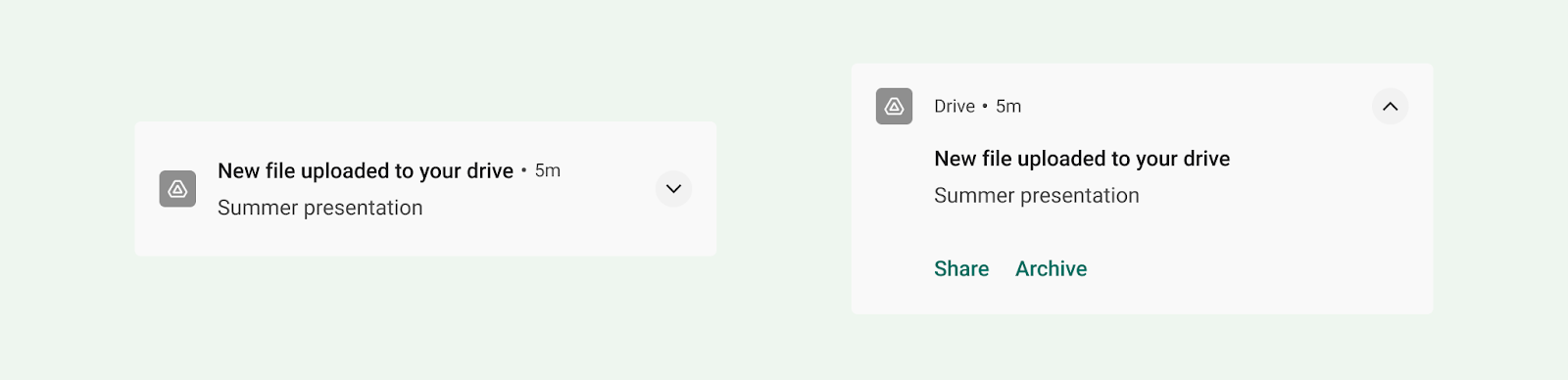
Szablon dużego tekstu
Szablon duży tekst jest idealny do wyświetlania bloków dłuższego tekstu. Umożliwia użytkownikowi wyświetlenie większej ilości tekstu po rozwinięciu powiadomienia.
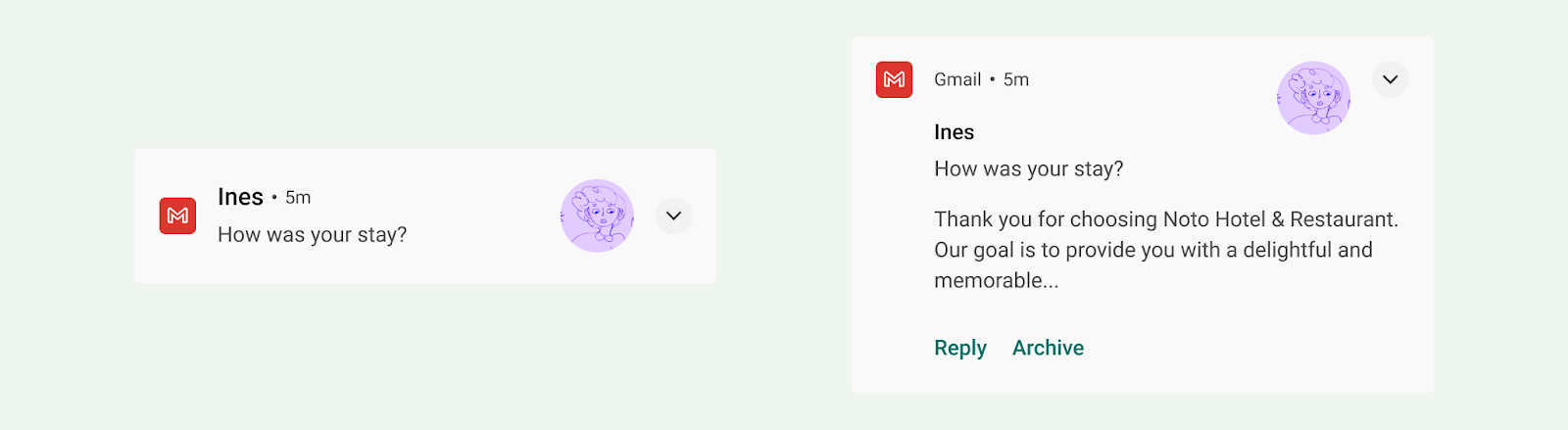
Szablon „duży obraz”
Szablon „Pełny obraz” jest przeznaczony do powiadomień zawierających obraz. Po zwrocie powiadomienia wyświetla się duża ikona miniatury zdjęcia. Po rozwinięciu powiadomienia wyświetla się znacznie większy podgląd.
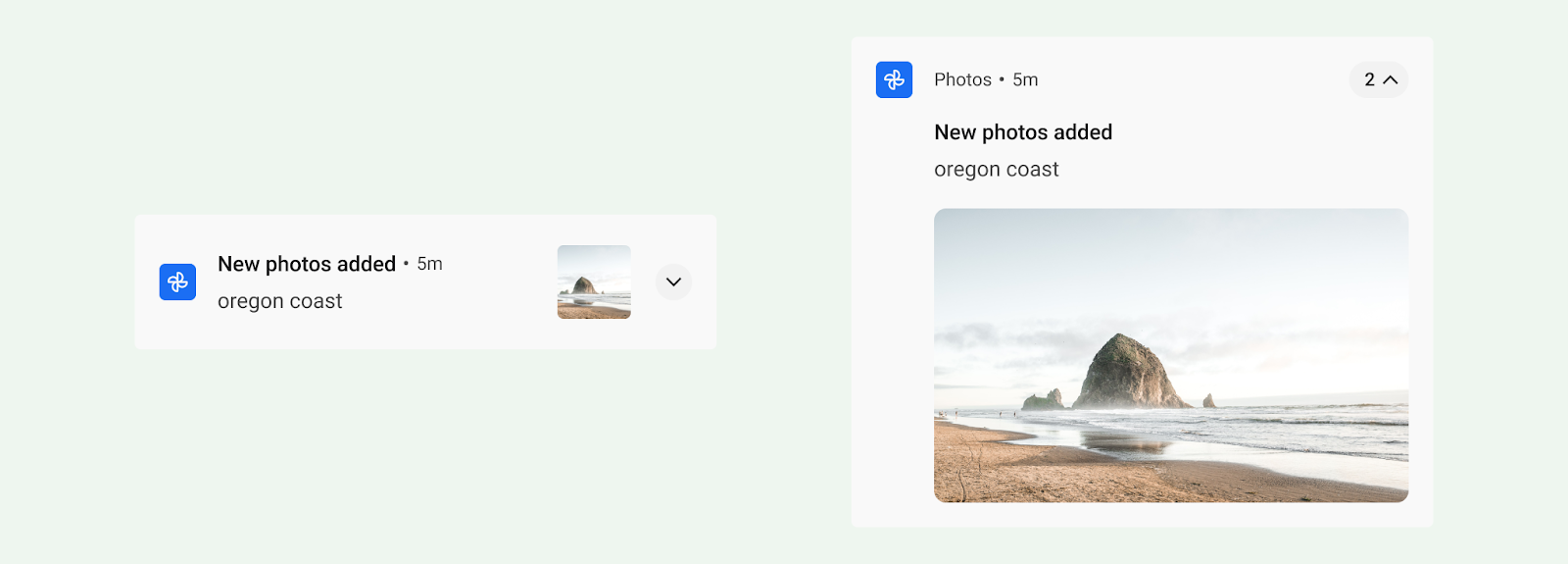
Szablon postępu
Szablon postępu jest przeznaczony do działań inicjowanych przez użytkownika, które wymagają czasu na wykonanie. Po rozwinięciu powiadomienia, które korzysta z tego szablonu, wyświetla się pasek postępu oraz opcja „Anuluj”, która umożliwia użytkownikowi zakończenie tej aktywności. (nie można anulować niektórych aktywności, więc nie wysyłamy powiadomień).
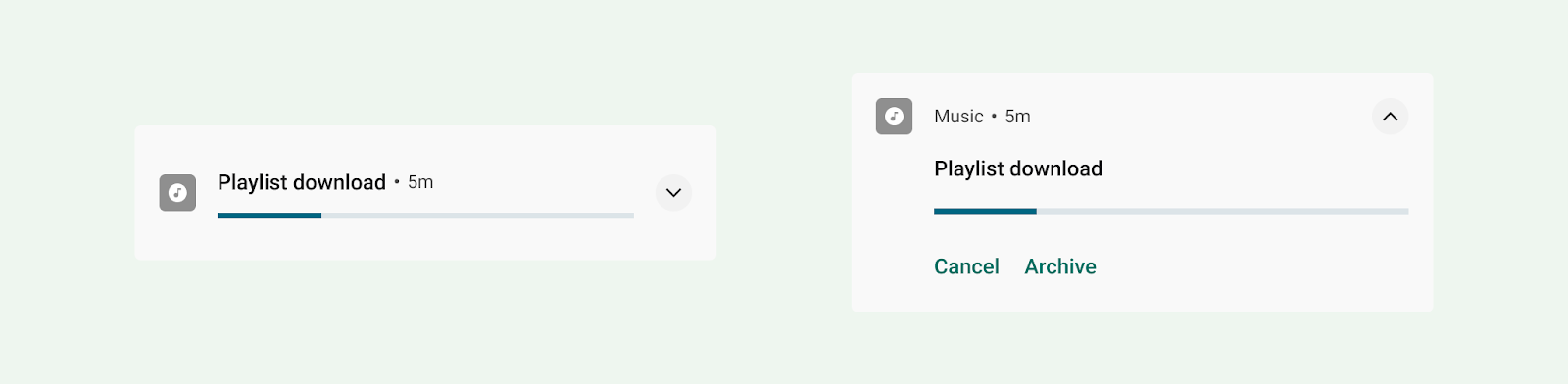
Szablon multimediów
Szablon multimediów umożliwia użytkownikowi sterowanie multimediami odtwarzanymi w aplikacji.
- Powiadomienie może wyświetlać maksymalnie 3 działania. Duże ikony mogą zawierać powiązany obraz, np. okładkę albumu.
- Po rozwinięciu powiadomienia wyświetla się maksymalnie 5 czynności z większym obrazem lub 6 czynności bez obrazu. Tło i inne elementy powiadomienia automatycznie przejmują kolory z obrazu.
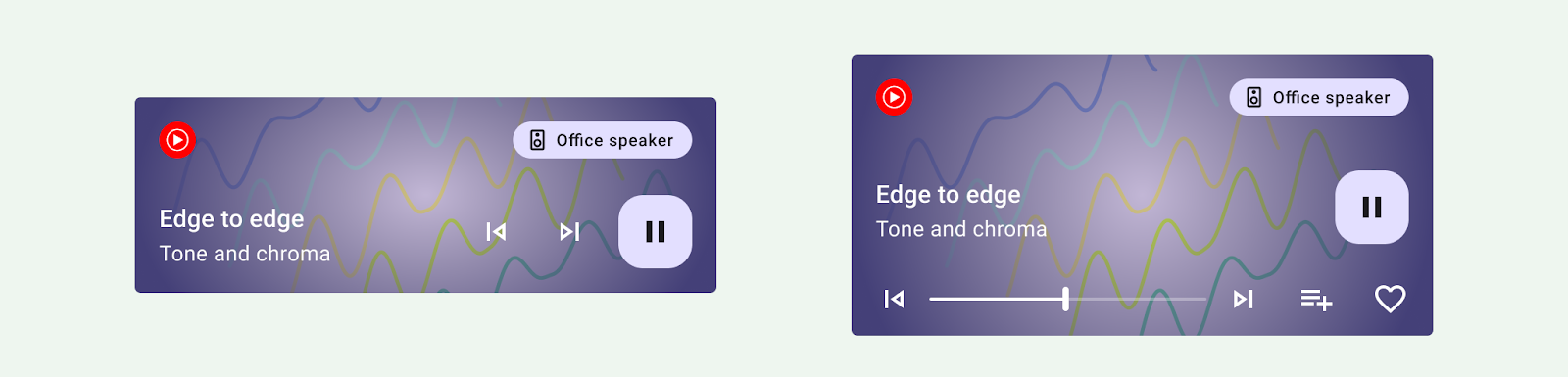
Szablon wiadomości
Szablon MessagingStyle jest przeznaczony do komunikacji w czasie rzeczywistym. Po rozwinięciu powiadomienia z użyciem tego szablonu użytkownik może odpowiadać na wiadomości bezpośrednio z powiadomienia.
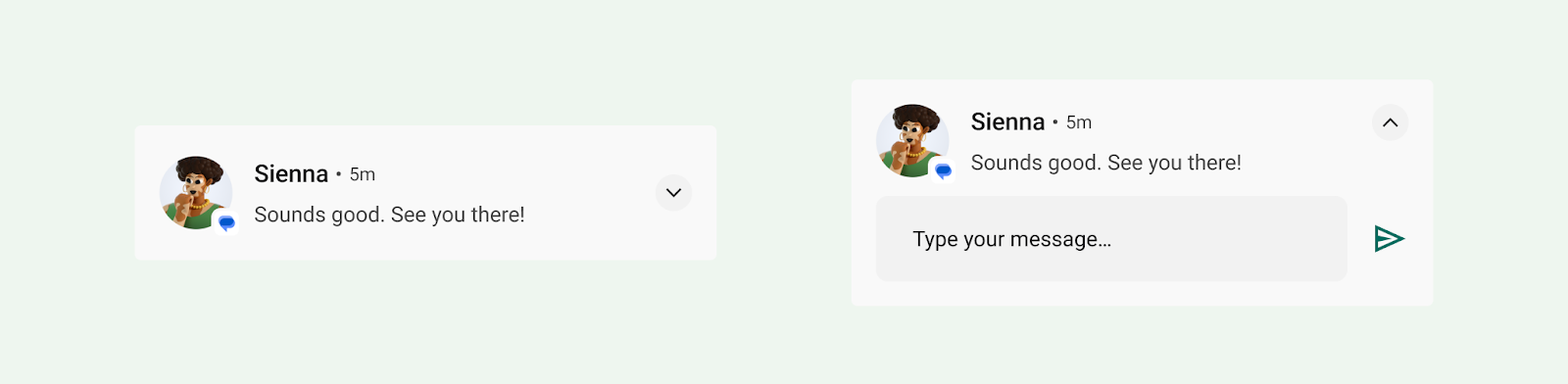
Szablon połączenia
Użyj szablonu CallStyle, aby generować powiadomienia w dużym formacie, które zawierają duży załącznik z obrazem i wskazują połączenie przychodzące lub wychodzące.
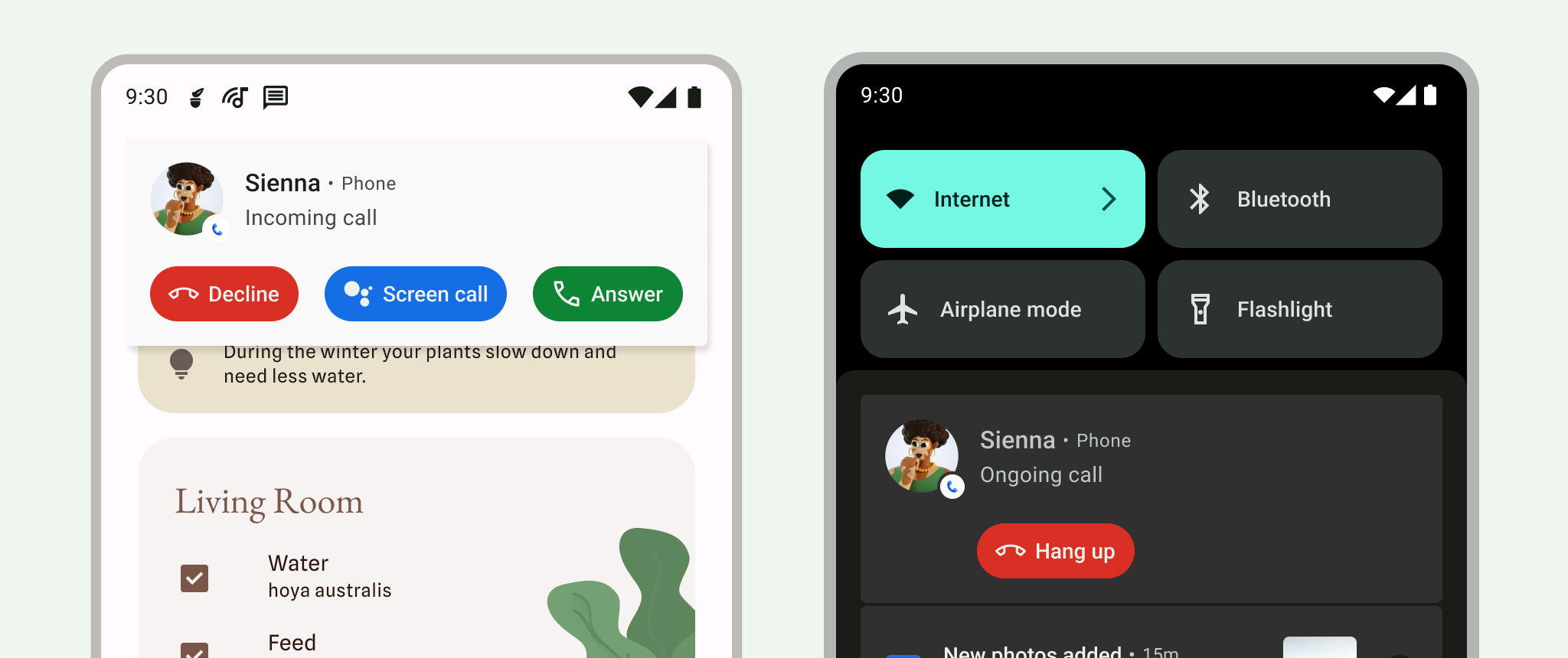
Aktualizacje na żywo
Aktualizacje na żywo zawierają podsumowanie ważnych informacji, dzięki czemu użytkownicy mogą śledzić postępy bez otwierania aplikacji. Mogą oni tymczasowo odrzucić powiadomienie o aktualizacji na żywo lub zmienić je na standardowe. Powiadomienia o aktualizacjach na żywo powinny być zgodne z zasadami dotyczącymi powiadomień, aby dostarczać krótkich, aktualnych i istotnych informacji.
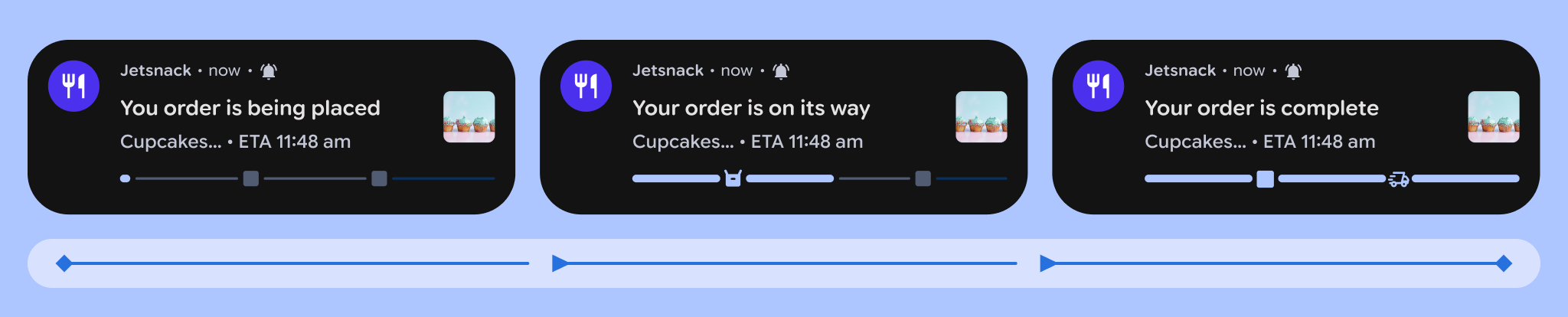
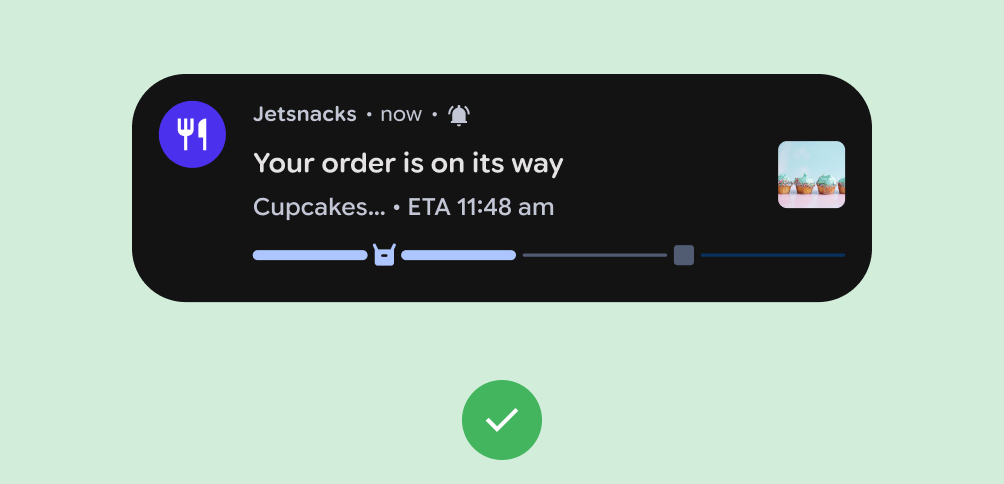
Tak
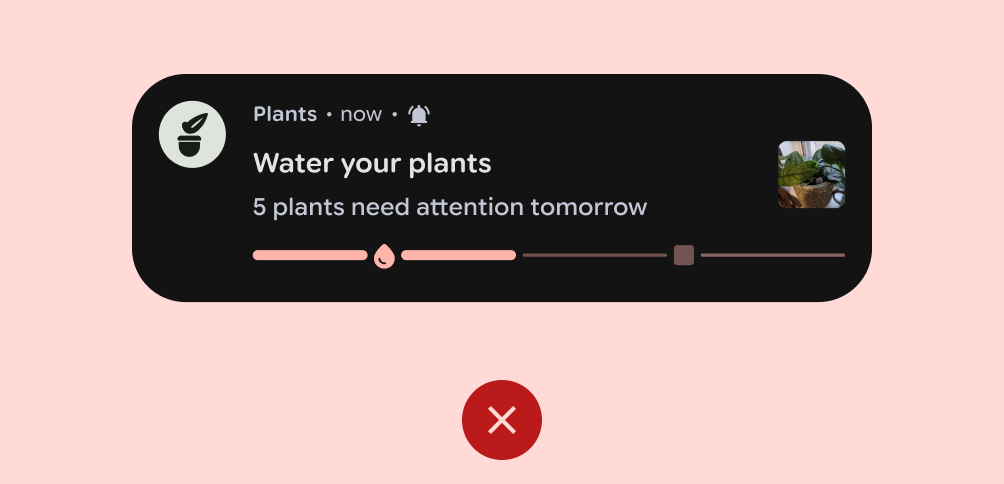
Nie
Aktualizacje na żywo nie działają dobrze w tych sytuacjach:
- Jeśli informacje w powiadomieniu pochodzą z wielu aplikacji.
- czy powiadomienie ma służyć do wyświetlania rekomendacji użytkownikom.
- Jeśli wymaga spersonalizowanych wizualizacji, animacji lub unikalnych struktur danych.
Zgoda na wyświetlanie powiadomień
Powiadomienia mogą być trafne i aktualne, ale większość z nich nie podlega wyłączeniu, co oznacza, że użytkownik musi wyrazić zgodę na otrzymywanie powiadomień z Twojej aplikacji.
Jest jednak jedno zastrzeżenie: od Androida 13 (poziom API 33) sesje multimedialne i aplikacje zarządzające połączeniami telefonicznymi nie muszą prosić o zgodę użytkownika. Do programu mogą kwalifikować się też i inne aplikacje, jeśli użytkownik ma włączone powiadomienia. Więcej informacji znajdziesz w sekcji Wyjątki.
Zdecydowanie zalecamy, aby w aplikacji były dostępne opcje powiadomień w ustawieniach, które pozwolą użytkownikom zaktualizować ustawienia powiadomień.
Prośba o zgodę na otrzymywanie powiadomień, które nie są objęte wyjątkiem
W przypadku powiadomień, które nie są zwolnione z obowiązku, poproś użytkownika o wskazanie, czy chce otrzymywać powiadomienia. Użytkownicy, którzy wyraźnie zdecydują się na otrzymywanie powiadomień, prawdopodobnie uznają je za przydatne i mniej uciążliwe.
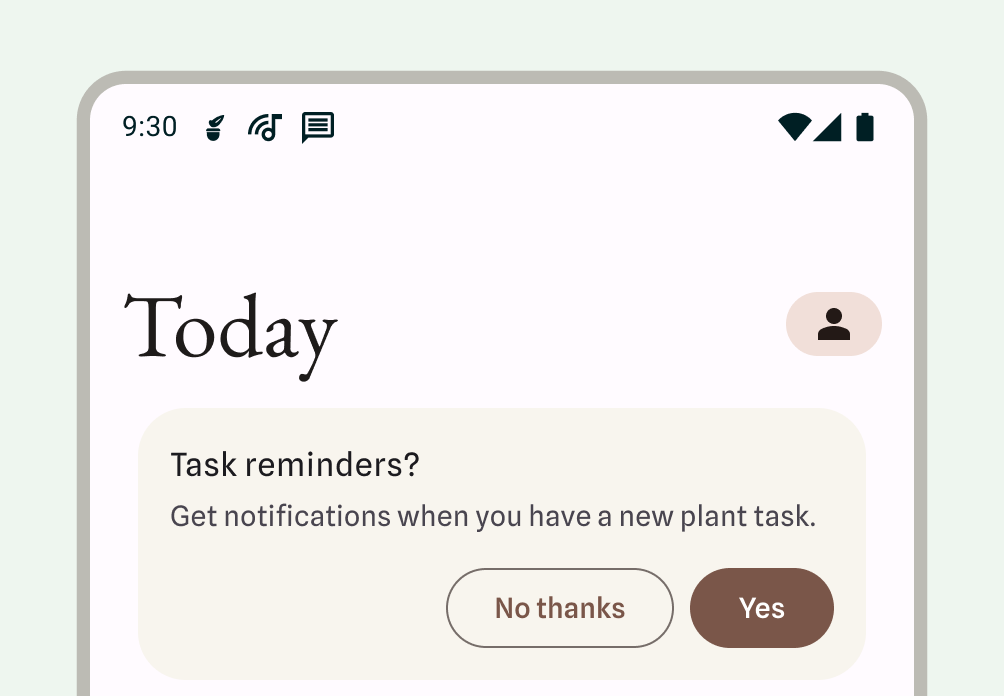
Poczekaj, aż pojawi się okno z powiadomieniem:
- Opisz korzyści płynące z powiadomień oraz konsekwencje braku udzielenia uprawnień do wysyłania powiadomień.
- Użyj kontekstowego interfejsu użytkownika, aby powiązać powiadomienie z jego funkcjami lub tym, na co wpływa. Interfejs może mieć dowolną formę, aby najlepiej pasować do Twojej aplikacji: na przykład karta z opłatą, karta dolna lub ekran wprowadzający. Każde z nich powinno być możliwe do zamknięcia.
- Nie wyświetlaj okna z prośbą o zezwolenie na wysyłanie powiadomień, jeśli użytkownik zamknął interfejs użytkownika.
Od Androida 13 użytkownicy mogą ponownie otrzymać prośbę o zezwolenie na powiadomienia.
Wymagane powiadomienia
Usługi na pierwszym planie wykonują operacje, które są widoczne dla użytkownika, ale nie w czasie bezpośredniej interakcji z aplikacją. Usługi te wyświetlają powiadomienie na pasku stanu, aby poinformować użytkowników, że aplikacja wykonuje zadanie na pierwszym planie i korzysta z zasobów systemowych.
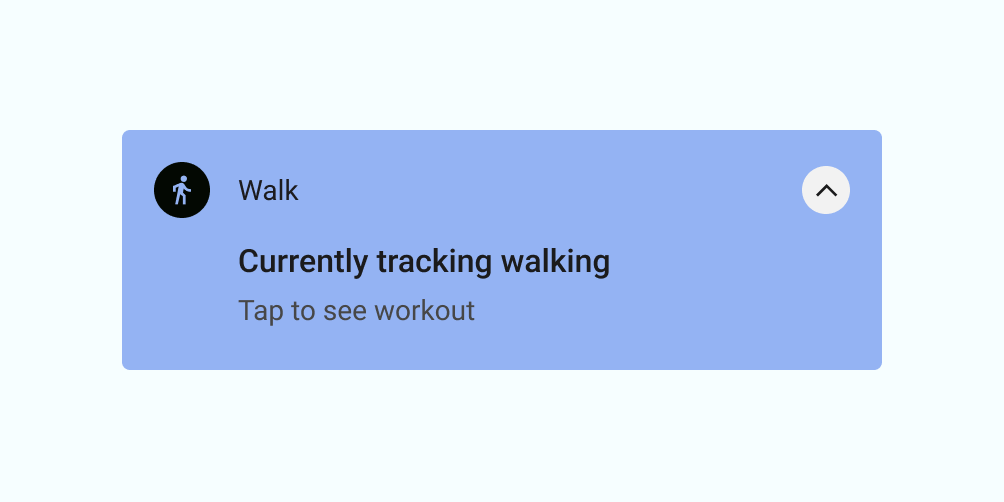
Ponieważ te procesy zużywają baterię i być może dane, aplikacja musi informować użytkowników o ich działaniu, wyświetlając powiadomienie, którego nie można zamknąć. Użytkownik nie może zamknąć powiadomienia, więc musi wykonać określone działanie, aby zatrzymać usługę.
Poniższy przykład pokazuje powiadomienie z aplikacji fitness. Użytkownik rozpoczął aktywną sesję treningową, która tworzy instancję usługi na pierwszym planie śledzącej sesję treningową. Aplikacja wyświetla powiadomienie, aby poinformować o śledzeniu spaceru, z opcją wyświetlenia treningu.
Kiedy nie używać powiadomienia
Nie używaj powiadomień w żadnym z tych przypadków użycia:
- za promowanie lub reklamowanie innego produktu (jest to ściśle zabronione w Sklepie Play);
- Jeśli użytkownik nigdy nie otworzył Twojej aplikacji
- jako główna metoda komunikacji z użytkownikami.
- Zachęcanie użytkownika do powrotu do aplikacji, ale bez bezpośredniej wartości (np. „Nie widzieliśmy się od jakiegoś czasu”).
- Prośby o ocenę aplikacji
- operacje, które nie wymagają udziału użytkownika, takie jak synchronizacja informacji;
- Ogłoszenie o stanach błędu, z których aplikacja może się wydostać bez interwencji użytkownika
- wiadomości z okazji świąt lub urodzin,
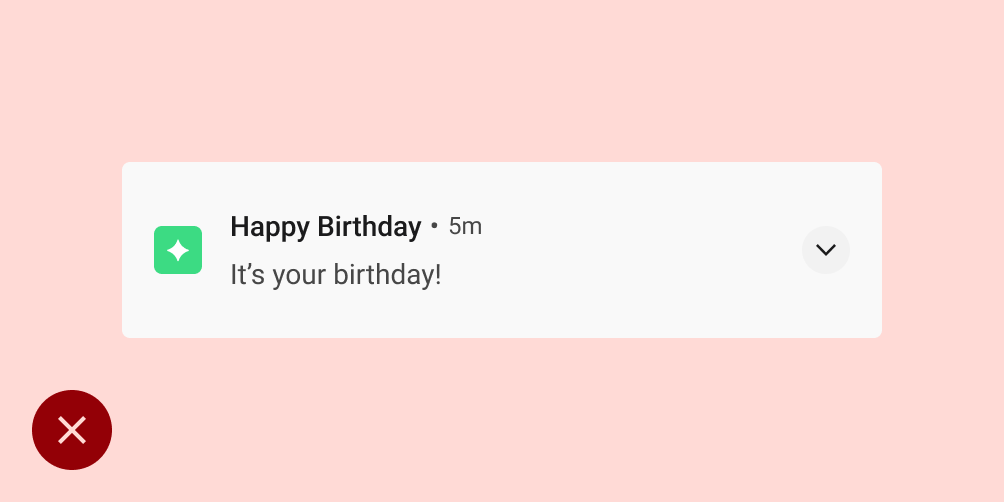
Nie
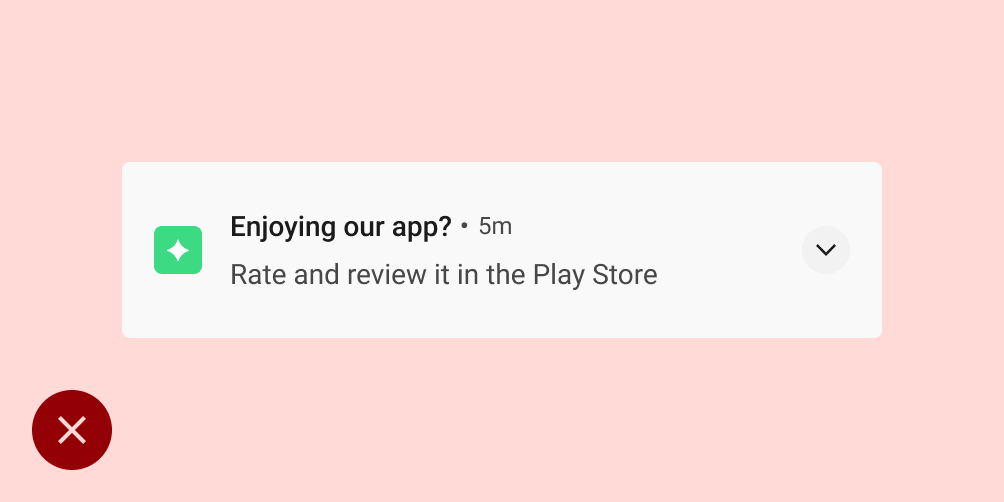
Nie
Działanie
Zapoznaj się z tymi zachowaniami powiadomień i sposobami ich obsługi w określonych kontekstach.
Powiadomienie o przybyciu
Gdy otrzymasz powiadomienie, Android doda je do szuflady powiadomień. W zależności od ustawionych parametrów i bieżącego stanu urządzenia powiadomienie może wykonać jedną z tych czynności:
- wydobywać dźwięk lub powodować wibracje telefonu.
- wyświetlać się na pasku stanu za pomocą ikony, która zwykle jest ikoną aplikacji, ale jeśli masz wiele typów powiadomień, użyj symbolu wskazującego cel powiadomienia;
- wyświetlać się jako powiadomienie z powiadomieniem, aby zwrócić uwagę użytkownika;
Jak zawsze użytkownik może zmienić ustawienia powiadomień.
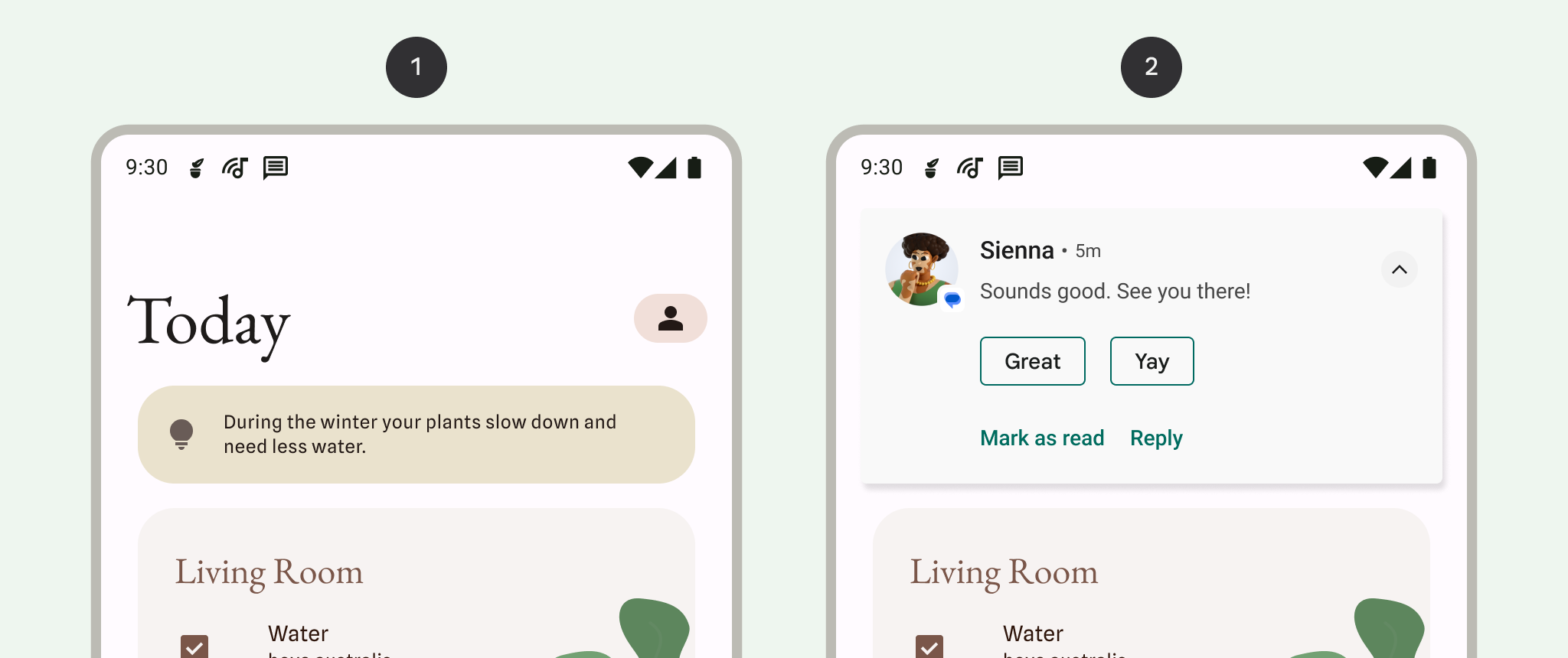
1 Wskaźnik powiadomienia na pasku stanu, który informuje, że w panelu powiadomień jest powiadomienie.
2 Powiadomienie „wyłaniające” na bieżącym ekranie, aby zwrócić uwagę użytkownika w trakcie wykonywania zadania.
Panel powiadomień
Na urządzeniach z Androidem panel powiadomień zwykle wyświetla powiadomienia w odwrotnej kolejności chronologicznej, z modyfikacjami zależnymi od tych warunków:
- Podany priorytet lub znaczenie powiadomienia z aplikacji.
- czy powiadomienie niedawno ostrzegało użytkownika za pomocą dźwięku lub wibracji;
- osoby powiązane z powiadomieniem oraz informacje o tym, czy są to kontakty oznaczone gwiazdką.
- czy powiadomienie dotyczy ważnej bieżącej czynności, takiej jak trwające połączenie telefoniczne czy odtwarzanie muzyki;
- Zmiany wyglądu niektórych powiadomień przez system operacyjny Android na górze i na dole listy poprzez dodanie lub usunięcie podkreślenia, co ułatwia użytkownikowi skanowanie treści.
Przetwarzanie nieaktualnych powiadomień
Szuflada powiadomień jest przeznaczona do wyświetlania użytkownikom informacji istotnych w danym momencie. Jeśli wcześniejsze powiadomienie jest nieaktualne, czyli nie ma już znaczenia, zamknij je, aby użytkownik go nie widział.
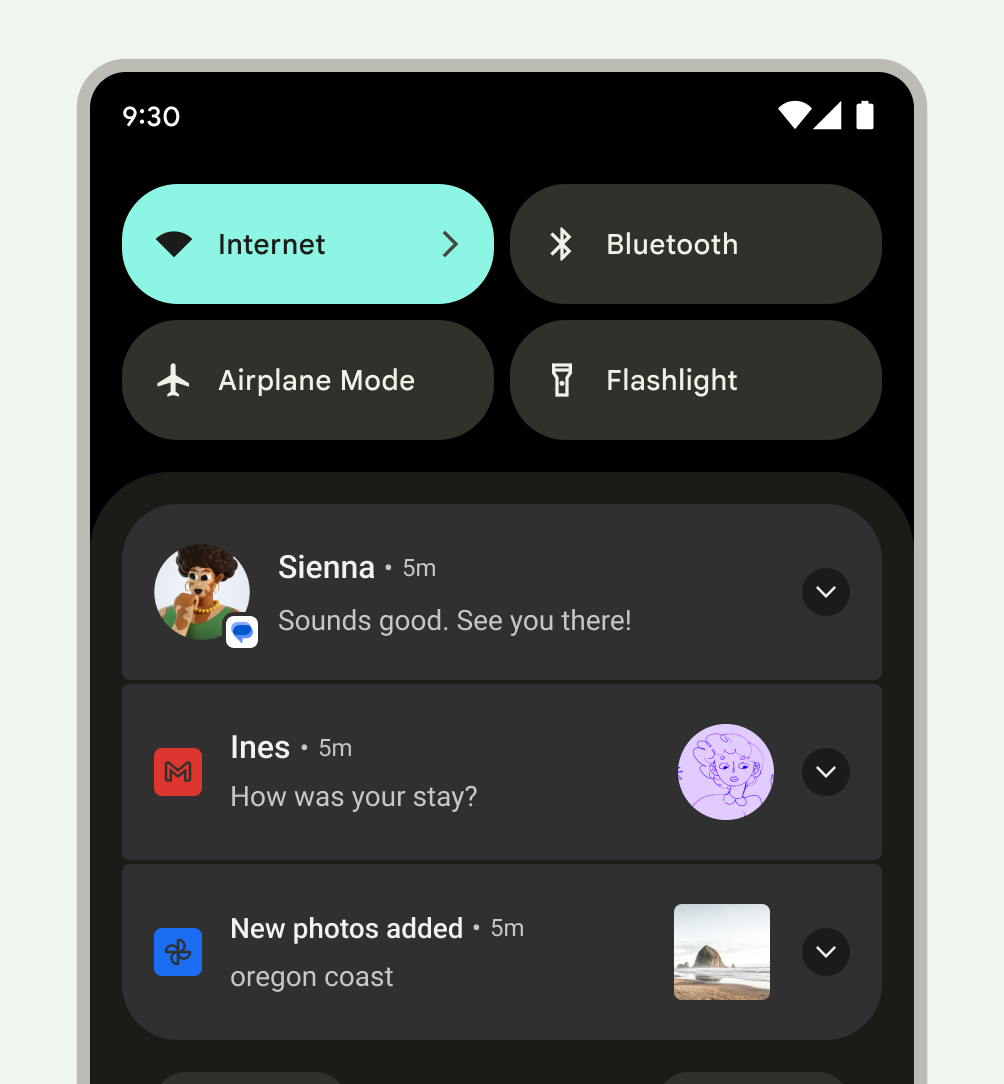
Nowe powiadomienia są sygnalizowane za pomocą plakietki na ikonie aplikacji
W obsługiwanych programach uruchamiających na urządzeniach z Androidem 8.0 (poziom interfejsu API 26) lub nowszym ikony aplikacji mają kropkę powiadomienia, która wskazuje, że powiązane z nimi powiadomienia są nowe. Te kropki są domyślnie wyświetlane w aplikacjach uruchamiających, które je obsługują. Aplikacja nie musi nic robić. Możesz też wyłączyć lub ograniczyć wyświetlanie plakietki.
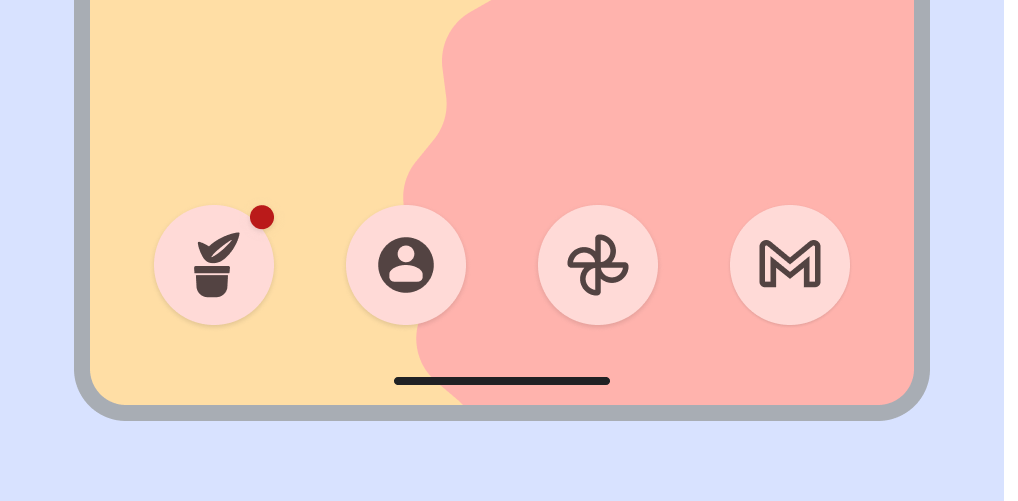
Działania, które użytkownicy mogą wykonywać w powiadomieniach
Powiadomienia mogą umożliwiać użytkownikom wykonywanie tych czynności:
Przejście do miejsca docelowego: aby się tam dostać, użytkownik może kliknąć powiadomienie. Jeśli powiadomienie wyświetla się na ekranie blokady, użytkownik musi dwukrotnie dotknąć powiadomienia, a następnie podać kod PIN, wzór lub hasło.
Gdy użytkownik kliknie powiadomienie, aplikacja musi wyświetlić interfejs bezpośrednio związany z tym powiadomieniem i umożliwiający użytkownikowi podjęcie natychmiastowych działań. Jeśli na przykład powiadomienie mówi, że jest to ich kolej w grze dla 2 graczy, kliknięcie powiadomienia powinno przenieść ich bezpośrednio do tej gry.
Wyświetlanie rozwiniętego powiadomienia: w nagłówku pojawi się wskaźnik rozwinięcia. Użytkownik może kliknąć wskaźnik lub przesunąć palcem w dół, aby rozwinąć powiadomienie.
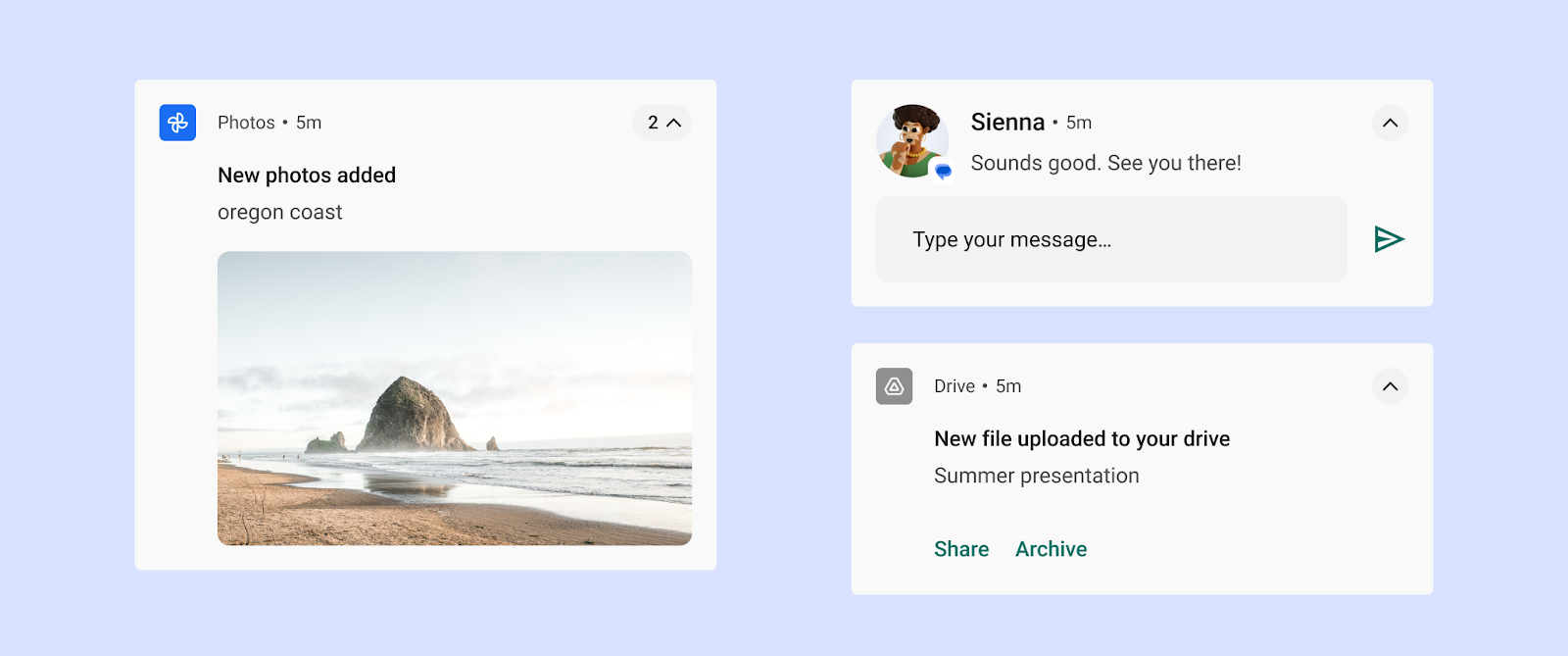
Rysunek 19. Rozwinięte powiadomienie Zamknij powiadomienie (jeśli jest to dozwolone): użytkownik może zamknąć powiadomienie, przesuwając je w lewo lub w prawo.
Nie można usunąć gestem przesuwania powiadomień, które wskazują na trwający proces w tle, np. odtwarzanie muzyki.
odroczenie powiadomienia z ostrzeżeniem: użytkownik może przesunąć palcem w górę powiadomienie z ostrzeżeniem, a żadne kolejne powiadomienia z tego wydarzenia nie mogą być wyświetlane przez minutę;
Kontrolowanie podobnych powiadomień w przyszłości: użytkownicy mogą uzyskać dostęp do ustawień powiadomień, wykonując te czynności:
- Naciśnięcie i przytrzymanie powiadomienia
- Przesuń powiadomienie w lewo lub w prawo, a potem kliknij ikonę ustawień.
Wyświetlane opcje różnią się w zależności od wersji Androida i od tego, czy aplikacja ma kanały powiadomień (począwszy od Androida 8.0).
Grupowanie wielu powiadomień
W przypadku aplikacji, które generują wiele powiadomień tego samego typu, Android oferuje grupowanie powiadomień, aby nie przytłaczać użytkowników.
Aplikacja może wyświetlać wiele powiadomień zgodnie z tą hierarchią:
- Powiadomienie nadrzędne zawiera podsumowanie powiadomień podrzędnych.
- Jeśli użytkownik rozwinie powiadomienie nadrzędne, Android wyświetli wszystkie powiadomienia podrzędne.
- Użytkownik może rozwinąć powiadomienie podrzędne, aby wyświetlić jego pełną treść.
Android wyświetla powiadomienia dotyczące dzieci bez duplikatów informacji w nagłówku. Jeśli na przykład powiadomienie podrzędne ma taką samą ikonę aplikacji jak powiadomienie nadrzędne, nagłówek powiadomienia podrzędnego nie zawiera ikony.
Powiadomienia dotyczące dzieci muszą być zrozumiałe, jeśli pojawiają się samodzielnie, ponieważ system może wyświetlać je poza grupą.
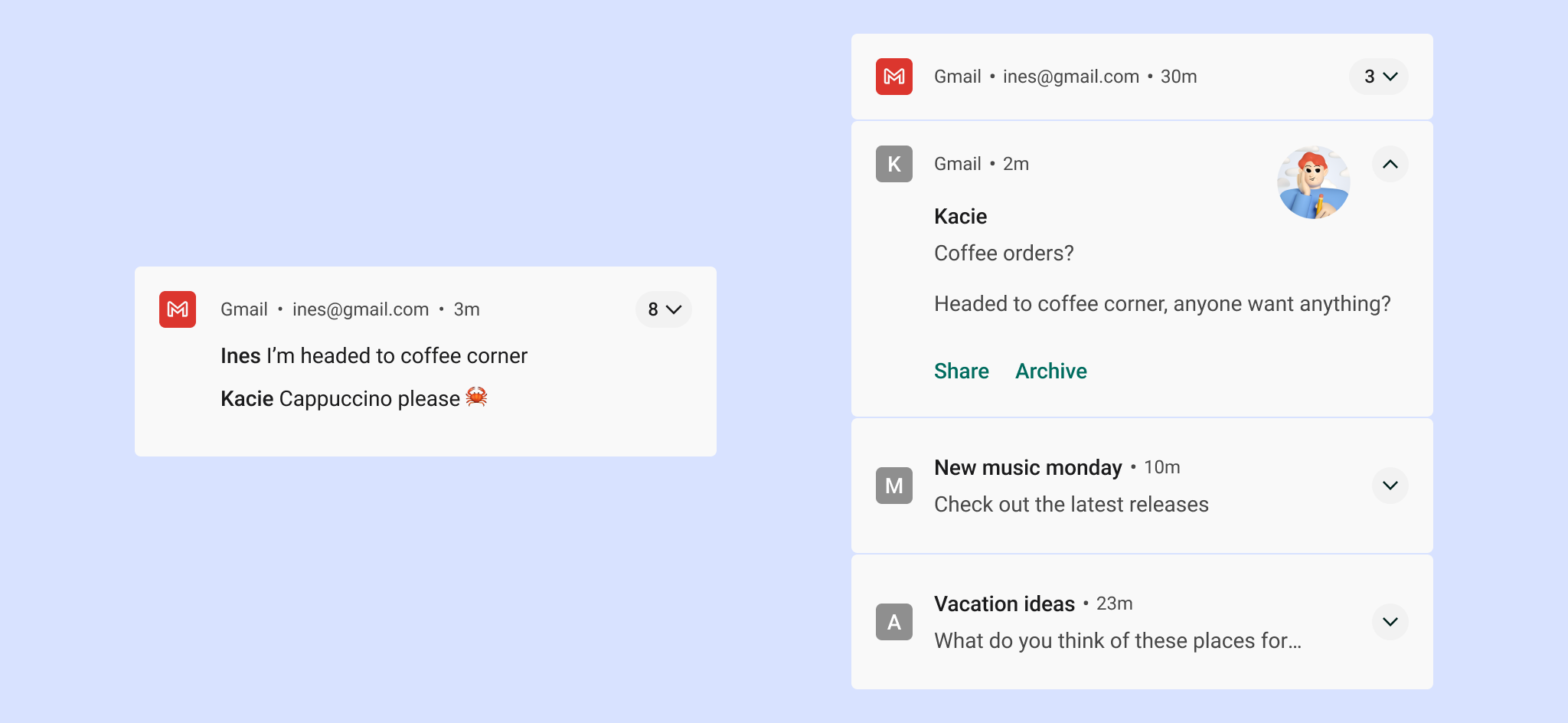
Ustawienia
Kanały
Począwszy od Androida w wersji 8.0 (interfejs API na poziomie 26), wszystkie powiadomienia muszą być przypisane do kanału. Dla każdego kanału możesz ustawić zachowanie wizualne i dźwiękowe, które jest stosowane do wszystkich powiadomień na tym kanale. Użytkownicy mogą zmieniać te ustawienia i decydowac, które kanały powiadomień z Twojej aplikacji mogą być uciążliwe lub widoczne.
Szczegółowe informacje o tym, jak to zrobić, znajdziesz w artykule Tworzenie kanałów powiadomień i zarządzanie nimi.
Ważność należy dobierać z uwagi na czas i uwagę użytkownika. Gdy nieważne powiadomienie jest podawane jako pilne, może wywołać niepotrzebny alarm.
| Ważność | Działanie | Wykorzystanie | Przykłady |
|---|---|---|---|
HIGH |
Sygnalizowane dźwiękiem i wyświetlanie na ekranie | informacje o krytycznym znaczeniu, które użytkownik musi znać lub na które musi natychmiast zareagować; | SMS-y, alarmy, połączenia telefoniczne |
DEFAULT |
Sygnalizacja dźwiękiem | informacje, które powinny być widoczne w najdogodniejszym dla użytkownika momencie, ale nie powinny go rozpraszać; | alerty o korkach, przypomnienia o zadaniach |
LOW |
Brak dźwięku | kanały powiadomień, które nie spełniają wymagań innych poziomów ważności; | nowe treści, na które użytkownik się zapisał, zaproszenia z sieci społecznościowych. |
MIN |
Brak dźwięku i komunikatów wizualnych | nieistotne informacje, które można odłożyć na później lub które nie są szczególnie istotne dla użytkownika; | Ciekawe miejsca w pobliżu, pogoda, treści promocyjne |
Wstępnie zdefiniowane kategorie
Niezależnie od tego, czy używasz kanałów, przypisz każde powiadomienie do najbardziej odpowiedniej wstępnie zdefiniowanej kategorii. Android może używać tych informacji do podejmowania decyzji dotyczących pozycjonowania i filtrowania.
| Kategoria | Opis |
|---|---|
CATEGORY_CALL |
Przychodzące połączenie (głosowe lub wideo) lub podobne żądanie komunikacji synchronicznej |
CATEGORY_MESSAGE |
przychodzące wiadomości bezpośrednie (SMS-y, wiadomości błyskawiczne itp.); |
CATEGORY_EMAIL |
Asynchroniczny komunikat zbiorczy (e-mail) |
CATEGORY_EVENT |
Wydarzenie w kalendarzu |
CATEGORY_PROMO |
Promocja lub reklama |
CATEGORY_ALARM |
Alarm lub minutnik |
CATEGORY_PROGRESS |
Postęp długotrwałej operacji w tle |
CATEGORY_SOCIAL |
Aktualizacja dotycząca mediów społecznościowych lub udostępniania |
CATEGORY_ERROR |
Błąd w operacji w tle lub w stanie uwierzytelniania |
CATEGORY_TRANSPORT |
Sterowanie transportem multimediów na potrzeby odtwarzania |
CATEGORY_SYSTEM |
Aktualizacja stanu systemu lub urządzenia. Zarezerwowana do użytku wewnętrznego. |
CATEGORY_SERVICE |
Wskazanie usługi działającej w tle |
CATEGORY_RECOMMENDATION |
konkretna, aktualna rekomendacja dotycząca konkretnej rzeczy; Na przykład aplikacja z wiadomościami może polecić użytkownikowi artykuł, który może chcieć przeczytać. |
CATEGORY_STATUS |
bieżące informacje o stanie urządzenia lub kontekście; |
Powiadomienia na ekranie blokady
Jeśli użytkownik włączy wyświetlanie powiadomień na ekranie blokady, mogą one ukrywać treści oznaczone przez aplikację jako poufne. Android ocenia poziom widoczności każdej powiadomienia, aby określić, co można bezpiecznie wyświetlić.
Ustawianie poziomu czułości dla treści na ekranach blokady
Prywatność użytkowników jest bardzo ważna, dlatego pamiętaj, że na ekranie blokady mogą być widoczne różne poziomy powiadomień. W przypadku każdego utworzonego powiadomienia musisz ustawić poziom widoczności na publiczny, prywatny lub poufny.
- Publiczne powiadomienia są w pełni widoczne na ekranach blokady z zabezpieczeniami.
- Powiadomienia Secret są ukryte.
- Poufne powiadomienia znajdują się pośrodku: zawierają tylko podstawowe informacje, w tym nazwę aplikacji, która je opublikowała, oraz jej ikonę. Zamiast zwykłych treści, które są ukryte, możesz opcjonalnie wyświetlić tekst, który nie ujawnia danych osobowych, np.
2 new messages.
W tym przykładzie powiadomienia na ekranie blokady dotyczące aplikacji Gmail i Zdjęcia wyświetlają wszystkie treści, ponieważ użytkownik zdecydował się na ich wyświetlanie na ekranie blokady.
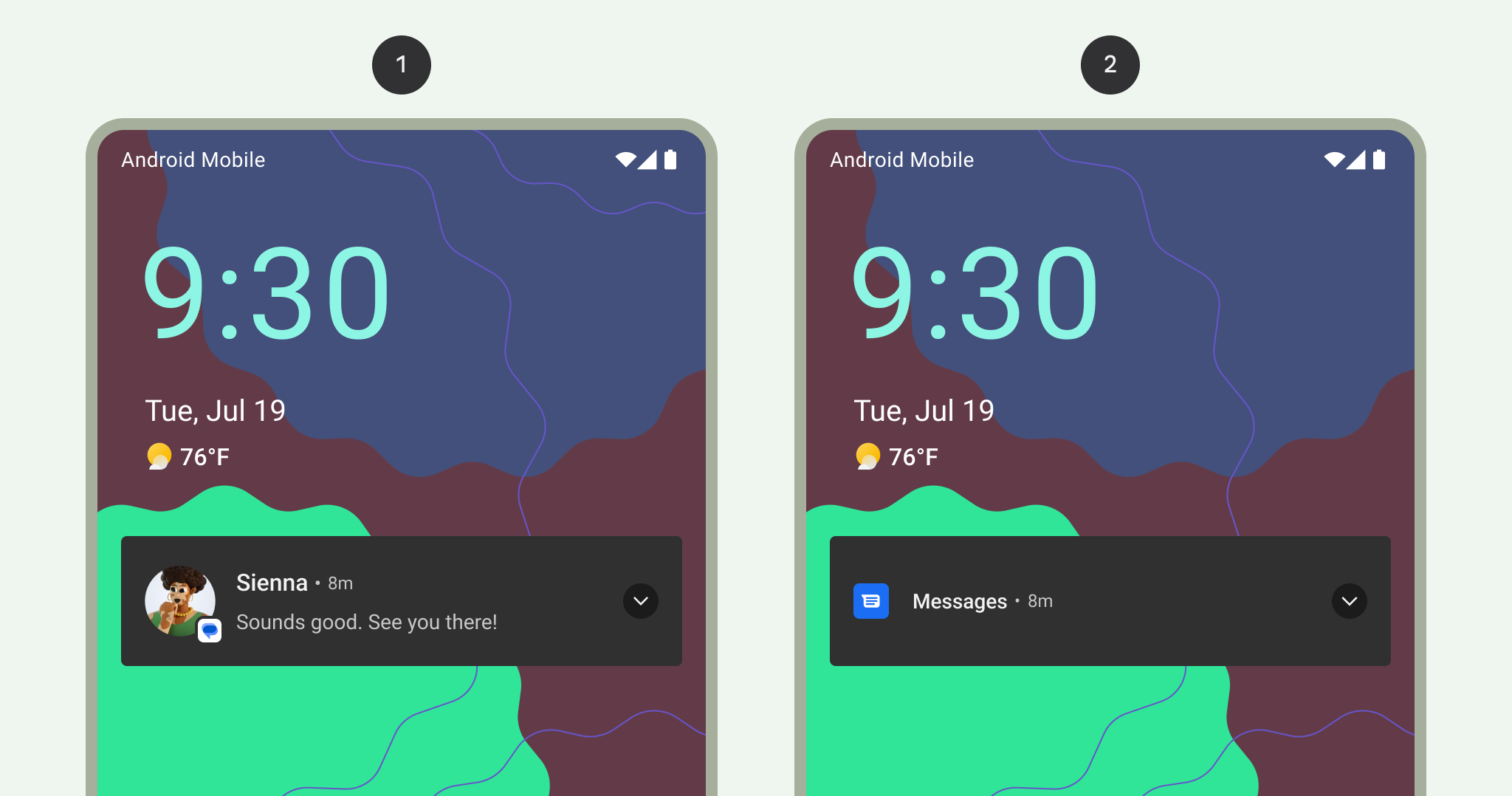
1 Wszystkie treści powiadomień wyświetlane na ekranie blokady
2 Treści poufne w powiadomieniach są ukryte na ekranie blokady
Styl
Jasny i zwięzły tekst
Android skraca tytuły treści do jednego wiersza (nawet po rozwinięciu).
Dobry tytuł treści powinien spełniać te wytyczne:
- nie przekracza 30 znaków.
- Zawiera najważniejsze informacje
- Unikaj zmiennych (chyba że zawierają liczbę lub krótki ciąg tekstowy albo poprzedza je tekst).
- Wyklucza nazwę aplikacji, która jest już widoczna w nagłówku.
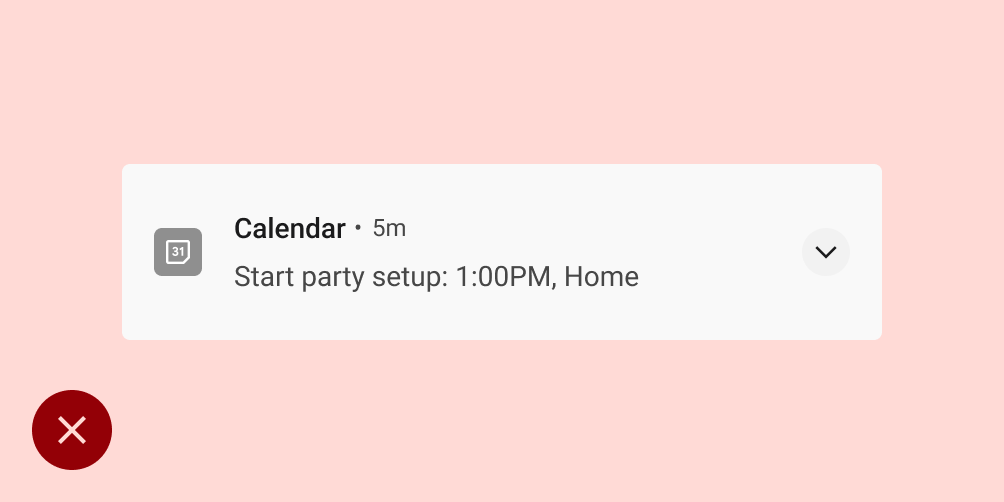
Nie
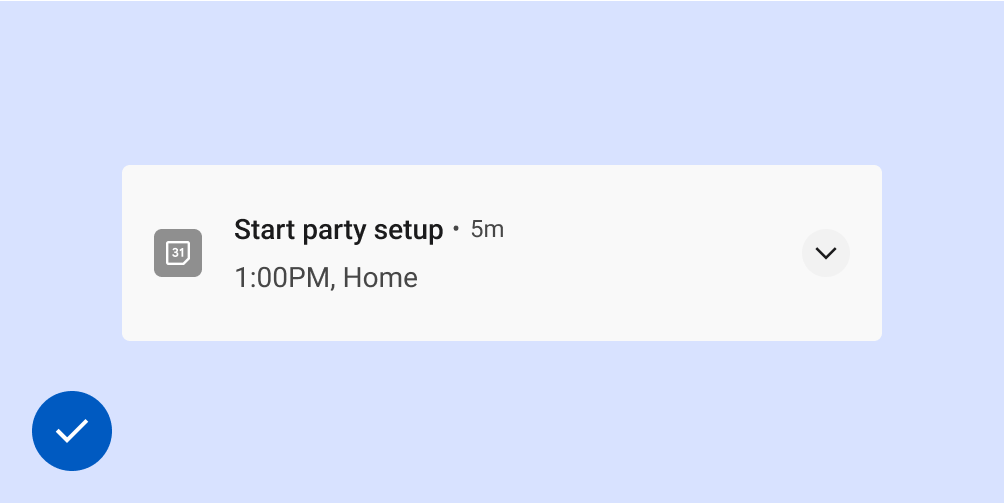
Tak
Teksty dobrej jakości są zgodne z tymi wytycznymi:
- unikanie przekroczenia limitu 40 znaków.
- unikać powtarzania treści tytułu;
Duża ikona
Używaj dużego ikony w przypadkach, gdy obrazy znacząco wzmacniają treść powiadomienia. Przykłady:
- Komunikacje z inną osobą, np. obraz przedstawiający kogoś, kto wysyła wiadomość.
- źródło treści, jeśli jest inne niż aplikacja wysyłająca powiadomienie, np. logo kanału YouTube, do którego użytkownik jest subskrybowany.
- istotne symbole dotyczące powiadomienia, np. strzałka wskazująca kierunek jazdy
Duże ikony przedstawiające osobę muszą mieć kształt koła, a w pozostałych przypadkach – kwadratu.
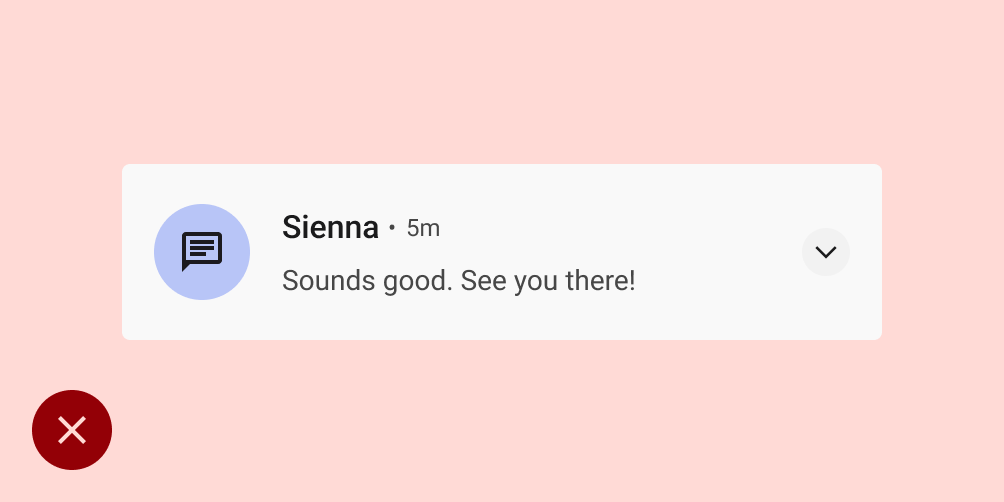
Nie
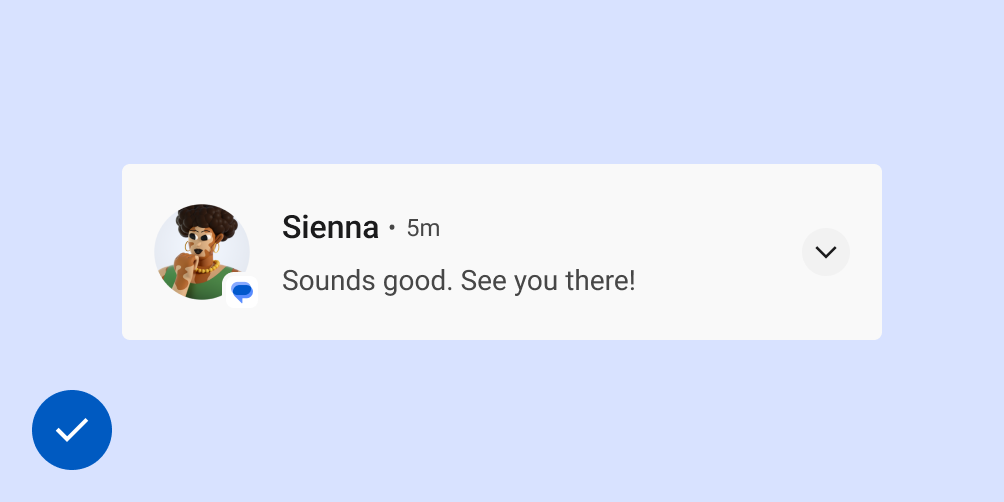
Tak
Aktualizacje wersji Androida
Interfejs użytkownika systemu powiadomień na Androidzie i powiązane z nim interfejsy API są stale ulepszane. Listę tych zmian znajdziesz w artykule o zgodności powiadomień.
Uwagi dotyczące platformy
Wear
Jeśli użytkownik ma sparowane urządzenie z Wear OS, wszystkie powiadomienia (w tym przyciski szczegółów i działania) wyświetlają się automatycznie. Szczegółowe informacje znajdziesz na stronie poświęconej projektowaniu powiadomień na Wear OS.

