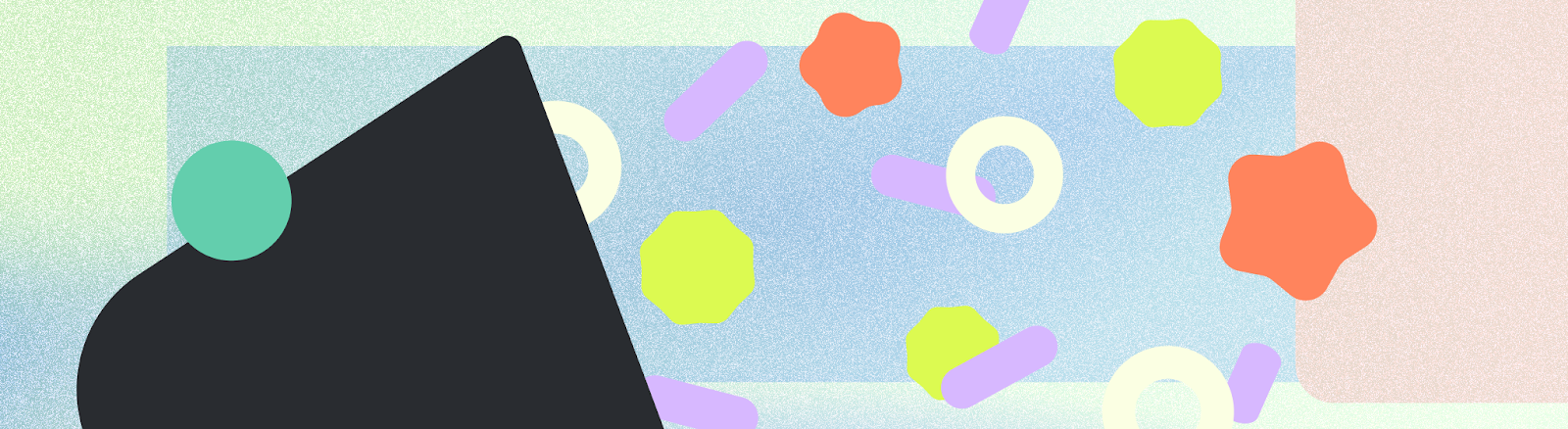
การแจ้งเตือนจะให้ข้อมูลสั้นๆ ทันท่วงที และเกี่ยวข้องกับแอปของคุณเมื่อไม่ได้ใช้งาน
ระบบปฏิบัติการ Android ควบคุมการแจ้งเตือนหลายด้าน แต่คุณก็ควบคุมด้านอื่นๆ ได้ ทําตามขั้นตอนต่อไปนี้เมื่อใช้การแจ้งเตือน
- ทําความเข้าใจส่วนต่างๆ ของการแจ้งเตือน
- เลือกประเภทการแจ้งเตือนสำหรับกรณีการใช้งาน
- ตั้งค่าหมวดหมู่การแจ้งเตือนให้สอดคล้องกับประเภทการแจ้งเตือนที่คุณเลือก
สรุปประเด็นสำคัญ
- พิจารณาวัตถุประสงค์ของการแจ้งเตือน: เหตุใดคุณจึงแจ้งเตือนผู้ใช้
- กำหนดรูปแบบสิทธิ์การแจ้งเตือน พิจารณาความสำคัญของการแจ้งเตือนต่อแอป และตำแหน่งที่จะขอสิทธิ์ในเส้นทางของผู้ใช้
- เลือกเทมเพลตการแจ้งเตือน
- สร้างเนื้อหาการแจ้งเตือน
- ข้อความส่วนหัวควรสรุปการแจ้งเตือนอย่างกระชับ
- ข้อความเนื้อหาควรแสดงตัวอย่างการแจ้งเตือน
- เนื้อหารูปภาพ (หากมี) ที่เกี่ยวข้องกับเนื้อหาของแอป
- คีย์อาร์ตและข้อมูลเมตาของสื่อสำหรับเทมเพลตสื่อ
- ระบุให้ชัดเจนว่าผู้ใช้สามารถทําอะไรได้บ้างกับการแจ้งเตือน โดยระบุการดําเนินการตามเนื้อหาด้วยปุ่มข้อความ การพิมพ์ หรือการควบคุมสื่อ
- ใส่ไอคอนแอปและกำหนดสีพื้นหลังของไอคอนแอป
- ตั้งค่าช่องทางและหมวดหมู่สำหรับการแจ้งเตือน ซึ่งจะช่วยให้ระบบและผู้ใช้ปรับแต่งการแจ้งเตือนที่ต้องการรับ รวมถึงกำหนดลักษณะการทำงานแบบมีลำดับความสำคัญได้
- หากแอปของคุณอาจส่งการแจ้งเตือนหลายรายการพร้อมกัน ให้จัดกลุ่มการแจ้งเตือน
- ดูเทมเพลตการแจ้งเตือนใน Android UI Kit ใน Figma
โครงสร้างของการแจ้งเตือน
การแจ้งเตือนได้รับการออกแบบมาเพื่อให้คุณอ่านและใช้งานองค์ประกอบที่สำคัญที่สุดของการแจ้งเตือนได้ง่าย องค์ประกอบเหล่านี้ได้แก่
- เนื้อหาหลัก: องค์ประกอบที่โดดเด่นที่สุดของการแจ้งเตือน ข้อมูลรอง เช่น การประทับเวลา จะมีขนาดที่เล็กกว่าและรวมอยู่เหนือเนื้อหาหลัก
- บุคคล: หากการแจ้งเตือนเกี่ยวข้องกับบุคคล รูปโปรไฟล์จะโดดเด่นกว่าเนื้อหาส่วนที่เหลือ
- การดําเนินการ: ผู้ใช้สามารถขยายการแจ้งเตือนได้โดยแตะไอคอนตัวบ่งชี้ การดำเนินการจะแสดงพร้อมป้ายกำกับข้อความในสีพื้นหลังและตำแหน่งแยกต่างหาก
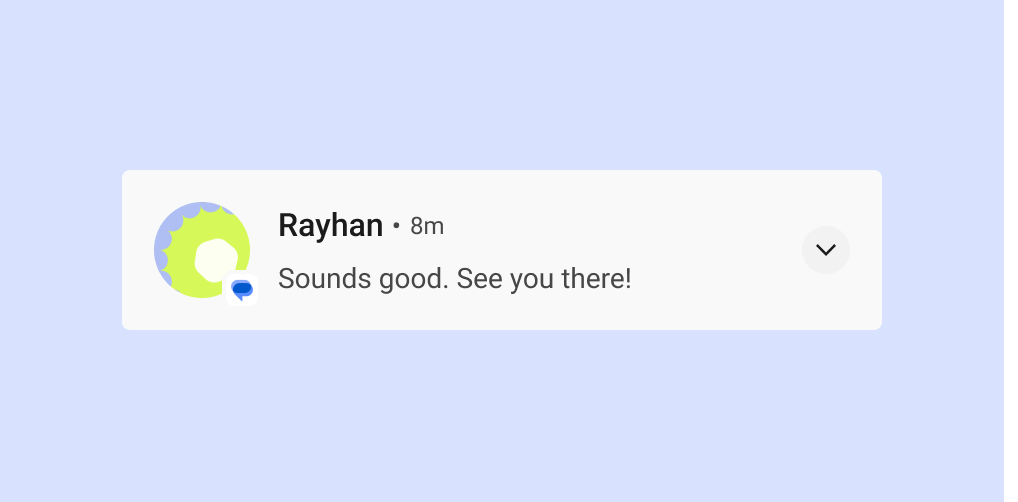
ส่วนหัวและเนื้อหาของการแจ้งเตือน
เมื่อยุบอยู่ การแจ้งเตือนจะแสดงไอคอนแอป ข้อความส่วนหัว การประทับเวลา ไฟบอกสถานะการขยาย และข้อความเนื้อหา และยังเลือกที่จะแสดงไอคอนขนาดใหญ่ได้ด้วย
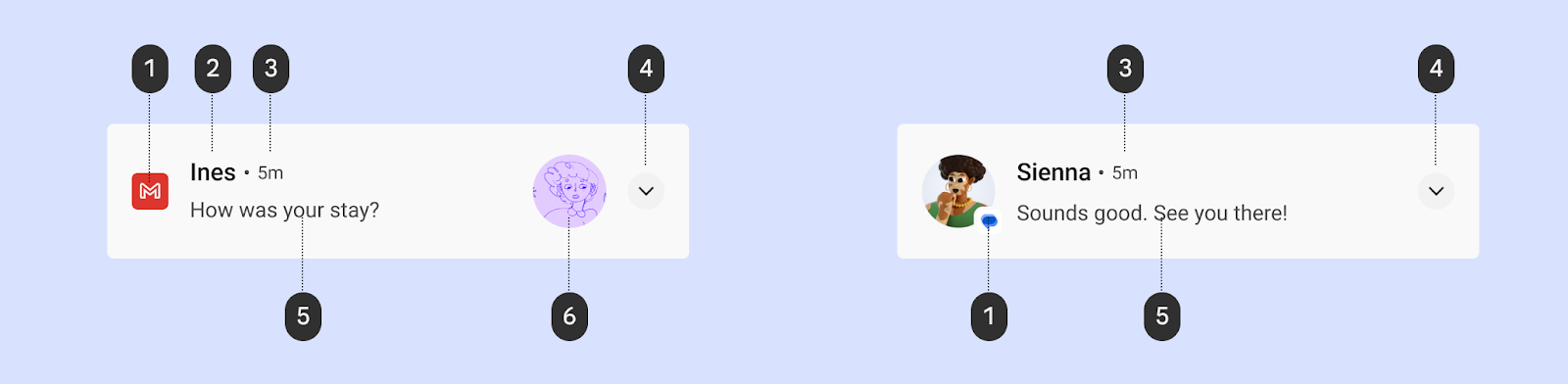
1 ไอคอนแอป: ไอคอนแอปเป็นการแสดงภาพ 2 มิติของเอกลักษณ์ของแอป โดยจะปรากฏเป็นโมโนโครมในแถบสถานะ หากแอปของคุณส่งการแจ้งเตือนที่หลากหลาย ให้ลองแทนที่ไอคอนแอปด้วยสัญลักษณ์เพื่อแยกความแตกต่างระหว่างการแจ้งเตือนประเภทต่างๆ ดูรายละเอียดที่หัวข้อใช้สีไอคอน
2 ข้อความส่วนหัว: บรรทัดแรกสั้นๆ สำหรับการแจ้งเตือนหรือแหล่งที่มา เช่น ชื่อบัญชีสำหรับผู้ใช้ เนื้อหาคือองค์ประกอบที่โดดเด่นที่สุดของการแจ้งเตือน
3 การประทับเวลา: ระบุเวลาที่ส่งการแจ้งเตือน เช่น เวลาที่มีการโทรเข้าไม่ได้รับสาย
4 ตัวบ่งชี้การขยาย: บ่งบอกว่าการแจ้งเตือนอยู่ในสถานะยุบหรือขยาย
5 ข้อความเนื้อหา: ข้อมูลสนับสนุน
6 ไอคอนขนาดใหญ่ (ไม่บังคับ): ระบบอาจเพิ่มรูปภาพเพื่อเสริมการแจ้งเตือนในลักษณะที่มีความหมาย เช่น ข้อความที่มีรูปโปรไฟล์ของผู้ส่ง
ใช้สีไอคอน
ตั้งแต่ Android 12 (API ระดับ 31) เป็นต้นไป ระบบจะดึงสีไอคอนมาจากสีการแจ้งเตือนที่คุณตั้งค่าในแอป หากแอปไม่ได้ตั้งค่าสี ระบบจะใช้สีธีมของระบบ ก่อนหน้านี้ไอคอนเป็นสีเทา
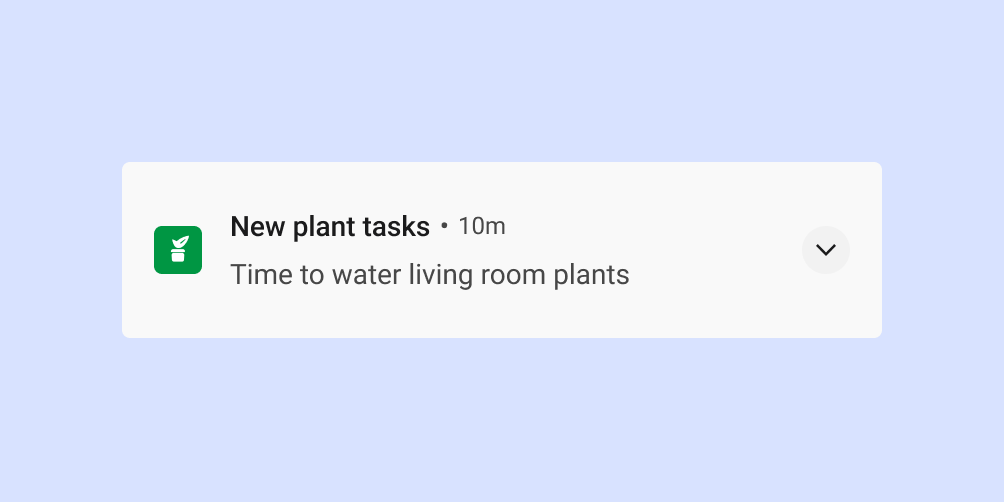
สำหรับรูปแบบส่วนใหญ่ ระบบจะใช้สีนี้เฉพาะในกรณีที่การแจ้งเตือนเป็นการแจ้งเตือนบริการที่ทำงานอยู่เบื้องหน้าเท่านั้น อย่างไรก็ตาม ข้อกำหนดดังกล่าวไม่มีผลกับการแจ้งเตือน MediaStyle และ DecoratedMediaCustomViewStyle ที่มีเซสชันสื่อแนบอยู่
ตัวอย่างข้อมูลต่อไปนี้แสดงวิธีใช้สีไอคอน
val notification = Notification.Builder()
.setColor(Color.GREEN)
.setColorized(true)
.setSmallIcon(R.drawable.app_icon)
.setStyle(Notification.DecoratedCustomViewStyle())
.build()
การดำเนินการกับการแจ้งเตือน
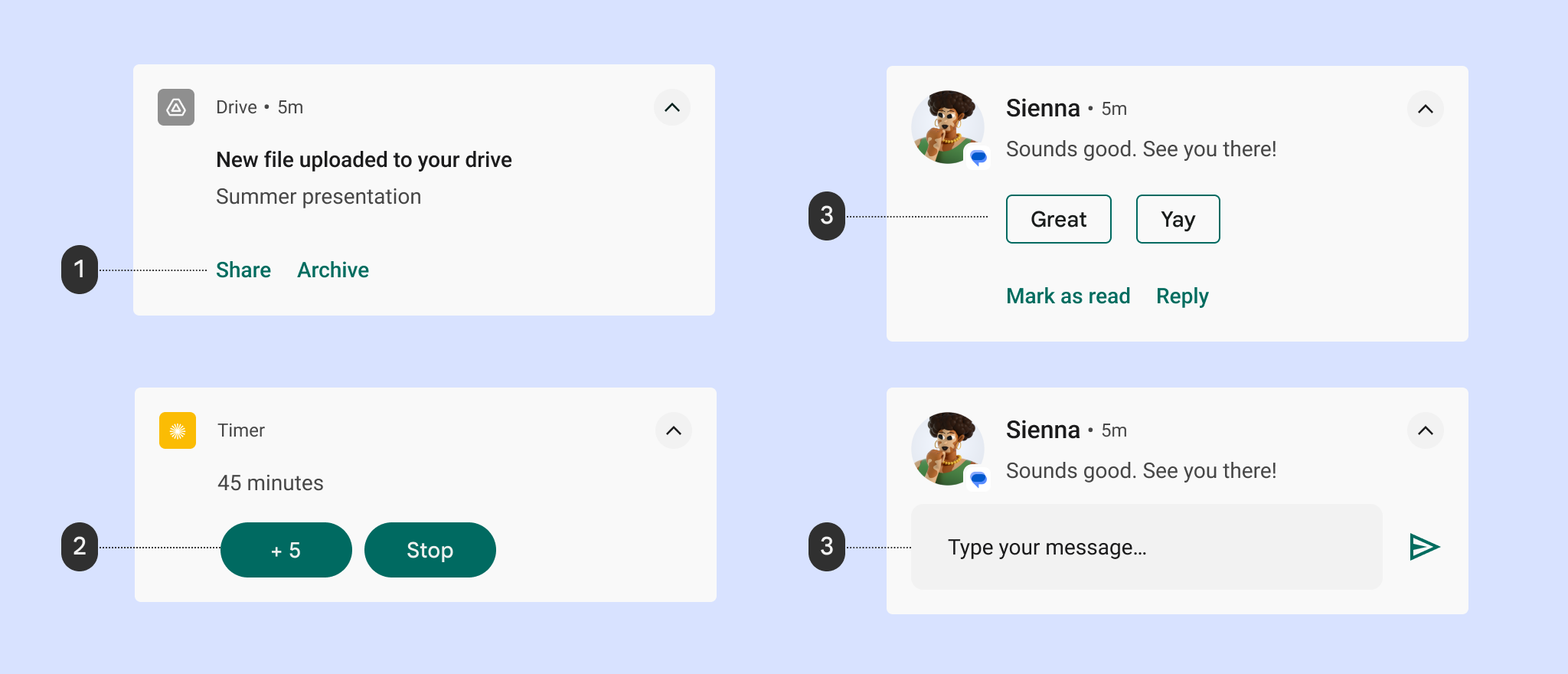
1 การดําเนินการของปุ่มข้อความ
2 ปุ่มดำเนินการแบบเติมสี
3 การตอบกลับที่แนะนำ
4 ช่องข้อความตอบกลับ
ตั้งแต่ Android 7.0 (API ระดับ 24) เป็นต้นไป ระบบจะแสดงการดำเนินการโดยไม่มีไอคอนเพื่อให้แสดงข้อความได้มากขึ้น แอปของคุณยังคงต้องระบุไอคอนเพื่อรองรับอุปกรณ์ Android Wear และอุปกรณ์ที่ใช้ Android 6.0 (API ระดับ 23) หรือต่ำกว่า
มุมมองแบบขยาย
คุณสามารถใช้มุมมองแบบขยายเพื่อแสดงข้อมูลเพิ่มเติมแก่ผู้ใช้โดยไม่ต้องออกจากการแจ้งเตือน
เมื่อขยาย การแจ้งเตือนจะแสดงการดำเนินการได้สูงสุด 3 ประเภทต่อไปนี้
- คำตอบที่แนะนำ
- การดําเนินการที่เน้น (ปุ่มทรงเม็ดยา)
- การดำเนินการกับข้อความมาตรฐาน
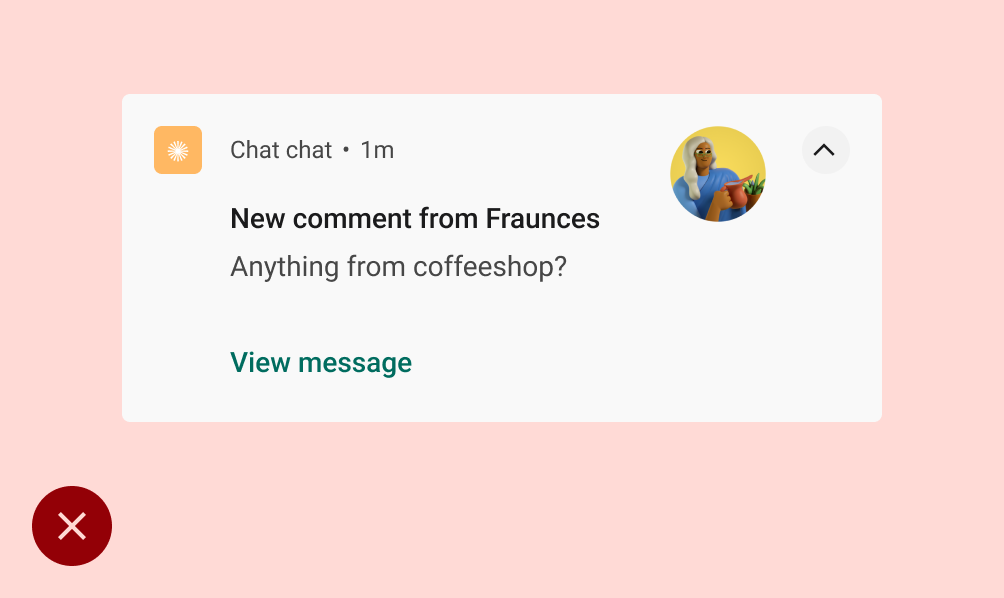
ไม่ควรทำ
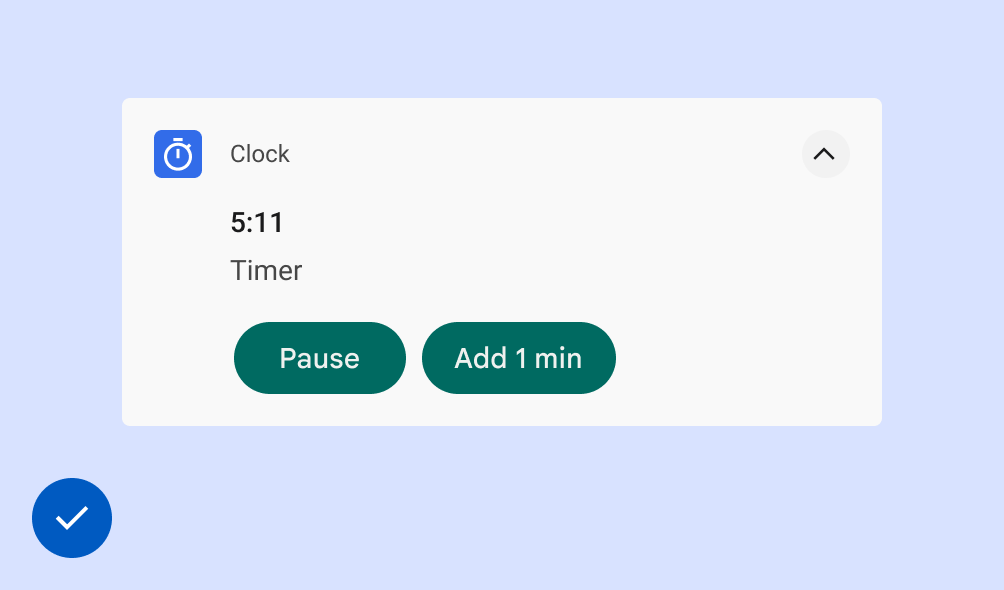
ควรทำ
เปิดใช้การพิมพ์ในการแจ้งเตือน
คุณสามารถเปิดใช้ให้ผู้ใช้พิมพ์ลงในการแจ้งเตือนได้โดยตรงโดยใส่การดำเนินการ "ตอบกลับ" แป้นพิมพ์นี้ออกแบบมาสำหรับการพิมพ์ข้อความสั้นๆ เช่น การตอบกลับ SMS หรือจดโน้ตสั้นๆ
สำหรับการพิมพ์แบบยาว ให้นําทางผู้ใช้ไปยังแอปเพื่อให้ผู้ใช้มีพื้นที่มากขึ้นในการดูและแก้ไขข้อความ
สําหรับแอปรับส่งข้อความ เราขอแนะนําให้แสดงการแจ้งเตือนต่อไปหลังจากที่ผู้ใช้ตอบแล้ว และรอจนกว่าการสนทนาจะหยุดชั่วคราวก่อนที่จะปิดการแจ้งเตือนโดยอัตโนมัติ
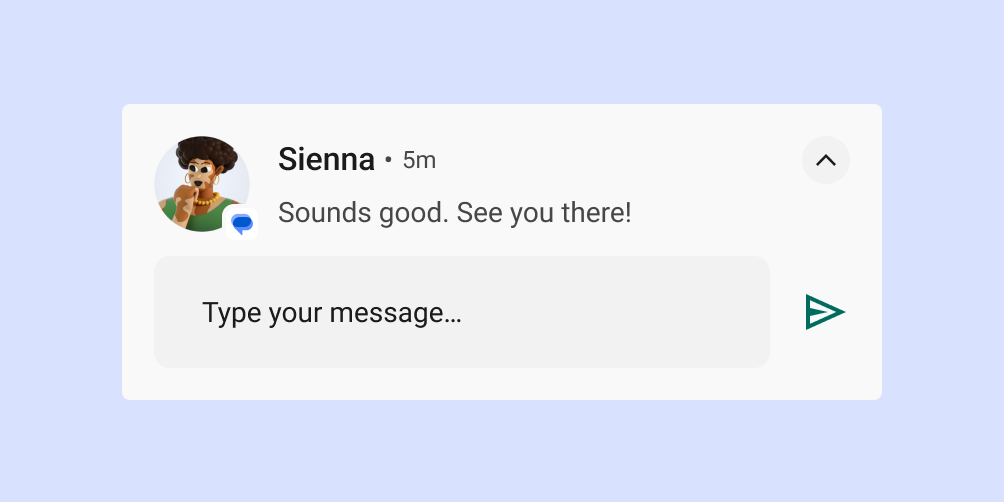
เลือกประเภทการแจ้งเตือนตามกรณีการใช้งาน
Google ใช้เทมเพลตการแจ้งเตือนต่อไปนี้ในแอป Android คุณปรับแต่งเทมเพลตเหล่านี้ได้ในระดับหนึ่งสำหรับแอปของคุณ
ดูเทมเพลตการแจ้งเตือนใน Android UI Kit ใน Figma
เทมเพลตมาตรฐาน
เทมเพลตมาตรฐานเหมาะสำหรับการแจ้งเตือนส่วนใหญ่ เนื่องจากมีข้อความที่กระชับ ไอคอนขนาดใหญ่ (หากมี) และการดำเนินการ
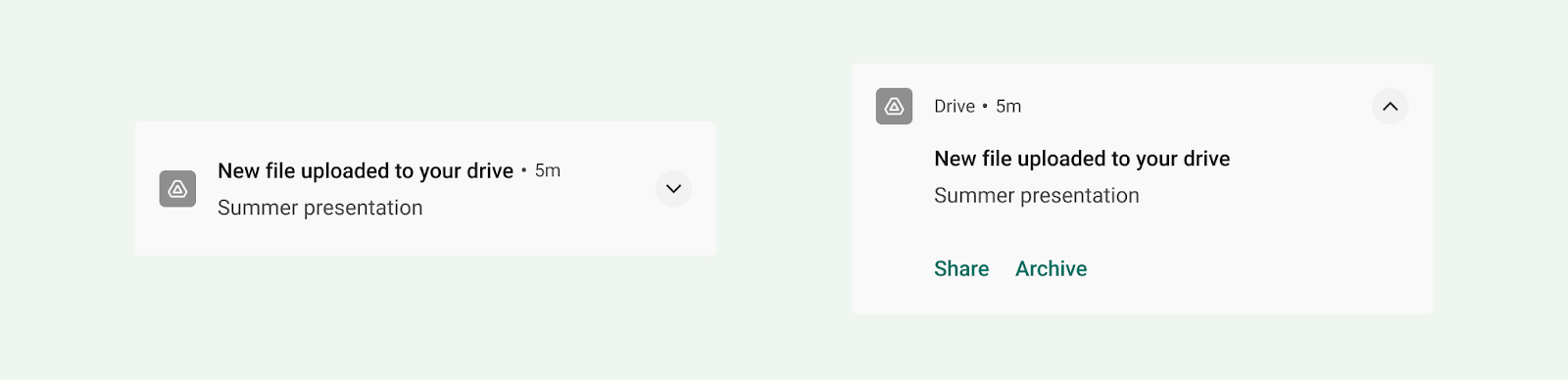
เทมเพลตข้อความขนาดใหญ่
เทมเพลตข้อความขนาดใหญ่เหมาะสําหรับการแสดงบล็อกข้อความที่ยาวขึ้น ซึ่งช่วยให้ผู้ใช้ดูตัวอย่างข้อความเพิ่มเติมได้หลังจากที่ขยายการแจ้งเตือน
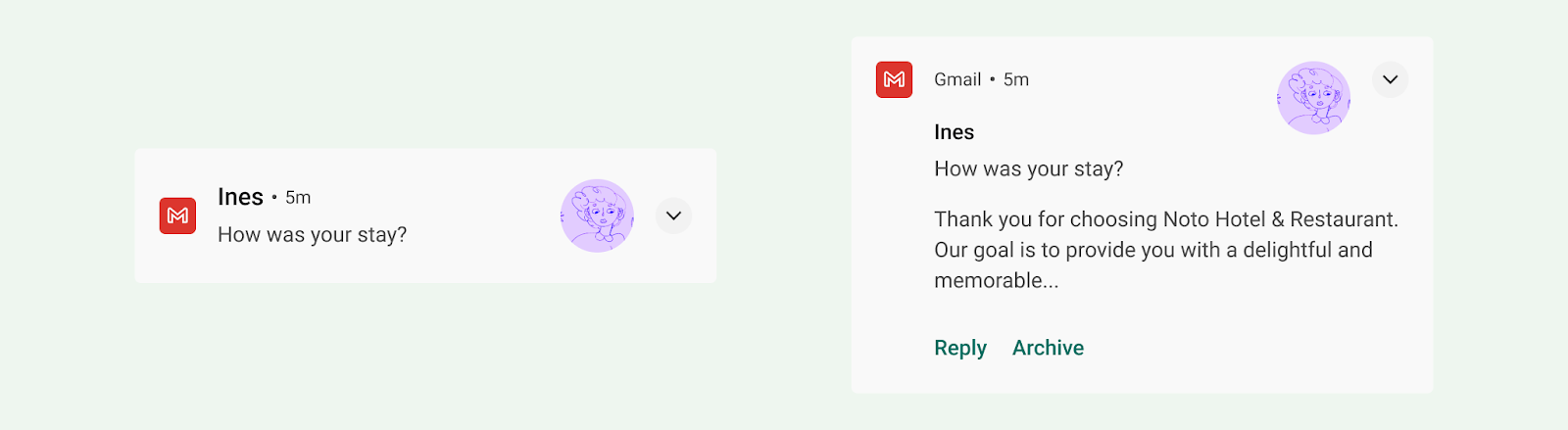
เทมเพลตภาพรวม
เทมเพลตภาพขนาดใหญ่ออกแบบมาสำหรับการแจ้งเตือนที่มีรูปภาพ เมื่อยุบ การแจ้งเตือนจะแสดงภาพขนาดย่อของไอคอนรูปภาพขนาดใหญ่ เมื่อขยาย การแจ้งเตือนจะแสดงตัวอย่างที่ใหญ่ขึ้นมาก

เทมเพลตความคืบหน้า
เทมเพลตความคืบหน้าออกแบบมาสำหรับกิจกรรมที่เริ่มต้นโดยผู้ใช้ซึ่งต้องใช้เวลาในการดำเนินการให้เสร็จสมบูรณ์ เมื่อขยาย การแจ้งเตือนที่ใช้เทมเพลตนี้จะแสดงแถบความคืบหน้า รวมถึงมีการดำเนินการ "ยกเลิก" ที่ช่วยให้ผู้ใช้สิ้นสุดกิจกรรมนี้ได้ (กิจกรรมที่ยกเลิกไม่ได้จะไม่ได้รับการแจ้งเตือน)
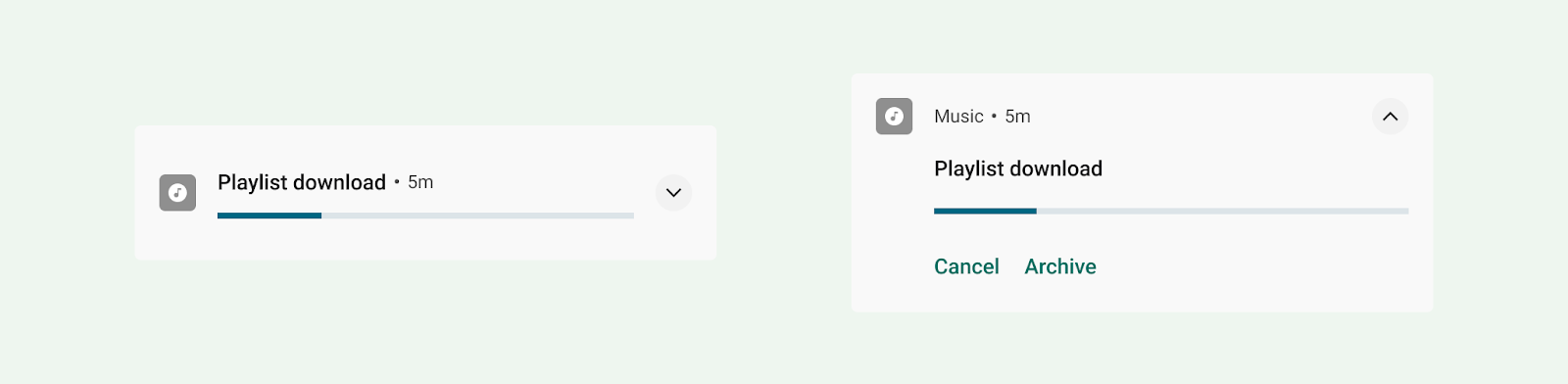
เทมเพลตสื่อ
เทมเพลตสื่อออกแบบมาเพื่อให้ผู้ใช้ควบคุมสื่อที่เล่นอยู่จากแอป
- เมื่อยุบอยู่ การแจ้งเตือนจะแสดงการดำเนินการได้สูงสุด 3 รายการ ไอคอนขนาดใหญ่จะแสดงรูปภาพที่เกี่ยวข้อง เช่น ปกอัลบั้ม
- เมื่อขยาย การแจ้งเตือนจะแสดงการดำเนินการสูงสุด 5 รายการพร้อมรูปภาพขนาดใหญ่ หรือการดำเนินการ 6 รายการที่ไม่มีรูปภาพ พื้นหลังและองค์ประกอบอื่นๆ ของการแจ้งเตือนจะรับค่าสีจากรูปภาพโดยอัตโนมัติ
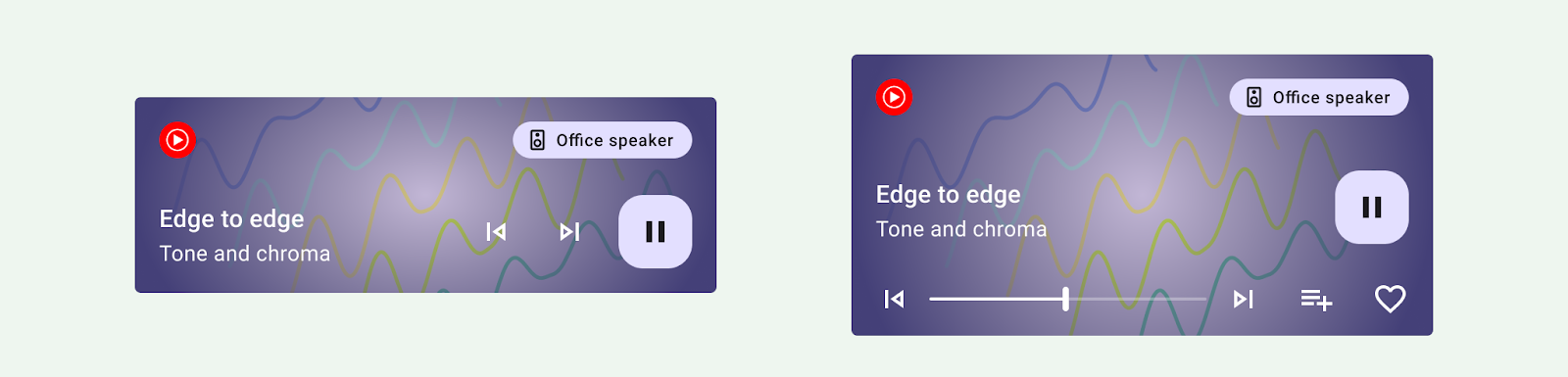
เทมเพลตการรับส่งข้อความ
เทมเพลต MessagingStyle ออกแบบมาเพื่อการสื่อสารแบบเรียลไทม์ เมื่อขยาย การแจ้งเตือนที่ใช้เทมเพลตนี้จะช่วยให้ผู้ใช้ตอบกลับข้อความได้จากภายในการแจ้งเตือน
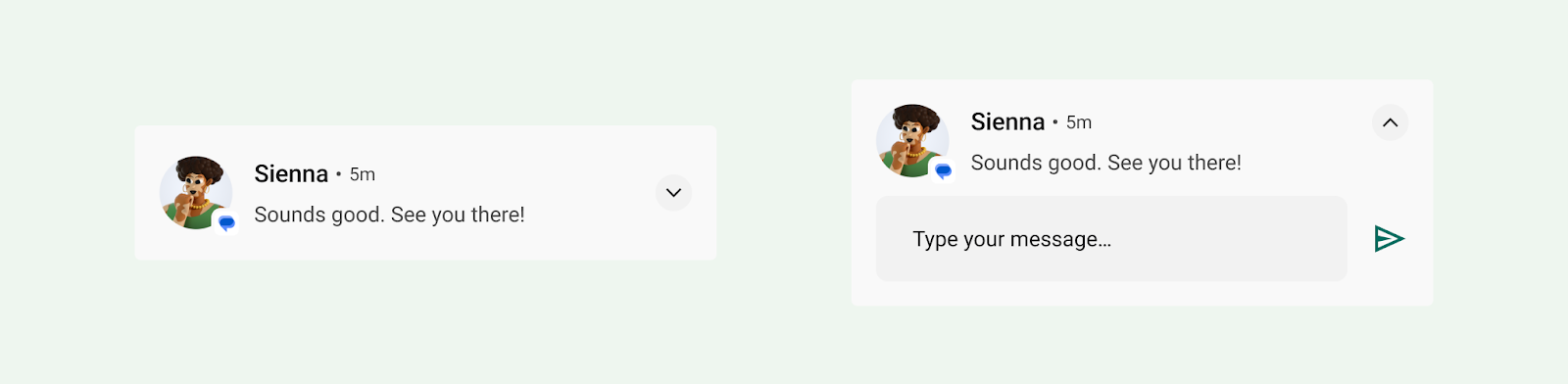
เทมเพลตการโทร
ใช้เทมเพลต CallStyle เพื่อสร้างการแจ้งเตือนรูปแบบขนาดใหญ่ที่มีไฟล์แนบรูปภาพขนาดใหญ่และระบุสายเรียกเข้าหรือสายเรียกออก
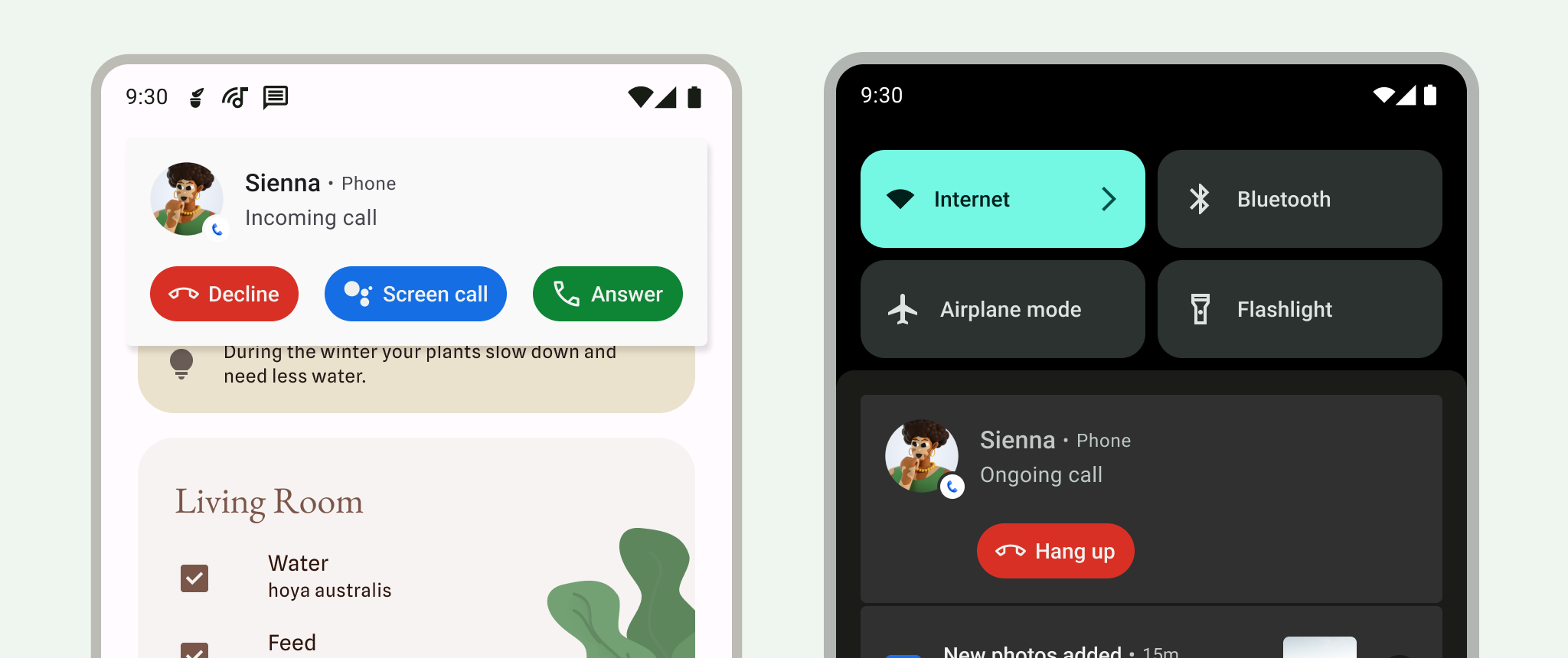
ประสบการณ์การอัปเดตแบบเรียลไทม์
ข้อมูลอัปเดตแบบเรียลไทม์จะแสดงข้อมูลสรุปของการอัปเดตที่สำคัญเพื่อให้ผู้ใช้ติดตามความคืบหน้าได้โดยไม่ต้องเปิดแอป ผู้ใช้สามารถปิดหรือลดระดับการแจ้งเตือนข้อมูลอัปเดตแบบเรียลไทม์เป็นการแจ้งเตือนมาตรฐานชั่วคราวได้ การแจ้งเตือนการอัปเดตแบบสดควรเป็นไปตามหลักการการแจ้งเตือนเพื่อแสดงข้อมูลสั้นๆ ทันท่วงที และเกี่ยวข้อง
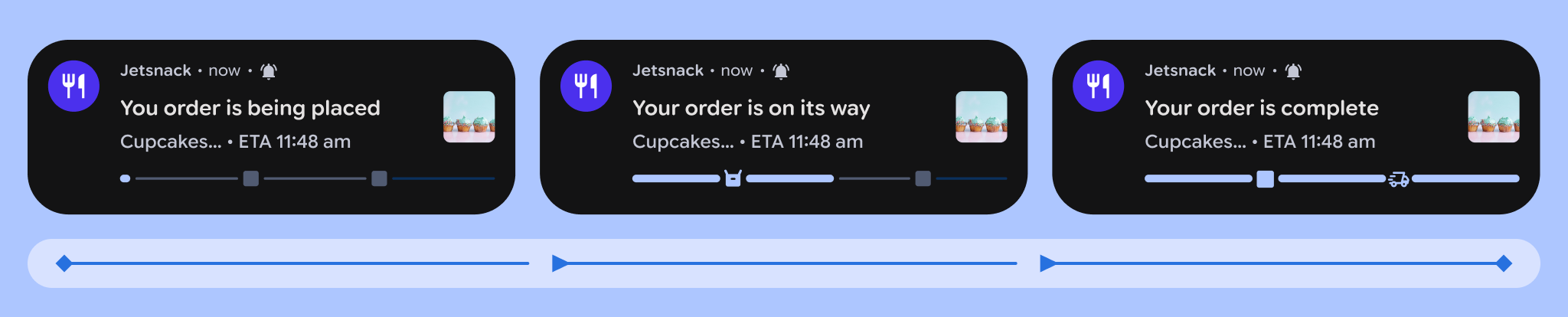
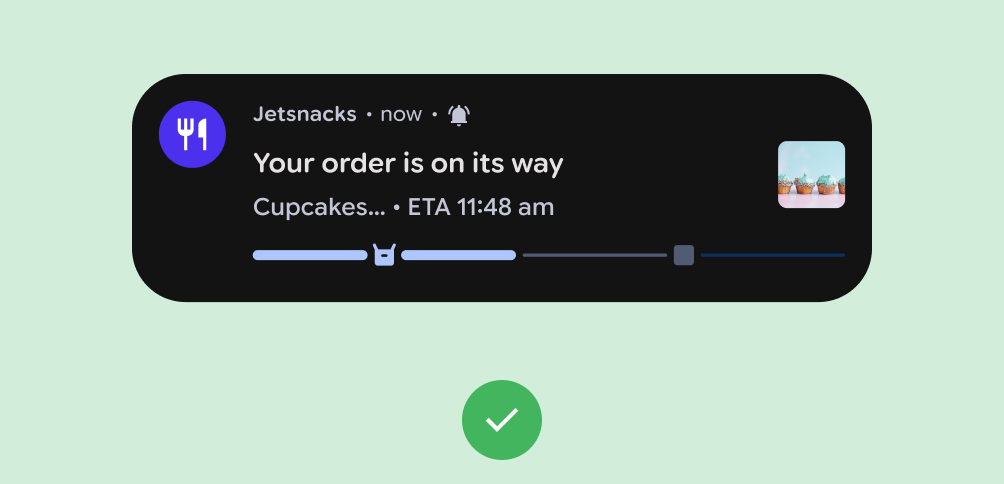
ควรทำ
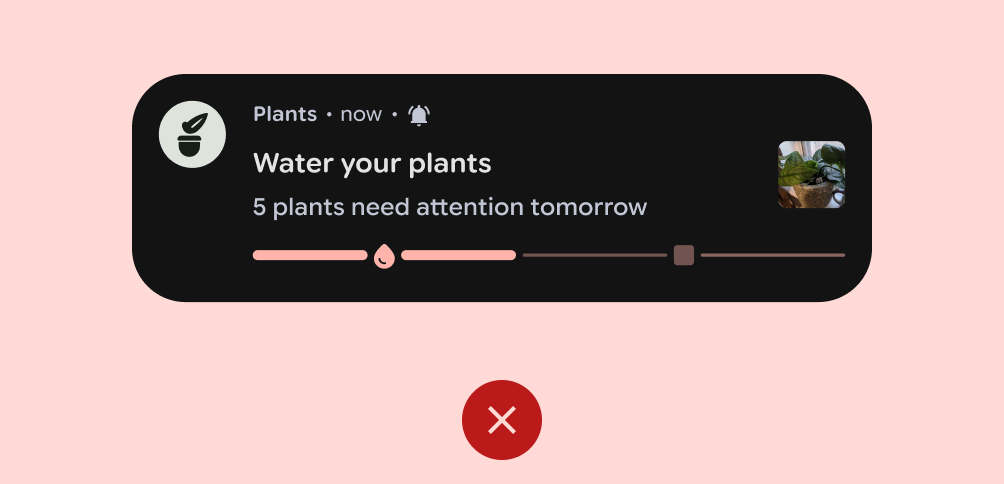
ไม่ควรทำ
การอัปเดตแบบเรียลไทม์อาจทำงานได้ไม่ดีในสถานการณ์ต่อไปนี้
- หากข้อมูลในการแจ้งเตือนมาจากหลายแอปพลิเคชัน
- หากการแจ้งเตือนมีไว้เพื่อแสดงคําแนะนําแก่ผู้ใช้
- หากต้องใช้ภาพ การเคลื่อนไหว หรือโครงสร้างข้อมูลที่ออกแบบมาโดยเฉพาะเพื่อสื่อความหมาย
สิทธิ์การแจ้งเตือน
แม้ว่าการแจ้งเตือนจะมีความเกี่ยวข้องและตรงเวลาเพียงใด แต่การแจ้งเตือนส่วนใหญ่จะยกเว้นไม่ได้ กล่าวคือ ผู้ใช้ต้องให้ความยินยอมในการรับการแจ้งเตือนจากแอปของคุณ
ข้อยกเว้นมีเพียงข้อเดียวเท่านั้น นั่นคือ ตั้งแต่ Android 13 (API ระดับ 33) เป็นต้นไป เซสชันสื่อและแอปที่จัดการการโทรจะได้รับการยกเว้นจากการขอความยินยอมจากผู้ใช้ แอปที่มีอยู่ก่อนหน้านี้อาจมีสิทธิ์เช่นกันหากผู้ใช้เปิดการแจ้งเตือนไว้แล้ว ดูรายละเอียดเพิ่มเติมในข้อยกเว้น
เราขอแนะนําอย่างยิ่งว่าแอปของคุณควรมีตัวเลือกการแจ้งเตือนในการตั้งค่าเพื่อให้ผู้ใช้อัปเดตค่ากําหนดการแจ้งเตือนได้
แจ้งให้ผู้ใช้เลือกใช้การแจ้งเตือนที่ยกเว้นไม่ได้
สําหรับการแจ้งเตือนที่ไม่ได้รับการยกเว้น ให้แจ้งให้ผู้ใช้ระบุว่าต้องการเลือกรับการแจ้งเตือนหรือไม่ ผู้ใช้ที่เลือกรับการแจ้งเตือนอย่างชัดเจนมีแนวโน้มที่จะพบว่าการแจ้งเตือนมีประโยชน์มากกว่าและรบกวนน้อยลง
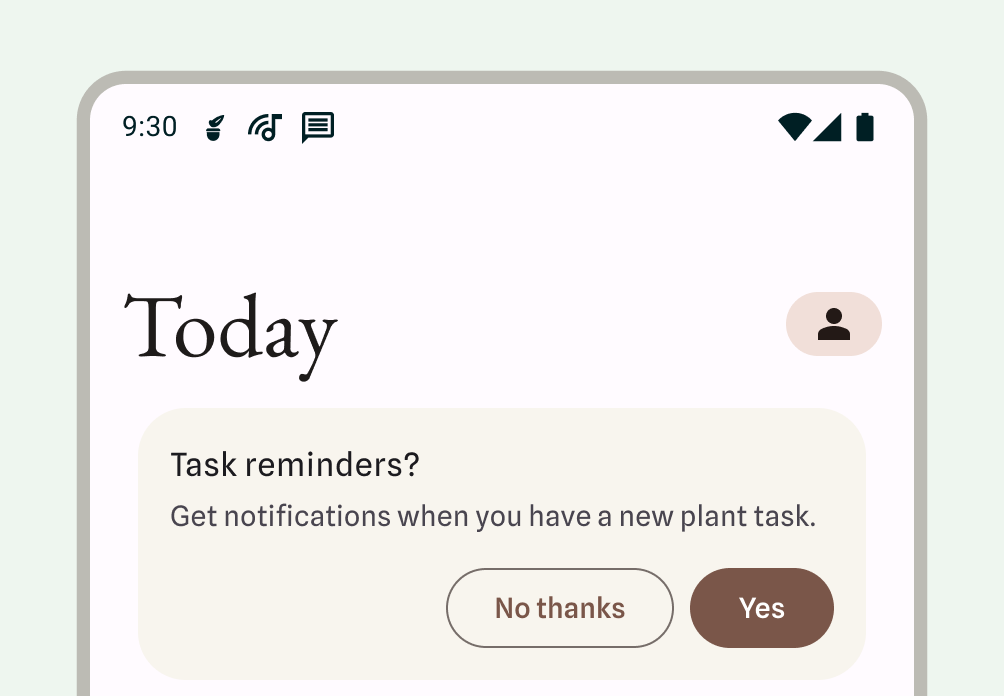
รอให้ข้อความแจ้งในกล่องโต้ตอบแสดงขึ้น
- อธิบายประโยชน์ของการแจ้งเตือนและผลที่ตามมาของการไม่ให้สิทธิ์สำหรับการแจ้งเตือน
- มี UI ตามบริบทที่เชื่อมโยงการแจ้งเตือนกับฟีเจอร์หรือสิ่งที่ได้รับผลกระทบ UI นี้สามารถอยู่ในรูปแบบใดก็ได้เพื่อผสานรวมเข้ากับแอปของคุณอย่างดีที่สุด เช่น การ์ดภายในค่าธรรมเนียม ชีตด้านล่าง หรือหน้าจอเริ่มต้นใช้งาน รายการเหล่านี้ควรปิดได้
- อย่าแสดงกล่องโต้ตอบสิทธิ์การแจ้งเตือนหากผู้ใช้ปิด UI ไปแล้ว
ตั้งแต่ Android 13 เป็นต้นไป ระบบจะแสดงข้อความแจ้งให้ผู้ใช้ให้สิทธิ์การแจ้งเตือนอีกครั้งได้
การแจ้งเตือนที่จำเป็น
บริการที่ทำงานอยู่เบื้องหน้าจะดำเนินการที่ผู้ใช้เห็น แต่ขณะที่ผู้ใช้ไม่ได้โต้ตอบกับแอปโดยตรง บริการเหล่านี้จะแสดงการแจ้งเตือนในแถบสถานะเพื่อให้ผู้ใช้ทราบว่าแอปของคุณกำลังทำงานอยู่เบื้องหน้าและใช้ทรัพยากรของระบบ
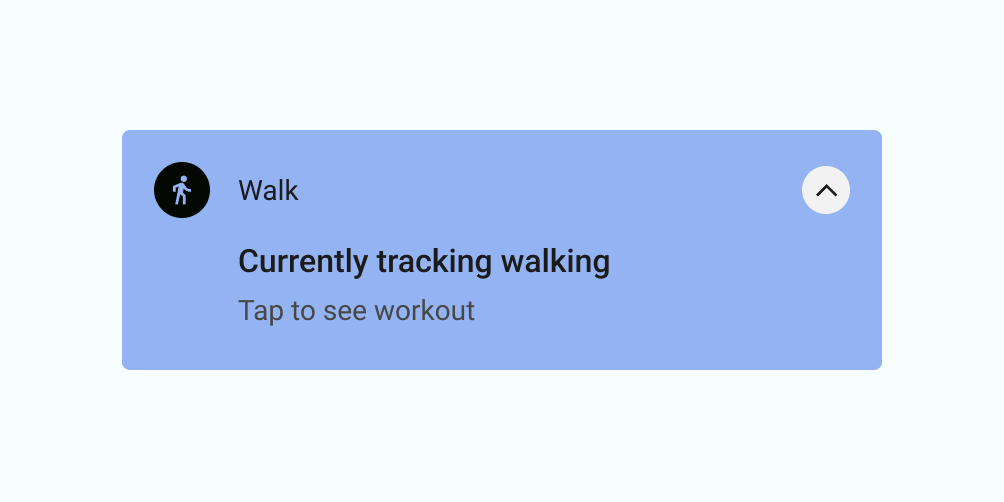
เนื่องจากกระบวนการเหล่านี้ใช้แบตเตอรี่และอาจใช้อินเทอร์เน็ต แอปของคุณจึงต้องแจ้งให้ผู้ใช้ทราบโดยแสดงการแจ้งเตือนแบบปิดไม่ได้ ผู้ใช้จะปิดการแจ้งเตือนไม่ได้ คุณจึงต้องระบุการดำเนินการเพื่อให้ผู้ใช้หยุดบริการ
ตัวอย่างต่อไปนี้แสดงการแจ้งเตือนจากแอปฟิตเนส ผู้ใช้ได้เริ่มเซสชันการออกกําลังกายที่ใช้งานอยู่ ซึ่งจะสร้างอินสแตนซ์บริการที่ทำงานอยู่เบื้องหน้าเพื่อติดตามเซสชันการออกกําลังกาย แอปจะแสดงการแจ้งเตือนเพื่อระบุว่ากำลังติดตามการเดิน พร้อมตัวเลือกให้ดูการออกกำลังกาย
กรณีที่ไม่ควรใช้การแจ้งเตือน
อย่าใช้การแจ้งเตือนสำหรับกรณีการใช้งานต่อไปนี้
- สำหรับการโปรโมตร่วมกันหรือการโฆษณาผลิตภัณฑ์อื่น (Play Store ไม่อนุญาตอย่างเด็ดขาด)
- หากผู้ใช้ไม่เคยเปิดแอป
- เป็นช่องทางหลักในการสื่อสารกับผู้ใช้
- เพื่อกระตุ้นให้ผู้ใช้กลับมาที่แอป แต่ไม่ได้ให้คุณค่าโดยตรง (เช่น "ไม่ได้เจอกันนานเลย")
- สําหรับคําขอให้คะแนนแอป
- สําหรับการดำเนินการที่ไม่จําเป็นต้องให้ผู้ใช้มีส่วนร่วม เช่น การซิงค์ข้อมูล
- เพื่อประกาศสถานะข้อผิดพลาดที่แอปอาจกู้คืนได้โดยไม่ต้องมีการโต้ตอบของผู้ใช้
- สำหรับข้อความวันหยุดหรือวันเกิด
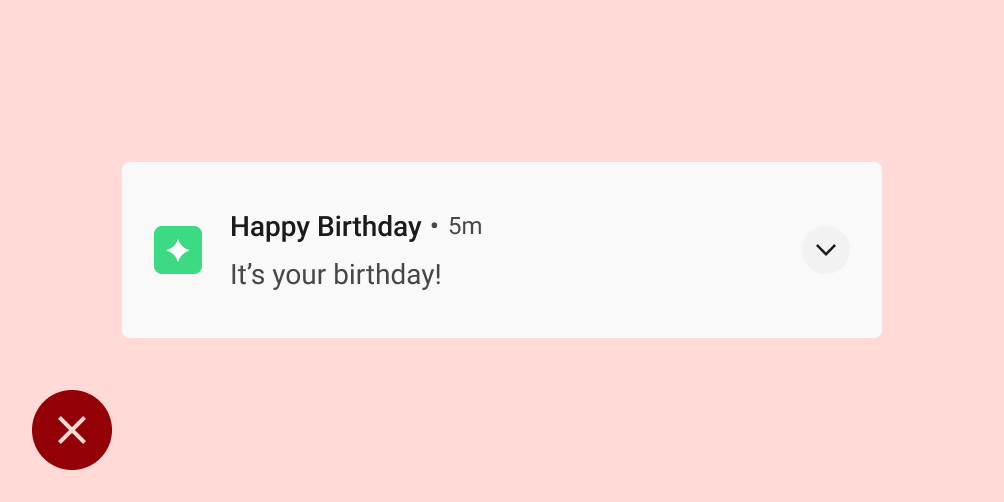
ไม่ควรทำ
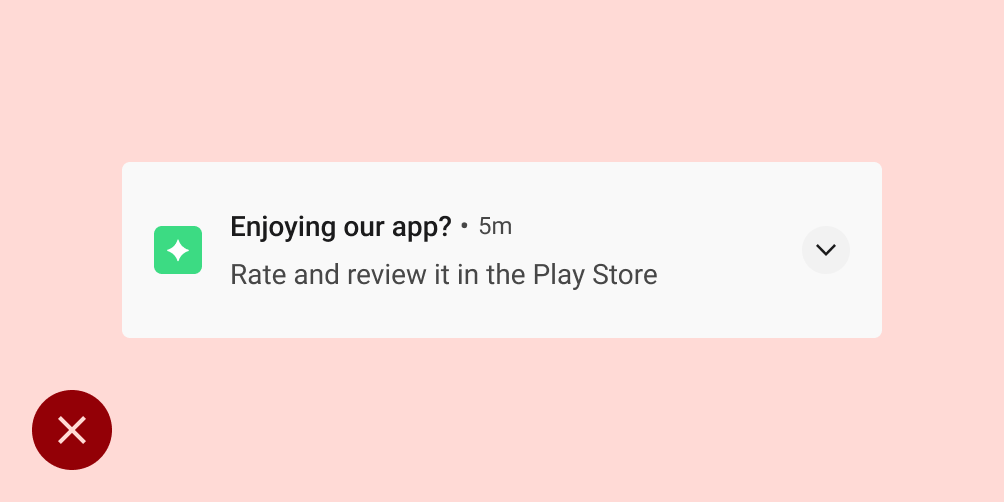
ไม่ควรทำ
ลักษณะการทำงาน
โปรดทราบถึงลักษณะการทํางานของการแจ้งเตือนต่อไปนี้และวิธีจัดการการแจ้งเตือนในบริบทหนึ่งๆ
การแจ้งเตือนเมื่อมาถึง
เมื่อมีการแจ้งเตือน Android จะเพิ่มการแจ้งเตือนนั้นลงในลิ้นชักการแจ้งเตือน การแจ้งเตือนอาจดำเนินการอย่างใดอย่างหนึ่งต่อไปนี้ ทั้งนี้ขึ้นอยู่กับพารามิเตอร์ที่คุณตั้งค่าและสถานะปัจจุบันของอุปกรณ์
- ส่งเสียงหรือทำให้โทรศัพท์สั่น
- แสดงในแถบสถานะด้วยไอคอน ซึ่งโดยทั่วไปคือไอคอนแอป แต่หากคุณมีการแจ้งเตือนหลายประเภท ให้ใช้สัญลักษณ์ที่สื่อถึงวัตถุประสงค์ของการแจ้งเตือน
- แสดงเป็นการแจ้งเตือน Heads-Up โดยแสดงข้อมูลในหน้าจอปัจจุบันเพื่อดึงดูดความสนใจของผู้ใช้
ผู้ใช้สามารถเลือกเปลี่ยนลักษณะการทํางานของการแจ้งเตือนที่คุณตั้งค่าไว้ได้เสมอ
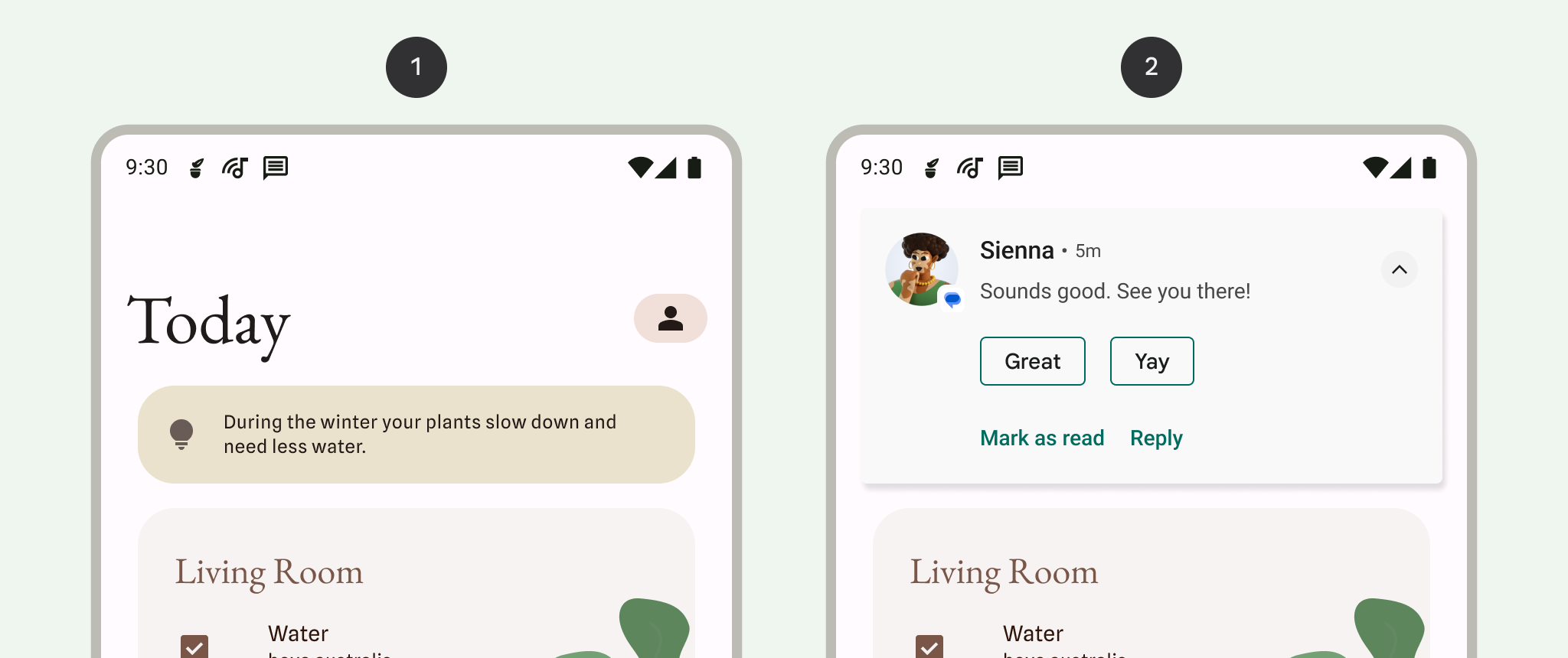
1 ตัวบ่งชี้การแจ้งเตือนในแถบสถานะ ซึ่งบ่งบอกว่ามีข้อความแจ้งเตือนในลิ้นชักการแจ้งเตือน
2 การแจ้งเตือน "โผล่" บนหน้าจอปัจจุบันเพื่อดึงดูดความสนใจของผู้ใช้ขณะที่กําลังทํางาน
ลิ้นชักการแจ้งเตือน
โดยปกติแล้วลิ้นชักการแจ้งเตือนใน Android จะแสดงการแจ้งเตือนตามลำดับเวลาย้อนกลับ โดยการปรับจะขึ้นอยู่กับเงื่อนไขต่อไปนี้
- ลำดับความสำคัญหรือการให้ความสำคัญกับการแจ้งเตือนที่ระบุของแอป
- การแจ้งเตือนได้แจ้งเตือนผู้ใช้ด้วยเสียงหรือการสั่นเมื่อเร็วๆ นี้หรือไม่
- บุคคลที่แนบมากับการแจ้งเตือนและระบุว่าเป็นรายชื่อติดต่อที่ติดดาวหรือไม่
- การแจ้งเตือนแสดงถึงกิจกรรมสำคัญที่กำลังดำเนินอยู่หรือไม่ เช่น การโทรที่กำลังดำเนินอยู่หรือการเล่นเพลง
- การเปลี่ยนแปลงลักษณะที่ปรากฏของการแจ้งเตือนบางอย่างโดยระบบปฏิบัติการ Android ที่ด้านบนและด้านล่างของรายการโดยการเพิ่มการเน้นหรือลดการเน้น ซึ่งช่วยให้ผู้ใช้สแกนเนื้อหาได้
จัดการการแจ้งเตือนที่ล้าสมัย
ลิ้นชักการแจ้งเตือนออกแบบมาเพื่อแสดงข้อมูลที่เกี่ยวข้องกับผู้ใช้ ณ ขณะนั้น หากการแจ้งเตือนก่อนหน้านี้ล้าสมัย นั่นคือไม่เกี่ยวข้องอีกต่อไป ให้ปิดการแจ้งเตือนนั้นเพื่อไม่ให้ผู้ใช้เห็น

การแจ้งเตือนใหม่ซึ่งระบุด้วยป้ายบนไอคอนแอป
ใน Launcher ที่ใช้งานได้ในอุปกรณ์ที่ใช้ Android 8.0 (API ระดับ 26) ขึ้นไป ไอคอนแอปจะแสดงจุดแสดงการแจ้งเตือนเพื่อระบุว่าแอปมีการแจ้งเตือนใหม่เชื่อมโยงอยู่ จุดเหล่านี้จะปรากฏโดยค่าเริ่มต้นในแอปตัวเปิดแอปที่รองรับ และแอปของคุณไม่จําเป็นต้องดำเนินการใดๆ นอกจากนี้ คุณยังปิดใช้และจํากัดป้ายได้ด้วย
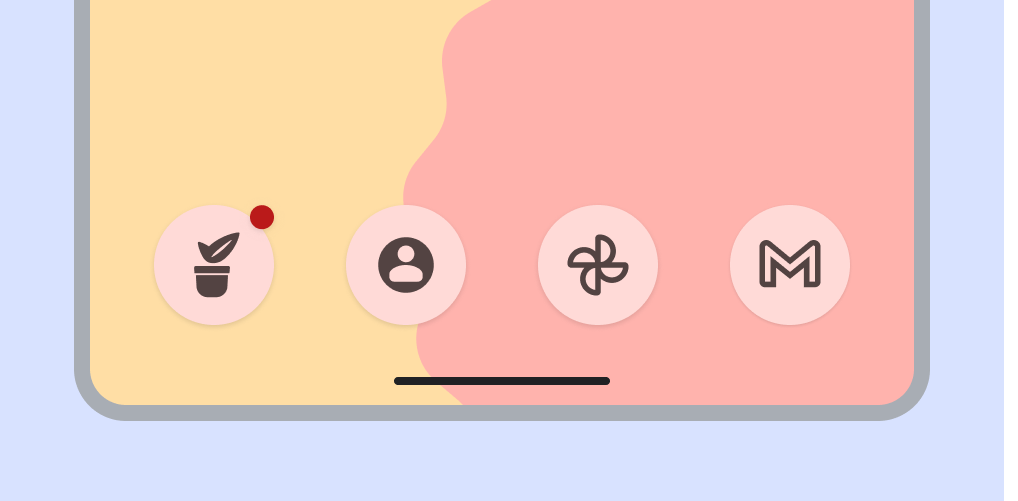
การดำเนินการที่ผู้ใช้ทำได้กับการแจ้งเตือน
การแจ้งเตือนช่วยให้ผู้ใช้ดำเนินการต่อไปนี้ได้
ไปยังปลายทาง: ผู้ใช้อาจแตะการแจ้งเตือนเพื่อไปยังปลายทาง หากการแจ้งเตือนแสดงในหน้าจอที่ล็อกอยู่ ผู้ใช้ต้องแตะสองครั้งที่การแจ้งเตือน แล้วป้อน PIN, รูปแบบ หรือรหัสผ่าน
เมื่อผู้ใช้แตะการแจ้งเตือน แอปของคุณต้องแสดง UI ที่เกี่ยวข้องกับการแจ้งเตือนนั้นโดยตรงและช่วยให้ผู้ใช้ดำเนินการได้ทันที ตัวอย่างเช่น หากการแจ้งเตือนระบุว่าถึงตาเล่นในเกม 2 คน การแตะการแจ้งเตือนควรนำผู้ใช้ไปยังเกมนั้นโดยตรง
ดูมุมมองแบบขยายของการแจ้งเตือน: ไฟบอกสถานะการขยายจะปรากฏในส่วนหัว ผู้ใช้สามารถแตะตัวบ่งชี้หรือปัดเนื้อหาการแจ้งเตือนลงเพื่อขยาย

รูปที่ 19: การแจ้งเตือนแบบขยาย ปิดการแจ้งเตือน (หากได้รับอนุญาต): ผู้ใช้สามารถปิดการแจ้งเตือนด้วยการปัดไปทางซ้ายหรือขวา
การแจ้งเตือนต่อเนื่องที่บ่งบอกถึงกระบวนการที่ดำเนินอยู่เบื้องหลัง เช่น การเล่นเพลง คุณจะปัดออกไม่ได้
เลื่อนการแจ้งเตือนเพื่อแจ้งเตือนล่วงหน้า: ผู้ใช้สามารถปัดขึ้นบนการแจ้งเตือนเพื่อแจ้งเตือนล่วงหน้า และระบบจะไม่อนุญาตให้มีการแจ้งเตือนเพิ่มเติมจากกิจกรรมนั้นเป็นเวลา 1 นาที
ควบคุมการแจ้งเตือนที่คล้ายกันในอนาคต: ผู้ใช้เข้าถึงการควบคุมการแจ้งเตือนได้โดยทำดังนี้
- การแตะการแจ้งเตือนแต่ละรายการค้างไว้
- ปัดการแจ้งเตือนไปทางซ้ายหรือขวา แล้วแตะไอคอนการตั้งค่า
การควบคุมที่แสดงจะแตกต่างกันไปตามเวอร์ชัน Android และแอปมีช่องทางสําหรับการแจ้งเตือนหรือไม่ (เริ่มตั้งแต่ Android 8.0)
จัดกลุ่มการแจ้งเตือนหลายรายการ
สำหรับแอปที่สร้างการแจ้งเตือนหลายรายการในประเภทเดียวกัน Android มีการจัดกลุ่มการแจ้งเตือนเพื่อไม่ให้ผู้ใช้รู้สึกสับสน
แอปของคุณแสดงการแจ้งเตือนหลายรายการตามลําดับชั้นต่อไปนี้ได้
- การแจ้งเตือนของผู้ปกครองจะแสดงสรุปการแจ้งเตือนของบุตรหลาน
- หากผู้ใช้ขยายการแจ้งเตือนหลัก Android จะแสดงการแจ้งเตือนย่อยทั้งหมด
- ผู้ใช้สามารถขยายการแจ้งเตือนของบุตรหลานเพื่อดูเนื้อหาทั้งหมดได้
Android จะแสดงการแจ้งเตือนสำหรับบุตรหลานโดยไม่มีข้อมูลส่วนหัวที่ซ้ำกัน เช่น หากการแจ้งเตือนย่อยมีไอคอนแอปเดียวกับการแจ้งเตือนหลัก ส่วนหัวของการแจ้งเตือนย่อยจะไม่มีไอคอน
การแจ้งเตือนของบุตรหลานต้องเข้าใจได้ง่ายหากปรากฏขึ้นเพียงรายการเดียว เนื่องจากระบบอาจแสดงการแจ้งเตือนดังกล่าวนอกกลุ่มเมื่อบุตรหลานมาถึง
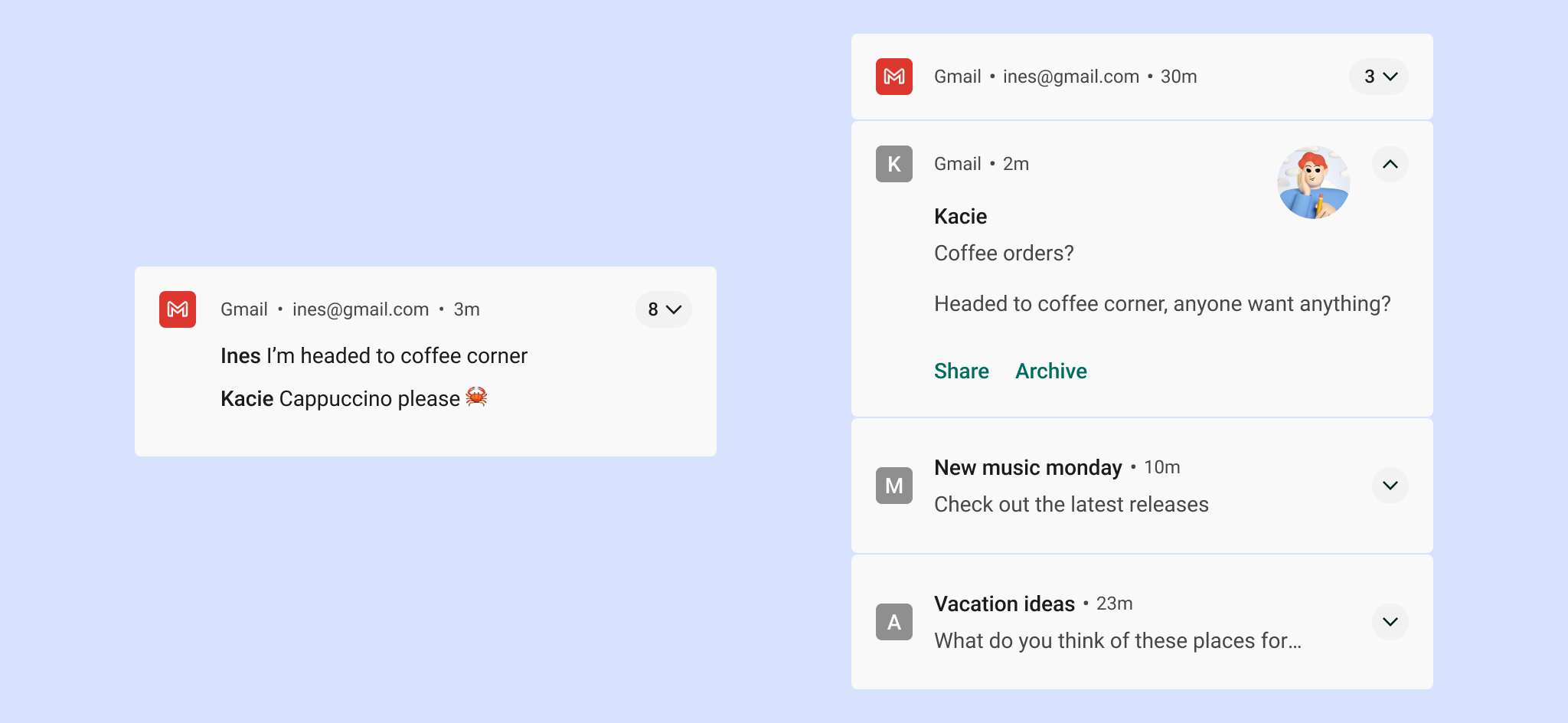
การตั้งค่า
ช่อง
เริ่มตั้งแต่ Android 8.0 (API ระดับ 26) เป็นต้นไป การแจ้งเตือนทั้งหมดจะต้องมีการกำหนดให้แก่ช่องทาง คุณตั้งค่าลักษณะการแสดงผลภาพและเสียงที่จะใช้กับการแจ้งเตือนทั้งหมดในช่องนั้นๆ ได้ ผู้ใช้สามารถเปลี่ยนการตั้งค่าเหล่านี้และตัดสินใจว่าช่องทางการแจ้งเตือนใดจากแอปของคุณที่อาจรบกวนหรือแสดงได้
โปรดดูรายละเอียดวิธีใช้งานที่หัวข้อสร้างและจัดการช่องทางการแจ้งเตือน
การเลือกความสำคัญควรคำนึงถึงเวลาและความสนใจของผู้ใช้ เมื่อการแจ้งเตือนที่ไม่สำคัญแอบอ้างเป็นข้อมูลด่วน อาจทำให้เกิดเสียงปลุกที่ไม่จำเป็น
| ความสำคัญ | ลักษณะการทำงาน | การใช้งาน | ตัวอย่าง |
|---|---|---|---|
HIGH |
ส่งเสียงและปรากฏบนหน้าจอ | ข้อมูลที่มีเวลาจำกัดซึ่งผู้ใช้ต้องทราบหรือดำเนินการทันที | SMS, การปลุก และการโทร |
DEFAULT |
ส่งเสียง | ข้อมูลที่ควรแสดงเมื่อผู้ใช้สะดวกโดยเร็วที่สุด แต่ไม่ควรขัดจังหวะสิ่งที่ผู้ใช้กำลังทำอยู่ | การแจ้งเตือนการจราจร การช่วยเตือนงาน |
LOW |
ไม่มีเสียง | ช่องทางการแจ้งเตือนที่ไม่เป็นไปตามข้อกำหนดของระดับความสำคัญอื่นๆ | เนื้อหาใหม่ซึ่งผู้ใช้ติดตามอยู่ คำเชิญในโซเชียลเน็ตเวิร์ก |
MIN |
ไม่มีภาพหรือเสียงรบกวน | ข้อมูลที่ไม่ใช่ข้อมูลสําคัญซึ่งรอได้หรือไม่เกี่ยวข้องกับผู้ใช้โดยเฉพาะ | สถานที่น่าสนใจ สภาพอากาศ เนื้อหาส่งเสริมการขายในบริเวณใกล้เคียง |
หมวดหมู่ที่กำหนดไว้ล่วงหน้า
ไม่ว่าคุณจะใช้แชแนลหรือไม่ ให้กำหนดการแจ้งเตือนแต่ละรายการให้กับหมวดหมู่ที่กำหนดไว้ล่วงหน้าที่เหมาะสมที่สุด Android อาจใช้ข้อมูลนี้เพื่อตัดสินใจจัดอันดับและกรอง
| หมวดหมู่ | คำอธิบาย |
|---|---|
CATEGORY_CALL |
สายเรียกเข้า (เสียงหรือวิดีโอ) หรือคําขอการสื่อสารแบบซิงค์ที่คล้ายกัน |
CATEGORY_MESSAGE |
ข้อความส่วนตัวขาเข้า (SMS, ข้อความโต้ตอบแบบทันที ฯลฯ) |
CATEGORY_EMAIL |
ข้อความจำนวนมากแบบอะซิงโครนัส (อีเมล) |
CATEGORY_EVENT |
กิจกรรมในปฏิทิน |
CATEGORY_PROMO |
การโปรโมตหรือโฆษณา |
CATEGORY_ALARM |
นาฬิกาปลุกหรือตัวจับเวลา |
CATEGORY_PROGRESS |
ความคืบหน้าของการดำเนินการที่ทำงานอยู่เบื้องหลังเป็นเวลานาน |
CATEGORY_SOCIAL |
โซเชียลเน็ตเวิร์กหรือการอัปเดตการแชร์ |
CATEGORY_ERROR |
ข้อผิดพลาดในการดำเนินการเบื้องหลังหรือสถานะการตรวจสอบสิทธิ์ |
CATEGORY_TRANSPORT |
การควบคุมการส่งสื่อสำหรับการเล่น |
CATEGORY_SYSTEM |
การอัปเดตสถานะระบบหรืออุปกรณ์ สงวนไว้สำหรับการใช้งานของระบบ |
CATEGORY_SERVICE |
บ่งชี้บริการที่ทำงานอยู่เบื้องหลัง |
CATEGORY_RECOMMENDATION |
คำแนะนำที่เฉพาะเจาะจงและทันท่วงทีสำหรับสิ่งหนึ่งๆ เช่น แอปข่าวอาจแนะนําเรื่องราวข่าวที่ผู้ใช้อาจต้องการอ่านต่อ |
CATEGORY_STATUS |
ข้อมูลอย่างต่อเนื่องเกี่ยวกับอุปกรณ์หรือสถานะตามบริบท |
การแจ้งเตือนบนหน้าจอล็อก
หากผู้ใช้เลือกที่จะแสดงการแจ้งเตือนเมื่อหน้าจอล็อกอยู่ การแจ้งเตือนเหล่านี้อาจปกปิดเนื้อหาที่แอปของคุณทำเครื่องหมายว่าละเอียดอ่อน Android จะประเมินระดับการมองเห็นของการแจ้งเตือนแต่ละรายการเพื่อพิจารณาว่าควรแสดงข้อมูลใดอย่างปลอดภัย
กำหนดระดับความไวสำหรับเนื้อหาในหน้าจอล็อก
ความเป็นส่วนตัวของผู้ใช้เป็นเรื่องสำคัญอย่างยิ่ง ดังนั้นโปรดทราบว่าการแจ้งเตือนมีระดับที่แตกต่างกันซึ่งอาจปรากฏในหน้าจอล็อก คุณต้องตั้งค่าระดับการแชร์เป็นสาธารณะ ส่วนตัว หรือลับสําหรับการแจ้งเตือนแต่ละรายการที่สร้าง
- การแจ้งเตือนสาธารณะจะปรากฏอย่างเต็มรูปแบบในหน้าจอล็อกที่ปลอดภัย
- การแจ้งเตือนลับจะซ่อนอยู่
- การแจ้งเตือนส่วนตัวจะอยู่ตรงกลาง โดยจะแสดงเฉพาะข้อมูลพื้นฐานเท่านั้น ซึ่งรวมถึงชื่อแอปที่โพสต์และการแจ้งเตือนนั้นๆ คุณเลือกที่จะแสดงข้อความที่ไม่เปิดเผยข้อมูลส่วนบุคคล เช่น
2 new messagesแทนเนื้อหาปกติซึ่งจะซ่อนอยู่ได้
ในตัวอย่างต่อไปนี้ การแจ้งเตือนบนหน้าจอล็อกสำหรับแอป Gmail และ Photos จะแสดงเนื้อหาทั้งหมดหลังจากที่ผู้ใช้เลือกที่จะแสดงข้อมูลนี้บนหน้าจอล็อก
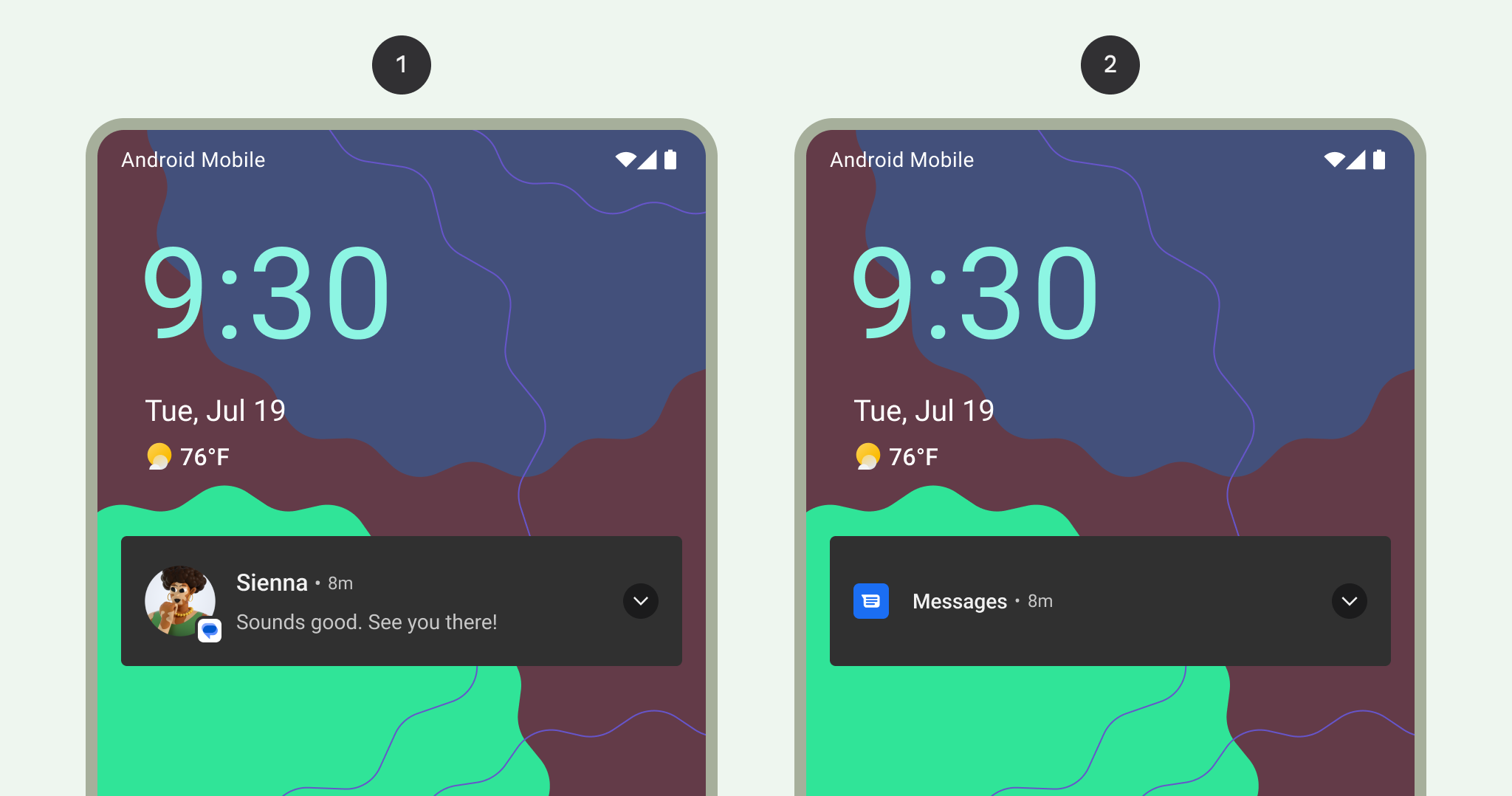
1 เนื้อหาการแจ้งเตือนทั้งหมดที่แสดงในหน้าจอล็อก
2 เนื้อหาการแจ้งเตือนที่ละเอียดอ่อนซ่อนอยู่ในหน้าจอล็อก
รูปแบบ
ข้อความที่ชัดเจนและกระชับ
Android จะตัดชื่อเนื้อหาให้เหลือเพียงบรรทัดเดียว (แม้ว่าจะขยายแล้วก็ตาม)
ชื่อเนื้อหาที่ดีจะต้องเป็นไปตามหลักเกณฑ์ต่อไปนี้
- ไม่เกิน 30 อักขระ
- มีข้อมูลที่สำคัญที่สุด
- หลีกเลี่ยงตัวแปร (เว้นแต่จะมีตัวเลขหรือสตริงข้อความสั้นๆ หรือมีข้อความนำหน้า)
- ไม่รวมชื่อแอปที่ปรากฏในส่วนหัวอยู่แล้ว
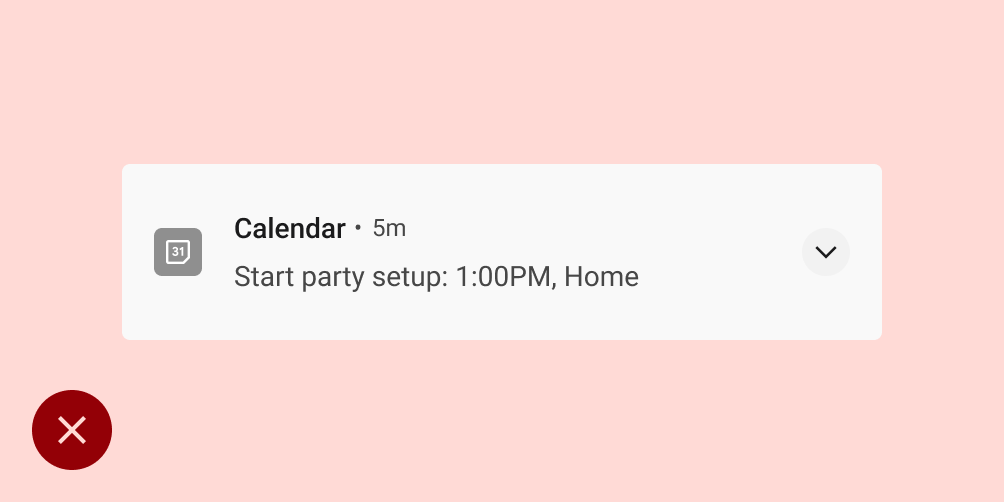
ไม่ควรทำ
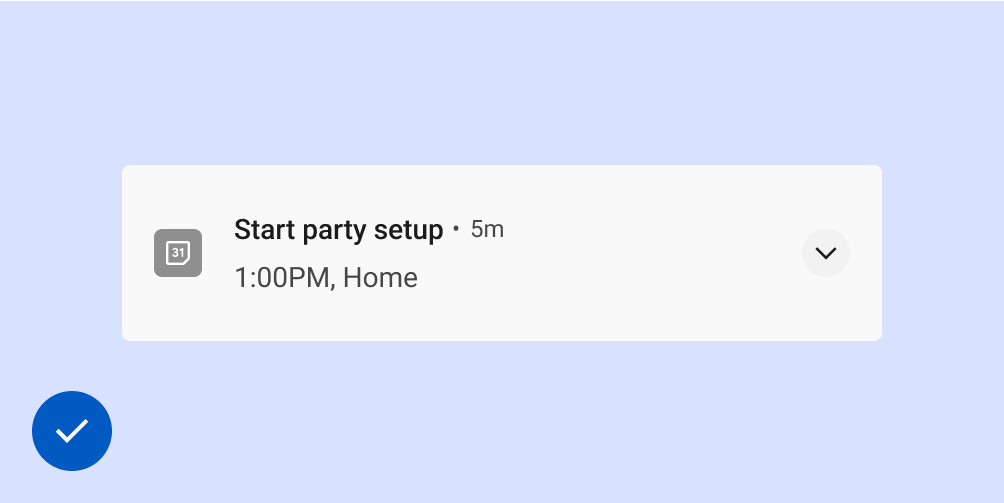
ควรทำ
ข้อความเนื้อหาที่ดีต้องเป็นไปตามหลักเกณฑ์ต่อไปนี้
- หลีกเลี่ยงการเกินขีดจำกัด 40 อักขระ
- หลีกเลี่ยงการกล่าวซ้ำสิ่งที่อยู่ในชื่อเนื้อหา
ไอคอนขนาดใหญ่
ใช้ไอคอนขนาดใหญ่สำหรับกรณีการใช้งานที่ภาพช่วยเสริมเนื้อหาของข้อความแจ้งอย่างมีความหมาย ตัวอย่างเช่น
- การสื่อสารจากบุคคลอื่น เช่น รูปภาพของผู้ส่งข้อความ
- แหล่งที่มาของเนื้อหา หากแตกต่างจากแอปที่ส่งการแจ้งเตือน เช่น โลโก้จากช่อง YouTube ที่ผู้ใช้ติดตาม
- สัญลักษณ์ที่มีความหมายเกี่ยวกับการแจ้งเตือน เช่น สัญลักษณ์ลูกศรสำหรับเส้นทางการขับขี่
ไอคอนขนาดใหญ่ต้องเป็นทรงกลมเมื่อแสดงรูปคน แต่ต้องเป็นสี่เหลี่ยมจัตุรัสในกรณีอื่นๆ ทั้งหมด
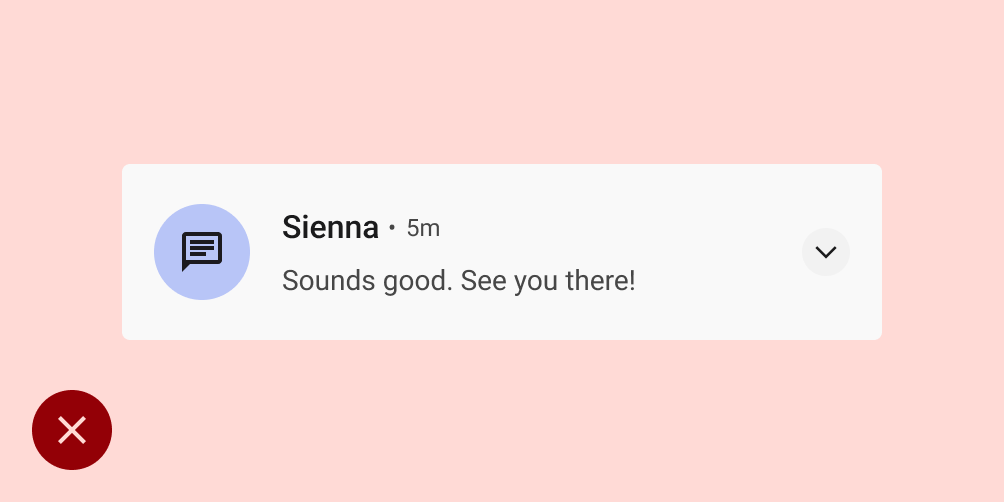
ไม่ควรทำ
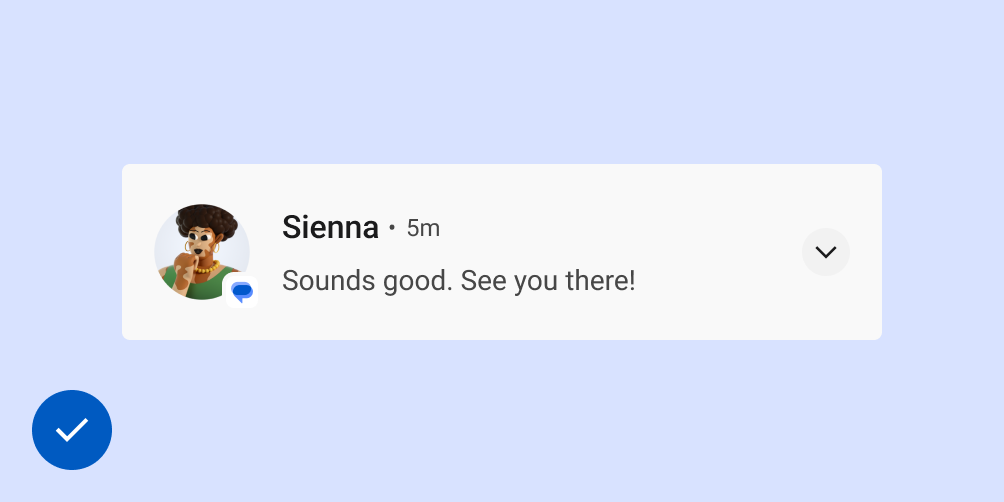
ควรทำ
อัปเดตเวอร์ชัน Android
UI ของระบบการแจ้งเตือน Android และ API ที่เกี่ยวข้องกับการแจ้งเตือนมีการพัฒนาไปอย่างต่อเนื่อง ดูรายการการเปลี่ยนแปลงเหล่านี้ได้ที่ความเข้ากันได้ของการแจ้งเตือน
ข้อควรพิจารณาเกี่ยวกับแพลตฟอร์ม
Wear
หากผู้ใช้มีอุปกรณ์ Wear OS ที่จับคู่ไว้ การแจ้งเตือนทั้งหมดของคุณจะปรากฏในอุปกรณ์ดังกล่าวโดยอัตโนมัติ รวมถึงรายละเอียดที่ขยายได้และปุ่มการทำงาน โปรดดูรายละเอียดที่หน้าการออกแบบสําหรับการแจ้งเตือนใน Wear

