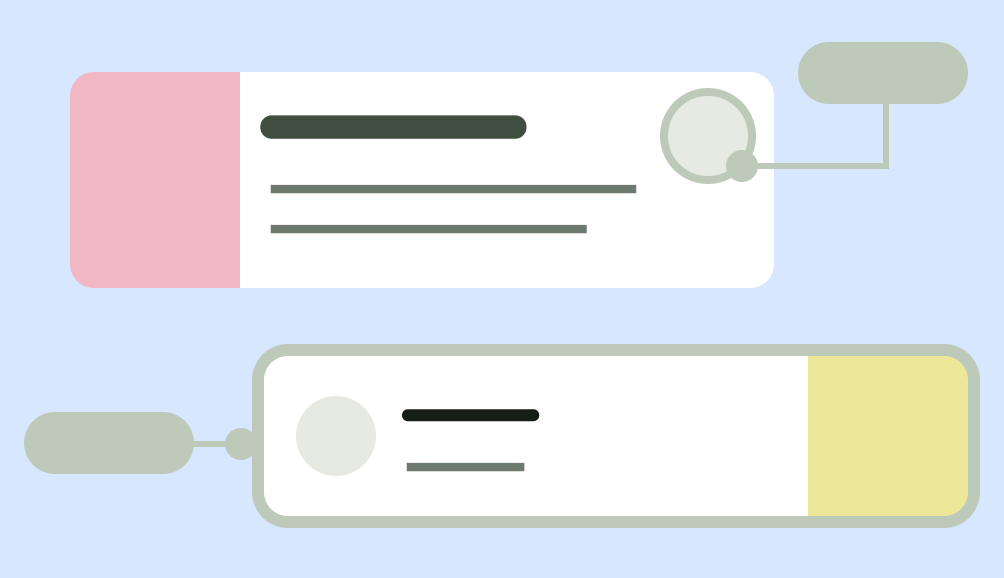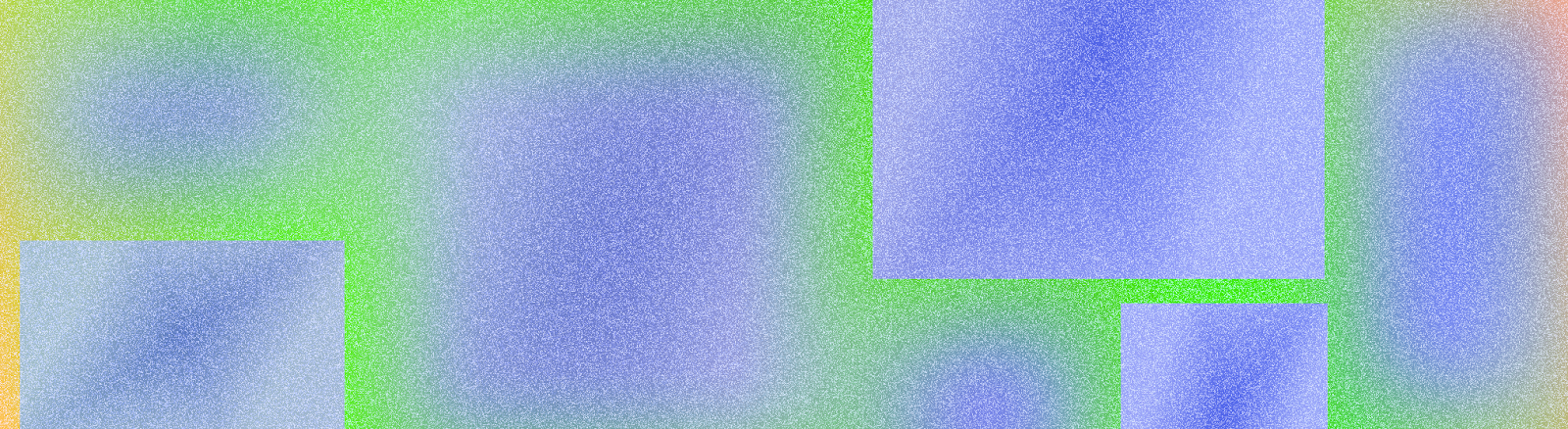
Ein Layout definiert die visuelle Struktur, über die Nutzer mit Ihrer App interagieren, z. B. in einer Aktivität. Android bietet eine Reihe von Bibliotheken, kanonischen Startpunkten und Techniken zum Anzeigen und Positionieren von Inhalten.
Jetzt starten
Beginnen Sie mit dem Entwerfen von Android-Layouts, indem Sie sich mit der Anatomie von Apps und der Strukturierung von App-Inhalten vertraut machen.
Fazit
Berücksichtigen Sie die sicheren Bereiche des Geräts, einschließlich Teilen der Benutzeroberfläche wie Displayausschnitte, Edge-to-Edge-Insets, Edge-Displays, Softwaretastaturen und Systemleisten. Bieten Sie Nutzern ein flexibles Layout für die Interaktion mit der Tastatur. Warnung: Achten Sie darauf, dass die Tastatur keine Inhalte verdeckt.
Wichtige Interaktionen wie die primäre Navigation sollten in einem erreichbaren Bildschirmbereich platziert werden. Unverankerte Aktionsschaltflächen (UAS) bieten einen gut sichtbaren und erreichbaren Interaktionspunkt.
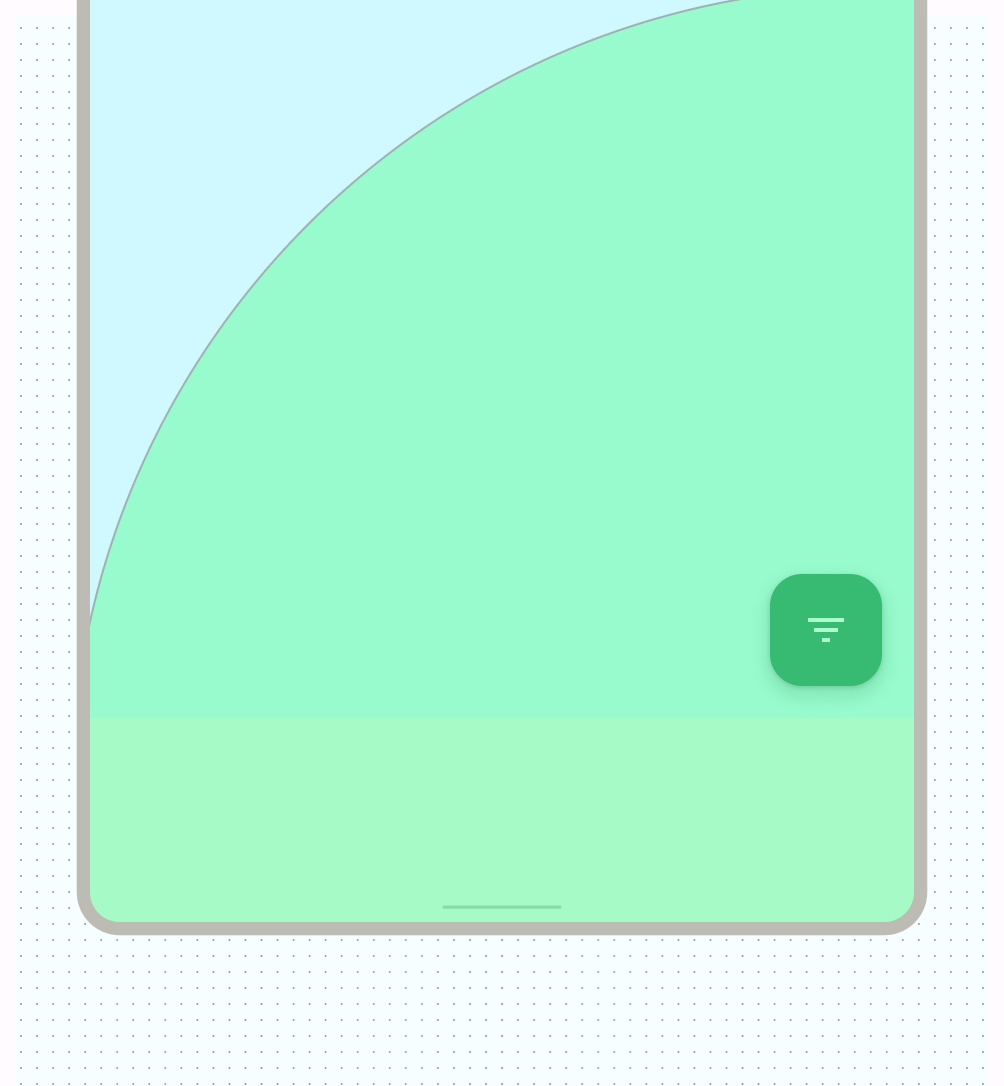
Verwenden Sie Containment, um ähnliche Inhalte zu gruppieren und den Nutzer durch Inhalte und Aktionen zu führen. Karten mit expliziter Einbettung zum Gruppieren von Inhalten mit zugehörigen Aktionen.
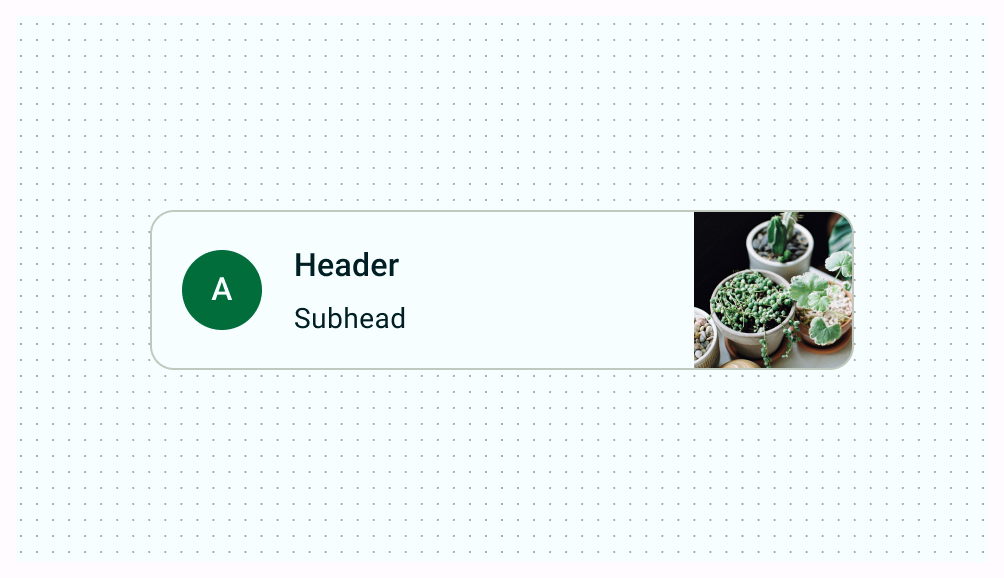
Ausrichtung
Sorgen Sie für eine einheitliche Ausrichtung ähnlicher Inhalte und UI-Elemente.
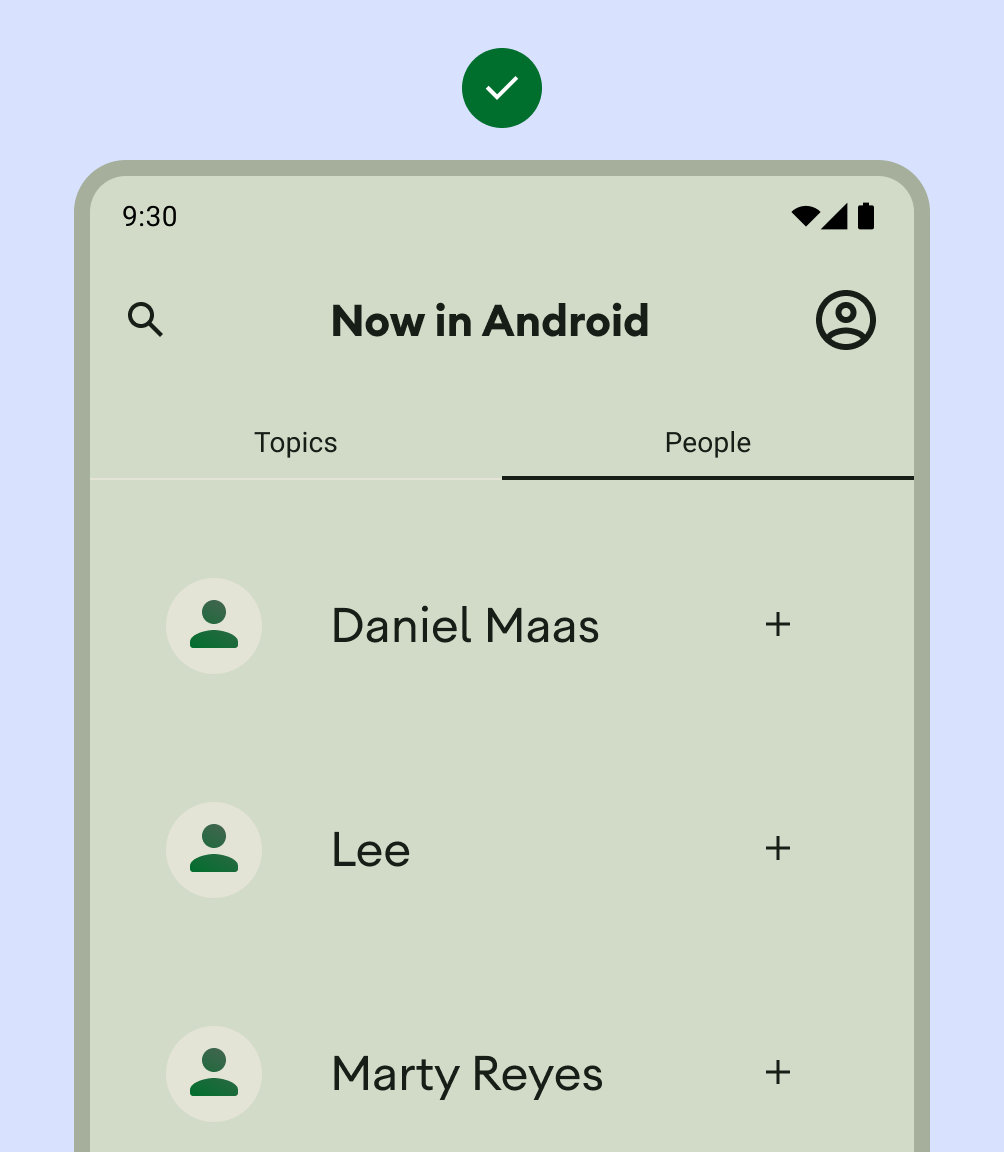
Dos
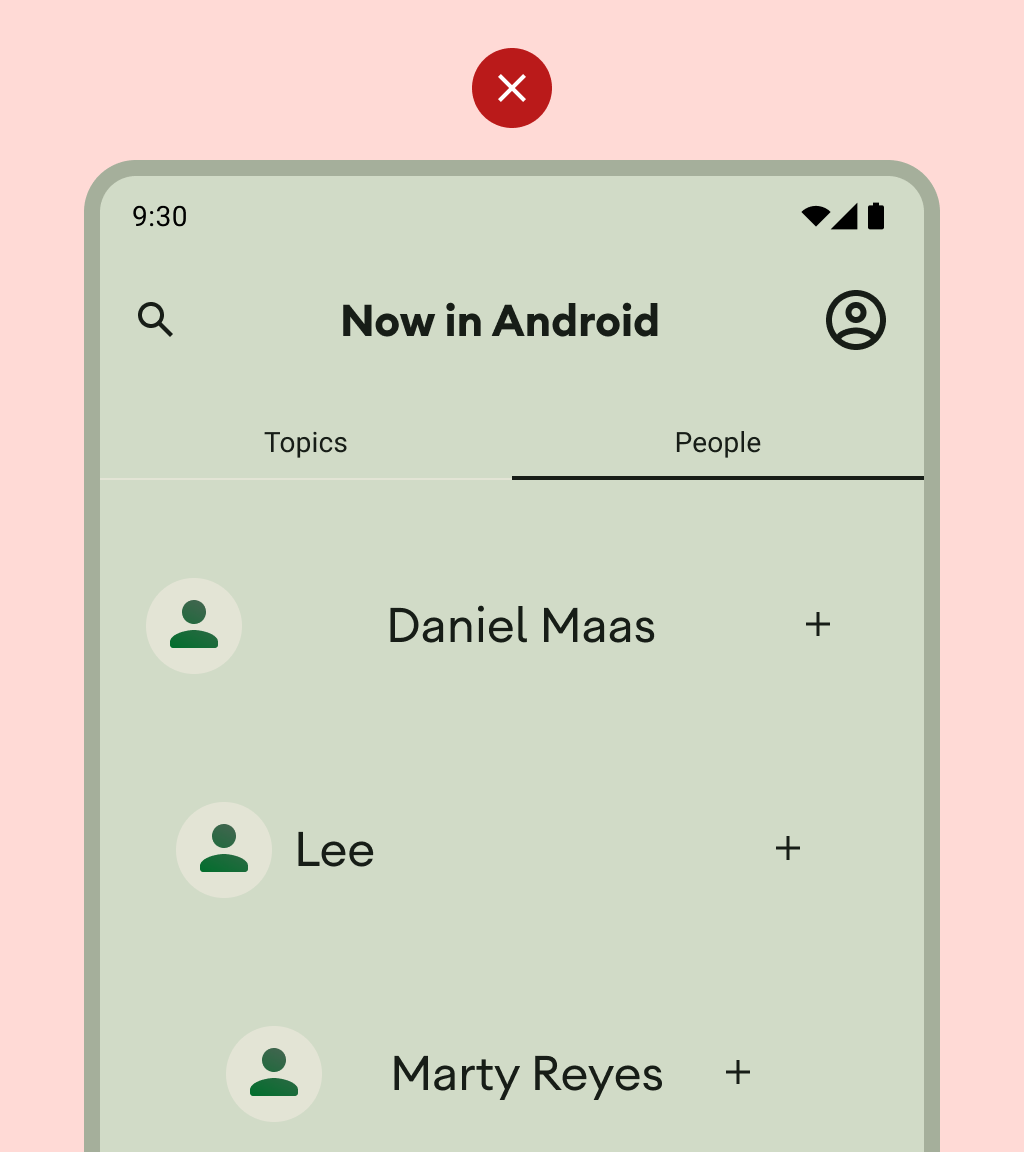
Don'ts
Beschränken Sie sich nicht auf das Hochformat oder ein idealisiertes Layout: Berücksichtigen Sie verschiedene Seitenverhältnisse, Größenklassen und Auflösungen, die Nutzer möglicherweise sehen.
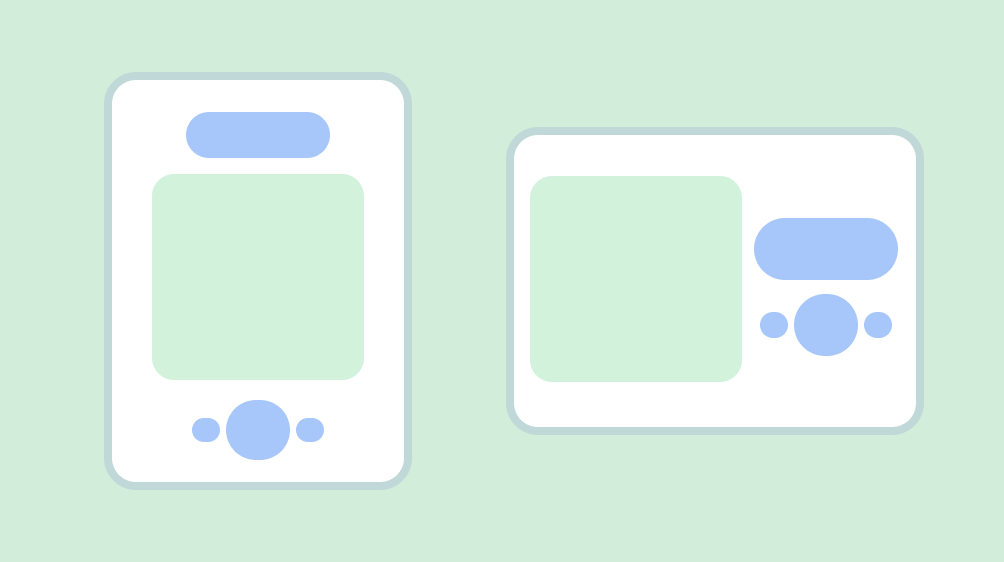
Überfordern Sie Nutzer nicht mit zu vielen Aktionen pro Ansicht.
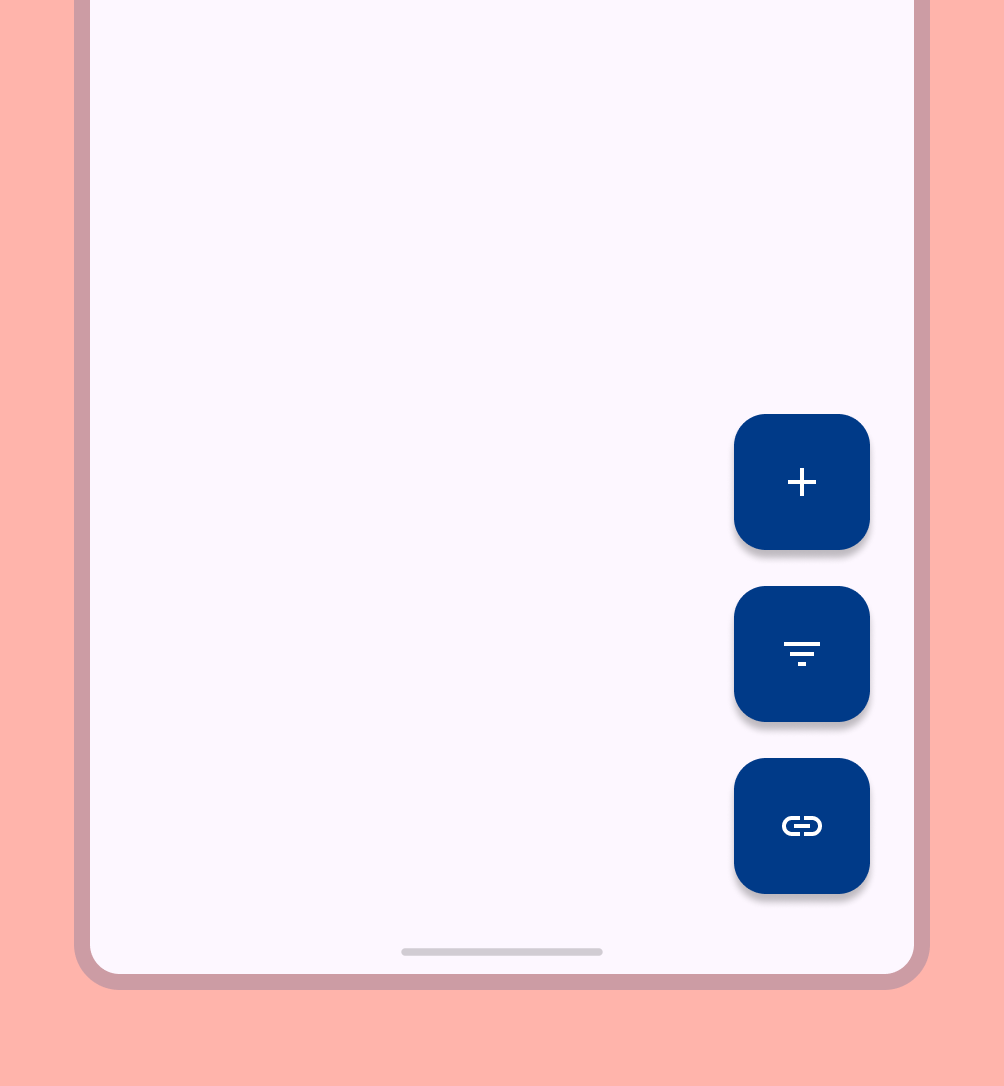
Geben Sie beim Erstellen benutzerdefinierter Layouts an, wie Inhalte im Layout platziert werden sollen. Verwenden Sie dazu Ausrichtungs-, Einschränkungs- oder Gravity-Begriffe. Geben Sie an, wie Bilder auf ihren Container reagieren sollen, damit sie richtig angezeigt werden.