Les applications qui utilisent des vues standards fonctionnent avec Autofill Framework sans nécessiter de configuration particulière. Vous pouvez également optimiser le fonctionnement de votre application avec le framework.
Configurer l'environnement de saisie automatique
Cette section explique comment configurer la fonctionnalité de saisie automatique de base pour votre application.
Configurer un service de saisie automatique
Vous devez configurer un service de saisie automatique sur votre appareil pour que votre application utilise Autofill Framework. Bien que la plupart des téléphones et tablettes équipés d'Android 8.0 (niveau d'API 26) ou version ultérieure soient équipés d'un service de saisie automatique, nous vous recommandons d'utiliser un service de test, comme le service de saisie automatique de l'exemple Autofill Framework Android. Lorsque vous utilisez un émulateur, définissez explicitement un service de saisie automatique, car l'émulateur n'est peut-être pas fourni avec un service par défaut.
Après avoir installé le service de saisie automatique de test à partir de l'application exemple, activez-le en accédant à Paramètres > Système > Langues et saisie > Paramètres avancés > Aide à la saisie > Service de saisie automatique.
Pour en savoir plus sur la configuration d'un émulateur pour tester la saisie automatique, consultez Tester votre application avec la saisie automatique.
Fournir des indications pour la saisie automatique
Le service de saisie automatique détermine le type de chaque affichage à l'aide d'heuristiques. Toutefois, si votre application repose sur ces méthodes heuristiques, le comportement de saisie automatique peut changer de manière inattendue lorsque vous mettez à jour votre application. Pour vous assurer que le service de saisie automatique identifie correctement les facteurs de forme de votre application, fournissez des indications pour la saisie automatique.
Vous pouvez définir des indications pour la saisie automatique à l'aide de l'attribut android:autofillHints. L'exemple suivant définit une indication "password" sur EditText :
<EditText android:layout_width="match_parent" android:layout_height="wrap_content" android:autofillHints="password" />
Vous pouvez également définir des indications programmatiques à l'aide de la méthode setAutofillHints(), comme illustré dans l'exemple suivant :
Kotlin
val password = findViewById<EditText>(R.id.password) password.setAutofillHints(View.AUTOFILL_HINT_PASSWORD)
Java
EditText password = findViewById(R.id.password); password.setAutofillHints(View.AUTOFILL_HINT_PASSWORD);
Inclure des constantes d'optimisation prédéfinies
Autofill Framework ne valide pas les indications. Ils sont transmis sans modification ni validation au service de saisie automatique. Bien que vous puissiez utiliser n'importe quelle valeur, les classes View et HintConstants AndroidX contiennent des listes de constantes d'optimisation officiellement compatibles.
En combinant ces constantes, vous pouvez créer des mises en page pour les scénarios de saisie automatique les plus courants :
Identifiants du compte
Dans un formulaire de connexion, vous pouvez inclure des indications pour les identifiants de compte, telles que AUTOFILL_HINT_USERNAME et AUTOFILL_HINT_PASSWORD.
Lorsque vous créez un compte, ou lorsque les utilisateurs changent de nom d'utilisateur et de mot de passe, vous pouvez utiliser AUTOFILL_HINT_NEW_USERNAME et AUTOFILL_HINT_NEW_PASSWORD.
Informations de carte de crédit
Lorsque vous demandez des informations de carte de crédit, vous pouvez utiliser des indications telles que AUTOFILL_HINT_CREDIT_CARD_NUMBER et AUTOFILL_HINT_CREDIT_CARD_SECURITY_CODE.
Pour les dates d'expiration des cartes de crédit, effectuez l'une des actions suivantes :
- Si vous n'utilisez qu'un seul affichage pour la date d'expiration, utilisez
AUTOFILL_HINT_CREDIT_CARD_EXPIRATION_DATE. - Si vous utilisez un affichage différent pour chaque partie de la date d'expiration, vous pouvez utiliser
AUTOFILL_HINT_CREDIT_CARD_EXPIRATION_DAY,AUTOFILL_HINT_CREDIT_CARD_EXPIRATION_MONTHetAUTOFILL_HINT_CREDIT_CARD_EXPIRATION_YEARpour chaque affichage respectif.
Adresse physique
Pour les champs d'un formulaire concernant l'adresse physique, vous pouvez utiliser les indications suivantes :
- Pour une adresse sur un seul affichage, utilisez
AUTOFILL_HINT_POSTAL_ADDRESS. - Lorsque vous utilisez des affichages distincts pour différentes parties d'une adresse, vous pouvez utiliser les options suivantes :
Noms de personnes
Lorsque vous demandez des noms de personnes, vous pouvez utiliser des indications telles que les suivantes :
- Pour saisir automatiquement le nom complet d'une personne sur un seul affichage, utilisez
AUTOFILL_HINT_PERSON_NAME. - Si vous utilisez des affichages distincts pour différentes parties d'un nom, vous pouvez utiliser l'une des options suivantes :
Numéros de téléphone
Pour les numéros de téléphone, vous pouvez utiliser les indications suivantes :
- Lorsque vous demandez un numéro de téléphone complet dans un seul affichage, utilisez
AUTOFILL_HINT_PHONE_NUMBER. - Si vous utilisez des affichages distincts pour différentes parties d'un numéro de téléphone, vous pouvez utiliser l'une des options suivantes :
Mot de passe à usage unique (OTP)
Pour obtenir un mot de passe à usage unique dans un seul affichage, vous pouvez utiliser AUTOFILL_HINT_SMS_OTP.
Si vous utilisez un affichage pour chaque chiffre du mot de passe à usage unique, vous pouvez utiliser la méthode generateSmsOtpHintForCharacterPosition() pour générer des indications par caractère.
Associer les données de sites Web et d'applications mobiles
Une fois l'application et le site Web associés, les services de saisie automatique tels que la saisie automatique avec Google peuvent partager les données de connexion des utilisateurs entre les navigateurs et les appareils Android. Lorsqu'un utilisateur choisit le même service de saisie automatique sur les deux plates-formes et qu'il se connecte à votre application, ses identifiants sont disponibles pour la saisie automatique lors de la connexion à l'application Android correspondante.
Pour associer votre application Android à votre site Web, hébergez un Digital Asset Link avec la relation delegate_permission/common.get_login_creds sur votre site. Ensuite, déclarez l'association dans le fichier AndroidManifest.xml de votre application. Pour obtenir des instructions détaillées sur l'association de votre site Web à votre application Android, consultez la page Activer la connexion automatique entre les applications et les sites Web.
Terminer le workflow de saisie automatique
Cette section décrit des scénarios spécifiques dans lesquels vous pouvez prendre des mesures pour améliorer la fonctionnalité de saisie automatique pour les utilisateurs de votre application.
Déterminer si la saisie automatique est activée
Les utilisateurs peuvent activer ou désactiver la saisie automatique, et modifier le service de saisie automatique, en accédant à Paramètres > Système > Langues et saisie > Paramètres avancés > Aide à la saisie > Service de saisie automatique. Votre application ne peut pas remplacer les paramètres de saisie automatique de l'utilisateur, mais vous pouvez implémenter d'autres fonctionnalités de saisie automatique dans votre application ou sur certains affichages de votre application si l'utilisateur peut utiliser cette fonctionnalité.
Par exemple, TextView affiche une entrée de saisie automatique dans le menu à développer si la saisie automatique est activée pour l'utilisateur. Pour vérifier si la saisie automatique est activée pour l'utilisateur, appelez la méthode isEnabled() de l'objet AutofillManager.
Pour vous assurer que l'inscription et la connexion sont optimisées pour les utilisateurs sans saisie automatique, implémentez la connexion avec One Tap.
Forcer une requête de saisie automatique
Vous devez parfois forcer une requête de saisie automatique en réponse à une action de l'utilisateur. Par exemple, TextView propose un élément de menu de saisie automatique lorsque l'utilisateur appuie de manière prolongée sur l'affichage.
L'exemple de code suivant montre comment forcer une requête de saisie automatique :
Kotlin
fun eventHandler(view: View) { val afm = requireContext().getSystemService(AutofillManager::class.java) afm?.requestAutofill(view) }
Java
public void eventHandler(View view) { AutofillManager afm = context.getSystemService(AutofillManager.class); if (afm != null) { afm.requestAutofill(view); } }
Vous pouvez également utiliser la méthode cancel() pour annuler le contexte de saisie automatique actuel. Cela peut être utile si vous avez un bouton qui efface les champs sur une page de connexion.
Utiliser le type de saisie automatique approprié pour les données dans les commandes du sélecteur
Les outils de sélection peuvent être utiles pour la saisie automatique en fournissant une interface qui permet aux utilisateurs de modifier la valeur d'un champ qui stocke des données de date ou d'heure. Par exemple, dans un formulaire de carte de crédit, un sélecteur de date permet aux utilisateurs de saisir ou de modifier la date d'expiration de leur carte de crédit. Toutefois, vous devez utiliser un autre affichage, tel que EditText, pour afficher les données lorsque l'outil de sélection n'est pas visible.
Un objet EditText attend de façon native des données de saisie automatique de type AUTOFILL_TYPE_TEXT.
Si vous utilisez un autre type de données, créez un affichage personnalisé qui hérite de EditText et implémente les méthodes requises pour gérer le type de données correspondant. Par exemple, si vous disposez d'un champ de date, implémentez les méthodes avec une logique qui gère correctement les valeurs de type AUTOFILL_TYPE_DATE.
Lorsque vous spécifiez le type de données de saisie automatique, le service de saisie automatique peut créer une représentation appropriée des données affichées dans l'affichage. Pour en savoir plus, consultez Utiliser les outils de sélection avec la saisie automatique.
Terminer le contexte de saisie automatique
Le framework de saisie automatique enregistre les entrées utilisateur pour une utilisation ultérieure en affichant le message "Enregistrer pour la saisie automatique ?" une fois que le contexte de saisie automatique est terminé. En général, le contexte de saisie automatique est terminé à la fin d'une activité. Cependant, dans certains cas, vous devez explicitement en informer le framework ; par exemple, si vous utilisez la même activité, mais des fragments différents pour vos écrans de connexion et de contenu. Dans ces situations, vous pouvez terminer explicitement le contexte en appelant AutofillManager.commit().
Compatibilité avec les affichages personnalisés
Les affichages personnalisés peuvent spécifier les métadonnées exposées au framework de saisie automatique à l'aide de l'API de saisie automatique. Certains affichages agissent comme un conteneur d'éléments enfants virtuels tels que les affichages contenant une UI rendue par OpenGL. Ces affichages doivent utiliser l'API pour spécifier la structure des informations utilisées dans l'application avant de pouvoir fonctionner avec Autofill Framework.
Si votre application utilise des affichages personnalisés, tenez compte des scénarios suivants :
- L'affichage personnalisé fournit une structure d'affichage standard ou une structure d'affichage par défaut.
- L'affichage personnalisé présente une structure virtuelle ou une structure d'affichage qui n'est pas disponible pour le framework de saisie automatique.
Affichages personnalisés avec structure d'affichage standard
Les affichages personnalisés peuvent définir les métadonnées dont la saisie automatique a besoin pour fonctionner. Assurez-vous que votre affichage personnalisé gère les métadonnées de manière appropriée pour fonctionner avec Autofill Framework. Votre affichage personnalisé doit effectuer les actions suivantes :
- Gérer la valeur de saisie automatique que le framework envoie à votre application.
- Indiquer le type et la valeur de la saisie automatique dans le framework.
Lorsque la saisie automatique est déclenchée, Autofill Framework appelle autofill() sur votre affichage et envoie la valeur qu'il doit utiliser. Implémentez autofill() pour spécifier la manière dont votre affichage personnalisé gère la valeur de saisie automatique.
Votre affichage doit spécifier un type et une valeur de saisie automatique en remplaçant les méthodes getAutofillType() et getAutofillValue(), respectivement.
Enfin, la saisie automatique ne doit pas remplir l'affichage si l'utilisateur ne peut pas lui fournir de valeur dans son état actuel (par exemple, si l'affichage est désactivé).
Dans ce cas, getAutofillType() doit renvoyer AUTOFILL_TYPE_NONE, getAutofillValue() doit renvoyer null, et autofill() ne doit rien faire.
Les cas suivants nécessitent des étapes supplémentaires pour fonctionner correctement dans le framework :
- L'affichage personnalisé peut être modifié.
- L'affichage personnalisé contient des données sensibles.
L'affichage personnalisé peut être modifié
Si l'affichage est modifiable, informez Autofill Framework des modifications en appelant notifyValueChanged() sur l'objet AutofillManager.
L'affichage personnalisé contient des données sensibles
Si l'affichage contient des informations permettant d'identifier personnellement l'utilisateur telles que des adresses e-mail, des numéros de carte de crédit et des mots de passe, il doit être marqué comme étant sensible.
En général, les affichages dont le contenu provient de ressources statiques ne contiennent pas de données sensibles, mais les affichages dont le contenu est défini de manière dynamique peuvent contenir des données sensibles. Par exemple, un libellé contenant saisissez votre nom d'utilisateur ne contient pas de données sensibles, contrairement à un libellé contenant Bonjour, John.
Autofill Framework considère que toutes les données sont sensibles par défaut. Vous pouvez marquer les données qui ne sont pas sensibles.
Pour indiquer si l'affichage contient des données sensibles, implémentez onProvideAutofillStructure() et appelez setDataIsSensitive() sur l'objet ViewStructure.
L'exemple de code suivant montre comment marquer les données de la structure d'affichage comme non sensibles :
Kotlin
override fun onProvideAutofillStructure(structure: ViewStructure, flags: Int) { super.onProvideAutofillStructure(structure, flags) structure.setDataIsSensitive(false) }
Java
@Override public void onProvideAutofillStructure(ViewStructure structure, int flags) { super.onProvideAutofillStructure(structure, flags); structure.setDataIsSensitive(false); }
Si l'affichage n'accepte que des valeurs prédéfinies, vous pouvez utiliser la méthode setAutofillOptions() pour définir les options pouvant être utilisées pour la saisie automatique. En particulier, les affichages dont le type de saisie automatique est AUTOFILL_TYPE_LIST doivent utiliser cette méthode, car le service de saisie automatique peut s'avérer plus efficace s'il connaît les options disponibles pour remplir l'affichage.
Les affichages qui utilisent un adaptateur, comme une Spinner, sont similaires. Par exemple, une icône de chargement qui fournit des années créées de manière dynamique (en fonction de l'année en cours) à utiliser dans les champs d'expiration de cartes de crédit peut implémenter la méthode getAutofillOptions() de l'interface Adapter pour fournir une liste d'années.
Les affichages qui utilisent un ArrayAdapter peuvent également fournir des listes de valeurs. ArrayAdapter définit automatiquement les options de saisie automatique pour les ressources statiques.
Si vous fournissez les valeurs de manière dynamique, remplacez getAutofillOptions().
Affichages personnalisés avec structure virtuelle
Autofill Framework nécessite une structure d'affichage pour pouvoir modifier et enregistrer les informations dans l'UI de votre application. La structure d'affichage n'est pas disponible pour le framework dans les situations suivantes :
- L'application utilise un moteur de rendu de bas niveau, tel que OpenGL, pour afficher l'UI.
- L'application utilise une instance de
Canvaspour dessiner l'UI.
Dans ce cas, vous pouvez spécifier une structure d'affichage en implémentant onProvideAutofillVirtualStructure() et en procédant comme suit :
- Augmentez le nombre d'éléments enfants de la structure d'affichage en appelant
addChildCount(). - Ajoutez un élément enfant en appelant
newChild(). - Définissez l'ID de saisie automatique pour l'élément enfant en appelant
setAutofillId(). - Définissez les propriétés pertinentes telles que la valeur et le type de saisie automatique.
- Si les données de l'élément enfant virtuel sont sensibles, transmettez
truepoursetDataIsSensitive()oufalsedans le cas contraire.
L'extrait de code suivant montre comment créer un élément enfant dans la structure virtuelle :
Kotlin
override fun onProvideAutofillVirtualStructure(structure: ViewStructure, flags: Int) { super.onProvideAutofillVirtualStructure(structure, flags) // Create a new child in the virtual structure. structure.addChildCount(1) val child = structure.newChild(childIndex) // Set the autofill ID for the child. child.setAutofillId(structure.autofillId!!, childVirtualId) // Populate the child by providing properties such as value and type. child.setAutofillValue(childAutofillValue) child.setAutofillType(childAutofillType) // Some children can provide a list of values, such as when the child is // a spinner. val childAutofillOptions = arrayOf<CharSequence>("option1", "option2") child.setAutofillOptions(childAutofillOptions) // Just like other types of views, mark the data as sensitive when // appropriate. val sensitive = !contentIsSetFromResources() child.setDataIsSensitive(sensitive) }
Java
@Override public void onProvideAutofillVirtualStructure(ViewStructure structure, int flags) { super.onProvideAutofillVirtualStructure(structure, flags); // Create a new child in the virtual structure. structure.addChildCount(1); ViewStructure child = structure.newChild(childIndex); // Set the autofill ID for the child. child.setAutofillId(structure.getAutofillId(), childVirtualId); // Populate the child by providing properties such as value and type. child.setAutofillValue(childAutofillValue); child.setAutofillType(childAutofillType); // Some children can provide a list of values, such as when the child is // a spinner. CharSequence childAutofillOptions[] = { "option1", "option2" }; child.setAutofillOptions(childAutofillOptions); // Just like other types of views, mark the data as sensitive when // appropriate. boolean sensitive = !contentIsSetFromResources(); child.setDataIsSensitive(sensitive); }
Lorsque des éléments d'une structure virtuelle changent, informez-en le framework en effectuant les tâches suivantes :
- Si l'objectif dans les éléments enfants change, appelez
notifyViewEntered()etnotifyViewExited()sur l'objetAutofillManager. - Si la valeur d'un élément enfant change, appelez
notifyValueChanged()sur l'objetAutofillManager. - Si la hiérarchie des affichages n'est plus disponible, car l'utilisateur a terminé une étape du workflow (par exemple, lorsqu'il se connecte à l'aide d'un formulaire de connexion), appelez
commit()sur l'objetAutofillManager. - Si la hiérarchie des affichages n'est pas valide, car l'utilisateur a annulé une étape du workflow (par exemple, lorsqu'il appuie sur un bouton permettant d'effacer un formulaire de connexion), appelez
cancel()sur l'objetAutofillManager.
Utiliser des rappels pour les événements de saisie automatique
Si votre application fournit ses propres affichages avec saisie semi-automatique, vous avez besoin d'un mécanisme qui indique à l'application d'activer ou de désactiver les affichages en réponse aux modifications de l'affordance de saisie automatique de l'UI. Autofill Framework fournit ce mécanisme sous la forme AutofillCallback.
Cette classe fournit la méthode onAutofillEvent(View, int), que l'application appelle après un changement de l'état de saisie automatique associé à un affichage.
Il existe également une version surchargée de cette méthode, qui inclut un paramètre childId que votre application peut utiliser avec des affichages virtuels. Les états disponibles sont définis comme des constantes dans le rappel.
Vous pouvez enregistrer un rappel à l'aide de la méthode registerCallback() de la classe AutofillManager. L'exemple de code suivant montre comment déclarer un rappel pour les événements de saisie automatique :
Kotlin
val afm = context.getSystemService(AutofillManager::class.java) afm?.registerCallback(object : AutofillManager.AutofillCallback() { // For virtual structures, override // onAutofillEvent(View view, int childId, int event) instead. override fun onAutofillEvent(view: View, event: Int) { super.onAutofillEvent(view, event) when (event) { EVENT_INPUT_HIDDEN -> { // The autofill affordance associated with the view was hidden. } EVENT_INPUT_SHOWN -> { // The autofill affordance associated with the view was shown. } EVENT_INPUT_UNAVAILABLE -> { // Autofill isn't available. } } } })
Java
AutofillManager afm = getContext().getSystemService(AutofillManager.class); afm.registerCallback(new AutofillManager.AutofillCallback() { // For virtual structures, override // onAutofillEvent(View view, int childId, int event) instead. @Override public void onAutofillEvent(@NonNull View view, int event) { super.onAutofillEvent(view, event); switch (event) { case EVENT_INPUT_HIDDEN: // The autofill affordance associated with the view was hidden. break; case EVENT_INPUT_SHOWN: // The autofill affordance associated with the view was shown. break; case EVENT_INPUT_UNAVAILABLE: // Autofill isn't available. break; } } });
Lorsque le moment est venu de supprimer le rappel, utilisez la méthode unregisterCallback().
Personnaliser le drawable en surbrillance de la saisie automatique
Lorsque le contenu d'un affichage est saisi automatiquement, la plate-forme affiche un élément Drawable au-dessus de l'affichage pour indiquer que son contenu a été saisi automatiquement. Par défaut, ce drawable est un rectangle plein avec une couleur translucide légèrement plus sombre que la couleur du thème utilisée pour dessiner les arrière-plans. Il n'est pas nécessaire de modifier le drawable, mais vous pouvez le personnaliser en remplaçant l'élément android:autofilledHighlight du thème utilisé par l'application ou l'activité, comme illustré dans cet exemple :
res/values/styles.xml
<resources>
<style name="MyAutofilledHighlight" parent="...">
<item name="android:autofilledHighlight">@drawable/my_drawable</item>
</style>
</resources>
res/drawable/my_drawable.xml
<shape xmlns:android="http://schemas.android.com/apk/res/android">
<solid android:color="#4DFF0000" />
</shape>
AndroidManifest.xml
<application ...
android:theme="@style/MyAutofilledHighlight">
<!-- or -->
<activity ...
android:theme="@style/MyAutofilledHighlight">
Authentification pour la saisie automatique
Un service de saisie automatique peut exiger l'authentification de l'utilisateur avant de remplir des champs de votre application. Dans ce cas, le système Android lance l'activité d'authentification du service dans la pile de votre activité.
Vous n'avez pas besoin de mettre à jour votre application pour qu'elle soit compatible avec l'authentification, car elle s'effectue dans le service. Cependant, vous devez vous assurer que la structure d'affichage de l'activité est conservée lors du redémarrage de l'activité (par exemple, en créant la structure d'affichage dans onCreate(), non dans onStart() ni onResume()).
Vous pouvez vérifier le comportement de votre application lorsqu'un service de saisie automatique nécessite une authentification. Pour ce faire, utilisez HeuristicsService dans l'exemple AutofillFramework et configurez-le pour qu'il exige une authentification de réponse au remplissage. Vous pouvez également utiliser l'exemple BadViewStructureCreationSignInActivity pour émuler ce problème.
Attribuer des ID de saisie automatique aux affichages recyclés
Les conteneurs qui recyclent des affichages, comme la classe RecyclerView, sont utiles pour les applications qui doivent afficher des listes déroulantes d'éléments en fonction de grands ensembles de données. Lorsque le conteneur fait défiler la page, le système réutilise les affichages dans la mise en page, mais ils comportent du nouveau contenu.
Si le contenu initial d'un affichage recyclé est rempli, le service de saisie automatique conserve la signification logique des affichages en utilisant leurs ID de saisie automatique. Un problème peut survenir lorsque le système réutilise les affichages dans la mise en page et que les ID logiques des affichages restent identiques, ce qui entraîne l'association de données utilisateur incorrectes à un ID de saisie automatique.
Pour résoudre ce problème sur les appareils équipés d'Android 9 (niveau d'API 28) ou version ultérieure, gérez explicitement l'ID de saisie automatique des affichages utilisés avec RecyclerView à l'aide des méthodes suivantes :
- La méthode
getNextAutofillId()obtient un nouvel ID de saisie automatique propre à l'activité. - La méthode
setAutofillId()définit l'ID de saisie automatique logique unique de cet affichage dans l'activité.
Résoudre les problèmes connus
Cette section présente des solutions de contournement aux problèmes connus du framework de saisie automatique.
La saisie automatique provoque le plantage des applications sur Android 8.0 et 8.1.
Dans Android 8.0 (niveau d'API 26) et 8.1 (niveau d'API 27), la saisie automatique peut parfois entraîner le plantage de votre application. Pour éviter les problèmes potentiels, ajoutez la balise importantForAutofill=no aux affichages qui n'ont pas été remplis automatiquement. Vous pouvez également ajouter la balise importantForAutofill=noExcludeDescendants pour toute l'activité.
Les boîtes de dialogue redimensionnées ne sont pas prises en compte pour la saisie automatique
Sous Android 8.1 (niveau d'API 27) et versions antérieures, si l'affichage d'une boîte de dialogue est redimensionné alors que la boîte de dialogue est déjà affichée, l'affichage ne sera pas pris en compte pour la saisie automatique. Ces affichages ne sont pas inclus dans l'objet AssistStructure que le système Android envoie au service de saisie automatique. Par conséquent, le service ne peut pas remplir les affichages.
Pour contourner ce problème, remplacez la propriété token de la fenêtre de dialogue par la propriété token de l'activité qui crée la boîte de dialogue. Après avoir vérifié que la saisie automatique est activée, enregistrez les paramètres de fenêtre dans la méthode onWindowAttributesChanged() de la classe qui hérite de Dialog. Remplacez ensuite la propriété token des paramètres enregistrés par la propriété token de l'activité parente dans la méthode onAttachedToWindow().
L'extrait de code suivant montre une classe implémentant cette solution de contournement :
Kotlin
class MyDialog(context: Context) : Dialog(context) { // Used to store the dialog window parameters. private var token: IBinder? = null private val isDialogResizedWorkaroundRequired: Boolean get() { if (Build.VERSION.SDK_INT != Build.VERSION_CODES.O || Build.VERSION.SDK_INT != Build.VERSION_CODES.O_MR1) { return false } val autofillManager = if (Build.VERSION.SDK_INT >= Build.VERSION_CODES.M) { context.getSystemService(AutofillManager::class.java) } else { null } return autofillManager?.isEnabled ?: false } override fun onWindowAttributesChanged(params: WindowManager.LayoutParams) { if (params.token == null && token != null) { params.token = token } super.onWindowAttributesChanged(params) } override fun onAttachedToWindow() { if (isDialogResizedWorkaroundRequired) { token = ownerActivity!!.window.attributes.token } super.onAttachedToWindow() } }
Java
public class MyDialog extends Dialog { public MyDialog(Context context) { super(context); } // Used to store the dialog window parameters. private IBinder token; @Override public void onWindowAttributesChanged(WindowManager.LayoutParams params) { if (params.token == null && token != null) { params.token = token; } super.onWindowAttributesChanged(params); } @Override public void onAttachedToWindow() { if (isDialogResizedWorkaroundRequired()) { token = getOwnerActivity().getWindow().getAttributes().token; } super.onAttachedToWindow(); } private boolean isDialogResizedWorkaroundRequired() { if (Build.VERSION.SDK_INT != Build.VERSION_CODES.O || Build.VERSION.SDK_INT != Build.VERSION_CODES.O_MR1) { return false; } AutofillManager autofillManager = null; if (android.os.Build.VERSION.SDK_INT >= android.os.Build.VERSION_CODES.M) { autofillManager = getContext().getSystemService(AutofillManager.class); } return autofillManager != null && autofillManager.isEnabled(); } }
Pour éviter des opérations inutiles, l'extrait de code suivant montre comment vérifier si la saisie automatique est compatible avec l'appareil et si elle est activée pour l'utilisateur actuel. Elle indique également si cette solution est nécessaire :
Kotlin
// AutofillExtensions.kt fun Context.isDialogResizedWorkaroundRequired(): Boolean { // After the issue is resolved on Android, check whether the // workaround is still required for the current device. return isAutofillAvailable() } fun Context.isAutofillAvailable(): Boolean { if (Build.VERSION.SDK_INT < Build.VERSION_CODES.O) { // The autofill framework is available on Android 8.0 // or higher. return false } val afm = getSystemService(AutofillManager::class.java) // Return true if autofill is supported by the device and enabled // for the current user. return afm != null && afm.isEnabled }
Java
public class AutofillHelper { public static boolean isDialogResizedWorkaroundRequired(Context context) { // After the issue is resolved on Android, check whether the // workaround is still required for the current device. return isAutofillAvailable(context); } public static boolean isAutofillAvailable(Context context) { if (Build.VERSION.SDK_INT < Build.VERSION_CODES.O) { // The autofill framework is available on Android 8.0 // or higher. return false; } AutofillManager afm = context.getSystemService(AutofillManager.class); // Return true if autofill is supported by the device and enabled // for the current user. return afm != null && afm.isEnabled(); } }
Tester votre application avec la saisie automatique
Après avoir optimisé votre application pour qu'elle fonctionne avec les services de saisie automatique, vérifiez qu'elle fonctionne comme prévu avec les services de saisie automatique.
Utilisez un émulateur ou un appareil physique exécutant Android 8.0 (niveau d'API 26) ou une version ultérieure pour tester votre application. Pour en savoir plus sur la création d'un émulateur, consultez Créer et gérer des appareils virtuels.
Installer un service de saisie automatique
Avant de pouvoir tester votre application avec la saisie automatique, vous devez installer une autre application qui fournit des services de saisie automatique. Vous pouvez utiliser une application tierce à cet effet, mais il est plus facile d'utiliser un exemple de service de saisie automatique. Ainsi, vous n'avez pas besoin de vous inscrire à des services tiers.
Vous pouvez utiliser l'exemple Autofill Framework Android en Java pour tester votre application avec des services de saisie automatique. L'application exemple fournit un service de saisie automatique et des classes clientes Activity que vous pouvez utiliser pour tester le workflow avant de l'utiliser avec l'application. Cette page fait référence à l'application exemple android-AutofillFramework.
Une fois l'application installée, activez le service de saisie automatique dans les paramètres système de l'émulateur en accédant à Paramètres > Système > Langues et saisie > Paramètres avancés >Aide à la saisie >Service de saisie automatique.
Analyser les exigences concernant les données
Pour tester votre application avec le service de saisie automatique, il doit disposer de données permettant de remplir votre application. Le service doit également comprendre le type de données attendu dans les affichages de votre application. Par exemple, si votre application dispose d'un affichage qui s'attend à un nom d'utilisateur, le service doit disposer d'un ensemble de données contenant un nom d'utilisateur et un mécanisme permettant de savoir que l'affichage attend de telles données.
Indiquez au service le type de données attendu dans vos affichages en définissant l'attribut android:autofillHints. Certains services utilisent des modèles heuristiques sophistiqués pour déterminer le type de données, tandis que d'autres, tels que l'application exemple, dépendent du développeur pour fournir ces informations. Votre application fonctionne mieux avec les services de saisie automatique si vous définissez l'attribut android:autofillHints dans les affichages correspondants.
Exécuter le test
Après avoir analysé les exigences concernant les données, vous pouvez exécuter votre test, ce qui comprend l'enregistrement des données de test dans le service de saisie automatique et le déclenchement de la saisie automatique dans votre application.
Enregistrer les données dans le service
Pour enregistrer les données du service de saisie automatique actif, procédez comme suit :
- Ouvrez une application contenant un affichage qui utilise le type de données que vous souhaitez tester. L'application exemple android-AutofillFramework fournit à l'UI des affichages qui attendent plusieurs types de données tels que des numéros de carte de crédit et des noms d'utilisateur.
- Appuyez sur l'affichage qui contient le type de données dont vous avez besoin.
- Saisissez une valeur dans l'affichage.
- Appuyez sur le bouton de confirmation, par exemple Se connecter ou Envoyer. Vous devez généralement envoyer le formulaire avant que le service n'enregistre les données.
- Vérifiez la demande d'autorisation dans la boîte de dialogue système. La boîte de dialogue système affiche le nom du service actuellement actif et vous demande s'il s'agit du service que vous souhaitez utiliser pour le test. Si vous souhaitez utiliser le service, appuyez sur Enregistrer.
Si Android n'affiche pas la boîte de dialogue d'autorisation, ou si ce service n'est pas celui que vous souhaitez utiliser dans votre test, vérifiez qu'il est actuellement actif dans les paramètres système.
Déclencher la saisie automatique dans votre application
Pour déclencher la saisie automatique dans votre application, procédez comme suit :
- Ouvrez votre application et accédez à l'activité qui reprend les affichages que vous souhaitez tester.
- Appuyez sur l'affichage à remplir.
- Le système affiche l'UI de saisie automatique, qui contient les ensembles de données pouvant remplir l'affichage, comme illustré dans la Figure 1.
- Appuyez sur l'ensemble de données contenant les données que vous souhaitez utiliser. Les données précédemment stockées dans le service sont affichées.
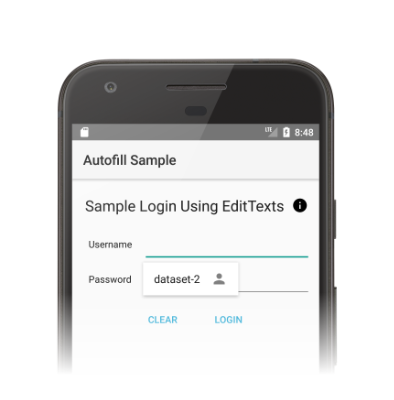
Si Android n'affiche pas l'UI de saisie automatique, vous pouvez essayer les options de dépannage suivantes :
- Vérifiez que les affichages de votre application utilisent la valeur correcte dans l'attribut
android:autofillHints. Pour obtenir la liste des valeurs possibles pour l'attribut, consultez les constantes précédées du préfixeAUTOFILL_HINTdans la classeView. - Vérifiez que l'attribut
android:importantForAutofillest défini sur une valeur autre quenosur l'affichage devant être rempli, ou défini sur une valeur autre quenoExcludeDescendantssur l'affichage ou un de ses éléments parents.

