Credential Manager bezieht sich auf eine Reihe von APIs, die in Android 14 eingeführt wurden und mehrere Anmeldemethoden wie Nutzername und Passwort, Passkeys und Verbundanmeldelösungen (z. B. „Über Google anmelden“) unterstützen. Wenn die Credential Manager API aufgerufen wird, aggregiert das Android-System Anmeldedaten von allen auf dem Gerät installierten Anmeldedatenanbietern. In diesem Dokument werden die APIs beschrieben, die Integrationsendpunkte für diese Anmeldedatenanbieter bereitstellen.
Einrichten
Bevor Sie Funktionen in Ihrem Anmeldedatenanbieter implementieren, führen Sie die Einrichtungsschritte in den folgenden Abschnitten aus.
Abhängigkeiten deklarieren
Fügen Sie dem Build-Skript Ihres App-Moduls die folgenden Abhängigkeiten hinzu, um die neueste Version der Credential Manager-Bibliothek zu verwenden:
Kotlin
dependencies { implementation("androidx.credentials:credentials:1.6.0-beta02") }
Groovy
dependencies { implementation "androidx.credentials:credentials:1.6.0-beta02" }
Dienstelement in der Manifestdatei deklarieren
Fügen Sie in die Manifestdatei AndroidManifest.xml Ihrer App eine <service>-Deklaration für eine Dienstklasse ein, die die Klasse CredentialProviderService aus der androidx.credentials-Bibliothek erweitert, wie im folgenden Beispiel gezeigt.
<service android:name=".MyCredentialProviderService"
android:enabled="true"
android:exported="true"
android:label="My Credential Provider"
android:icon="@mipmap/ic_launcher"
android:permission="android.permission.BIND_CREDENTIAL_PROVIDER_SERVICE"
tools:targetApi="upside_down_cake">
<intent-filter>
<action android:name="android.service.credentials.CredentialProviderService"/>
</intent-filter>
<meta-data
android:name="android.credentials.provider"
android:resource="@xml/provider"/>
</service>
Die Berechtigung und der Intent-Filter im vorherigen Beispiel sind unerlässlich, damit der Credential Manager-Ablauf wie erwartet funktioniert. Die Berechtigung ist erforderlich, damit nur das Android-System eine Bindung an diesen Dienst vornehmen kann. Der Intent-Filter wird verwendet, damit dieser Dienst als Anmeldedatenanbieter für den Credential Manager erkannt wird.
Unterstützte Anmeldedatentypen deklarieren
Erstellen Sie im Verzeichnis res/xml eine neue Datei mit dem Namen provider.xml. Deklarieren Sie in dieser Datei die Anmeldedatentypen, die Ihr Dienst unterstützt, indem Sie für jeden Anmeldedatentyp in der Bibliothek definierte Konstanten verwenden. Im folgenden Beispiel unterstützt der Dienst sowohl herkömmliche Passwörter als auch Passkeys. Die Konstanten dafür sind als TYPE_PASSWORD_CREDENTIAL und TYPE_PUBLIC_KEY_CREDENTIAL definiert:
<credential-provider xmlns:android="http://schemas.android.com/apk/res/android">
<capabilities>
<capability name="android.credentials.TYPE_PASSWORD_CREDENTIAL" />
<capability name="androidx.credentials.TYPE_PUBLIC_KEY_CREDENTIAL" />
</capabilities>
</credential-provider>
Bei früheren API-Levels werden Anmeldedatenanbieter in APIs wie „Autofill für Passwörter und andere Daten“ eingebunden. Diese Anbieter können dieselbe interne Infrastruktur zum Speichern der vorhandenen Anmeldedatentypen verwenden und sie gleichzeitig erweitern, um andere, einschließlich Passkeys, zu unterstützen.
Zweiphasiger Ansatz für die Interaktion mit Anbietern
Der Credential Manager interagiert in zwei Phasen mit Anmeldedatenanbietern:
- Die erste Phase ist die Beginn-/Abfragephase, in der das System an Anmeldedienstanbieter gebunden wird und die Methoden
onBeginGetCredentialRequest(),onBeginCreateCredentialRequest()oderonClearCredentialStateRequest()mitBegin…-Anfragen aufgerufen werden. Anbieter müssen diese Anfragen verarbeiten und mitBegin…-Antworten antworten, die Einträge enthalten, die visuelle Optionen darstellen, die in der Kontoauswahl angezeigt werden sollen. Jeder Eintrag muss einPendingIntent-Element haben. - Sobald der Nutzer einen Eintrag auswählt, beginnt die Auswahlphase und das mit dem Eintrag verknüpfte
PendingIntentwird ausgelöst, wodurch die entsprechende Anbieteraktivität aufgerufen wird. Wenn der Nutzer die Interaktion mit dieser Aktivität beendet hat, muss der Anmeldedatenanbieter die Antwort auf das Ergebnis der Aktivität festlegen, bevor er sie beendet. Diese Antwort wird dann an die Client-App gesendet, die Credential Manager aufgerufen hat.
Passkey-Erstellung verarbeiten
Anfragen zum Erstellen von Passkeys verarbeiten
Wenn eine Client-App einen Passkey erstellen und bei einem Anmeldedatenanbieter speichern möchte, ruft sie die createCredential API auf. Führen Sie die Schritte in den folgenden Abschnitten aus, um diese Anfrage in Ihrem Anmeldedatenanbieterdienst so zu verarbeiten, dass der Passkey tatsächlich in Ihrem Speicher gespeichert wird.
- Überschreiben Sie die
onBeginCreateCredentialRequest()-Methode in Ihrem Dienst, der vonCredentialProviderServiceabgeleitet ist. - Verarbeite
BeginCreateCredentialRequest, indem du ein entsprechendesBeginCreateCredentialResponseerstellst und es über den Callback übergibst. - Fügen Sie beim Erstellen von
BeginCreateCredentialResponsedie erforderlichenCreateEntrieshinzu. JedesCreateEntrysollte einem Konto entsprechen, in dem die Anmeldedaten gespeichert werden können, und muss zusammen mit anderen erforderlichen Metadaten einPendingIntenthaben.
Das folgende Beispiel veranschaulicht, wie Sie diese Schritte implementieren.
override fun onBeginCreateCredentialRequest(
request: BeginCreateCredentialRequest,
cancellationSignal: CancellationSignal,
callback: OutcomeReceiver<BeginCreateCredentialResponse, CreateCredentialException>,
) {
val response: BeginCreateCredentialResponse? = processCreateCredentialRequest(request)
if (response != null) {
callback.onResult(response)
} else {
callback.onError(CreateCredentialUnknownException())
}
}
fun processCreateCredentialRequest(request: BeginCreateCredentialRequest): BeginCreateCredentialResponse? {
when (request) {
is BeginCreatePublicKeyCredentialRequest -> {
// Request is passkey type
return handleCreatePasskeyQuery(request)
}
}
// Request not supported
return null
}
private fun handleCreatePasskeyQuery(
request: BeginCreatePublicKeyCredentialRequest
): BeginCreateCredentialResponse {
// Adding two create entries - one for storing credentials to the 'Personal'
// account, and one for storing them to the 'Family' account. These
// accounts are local to this sample app only.
val createEntries: MutableList<CreateEntry> = mutableListOf()
createEntries.add(
CreateEntry(
PERSONAL_ACCOUNT_ID,
createNewPendingIntent(PERSONAL_ACCOUNT_ID, CREATE_PASSKEY_INTENT)
)
)
createEntries.add(
CreateEntry(
FAMILY_ACCOUNT_ID,
createNewPendingIntent(FAMILY_ACCOUNT_ID, CREATE_PASSKEY_INTENT)
)
)
return BeginCreateCredentialResponse(createEntries)
}
private fun createNewPendingIntent(accountId: String, action: String): PendingIntent {
val intent = Intent(action).setPackage(PACKAGE_NAME)
// Add your local account ID as an extra to the intent, so that when
// user selects this entry, the credential can be saved to this
// account
intent.putExtra(EXTRA_KEY_ACCOUNT_ID, accountId)
return PendingIntent.getActivity(
applicationContext, UNIQUE_REQ_CODE,
intent,
(
PendingIntent.FLAG_MUTABLE
or PendingIntent.FLAG_UPDATE_CURRENT
)
)
}
Ihre PendingIntent-Konstruktion muss die folgenden Anforderungen erfüllen:
- Die entsprechende Aktivität sollte so eingerichtet sein, dass alle erforderlichen biometrischen Aufforderungen, Bestätigungen oder Auswahlen angezeigt werden.
- Alle erforderlichen Daten, die der Anbieter benötigt, wenn die entsprechende Aktivität aufgerufen wird, sollten als Extra für den Intent festgelegt werden, der zum Erstellen Ihres
PendingIntentverwendet wird, z. B. einaccountIdim Erstellungsprozess. - Ihr
PendingIntentmuss mit dem FlagPendingIntent.FLAG_MUTABLEerstellt werden, damit das System die endgültige Anfrage an das Intent-Extra anhängen kann. - Ihr
PendingIntentdarf nicht mit dem FlagPendingIntent.FLAG_ONE_SHOTerstellt werden, da der Nutzer einen Eintrag auswählen, zurückgehen und ihn noch einmal auswählen kann. In diesem Fall wird dasPendingIntentzweimal ausgelöst. - Ihr
PendingIntentmuss mit einem eindeutigen Anfragecode erstellt werden, damit jeder Eintrag einen eigenen entsprechendenPendingIntenthaben kann.
Eintragsauswahl für Anfragen zum Erstellen von Passkeys verarbeiten
- Wenn der Nutzer ein zuvor ausgefülltes
CreateEntryauswählt, wird das entsprechendePendingIntentaufgerufen und der zugehörige AnbieterActivityerstellt. - Nachdem die Methode
onCreateIhrer Aktivität aufgerufen wurde, greifen Sie auf den zugehörigen Intent zu und übergeben Sie ihn an die KlassePendingIntentHander, um dieProviderCreateCredentialRequestabzurufen. - Extrahieren Sie
requestJson,callingAppInfoundclientDataHashaus der Anfrage. - Extrahieren Sie die lokale
accountIdaus dem Intent-Extra. Dies ist eine Implementierung, die für die Beispiel-App spezifisch ist und nicht erforderlich ist. Mit dieser Konto-ID können Sie die Anmeldedaten für dieses Konto speichern. - Validieren Sie
requestJson. Im folgenden Beispiel werden lokale Datenklassen wiePublicKeyCredentialCreationOptionsverwendet, um die eingegebene JSON-Datei gemäß der WebAuthn-Spezifikation in eine strukturierte Klasse zu konvertieren. Als Anmeldedatenanbieter können Sie dies durch Ihren eigenen Parser ersetzen. - Prüfen Sie den Asset-Link für die Anruf-App, wenn der Anruf von einer nativen Android-App stammt.
- Eine Authentifizierungsaufforderung anzeigen Im folgenden Beispiel wird die Android-Biometric API verwendet.
- Wenn die Authentifizierung erfolgreich ist, generieren Sie ein
credentialIdund ein Schlüsselpaar. - Speichern Sie den privaten Schlüssel in Ihrer lokalen Datenbank gegen
callingAppInfo.packageName. - Erstellen Sie eine JSON-Antwort der Web Authentication API, die aus dem öffentlichen Schlüssel und dem
credentialIdbesteht. Im Beispiel unten werden lokale Hilfsklassen wieAuthenticatorAttestationResponseundFidoPublicKeyCredentialverwendet, um ein JSON-Objekt basierend auf der oben genannten Spezifikation zu erstellen.Als Anmeldedatenanbieter können Sie diese Klassen durch Ihre eigenen Builder ersetzen. - Erstellen Sie eine
CreatePublicKeyCredentialResponsemit dem oben generierten JSON-Code. - Legen Sie
CreatePublicKeyCredentialResponseals Extra für einenIntentüberPendingIntentHander.setCreateCredentialResponse()fest und legen Sie diesen Intent als Ergebnis der Aktivität fest. - Schließe die Aktivität ab.
Das folgende Codebeispiel veranschaulicht diese Schritte. Dieser Code muss in Ihrer Activity-Klasse verarbeitet werden, sobald onCreate() aufgerufen wird.
override fun onCreate(savedInstanceState: Bundle?, persistentState: PersistableBundle?) {
super.onCreate(savedInstanceState, persistentState)
// ...
val request =
PendingIntentHandler.retrieveProviderCreateCredentialRequest(intent)
val accountId = intent.getStringExtra(CredentialsRepo.EXTRA_KEY_ACCOUNT_ID)
if (request != null && request.callingRequest is CreatePublicKeyCredentialRequest) {
val publicKeyRequest: CreatePublicKeyCredentialRequest =
request.callingRequest as CreatePublicKeyCredentialRequest
createPasskey(
publicKeyRequest.requestJson,
request.callingAppInfo,
publicKeyRequest.clientDataHash,
accountId
)
}
}
@SuppressLint("RestrictedApi")
fun createPasskey(
requestJson: String,
callingAppInfo: CallingAppInfo?,
clientDataHash: ByteArray?,
accountId: String?
) {
val request = PublicKeyCredentialCreationOptions(requestJson)
val biometricPrompt = BiometricPrompt(
this,
{ }, // Pass in your own executor
object : AuthenticationCallback() {
override fun onAuthenticationError(errorCode: Int, errString: CharSequence) {
super.onAuthenticationError(errorCode, errString)
finish()
}
override fun onAuthenticationFailed() {
super.onAuthenticationFailed()
finish()
}
@RequiresApi(VERSION_CODES.P)
override fun onAuthenticationSucceeded(
result: AuthenticationResult
) {
super.onAuthenticationSucceeded(result)
// Generate a credentialId
val credentialId = ByteArray(32)
SecureRandom().nextBytes(credentialId)
// Generate a credential key pair
val spec = ECGenParameterSpec("secp256r1")
val keyPairGen = KeyPairGenerator.getInstance("EC")
keyPairGen.initialize(spec)
val keyPair = keyPairGen.genKeyPair()
// Save passkey in your database as per your own implementation
// Create AuthenticatorAttestationResponse object to pass to
// FidoPublicKeyCredential
val response = AuthenticatorAttestationResponse(
requestOptions = request,
credentialId = credentialId,
credentialPublicKey = getPublicKeyFromKeyPair(keyPair),
origin = appInfoToOrigin(callingAppInfo!!),
up = true,
uv = true,
be = true,
bs = true,
packageName = callingAppInfo.packageName
)
val credential = FidoPublicKeyCredential(
rawId = credentialId,
response = response,
authenticatorAttachment = "", // Add your authenticator attachment
)
val result = Intent()
val createPublicKeyCredResponse =
CreatePublicKeyCredentialResponse(credential.json())
// Set the CreateCredentialResponse as the result of the Activity
PendingIntentHandler.setCreateCredentialResponse(
result,
createPublicKeyCredResponse
)
setResult(RESULT_OK, result)
finish()
}
}
)
val promptInfo = BiometricPrompt.PromptInfo.Builder()
.setTitle("Use your screen lock")
.setSubtitle("Create passkey for ${request.rp.name}")
.setAllowedAuthenticators(
BiometricManager.Authenticators.BIOMETRIC_STRONG
/* or BiometricManager.Authenticators.DEVICE_CREDENTIAL */
)
.build()
biometricPrompt.authenticate(promptInfo)
}
@RequiresApi(VERSION_CODES.P)
fun appInfoToOrigin(info: CallingAppInfo): String {
val cert = info.signingInfo.apkContentsSigners[0].toByteArray()
val md = MessageDigest.getInstance("SHA-256")
val certHash = md.digest(cert)
// This is the format for origin
return "android:apk-key-hash:${b64Encode(certHash)}"
}
Anfragen zur Erstellung von Passwörtern bearbeiten
So gehen Sie bei Anfragen zum Erstellen von Passwörtern vor:
- Fügen Sie in der im vorherigen Abschnitt erwähnten Methode
processCreateCredentialRequest()einen weiteren Fall im Switch-Block hinzu, um Passwortanfragen zu verarbeiten. - Fügen Sie beim Erstellen von
BeginCreateCredentialResponsedie erforderlichenCreateEntrieshinzu. - Jedes
CreateEntrysollte einem Konto entsprechen, in dem die Anmeldedaten gespeichert werden können, und muss zusammen mit anderen Metadaten einPendingIntenthaben.
Das folgende Beispiel veranschaulicht, wie diese Schritte implementiert werden:
fun processCreateCredentialRequest(
request: BeginCreateCredentialRequest
): BeginCreateCredentialResponse? {
when (request) {
is BeginCreatePublicKeyCredentialRequest -> {
// Request is passkey type
return handleCreatePasskeyQuery(request)
}
is BeginCreatePasswordCredentialRequest -> {
// Request is password type
return handleCreatePasswordQuery(request)
}
}
return null
}
@RequiresApi(VERSION_CODES.M)
private fun handleCreatePasswordQuery(
request: BeginCreatePasswordCredentialRequest
): BeginCreateCredentialResponse {
val createEntries: MutableList<CreateEntry> = mutableListOf()
// Adding two create entries - one for storing credentials to the 'Personal'
// account, and one for storing them to the 'Family' account. These
// accounts are local to this sample app only.
createEntries.add(
CreateEntry(
PERSONAL_ACCOUNT_ID,
createNewPendingIntent(PERSONAL_ACCOUNT_ID, CREATE_PASSWORD_INTENT)
)
)
createEntries.add(
CreateEntry(
FAMILY_ACCOUNT_ID,
createNewPendingIntent(FAMILY_ACCOUNT_ID, CREATE_PASSWORD_INTENT)
)
)
return BeginCreateCredentialResponse(createEntries)
}
Eintragsauswahl für Anfragen zur Passwortgenerierung verarbeiten
Wenn der Nutzer ein ausgefülltes CreateEntry auswählt, wird das entsprechende PendingIntent ausgeführt und die zugehörige Aktivität wird aufgerufen. Greifen Sie auf die zugehörige Absicht zu, die in onCreate übergeben wurde, und übergeben Sie sie an die Klasse PendingIntentHander, um die Methode ProviderCreateCredentialRequest abzurufen.
Das folgende Beispiel veranschaulicht, wie Sie diesen Prozess implementieren. Dieser Code muss in der Methode onCreate() Ihrer Aktivität verarbeitet werden.
val createRequest = PendingIntentHandler.retrieveProviderCreateCredentialRequest(intent)
val accountId = intent.getStringExtra(CredentialsRepo.EXTRA_KEY_ACCOUNT_ID)
if (createRequest == null) {
return
}
val request: CreatePasswordRequest = createRequest.callingRequest as CreatePasswordRequest
// Fetch the ID and password from the request and save it in your database
mDatabase.addNewPassword(
PasswordInfo(
request.id,
request.password,
createRequest.callingAppInfo.packageName
)
)
// Set the final response back
val result = Intent()
val response = CreatePasswordResponse()
PendingIntentHandler.setCreateCredentialResponse(result, response)
setResult(Activity.RESULT_OK, result)
finish()
Nutzeranmeldung verarbeiten
Die Nutzeranmeldung erfolgt in den folgenden Schritten:
- Wenn eine Client-App versucht, einen Nutzer anzumelden, wird eine
GetCredentialRequest-Instanz vorbereitet. - Das Android-Framework leitet diese Anfrage an alle anwendbaren Anmeldedatenanbieter weiter, indem es eine Verbindung zu diesen Diensten herstellt.
- Der Anbieterdienst empfängt dann ein
BeginGetCredentialRequest, das eine Liste vonBeginGetCredentialOptionenthält. JedesBeginGetCredentialOptionenthält Parameter, mit denen passende Anmeldedaten abgerufen werden können.
Führen Sie die folgenden Schritte aus, um diese Anfrage in Ihrem Anmeldedienstanbieter zu verarbeiten:
Überschreiben Sie die Methode
onBeginGetCredentialRequest(), um die Anfrage zu verarbeiten. Wenn Ihre Anmeldedaten gesperrt sind, können Sie sofort einenAuthenticationActionfür die Antwort festlegen und den Callback aufrufen.private val unlockEntryTitle = "Authenticate to continue" override fun onBeginGetCredentialRequest( request: BeginGetCredentialRequest, cancellationSignal: CancellationSignal, callback: OutcomeReceiver<BeginGetCredentialResponse, GetCredentialException>, ) { if (isAppLocked()) { callback.onResult( BeginGetCredentialResponse( authenticationActions = mutableListOf( AuthenticationAction( unlockEntryTitle, createUnlockPendingIntent() ) ) ) ) return } try { response = processGetCredentialRequest(request) callback.onResult(response) } catch (e: GetCredentialException) { callback.onError(GetCredentialUnknownException()) } }Anbieter, die die Anmeldedaten entsperren müssen, bevor sie
credentialEntrieszurückgeben, müssen einen PendingIntent einrichten, der den Nutzer zum Entsperrvorgang der App weiterleitet:private fun createUnlockPendingIntent(): PendingIntent { val intent = Intent(UNLOCK_INTENT).setPackage(PACKAGE_NAME) return PendingIntent.getActivity( applicationContext, UNIQUE_REQUEST_CODE, intent, ( PendingIntent.FLAG_MUTABLE or PendingIntent.FLAG_UPDATE_CURRENT ) ) }Rufen Sie die Anmeldedaten aus Ihrer lokalen Datenbank ab und richten Sie sie mit
CredentialEntriesein, damit sie in der Auswahl angezeigt werden. Für Passkeys können SiecredentialIdals Extra für den Intent festlegen, um zu wissen, welchen Anmeldedaten er zugeordnet ist, wenn der Nutzer diesen Eintrag auswählt.companion object { // These intent actions are specified for corresponding activities // that are to be invoked through the PendingIntent(s) private const val GET_PASSKEY_INTENT_ACTION = "PACKAGE_NAME.GET_PASSKEY" private const val GET_PASSWORD_INTENT_ACTION = "PACKAGE_NAME.GET_PASSWORD" } fun processGetCredentialRequest( request: BeginGetCredentialRequest ): BeginGetCredentialResponse { val callingPackageInfo = request.callingAppInfo val callingPackageName = callingPackageInfo?.packageName.orEmpty() val credentialEntries: MutableList<CredentialEntry> = mutableListOf() for (option in request.beginGetCredentialOptions) { when (option) { is BeginGetPasswordOption -> { credentialEntries.addAll( populatePasswordData( callingPackageName, option ) ) } is BeginGetPublicKeyCredentialOption -> { credentialEntries.addAll( populatePasskeyData( callingPackageInfo, option ) ) } else -> { Log.i(TAG, "Request not supported") } } } return BeginGetCredentialResponse(credentialEntries) }Anmeldedaten aus Ihrer Datenbank abfragen, Passkey- und Passworteinträge zum Ausfüllen erstellen
private fun populatePasskeyData( callingAppInfo: CallingAppInfo?, option: BeginGetPublicKeyCredentialOption ): List<CredentialEntry> { val passkeyEntries: MutableList<CredentialEntry> = mutableListOf() val request = PublicKeyCredentialRequestOptions(option.requestJson) // Get your credentials from database where you saved during creation flow val creds = getCredentialsFromInternalDb(request.rpId) val passkeys = creds.passkeys for (passkey in passkeys) { val data = Bundle() data.putString("credId", passkey.credId) passkeyEntries.add( PublicKeyCredentialEntry( context = applicationContext, username = passkey.username, pendingIntent = createNewPendingIntent( GET_PASSKEY_INTENT_ACTION, data ), beginGetPublicKeyCredentialOption = option, displayName = passkey.displayName, icon = passkey.icon ) ) } return passkeyEntries } // Fetch password credentials and create password entries to populate to the user private fun populatePasswordData( callingPackage: String, option: BeginGetPasswordOption ): List<CredentialEntry> { val passwordEntries: MutableList<CredentialEntry> = mutableListOf() // Get your password credentials from database where you saved during // creation flow val creds = getCredentialsFromInternalDb(callingPackage) val passwords = creds.passwords for (password in passwords) { passwordEntries.add( PasswordCredentialEntry( context = applicationContext, username = password.username, pendingIntent = createNewPendingIntent( GET_PASSWORD_INTENT ), beginGetPasswordOption = option, displayName = password.username, icon = password.icon ) ) } return passwordEntries } private fun createNewPendingIntent( action: String, extra: Bundle? = null ): PendingIntent { val intent = Intent(action).setPackage(PACKAGE_NAME) if (extra != null) { intent.putExtra("CREDENTIAL_DATA", extra) } return PendingIntent.getActivity( applicationContext, UNIQUE_REQUEST_CODE, intent, (PendingIntent.FLAG_MUTABLE or PendingIntent.FLAG_UPDATE_CURRENT) ) }Nachdem Sie die Anmeldedaten abgefragt und eingefügt haben, müssen Sie nun die Auswahlphase für die vom Nutzer ausgewählten Anmeldedaten verarbeiten, unabhängig davon, ob es sich um einen Passkey oder ein Passwort handelt.
Nutzerauswahl für Passkeys verarbeiten
- Rufen Sie in der Methode
onCreateder entsprechenden Aktivität den zugehörigen Intent ab und übergeben Sie ihn anPendingIntentHandler.retrieveProviderGetCredentialRequest(). - Extrahieren Sie die
GetPublicKeyCredentialOptionaus der oben abgerufenen Anfrage. Extrahieren Sie anschließend dierequestJsonundclientDataHashaus dieser Option. - Extrahieren Sie die
credentialIdaus dem Intent-Extra, das vom Anmeldedatenanbieter bei der Einrichtung des entsprechendenPendingIntentausgefüllt wurde. - Extrahieren Sie den Passkey aus Ihrer lokalen Datenbank mithilfe der oben aufgerufenen Anfrageparameter.
Prüfen Sie, ob der Passkey mit den extrahierten Metadaten und der Nutzerbestätigung gültig ist.
val getRequest = PendingIntentHandler.retrieveProviderGetCredentialRequest(intent) val publicKeyRequest = getRequest?.credentialOptions?.first() as GetPublicKeyCredentialOption val requestInfo = intent.getBundleExtra("CREDENTIAL_DATA") val credIdEnc = requestInfo?.getString("credId").orEmpty() // Get the saved passkey from your database based on the credential ID from the PublicKeyRequest val passkey = mDatabase.getPasskey(credIdEnc) // Decode the credential ID, private key and user ID val credId = b64Decode(credIdEnc) val privateKey = b64Decode(passkey.credPrivateKey) val uid = b64Decode(passkey.uid) val origin = appInfoToOrigin(getRequest.callingAppInfo) val packageName = getRequest.callingAppInfo.packageName validatePasskey( publicKeyRequest.requestJson, origin, packageName, uid, passkey.username, credId, privateKey )Um den Nutzer zu bestätigen, wird eine biometrische Aufforderung (oder eine andere Bestätigungsmethode) angezeigt. Im folgenden Code-Snippet wird die Android Biometric API verwendet.
Sobald die Authentifizierung erfolgreich ist, erstellen Sie eine JSON-Antwort basierend auf der W3C Web Authentication Assertion-Spezifikation. Im Code-Snippet unten werden Hilfsdatenklassen wie
AuthenticatorAssertionResponseverwendet, um strukturierte Parameter zu übernehmen und in das erforderliche JSON-Format zu konvertieren. Die Antwort enthält eine digitale Signatur vom privaten Schlüssel eines WebAuthn-Berechtigungsnachweises. Der Server der vertrauenden Partei kann diese Signatur prüfen, um einen Nutzer vor der Anmeldung zu authentifizieren.Erstellen Sie mit dem oben generierten JSON-Code ein
PublicKeyCredentialund legen Sie es für ein endgültigesGetCredentialResponsefest. Formuliere diese endgültige Antwort auf Grundlage des Ergebnisses dieser Aktivität.
Das folgende Beispiel veranschaulicht, wie diese Schritte implementiert werden können:
val request = PublicKeyCredentialRequestOptions(requestJson)
val privateKey: ECPrivateKey = convertPrivateKey(privateKeyBytes)
val biometricPrompt = BiometricPrompt(
this,
{ }, // Pass in your own executor
object : BiometricPrompt.AuthenticationCallback() {
override fun onAuthenticationError(
errorCode: Int,
errString: CharSequence
) {
super.onAuthenticationError(errorCode, errString)
finish()
}
override fun onAuthenticationFailed() {
super.onAuthenticationFailed()
finish()
}
override fun onAuthenticationSucceeded(
result: BiometricPrompt.AuthenticationResult
) {
super.onAuthenticationSucceeded(result)
val response = AuthenticatorAssertionResponse(
requestOptions = request,
credentialId = credId,
origin = origin,
up = true,
uv = true,
be = true,
bs = true,
userHandle = uid,
packageName = packageName
)
val sig = Signature.getInstance("SHA256withECDSA")
sig.initSign(privateKey)
sig.update(response.dataToSign())
response.signature = sig.sign()
val credential = FidoPublicKeyCredential(
rawId = credId,
response = response,
authenticatorAttachment = "", // Add your authenticator attachment
)
val result = Intent()
val passkeyCredential = PublicKeyCredential(credential.json())
PendingIntentHandler.setGetCredentialResponse(
result, GetCredentialResponse(passkeyCredential)
)
setResult(RESULT_OK, result)
finish()
}
}
)
val promptInfo = BiometricPrompt.PromptInfo.Builder()
.setTitle("Use your screen lock")
.setSubtitle("Use passkey for ${request.rpId}")
.setAllowedAuthenticators(
BiometricManager.Authenticators.BIOMETRIC_STRONG
/* or BiometricManager.Authenticators.DEVICE_CREDENTIAL */
)
.build()
biometricPrompt.authenticate(promptInfo)
Umgang mit der Nutzerauswahl für die Passwortauthentifizierung
- Greifen Sie in der entsprechenden Aktivität auf den Intent zu, der an
onCreateübergeben wurde, und extrahieren SieProviderGetCredentialRequestmitPendingIntentHandler. Verwenden Sie
GetPasswordOptionin der Anfrage, um die Anmeldedaten für das Passwort für den eingehenden Paketnamen abzurufen.val getRequest = PendingIntentHandler.retrieveProviderGetCredentialRequest(intent) val passwordOption = getRequest?.credentialOptions?.first() as GetPasswordOption val username = passwordOption.allowedUserIds.first() // Fetch the credentials for the calling app package name val creds = mDatabase.getCredentials(callingAppInfo.packageName) val passwords = creds.passwords val it = passwords.iterator() var password = "" while (it.hasNext()) { val passwordItemCurrent = it.next() if (passwordItemCurrent.username == username) { password = passwordItemCurrent.password break } }Legen Sie nach dem Abrufen die Antwort für die ausgewählten Anmeldedaten fest.
// Set the response back val result = Intent() val passwordCredential = PasswordCredential(username, password) PendingIntentHandler.setGetCredentialResponse( result, GetCredentialResponse(passwordCredential) ) setResult(Activity.RESULT_OK, result) finish()
Auswahl eines Authentifizierungsaktionseintrags verarbeiten
Wie bereits erwähnt, kann ein Anmeldedatenanbieter ein AuthenticationAction festlegen, wenn die Anmeldedaten gesperrt sind. Wenn der Nutzer diesen Eintrag auswählt, wird die Aktivität aufgerufen, die der im PendingIntent festgelegten Intent-Aktion entspricht. Anmeldedatenanbieter können dann einen biometrischen Authentifizierungsvorgang oder einen ähnlichen Mechanismus zum Entsperren der Anmeldedaten anzeigen. Bei Erfolg muss der Anmeldedatenanbieter ein BeginGetCredentialResponse erstellen, ähnlich wie oben für die Nutzeranmeldung beschrieben, da die Anmeldedaten jetzt entsperrt sind. Diese Antwort muss dann über die Methode PendingIntentHandler.setBeginGetCredentialResponse() festgelegt werden, bevor die vorbereitete Intention als Ergebnis festgelegt und die Aktivität beendet wird.
Anmeldedatenanfragen löschen
Eine Client-App kann anfordern, dass der für die Auswahl von Anmeldedaten gespeicherte Status gelöscht wird. Ein Anmeldedatenanbieter kann sich beispielsweise die zuvor ausgewählten Anmeldedaten merken und sie beim nächsten Mal zurückgeben. Eine Clientanwendung ruft diese API auf und erwartet, dass die klebrige Auswahl gelöscht wird. Ihr Anmeldeinformationsanbieterdienst kann diese Anfrage verarbeiten, indem er die Methode onClearCredentialStateRequest() überschreibt:
override fun onClearCredentialStateRequest(
request: ProviderClearCredentialStateRequest,
cancellationSignal: CancellationSignal,
callback: OutcomeReceiver<Void?, ClearCredentialException>
) {
// Delete any maintained state as appropriate.
}
Möglichkeit hinzugefügt, zur Einstellungsseite des Anbieters zu verlinken
Damit Nutzer die Einstellungen Ihres Anbieters über den Bildschirm Passwörter, Passkeys und Autofill öffnen können, sollten Anmeldedatenanbieter-Apps das Manifestattribut credential-provider settingsActivity in res/xml/provider.xml implementieren. Mit diesem Attribut können Sie einen Intent verwenden, um den Einstellungsbildschirm Ihrer App zu öffnen, wenn ein Nutzer in der Liste der Dienste unter Passwörter, Passkeys und Autofill auf einen Anbieternamen klickt. Legen Sie den Wert dieses Attributs auf den Namen der Aktivität fest, die über den Einstellungsbildschirm gestartet werden soll.
<credential-provider
xmlns:android="http://schemas.android.com/apk/res/android"
android:settingsSubtitle="Example settings provider name"
android:settingsActivity="com.example.SettingsActivity">
<capabilities>
<capability name="android.credentials.TYPE_PUBLIC_KEY_CREDENTIAL" />
</capabilities>
</credential-provider>
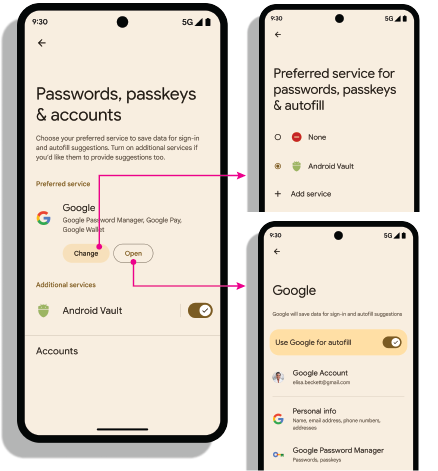
Einstellungen-Intents
Einstellungen öffnen: Mit dem Intent android.settings.CREDENTIAL_PROVIDER wird ein Einstellungsbildschirm aufgerufen, auf dem der Nutzer seine bevorzugten und zusätzlichen Anmeldedatenanbieter auswählen kann.
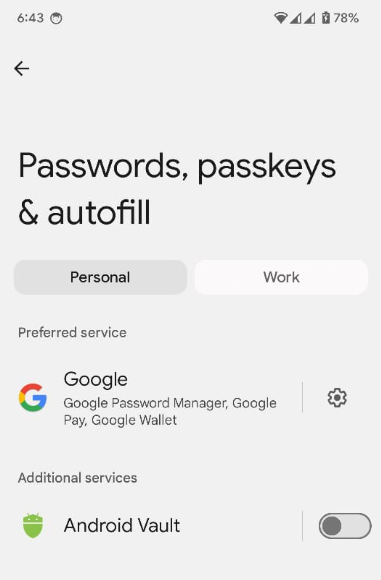
Bevorzugter Anmeldedienst: Der Intent ACTION_REQUEST_SET_AUTOFILL_SERVICE leitet den Nutzer zum Bildschirm für die Auswahl des bevorzugten Anbieters weiter. Der auf diesem Bildschirm ausgewählte Anbieter wird zum bevorzugten Anbieter für Anmeldedaten und Autofill.
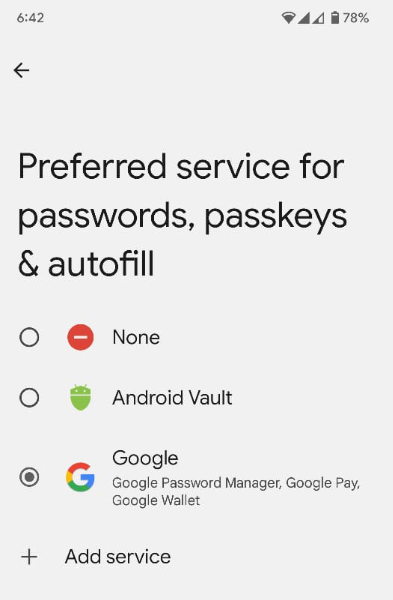
Zulassungsliste privilegierter Apps abrufen
Privilegierte Apps wie Webbrowser rufen den Credential Manager im Namen anderer vertrauender Parteien auf, indem sie den Parameter origin in den Credential Manager-Methoden GetCredentialRequest() und CreatePublicKeyCredentialRequest() festlegen. Zur Verarbeitung dieser Anfragen ruft der Anmeldedatenanbieter die origin über die getOrigin() API ab.
Um die origin abzurufen, muss die Anmeldedatenanbieter-App eine Liste privilegierter und vertrauenswürdiger Aufrufer an die androidx.credentials.provider.CallingAppInfo's getOrigin() API übergeben. Diese Zulassungsliste muss ein gültiges JSON-Objekt sein. Die origin wird zurückgegeben, wenn die packageName und die von signingInfo abgerufenen Zertifikatsfingerabdrücke mit denen einer App übereinstimmen, die in der privilegedAllowlist gefunden wurde, die an die getOrigin() API übergeben wurde. Nachdem der origin-Wert abgerufen wurde, sollte die Anbieter-App dies als privilegierten Aufruf betrachten und diesen origin in den Clientdaten im AuthenticatorResponse festlegen, anstatt den origin mit der Signatur der aufrufenden App zu berechnen.
Wenn Sie ein origin abrufen, verwenden Sie das clientDataHash, das direkt in CreatePublicKeyCredentialRequest() oder GetPublicKeyCredentialOption() bereitgestellt wird, anstatt clientDataJSON während der Signaturanfrage zusammenzustellen und zu hashen. Um Probleme beim Parsen von JSON zu vermeiden, legen Sie in der Attestierungs- und Zusicherungsantwort einen Platzhalterwert für clientDataJSON fest. Der Google Passwortmanager verwendet eine öffentlich verfügbare Zulassungsliste für Aufrufe von getOrigin(). Als Anmeldedatenanbieter können Sie diese Liste verwenden oder eine eigene im von der API beschriebenen JSON-Format bereitstellen. Es liegt im Ermessen des Anbieters, welche Liste verwendet wird. Informationen zum Erhalten von privilegiertem Zugriff mit Anmeldedaten von Drittanbietern finden Sie in der Dokumentation des Drittanbieters.
Anbieter auf einem Gerät aktivieren
Nutzer müssen den Anbieter über Geräteeinstellungen > Passwörter & Konten > Ihr Anbieter > Aktivieren oder Deaktivieren aktivieren.
fun createSettingsPendingIntent(): PendingIntent

