Android verwendet Intents und die zugehörigen Extras, damit Nutzer Informationen schnell und einfach über ihre bevorzugten Apps teilen können.
Android bietet Nutzern zwei Möglichkeiten, Daten zwischen Apps zu teilen:
- Das Android Sharesheet ist in erster Linie dafür gedacht, Inhalte außerhalb Ihrer App und/oder direkt an einen anderen Nutzer zu senden. Das kann zum Beispiel der Fall sein, wenn Sie eine URL mit einem Freund teilen.
- Der Android-Intent-Resolver eignet sich am besten, um Daten an die nächste Phase einer genau definierten Aufgabe zu übergeben. Sie können beispielsweise eine PDF-Datei über Ihre App öffnen und Nutzern die Möglichkeit geben, ihren bevorzugten Viewer auszuwählen.
Wenn Sie eine Intention erstellen, geben Sie die Aktion an, die die Intention ausführen soll.
Android verwendet die Aktion ACTION_SEND, um Daten von einer Aktivität an eine andere zu senden, auch über Prozessgrenzen hinweg. Sie müssen die Daten und ihren Typ angeben. Das System ermittelt automatisch die kompatiblen Aktivitäten, die die Daten empfangen können, und zeigt sie dem Nutzer an. Wenn nur eine Aktivität den Intent verarbeiten kann, wird diese Aktivität sofort gestartet.
Vorteile der Verwendung des Android-Freigabeblatts
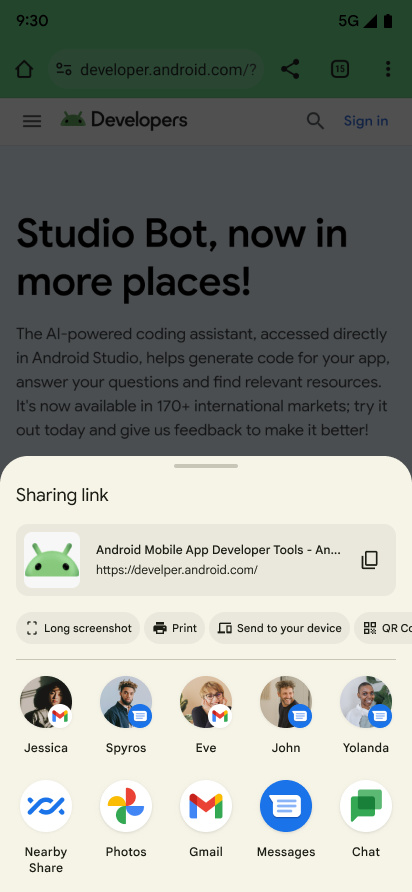
Wir empfehlen dringend, das Android Sharesheet zu verwenden, um für Nutzer eine einheitliche Erfahrung in allen Apps zu schaffen. Die eigene Liste der Freigabeziele der App darf nicht angezeigt werden und es dürfen keine eigenen Varianten des Freigabeblatts erstellt werden.
Mit dem Android-Sharesheet können Nutzer Informationen mit der richtigen Person teilen. Dazu werden relevante App-Vorschläge angezeigt und alles ist mit nur einem Tippen möglich. Im Freigabeblatt können Ziele vorgeschlagen werden, die für benutzerdefinierte Lösungen nicht verfügbar sind. Außerdem wird eine einheitliche Rangfolge verwendet. Das liegt daran, dass das Sharesheet Informationen zu App- und Nutzeraktivitäten berücksichtigen kann, die nur dem System zur Verfügung stehen.
Das Android Sharesheet bietet auch viele praktische Funktionen für Entwickler. Sie können beispielsweise Folgendes tun:
- Herausfinden, wann und wohin Ihre Nutzer Inhalte teilen
- Benutzerdefinierte
ChooserTarget- und App-Ziele hinzufügen - Vorschau von Rich-Text-Inhalten bereitstellen (ab Android 10, API-Level 29)
- Ziele ausschließen, die bestimmten Komponentennamen entsprechen
Android-Sharesheet verwenden
Erstellen Sie für alle Arten der Freigabe einen Intent und legen Sie die zugehörige Aktion auf Intent.ACTION_SEND fest.
Rufen Sie Intent.createChooser() auf und übergeben Sie das Intent-Objekt, um das Android-Sharesheet einzublenden.
Es wird eine Version Ihres Intents zurückgegeben, in der immer das Android-Freigabe-Sheet angezeigt wird.
Textinhalte senden
Die einfachste und häufigste Verwendung des Android-Sharesheets besteht darin, Textinhalte von einer Aktivität an eine andere zu senden. Die meisten Browser können beispielsweise die URL der aktuell angezeigten Seite als Text mit einer anderen App teilen. Das ist nützlich, um einen Artikel oder eine Website mit Freunden per E-Mail oder in sozialen Netzwerken zu teilen. Hier ein Beispiel:
Kotlin
val sendIntent: Intent = Intent().apply { action = Intent.ACTION_SEND putExtra(Intent.EXTRA_TEXT, "This is my text to send.") type = "text/plain" } val shareIntent = Intent.createChooser(sendIntent, null) startActivity(shareIntent)
Java
Intent sendIntent = new Intent(); sendIntent.setAction(Intent.ACTION_SEND); sendIntent.putExtra(Intent.EXTRA_TEXT, "This is my text to send."); sendIntent.setType("text/plain"); Intent shareIntent = Intent.createChooser(sendIntent, null); startActivity(shareIntent);
Optional können Sie Extras hinzufügen, um weitere Informationen anzugeben, z. B. E-Mail-Empfänger (EXTRA_EMAIL, EXTRA_CC, EXTRA_BCC) und den E-Mail-Betreff (EXTRA_SUBJECT).
Hinweis:Bei einigen E‑Mail-Apps wie Gmail wird ein String[] für Extras wie EXTRA_EMAIL und EXTRA_CC erwartet. Verwenden Sie putExtra(String, String[]), um diese Ihrem Intent hinzuzufügen.
Binärinhalte senden
Binäre Daten mit der Aktion ACTION_SEND teilen
Legen Sie den entsprechenden MIME-Typ fest und fügen Sie einen URI zu den Daten in das Extra EXTRA_STREAM ein, wie im folgenden Beispiel gezeigt.
Diese Methode wird häufig zum Teilen von Bildern verwendet, kann aber auch zum Teilen von binären Inhalten beliebiger Art verwendet werden.
Kotlin
val shareIntent: Intent = Intent().apply { action = Intent.ACTION_SEND // Example: content://com.google.android.apps.photos.contentprovider/... putExtra(Intent.EXTRA_STREAM, uriToImage) type = "image/jpeg" } startActivity(Intent.createChooser(shareIntent, null))
Java
Intent shareIntent = new Intent(); shareIntent.setAction(Intent.ACTION_SEND); // Example: content://com.google.android.apps.photos.contentprovider/... shareIntent.putExtra(Intent.EXTRA_STREAM, uriToImage); shareIntent.setType("image/jpeg"); startActivity(Intent.createChooser(shareIntent, null));
Die empfangende Anwendung benötigt die Berechtigung, auf die Daten zuzugreifen, auf die Uri verweist. Dafür gibt es zwei empfohlene Vorgehensweisen:
- Speichern Sie die Daten in Ihrem eigenen
ContentProviderund achten Sie darauf, dass andere Apps die richtige Berechtigung für den Zugriff auf Ihren Anbieter haben. Der bevorzugte Mechanismus für den Zugriff sind Berechtigungen pro URI, die temporär sind und nur der empfangenden Anwendung Zugriff gewähren. Eine einfache Möglichkeit, ein solchesContentProvider-Objekt zu erstellen, ist die Verwendung der Helper-KlasseFileProvider. - Verwenden Sie das System
MediaStore. DerMediaStoreist hauptsächlich für Video-, Audio- und Bild-MIME-Typen vorgesehen. Ab Android 3.0 (API-Level 11) können dort jedoch auch andere Dateitypen gespeichert werden. Weitere Informationen finden Sie unterMediaStore.Files. Dateien können mitscanFile()in dieMediaStoreeingefügt werden. Danach wird eincontent://-ähnlicherUri, der sich für die Freigabe eignet, an den bereitgestelltenonScanCompleted()-Callback übergeben. Hinweis: Sobald die Inhalte dem SystemMediaStorehinzugefügt wurden, können alle Apps auf dem Gerät darauf zugreifen.
Den richtigen MIME-Typ verwenden
Geben Sie den spezifischsten verfügbaren MIME-Typ für die Daten an, die Sie senden. Verwenden Sie beispielsweise text/plain, wenn Sie Nur-Text freigeben. Hier sind einige gängige MIME-Typen für das Senden einfacher Daten in Android:
| Empfänger registrieren sich für | Absender senden |
|---|---|
text/* |
|
`image/*` |
|
video/* |
|
| Unterstützte Dateiendungen | application/pdf |
Weitere Informationen zu MIME-Typen finden Sie im offiziellen IANA-Register für MIME-Medientypen.
Im Android Sharesheet wird je nach bereitgestelltem MIME-Typ möglicherweise eine Inhaltsvorschau angezeigt. Einige Vorschaufunktionen sind nur für bestimmte Typen verfügbar.
Mehrere Inhalte teilen
Wenn Sie mehrere Inhalte teilen möchten, verwenden Sie die Aktion ACTION_SEND_MULTIPLE zusammen mit einer Liste von URIs, die auf die Inhalte verweisen. Der MIME-Typ variiert je nach den Inhalten, die Sie teilen. Wenn Sie beispielsweise drei JPEG-Bilder teilen, verwenden Sie den Typ "image/jpg". Wenn Sie eine Mischung aus Bildtypen verwenden möchten, verwenden Sie "image/*", um eine Aktivität abzugleichen, die jeden Bildtyp verarbeitet. Es ist zwar möglich, verschiedene Typen zu teilen, wir raten jedoch dringend davon ab, da der Empfänger nicht weiß, was gesendet werden soll. Wenn Sie mehrere Typen senden müssen, verwenden Sie "*/*". Es liegt an der empfangenden Anwendung, Ihre Daten zu parsen und zu verarbeiten. Beispiel:
Kotlin
val imageUris: ArrayList<Uri> = arrayListOf( // Add your image URIs here imageUri1, imageUri2 ) val shareIntent = Intent().apply { action = Intent.ACTION_SEND_MULTIPLE putParcelableArrayListExtra(Intent.EXTRA_STREAM, imageUris) type = "image/*" } startActivity(Intent.createChooser(shareIntent, null))
Java
ArrayList<Uri> imageUris = new ArrayList<Uri>(); imageUris.add(imageUri1); // Add your image URIs here imageUris.add(imageUri2); Intent shareIntent = new Intent(); shareIntent.setAction(Intent.ACTION_SEND_MULTIPLE); shareIntent.putParcelableArrayListExtra(Intent.EXTRA_STREAM, imageUris); shareIntent.setType("image/*"); startActivity(Intent.createChooser(shareIntent, null));
Achten Sie darauf, dass die bereitgestellten Uri-Objekte auf Daten verweisen, auf die eine empfangende Anwendung zugreifen kann.
Rich Content zu Textvorschauen hinzufügen
Ab Android 10 (API-Level 29) wird im Android-Sharesheet eine Vorschau des geteilten Texts angezeigt. In einigen Fällen ist der geteilte Text schwer zu verstehen. Sie können eine komplizierte URL wie https://www.google.com/search?ei=2rRVXcLkJajM0PEPoLy7oA4 teilen. Eine ausführlichere Vorschau kann Nutzern zeigen, was geteilt wird.
Wenn Sie eine Vorschau für Text erstellen, können Sie einen Titel, ein Vorschaubild oder beides festlegen. Fügen Sie Intent.EXTRA_TITLE eine Beschreibung hinzu, bevor Sie Intent.createChooser() aufrufen, und fügen Sie mit ClipData ein relevantes Thumbnail hinzu.
Hinweis:Der URI für den Bildinhalt wird von einem FileProvider bereitgestellt, in der Regel von einem konfigurierten <cache-path>.
Weitere Informationen finden Sie unter Dateien freigeben. Achte darauf, dass Sharesheet die Berechtigungen zum Lesen aller Bilder hat, die du als Thumbnail verwenden möchtest. Weitere Informationen finden Sie unter Intent.FLAG_GRANT_READ_URI_PERMISSION.
Beispiel:
Kotlin
val share = Intent.createChooser(Intent().apply { action = Intent.ACTION_SEND putExtra(Intent.EXTRA_TEXT, "https://developer.android.com/training/sharing/") // (Optional) Here you're setting the title of the content putExtra(Intent.EXTRA_TITLE, "Introducing content previews") // (Optional) Here you're passing a content URI to an image to be displayed data = contentUri flags = Intent.FLAG_GRANT_READ_URI_PERMISSION }, null) startActivity(share)
Java
Intent sendIntent = new Intent(Intent.ACTION_SEND); sendIntent.putExtra(Intent.EXTRA_TEXT, "https://developer.android.com/training/sharing/"); // (Optional) Here you're setting the title of the content sendIntent.putExtra(Intent.EXTRA_TITLE, "Introducing content previews"); // (Optional) Here you're passing a content URI to an image to be displayed sendIntent.setData(contentUri); sendIntent.setFlags(Intent.FLAG_GRANT_READ_URI_PERMISSION); // Show the Sharesheet startActivity(Intent.createChooser(sendIntent, null));
Die Vorschau sieht in etwa so aus:
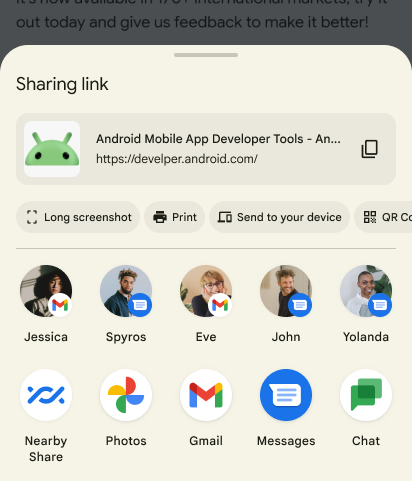
Benutzerdefinierte Aktionen zum Freigabeblatt hinzufügen
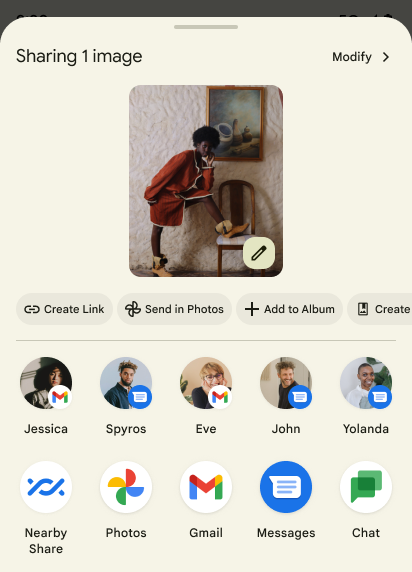
Screenshot von benutzerdefinierten Aktionen im Android-Freigabeblatt.
Unter Android 14 (API‑Level 34) und höher können Apps dem Android-Freigabe-Sheet benutzerdefinierte Aktionen hinzufügen.
Die benutzerdefinierten Aktionen werden als kleine Aktionssymbole oben im Android-Freigabe-Sheet angezeigt. Apps können Intent als Aktion festlegen, die beim Klicken auf das Symbol aufgerufen wird.
Wenn Sie dem Android-Sharesheet benutzerdefinierte Aktionen hinzufügen möchten, erstellen Sie zuerst einen
ChooserAction
mit
ChooserAction.Builder.
Sie können PendingIntent als Aktion angeben, die beim Klicken auf das Symbol aufgerufen wird. Erstellen Sie ein Array mit allen benutzerdefinierten Aktionen und geben Sie es als EXTRA_CHOOSER_CUSTOM_ACTIONS der Freigabe Intent an.
Kotlin
val sendIntent = Intent(Intent.ACTION_SEND) .setType("text/plain") .putExtra(Intent.EXTRA_TEXT, text) val shareIntent = Intent.createChooser(sendIntent, null) val customActions = arrayOf( ChooserAction.Builder( Icon.createWithResource(context, R.drawable.ic_custom_action), "Custom", PendingIntent.getBroadcast( context, 1, Intent(Intent.ACTION_VIEW), PendingIntent.FLAG_IMMUTABLE or PendingIntent.FLAG_CANCEL_CURRENT ) ).build() ) shareIntent.putExtra(Intent.EXTRA_CHOOSER_CUSTOM_ACTIONS, customActions) context.startActivity(shareIntent)
Java
Intent sendIntent = new Intent(Intent.ACTION_SEND) .setType("text.plain") .putExtra(Intent.EXTRA_TEXT, text); Intent shareIntent = Intent.createChooser(sendIntent, null); ChooserAction[] actions = new ChooserAction[]{ new ChooserAction.Builder( Icon.createWithResource(context, R.drawable.ic_custom_action), "Custom", PendingIntent.getBroadcast( context, 1, new Intent(Intent.ACTION_VIEW), PendingIntent.FLAG_IMMUTABLE | PendingIntent.FLAG_CANCEL_CURRENT ) ).build() }; shareIntent.putExtra(Intent.EXTRA_CHOOSER_CUSTOM_ACTIONS, actions); context.startActivity(shareIntent);
Benutzerdefinierte Ziele hinzufügen
Mit dem Android Sharesheet können Sie bis zu zwei ChooserTarget-Objekte angeben, die vor den Freigabeverknüpfungen und Auswahlzielen angezeigt werden, die aus ChooserTargetServices geladen werden. Sie können auch bis zu zwei Intents angeben, die auf Aktivitäten verweisen, die vor den App-Vorschlägen aufgeführt sind:
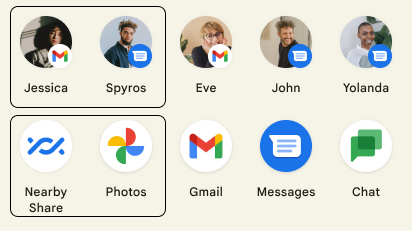
Fügen Sie Ihrem Share-Intent nach dem Aufrufen von Intent.createChooser() Intent.EXTRA_CHOOSER_TARGETS und Intent.EXTRA_INITIAL_INTENTS hinzu:
Kotlin
val share = Intent.createChooser(myShareIntent, null).apply { putExtra(Intent.EXTRA_CHOOSER_TARGETS, myChooserTargetArray) putExtra(Intent.EXTRA_INITIAL_INTENTS, myInitialIntentArray) }
Java
Intent shareIntent = Intent.createChooser(sendIntent, null); share.putExtra(Intent.EXTRA_CHOOSER_TARGETS, myChooserTargetArray); share.putExtra(Intent.EXTRA_INITIAL_INTENTS, myInitialIntentArray);
Verwenden Sie diese Funktion mit Vorsicht. Jede benutzerdefinierte Intent- und ChooserTarget-Variable, die Sie hinzufügen, verringert die Anzahl der vom System vorgeschlagenen Variablen. Wir raten generell davon ab, benutzerdefinierte Ziele hinzuzufügen. Ein häufiges Beispiel für die angemessene Verwendung von Intent.EXTRA_INITIAL_INTENTS ist, Nutzern zusätzliche Aktionen zu ermöglichen, die sie für freigegebene Inhalte ausführen können. Ein Nutzer teilt beispielsweise Bilder und Intent.EXTRA_INITIAL_INTENTS wird verwendet, damit er stattdessen einen Link senden kann. Ein häufiges Beispiel für die Verwendung von Intent.EXTRA_CHOOSER_TARGETS
ist die Anzeige relevanter Personen oder Geräte, die Ihre App bietet.
Bestimmte Ziele nach Komponente ausschließen
Sie können bestimmte Ziele ausschließen, indem Sie Intent.EXTRA_EXCLUDE_COMPONENTS angeben.
Entfernen Sie nur Ziele, über die Sie die Kontrolle haben. Ein häufiger Anwendungsfall ist das Ausblenden der Freigabeziele Ihrer App, wenn Nutzer Inhalte aus Ihrer App heraus teilen, da sie Inhalte wahrscheinlich außerhalb Ihrer App teilen möchten.
Fügen Sie Ihrem Intent nach dem Aufrufen von Intent.createChooser() Intent.EXTRA_EXCLUDE_COMPONENTS hinzu:
Kotlin
val share = Intent.createChooser(Intent(), null).apply { // Only use for components you have control over val excludedComponentNames = arrayOf(ComponentName("com.example.android", "ExampleClass")) putExtra(Intent.EXTRA_EXCLUDE_COMPONENTS, excludedComponentNames) }
Java
Intent shareIntent = Intent.createChooser(new Intent(), null); // Only use for components you have control over ComponentName[] excludedComponentNames = { new ComponentName("com.example.android", "ExampleClass") }; shareIntent.putExtra(Intent.EXTRA_EXCLUDE_COMPONENTS, excludedComponentNames);
Informationen zur Freigabe abrufen
Es kann hilfreich sein, zu wissen, wann Ihre Nutzer Inhalte teilen und welches Ziel sie auswählen. Mit dem Android Sharesheet können Sie diese Informationen abrufen, indem Sie die ComponentName der Ziele angeben, die Ihre Nutzer über ein IntentSender auswählen.
Erstellen Sie zuerst ein PendingIntent für ein BroadcastReceiver und geben Sie das IntentSender in Intent.createChooser() an:
Kotlin
var share = Intent(Intent.ACTION_SEND) // ... val pi = PendingIntent.getBroadcast( myContext, requestCode, Intent(myContext, MyBroadcastReceiver::class.java), PendingIntent.FLAG_MUTABLE or PendingIntent.FLAG_UPDATE_CURRENT ) share = Intent.createChooser(share, null, pi.intentSender)
Java
Intent share = new Intent(ACTION_SEND); ... PendingIntent pi = PendingIntent.getBroadcast(myContext, requestCode, new Intent(myContext, MyBroadcastReceiver.class), PendingIntent.FLAG_MUTABLE | PendingIntent.FLAG_UPDATE_CURRENT); share = Intent.createChooser(share, null, pi.getIntentSender());
Nehmen Sie den Rückruf in MyBroadcastReceiver entgegen und sehen Sie in Intent.EXTRA_CHOOSER_RESULT nach:
Kotlin
override fun onReceive(context: Context, intent: Intent) { ... val chooserResult: ChooserResult? = IntentCompat.getParcelableExtra( intent, Intent.EXTRA_CHOOSER_RESULT, ChooserResult::class.java, ) chooserResult?.let { Log.i( TAG, "Share callback: isShortcut: ${it.isShortcut}, type: ${typeToString(it.type)}, componentName: ${it.selectedComponent}", ) } ?: Log.i(TAG, "chooserResult is null") }
Java
@Override public void onReceive(Context context, Intent intent) { ... ChooserResult chooserResult = intent.getParcelableExtra(EXTRA_CHOOSER_RESULT); Log.i( TAG, "Share callback: isShortcut: " + chooserResult.isShortcut() + ", type: " + chooserResult.getType() + ", componentName: " + chooserResult.getSelectedComponent() ); }
Benutzerdefinierte Aktionen zum Freigabeblatt hinzufügen
Unter Android 14 (API‑Level 34) und höher können Apps dem Android-Freigabe-Sheet benutzerdefinierte Aktionen hinzufügen.
Erstellen Sie eine ChooserAction mit ChooserAction.Builder.
Sie können PendingIntent als Aktion angeben, die beim Klicken auf das Symbol aufgerufen wird. Erstellen Sie ein Array mit allen benutzerdefinierten Aktionen und geben Sie es als EXTRA_CHOOSER_CUSTOM_ACTIONS der Freigabe Intent an.
Kotlin
val sendIntent = Intent(Intent.ACTION_SEND) .setType("text/plain") .putExtra(Intent.EXTRA_TEXT, text) val shareIntent = Intent.createChooser(sendIntent, null) val customActions = arrayOf( ChooserAction.Builder( Icon.createWithResource(context, R.drawable.ic_custom_action), "Custom", PendingIntent.getBroadcast( context, 1, Intent(Intent.ACTION_VIEW), PendingIntent.FLAG_IMMUTABLE or PendingIntent.FLAG_CANCEL_CURRENT ) ).build() ) shareIntent.putExtra(Intent.EXTRA_CHOOSER_CUSTOM_ACTIONS, customActions) context.startActivity(shareIntent)
Java
Intent sendIntent = new Intent(Intent.ACTION_SEND) .setType("text.plain") .putExtra(Intent.EXTRA_TEXT, text); Intent shareIntent = Intent.createChooser(sendIntent, null); ChooserAction[] actions = new ChooserAction[]{ new ChooserAction.Builder( Icon.createWithResource(context, R.drawable.ic_custom_action), "Custom", PendingIntent.getBroadcast( context, 1, new Intent(Intent.ACTION_VIEW), PendingIntent.FLAG_IMMUTABLE | PendingIntent.FLAG_CANCEL_CURRENT ) ).build() }; shareIntent.putExtra(Intent.EXTRA_CHOOSER_CUSTOM_ACTIONS, actions); context.startActivity(shareIntent);
Android-Intent-Resolver verwenden
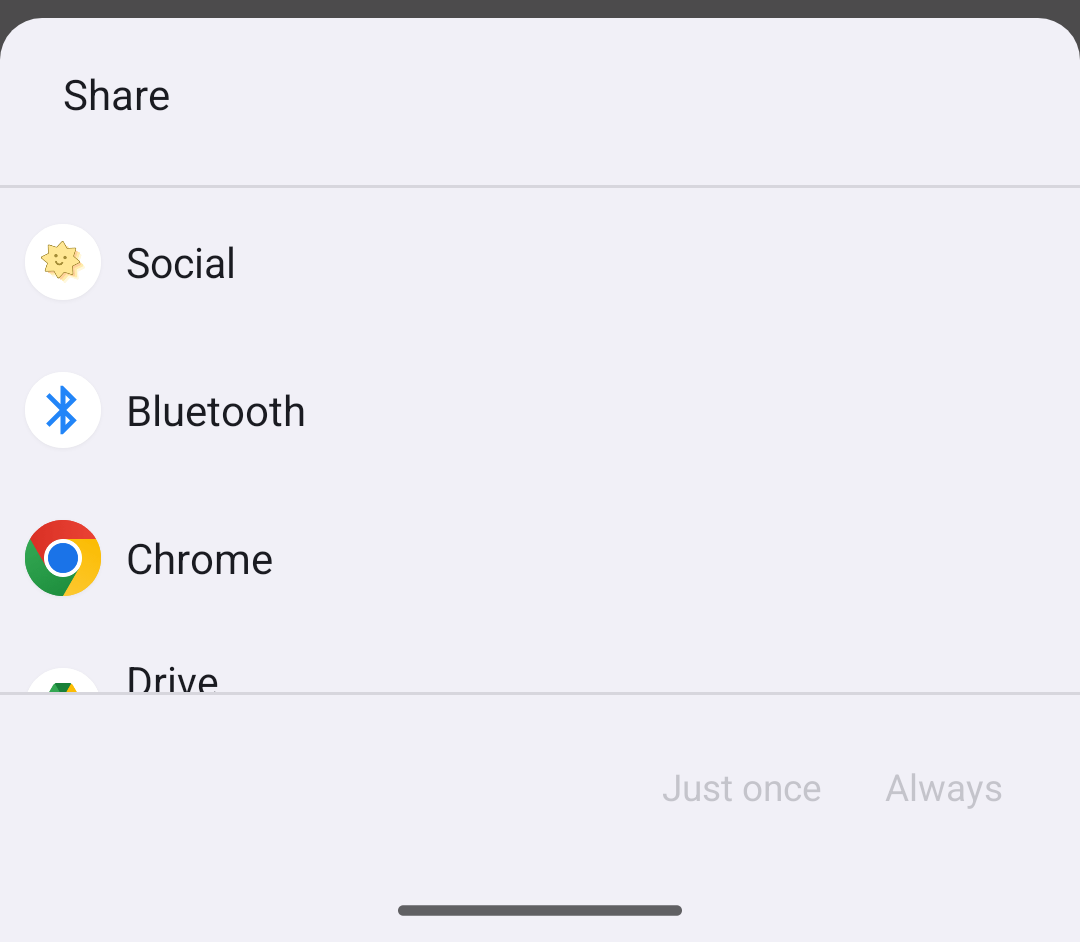
Screenshot des Intent-Resolvers für ACTION_SEND
Der Android-Intent-Resolver eignet sich am besten, wenn Daten im Rahmen eines genau definierten Aufgabenablaufs an eine andere App gesendet werden.
Wenn Sie den Android-Intent-Resolver verwenden möchten, erstellen Sie einen Intent und fügen Sie Extras hinzu, wie Sie es auch beim Aufrufen des Android-Sharesheets tun würden. Rufe jedoch nicht Intent.createChooser() an.
Wenn mehrere installierte Anwendungen mit Filtern vorhanden sind, die mit ACTION_SEND und dem MIME-Typ übereinstimmen, zeigt das System ein Dialogfeld zur Mehrdeutigkeitsauflösung an, das als Intent-Resolver bezeichnet wird und in dem der Nutzer ein Ziel für die Freigabe auswählen kann. Wenn nur eine Anwendung übereinstimmt, wird sie ausgeführt.
Hier ist ein Beispiel für die Verwendung des Android-Intent-Resolvers zum Senden von Text:
Kotlin
val sendIntent: Intent = Intent().apply { action = Intent.ACTION_SEND putExtra(Intent.EXTRA_TEXT, "This is my text to send.") type = "text/plain" } startActivity(sendIntent)
Java
Intent sendIntent = new Intent(); sendIntent.setAction(Intent.ACTION_SEND); sendIntent.putExtra(Intent.EXTRA_TEXT, "This is my text to send."); sendIntent.setType("text/plain"); startActivity(sendIntent);
Weitere Informationen
Weitere Informationen zum Senden von Daten finden Sie unter Intents und Intent-Filter.

