Cet article liste et décrit les étapes de configuration à suivre avant de pouvoir vendre des produits dans votre application. Dans les grandes lignes, cette configuration comprend la création d'un compte de développeur, la création et la configuration des produits que vous souhaitez vendre, ainsi que l'activation et la configuration des API que vous utilisez pour vendre et gérer vos produits. Cet article explique également comment configurer les notifications en temps réel pour les développeurs afin d'être avertis lorsque l'état d'un produit change.
Configurer un compte de développeur Google Play
Pour publier vos applications et vos jeux sur Google Play, utilisez la Google Play Console. Vous pouvez également utiliser la Google Play Console pour gérer vos produits et paramètres liés à la facturation.
Pour accéder à la Google Play Console, vous devez configurer un compte de développeur Google Play.
Pour vendre des applications payantes et des achats via une application sur Google Play, vous devez également configurer un profil dans le centre de paiement Google, puis l'associer à votre compte de développeur Google Play. Pour savoir comment associer votre profil à votre compte, ou pour vérifier si vous avez déjà un compte et un profil associés, consultez la page Associer un compte de développeur Google Play à votre profil de paiement.
Activer les fonctionnalités de facturation dans la Google Play Console
Une fois que vous avez configuré un compte de développeur, vous devez publier une version de votre application qui inclut la Bibliothèque Google Play Billing. Cette étape est nécessaire pour activer les fonctionnalités de facturation dans la Google Play Console, telles que la configuration des produits que vous souhaitez vendre.
Ajouter une dépendance de bibliothèque
Pour intégrer le système de facturation de Google Play, commencez par ajouter une dépendance à la Bibliothèque Google Play Billing dans votre application. Cette bibliothèque fournit un accès aux API Android qui vous connectent à Google Play. Vous pouvez alors accéder aux informations relatives aux achats, interroger les mises à jour sur les achats, inviter un utilisateur à effectuer de nouveaux achats, et plus encore.
La Bibliothèque Google Play Billing est disponible dans le dépôt Maven de Google. Ajoutez la dépendance au fichier build.gradle de votre application comme indiqué ci-dessous :
Groovy
dependencies { def billing_version = "8.0.0" implementation "com.android.billingclient:billing:$billing_version" }
Kotlin
dependencies { val billing_version = "8.0.0" implementation("com.android.billingclient:billing:$billing_version") }
Si vous utilisez Kotlin, le module KTX de la bibliothèque Google Play Billing contient des extensions et des coroutines Kotlin qui vous permettent d'écrire du code Kotlin idiomatique lorsque vous utilisez le système de facturation de Google Play. Pour inclure ces extensions dans votre projet, ajoutez la dépendance suivante au fichier build.gradle de votre application, comme indiqué ci-dessous :
Groovy
dependencies { def billing_version = "8.0.0" implementation "com.android.billingclient:billing-ktx:$billing_version" }
Kotlin
dependencies { val billing_version = "8.0.0" implementation("com.android.billingclient:billing-ktx:$billing_version") }
Dans la mesure du possible, les exemples de code Kotlin présentés sur cette page exploitent KTX.
Importer votre application
Une fois la bibliothèque ajoutée à votre application, créez-la et publiez-la. Pour cette étape, créez votre application, puis publiez-la dans n'importe quel canal, y compris le canal de test interne.
Créer et configurer vos produits
Après avoir activé les fonctionnalités de Google Play Billing pour votre application, vous devez configurer les produits à vendre.
La procédure à suivre pour créer des abonnements et des produits ponctuels est similaire. Pour chaque produit, vous devez fournir un ID produit unique, un titre, une description et des informations tarifaires. Des informations supplémentaires sont requises pour les abonnements, telles que le type de renouvellement (déterminer s'il s'agit d'un renouvellement automatique ou prépayé pour le forfait de base).
La Google Play Console fournit une interface Web qui vous permet de gérer vos produits.
Pour créer et configurer des produits ponctuels, consultez la page Créer un produit géré. Notez que dans la Google Play Console, les produits ponctuels sont appelés produits gérés.
Pour créer et configurer des abonnements, consultez Créer un abonnement.
Au lieu d'utiliser l'interface Web pour gérer vos produits, vous pouvez également avoir recours à la ressource REST inappproducts pour les produits intégrés et à la ressource REST monetization.subscriptions pour les produits sur abonnement dans l'API Google Play Developer.
Configurer l'API Google Play Developer
L'API Google Play Developer est une API de serveur à serveur qui complète la Bibliothèque Google Play Billing sur Android. Elle fournit des fonctionnalités non disponibles dans la Bibliothèque Google Play Billing, telles que la validation sécurisée des achats et l'émission de remboursements à vos utilisateurs.
Lorsque vous intégrez le système de facturation de Google Play à votre application, vous devez configurer l'accès à l'API Google Play Developer via la Google Play Console. Pour obtenir des instructions, consultez la page Premiers pas avec l'API Google Play Developer.
Une fois que vous avez configuré l'accès à l'API Google Play Developer, assurez-vous d'avoir accordé l'autorisation Afficher les données financières, nécessaire pour accéder aux fonctionnalités de facturation. Pour en savoir plus sur les bonnes pratiques et obtenir davantage d'informations sur la configuration des autorisations, consultez la page Ajouter des utilisateurs à un compte de développeur et gérer les autorisations.
Configurer les notifications en temps réel pour les développeurs
Les notifications en temps réel pour les développeurs (Real-time developer notifications, RTDN) permettent de recevoir des notifications de Google chaque fois qu'un droit d'un utilisateur est modifié dans votre application. Les RTDN exploitent Google Cloud Pub/Sub, ce qui vous permet de recevoir des données qui sont transmises à une URL que vous avez définie ou qui sont interrogées à l'aide d'une bibliothèque cliente. Ces notifications vous permettent de réagir immédiatement au changement d'un état d'abonnement, ce qui vous évite d'interroger l'API Google Play Developer. Notez qu'une utilisation inefficace de l'API Google Play Developer peut entraîner des restrictions de quota pour l'API.
Cloud Pub/Sub est un service de messagerie instantanée entièrement géré qui vous permet d'envoyer et de recevoir des messages entre différentes applications. Google Play utilise Cloud Pub/Sub pour publier des notifications push sur les sujets auxquels vous êtes abonné.
Pour recevoir des notifications, vous devez créer un serveur backend qui affiche les messages envoyés à votre sujet. Votre serveur peut ensuite afficher ces messages en répondant aux requêtes HTTPS vers un point de terminaison enregistré ou en utilisant les bibliothèques clientes Cloud Pub/Sub. Ces bibliothèques sont disponibles dans plusieurs langues. Vous trouverez plus d'informations à la section Créer un abonnement Pub/Sub de cet article.
Déterminer les tarifs et les quotas
Pour en savoir plus sur les tarifs et les quotas, consultez les pages Tarifs et Quotas.
Estimer la consommation des données
La partie de données de la notification d'abonnement représente environ 1 Ko de données par requête. Chaque publication et extraction nécessite une requête distincte, soit environ 2 Ko de données par notification. Le nombre de notifications par mois dépend de votre cycle de facturation et du comportement de vos utilisateurs. Vous devez vous attendre à au moins une notification pour chaque utilisateur lors d'un cycle de facturation.
Configurer Cloud Pub/Sub.
Pour activer les notifications en temps réel pour les développeurs, vous devez d'abord configurer Cloud Pub/Sub à l'aide de votre propre projet Google Cloud Platform (GCP), puis activer les notifications pour votre application.
Pour utiliser Cloud Pub/Sub, vous devez disposer d'un projet GCP avec l'API Cloud Pub/Sub activée. Si vous ne connaissez pas GCP ni Cloud Pub/Sub, consultez le guide de démarrage rapide.
Créer un sujet
Pour recevoir des notifications, vous devez créer un sujet dans lequel Google Play doit publier les notifications. Pour créer un sujet, suivez les instructions de la section Créer le sujet.
Créer un abonnement Pub/Sub
Pour recevoir des messages publiés dans un sujet, vous devez créer un abonnement Pub/Sub pour ce sujet. Pour créer un abonnement Pub/Sub, procédez comme suit :
- Lisez le Guide pour les abonnés Cloud Pub/Sub pour déterminer s'il faut configurer l'abonnement en tant qu'abonnement push ou en tant qu'abonnement pull.
- Un abonnement push permet à Cloud Pub/Sub d'envoyer des notifications à votre backend sécurisé via l'envoi de requêtes HTTPS.
- Un abonnement pull requiert de votre serveur backend sécurisé qu'il envoie des requêtes au serveur Cloud Pub/Sub pour récupérer les messages.
- Suivez les instructions de la section Ajouter un abonnement pour créer un abonnement.
Accorder des droits de publication sur votre sujet
Cloud Pub/Sub nécessite que vous accordiez des droits Google Play pour publier des notifications dans votre sujet.
- Ouvrez la console Google Cloud.
- Sélectionnez votre projet, puis cliquez sur Pub/Sub dans le panneau de navigation de gauche.
Recherchez votre sujet et ouvrez les détails des autorisations.
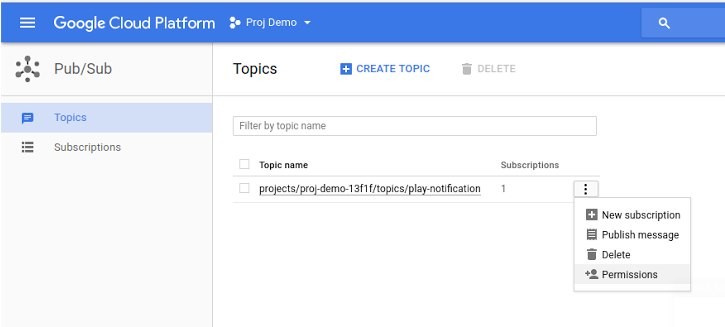
Figure 1 : Accéder à la configuration du sujet Autorisations. Ajoutez le compte de service
google-play-developer-notifications@system.gserviceaccount.comet accordez-lui le rôle d'Éditeur Pub/Sub.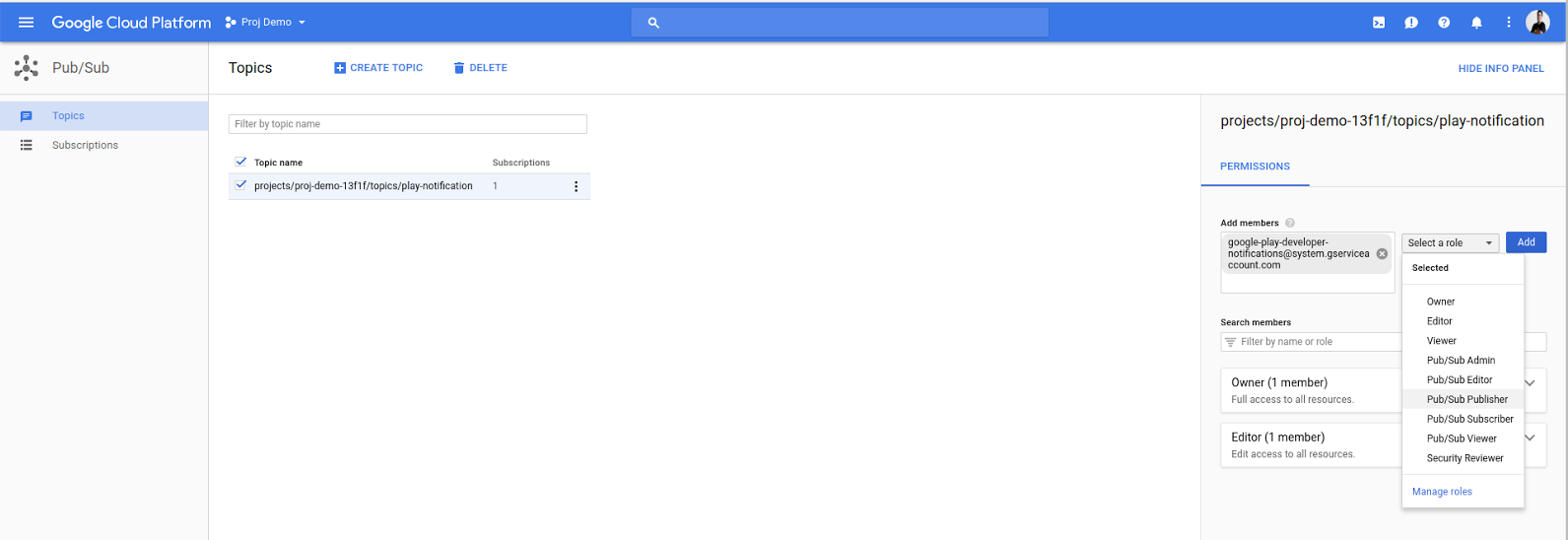
Figure 2 : Ajouter le compte de service Google Play en tant qu'éditeur Pub/Sub. Cliquez sur Enregistrer pour terminer la configuration du sujet.
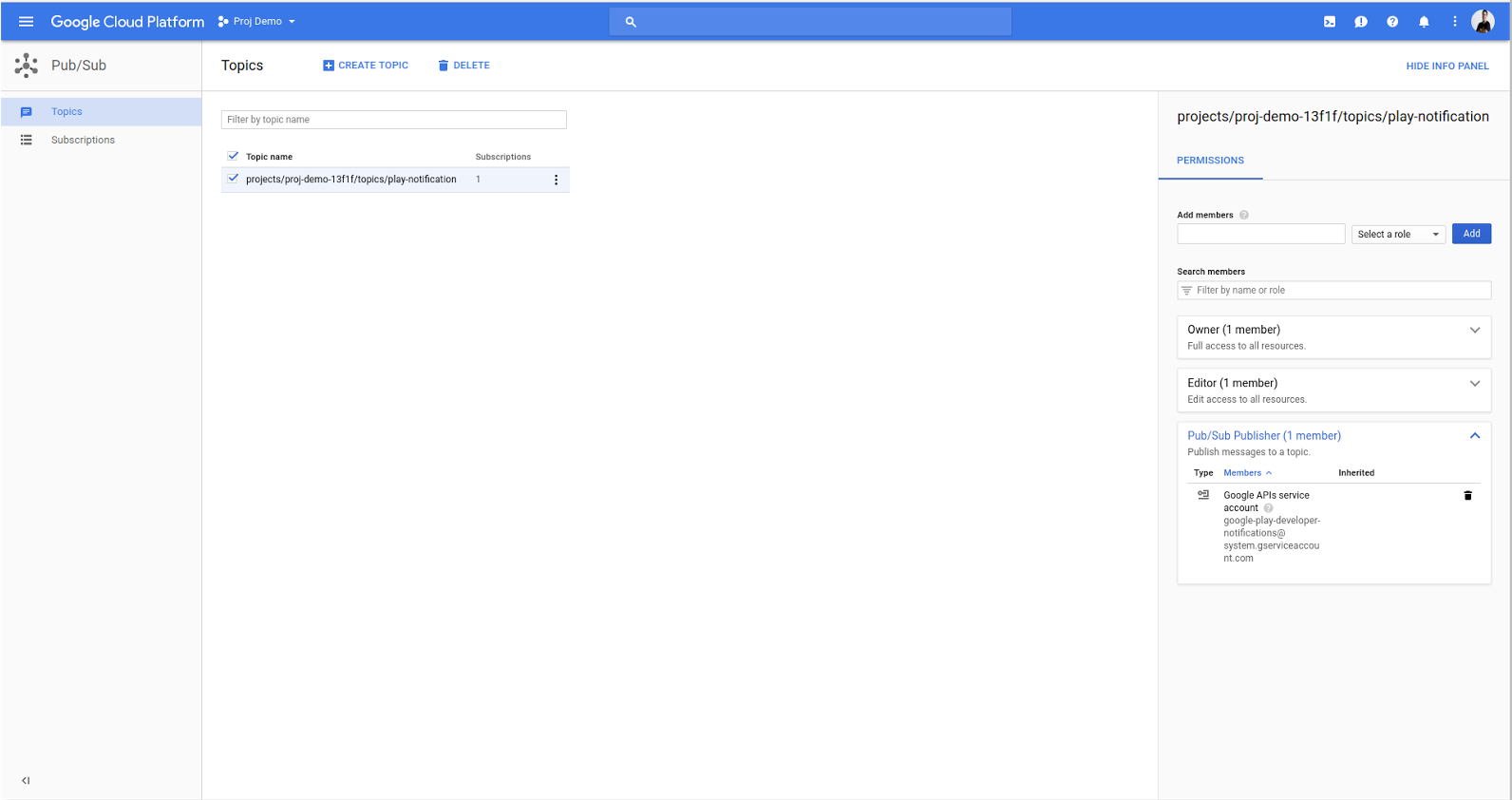
Figure 3 : Un sujet configuré.
Activer les notifications en temps réel pour les développeurs pour votre application
Pour activer les notifications en temps réel pour les développeurs pour votre application, procédez comme suit :
- Ouvrez la Google Play Console.
- Sélectionnez votre application.
- Accédez à Monétiser > Configuration de la monétisation.
Faites défiler la page jusqu'à la section Notifications en temps réel pour les développeurs en haut de la page.
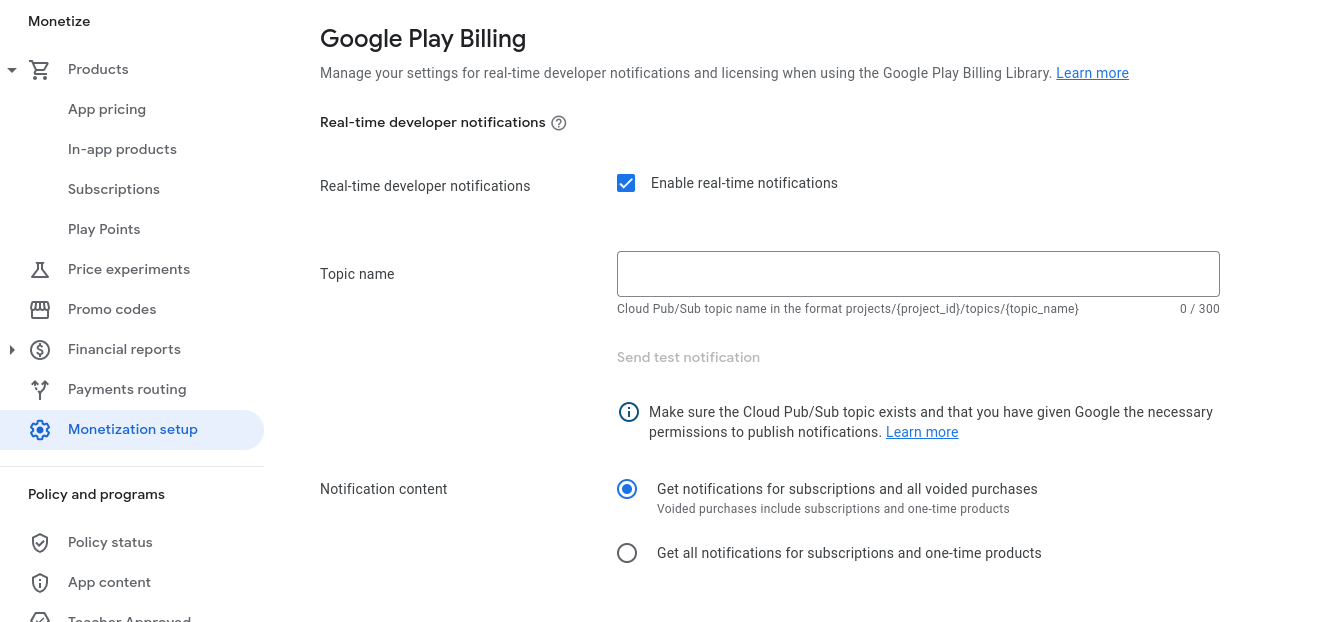
Figure 4 : Section des notifications en temps réel pour les développeurs. Cochez Activer les notifications en temps réel.
Dans le champ Nom du sujet, saisissez le nom complet du sujet Cloud Pub/Sub que vous avez configuré plus tôt. Le nom du sujet doit être au format suivant :
projects/{project_id}/topics/{topic_name}; oùproject_idest l'identifiant unique de votre projet ettopic_namele nom du sujet créé précédemment.Cliquez sur Envoyer un message test pour envoyer un message test. Effectuer la publication de test permet de s'assurer que tout est correctement configuré. Si la publication de test réussit, un message s'affiche. Si vous avez associé un abonnement à ce sujet, vous devriez recevoir le message de test.
Pour un abonnement pull, accédez à l'abonnement dans la console Cloud, cliquez sur View Messages (Afficher les messages), puis extrayez les messages. Vous devez accuser réception de tous les messages que vous avez extraits pour éviter que Cloud Pub/Sub ne diffuse plusieurs fois le message. Pour un abonnement push, vérifiez si le message de test est distribué à votre point de terminaison push. Si la publication de test réussit, un message s'affiche.
Si la publication échoue, une erreur s'affiche. Assurez-vous que le nom du sujet est correct et que le compte de service
google-play-developer-notifications@system.gserviceaccount.comdispose d'un accès Éditeur Pub/Sub au sujet.Choisissez les types de notifications que vous souhaitez recevoir.
- Recevoir des notifications sur les abonnements et tous les achats annulés : recevez des notifications en temps réel pour les développeurs concernant les abonnements et les achats annulés. Vous ne recevrez pas de notifications pour les achats de produits ponctuels.
- Recevoir toutes les notifications sur les abonnements et les produits ponctuels : recevez des notifications pour tous les événements d'abonnement et d'achat annulé. Vous recevrez également des événements d'achat de produits uniques, tels que
ONE_TIME_PRODUCT_PURCHASEDetONE_TIME_PRODUCT_CANCELED. Pour en savoir plus sur ces événements d'achat, consultez la section Cycle de vie des achats uniques.
Cliquez sur Enregistrer les modifications.
Vérifier la configuration
Pour recevoir des notifications en temps réel pour les développeurs, vous devez créer un serveur backend sécurisé afin d'afficher les messages envoyés à votre sujet Cloud Pub/Sub.
Vous pouvez tester votre configuration à l'aide du bouton Send Test Message (Envoyer un message de test) dans la Google Play Console, comme décrit dans la section précédente. Si vous n'avez pas configuré de serveur backend pour afficher les notifications, vous pouvez vérifier votre configuration à l'aide de l'outil de ligne de commande gcloud. Pour savoir comment traiter les messages à l'aide de gcloud, consultez Extraire le message de l'abonnement.

