In diesem Thema werden die Einrichtungsschritte aufgeführt und beschrieben, die Sie ausführen müssen, bevor Sie Produkte in Ihrer App verkaufen können. Im Groben umfasst diese Einrichtung das Erstellen eines Entwicklerkontos, das Erstellen und Konfigurieren der Produkte, die Sie verkaufen möchten, sowie das Aktivieren und Konfigurieren der APIs, mit denen Sie Ihre Produkte verkaufen und verwalten. Außerdem wird beschrieben, wie Sie Echtzeitbenachrichtigungen für Entwickler konfigurieren, damit Sie immer benachrichtigt werden, wenn sich der Status eines Produkts ändert.
Google Play-Entwicklerkonto einrichten
Verwenden Sie die Google Play Console, um Ihre Apps und Spiele bei Google Play zu veröffentlichen. Außerdem verwalten Sie dort Ihre abrechenbaren Produkte und Einstellungen.
Wenn Sie auf die Google Play Console zugreifen möchten, müssen Sie ein Google Play-Entwicklerkonto einrichten.
Wenn Sie kostenpflichtige Apps und In-App-Produkte bei Google Play anbieten möchten, müssen Sie außerdem ein Profil im Google-Zahlungscenter einrichten und dann dieses Profil mit Ihrem Google Play-Entwicklerkonto verknüpfen. Wie Sie Ihr Profil mit Ihrem Konto verknüpfen oder prüfen, ob Sie bereits ein verknüpftes Konto und Profil haben, erfahren Sie unter Google Play-Entwicklerkonto mit Zahlungsprofil verknüpfen.
Abrechnungsbezogene Funktionen in der Google Play Console aktivieren
Nachdem Sie ein Entwicklerkonto eingerichtet haben, müssen Sie eine Version Ihrer App veröffentlichen, die die Google Play Billing Library enthält. Dieser Schritt ist erforderlich, um abrechenbare Funktionen in der Google Play Console zu aktivieren, z. B. die Konfiguration der Produkte, die Sie verkaufen möchten.
Bibliotheksabhängigkeit hinzufügen
Wenn Sie das Abrechnungssystem von Google Play einbinden möchten, fügen Sie Ihrer App zuerst eine Abhängigkeit zur Google Play Billing Library hinzu. Diese Bibliothek bietet Zugriff auf Android APIs, die eine Verbindung zu Google Play herstellen. Dort kannst du unter anderem auf Kaufinformationen zugreifen, nach Updates zu Käufen fragen und Nutzer zu neuen Käufen auffordern.
Die Google Play Billing Library ist im Maven-Repository von Google verfügbar. Fügen Sie die Abhängigkeit wie gezeigt der Datei build.gradle Ihrer App hinzu:
Groovy
dependencies { def billing_version = "8.0.0" implementation "com.android.billingclient:billing:$billing_version" }
Kotlin
dependencies { val billing_version = "8.0.0" implementation("com.android.billingclient:billing:$billing_version") }
Wenn Sie Kotlin verwenden, enthält das KTX-Modul der Play Billing Library Kotlin-Erweiterungen und Unterstützung für Tasks, mit denen Sie idiomatischen Kotlin-Code schreiben können, wenn Sie das Abrechnungssystem von Google Play verwenden. Wenn Sie diese Erweiterungen in Ihr Projekt aufnehmen möchten, fügen Sie der Datei build.gradle Ihrer App die folgende Abhängigkeit hinzu:
Groovy
dependencies { def billing_version = "8.0.0" implementation "com.android.billingclient:billing-ktx:$billing_version" }
Kotlin
dependencies { val billing_version = "8.0.0" implementation("com.android.billingclient:billing-ktx:$billing_version") }
Die Kotlin-Codebeispiele auf dieser Seite nutzen nach Möglichkeit KTX.
App hochladen
Nachdem Sie die Bibliothek Ihrer App hinzugefügt haben, erstellen und veröffentlichen Sie die App. Erstellen Sie dazu die App und veröffentlichen Sie sie dann in einem beliebigen Track, einschließlich des internen Test-Tracks.
Produkte erstellen und konfigurieren
Nachdem Sie die Google Play Billing-Funktionen für Ihre App aktiviert haben, müssen Sie die zu verkaufenden Produkte konfigurieren.
Die Schritte zum Erstellen von Einmalkaufprodukten und Abos sind ähnlich. Sie müssen für jedes Produkt eine eindeutige Produkt-ID, einen Titel, eine Beschreibung und Preisinformationen angeben. Für Abos sind zusätzliche Informationen erforderlich, z. B. die Auswahl, ob es sich um ein Abo mit automatischer Verlängerung oder mit Vorauszahlung handelt.
Die Google Play Console bietet eine Weboberfläche, über die Sie Ihre Produkte verwalten können.
Informationen zum Erstellen und Konfigurieren von Einmalkaufprodukten finden Sie unter Verwaltetes Produkt erstellen. In der Google Play Console werden Einmalkaufprodukte als verwaltete Produkte bezeichnet.
Informationen zum Erstellen und Konfigurieren von Abos finden Sie unter Abo erstellen.
Alternativ zur Weboberfläche können Sie Ihre Produkte auch über die REST-Ressource inappproducts für In-App-Produkte und die REST-Ressource monetization.subscriptions für Aboprodukte in der Google Play Developer API verwalten.
Google Play Developer API konfigurieren
Die Google Play Developer API ist eine Server-zu-Server-API, die die Google Play Billing Library auf Android-Geräten ergänzt. Diese API bietet Funktionen, die in der Google Play Billing Library nicht verfügbar sind, z. B. die sichere Überprüfung von Käufen und die Erstattung von Zahlungen an Ihre Nutzer.
Wenn Sie das Abrechnungssystem von Google Play in Ihre App einbinden, müssen Sie den Zugriff auf die Google Play Developer API über die Google Play Console konfigurieren. Eine Anleitung finden Sie unter Erste Schritte mit der Google Play Developer API.
Nachdem Sie den Zugriff auf die Google Play Developer API konfiguriert haben, müssen Sie die Berechtigung Finanzdaten einsehen gewähren. Diese ist erforderlich, um auf abrechenbare Funktionen zuzugreifen. Informationen zu Best Practices und zur Konfiguration von Berechtigungen finden Sie unter Nutzer von Entwicklerkonten hinzufügen und Berechtigungen verwalten.
Entwicklerbenachrichtigungen in Echtzeit konfigurieren
Entwicklerbenachrichtigungen in Echtzeit (Real-time developer notifications, RTDN) sind ein Mechanismus, mit dem du Benachrichtigungen von Google erhältst, wenn sich die Berechtigung eines Nutzers in deiner App ändert. Bei RTDN wird Google Cloud Pub/Sub verwendet. So kannst du Daten empfangen, die entweder an eine von dir festgelegte URL gesendet oder mithilfe einer Clientbibliothek abgefragt werden. Mit diesen Benachrichtigungen kannst du sofort auf Änderungen des Abostatus reagieren und vermeiden, dass die Google Play Developer API abgefragt werden muss. Die ineffiziente Verwendung der Google Play Developer API kann zur Einschränkung von API-Kontingenten führen.
Cloud Pub/Sub ist ein vollständig verwalteter Echtzeit-Messaging-Dienst, mit dem du Nachrichten zwischen unabhängigen Anwendungen senden und empfangen kannst. Google Play verwendet Cloud Pub/Sub, um Push-Benachrichtigungen zu Themen zu veröffentlichen, die Sie abonniert haben.
Wenn Sie Benachrichtigungen erhalten möchten, müssen Sie einen Backend-Server erstellen, um die an Ihr Thema gesendeten Nachrichten zu verarbeiten. Ihr Server kann diese Nachrichten dann verarbeiten, indem er auf HTTPS-Anfragen an einen registrierten Endpunkt antwortet oder die Cloud Pub/Sub-Clientbibliotheken verwendet. Diese Bibliotheken sind in verschiedenen Sprachen verfügbar. Weitere Informationen finden Sie auch im Abschnitt Pub/Sub-Abo erstellen in diesem Thema.
Preise und Kontingente festlegen
Ausführliche Informationen zu Preisen und Kontingenten finden Sie unter Preise und Kontingente.
Datennutzung schätzen
Der Datenteil der Abobenachrichtigung umfasst etwa 1 KB Daten pro Anfrage. Für jede Veröffentlichung und jedes Abrufen ist eine separate Anfrage oder etwa 2 KB Daten pro Benachrichtigung erforderlich. Die Anzahl der Benachrichtigungen pro Monat hängt von Ihrem Abrechnungszeitraum und dem Verhalten Ihrer Nutzer ab. Sie sollten mindestens eine Benachrichtigung pro Nutzer pro Abrechnungszeitraum erhalten.
Cloud Pub/Sub einrichten
Wenn Sie Entwicklerbenachrichtigungen in Echtzeit aktivieren möchten, müssen Sie zuerst Cloud Pub/Sub mit Ihrem eigenen Google Cloud Platform-Projekt (GCP) einrichten und dann die Benachrichtigungen für Ihre App aktivieren.
Wenn Sie Cloud Pub/Sub verwenden möchten, benötigen Sie ein GCP-Projekt mit aktivierter Cloud Pub/Sub API. Wenn Sie mit der Google Cloud Platform und Cloud Pub/Sub nicht vertraut sind, lesen Sie den Schnellstartleitfaden.
Thema erstellen
Damit Sie Benachrichtigungen erhalten können, müssen Sie ein Thema erstellen, unter dem Google Play die Benachrichtigungen veröffentlichen soll. Folgen Sie der Anleitung unter Thema erstellen, um ein Thema zu erstellen.
Pub/Sub-Abo erstellen
Wenn du Nachrichten empfangen möchtest, die zu einem Thema veröffentlicht wurden, musst du ein Pub/Sub-Abo für dieses Thema erstellen. So erstellst du ein Pub/Sub-Abo:
- Lies den Cloud Pub/Sub-Abonnentenleitfaden und bestimme, ob du das Abo als Push- oder Pull-Abo konfigurieren möchtest.
- Mit einem Push-Abo kann Cloud Pub/Sub durch Senden von HTTPS-Anfragen Benachrichtigungen an dein sicheres Backend senden.
- Bei einem Pull-Abo muss dein sicherer Backend-Server Anfragen an den Cloud Pub/Sub-Server initiieren, um Nachrichten abzurufen.
- Folge der Anleitung unter Abo hinzufügen, um ein Abo zu erstellen.
Veröffentlichungsrechte für das Thema gewähren
Für Cloud Pub/Sub müssen Sie Google Play-Berechtigungen erteilen, um Benachrichtigungen für Ihr Thema zu veröffentlichen.
- Öffnen Sie die Google Cloud Console.
- Wählen Sie Ihr Projekt aus und klicken Sie dann im linken Navigationsbereich auf Pub/Sub.
Suchen Sie nach dem Thema und öffnen Sie die Berechtigungsdetails.
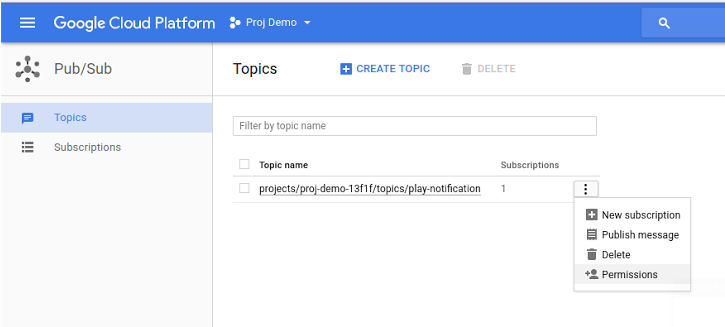
Abbildung 1 Zugriff auf die Konfiguration für das Thema Berechtigungen Fügen Sie das Dienstkonto
google-play-developer-notifications@system.gserviceaccount.comhinzu und weisen Sie ihm die Rolle Pub/Sub Publisher zu.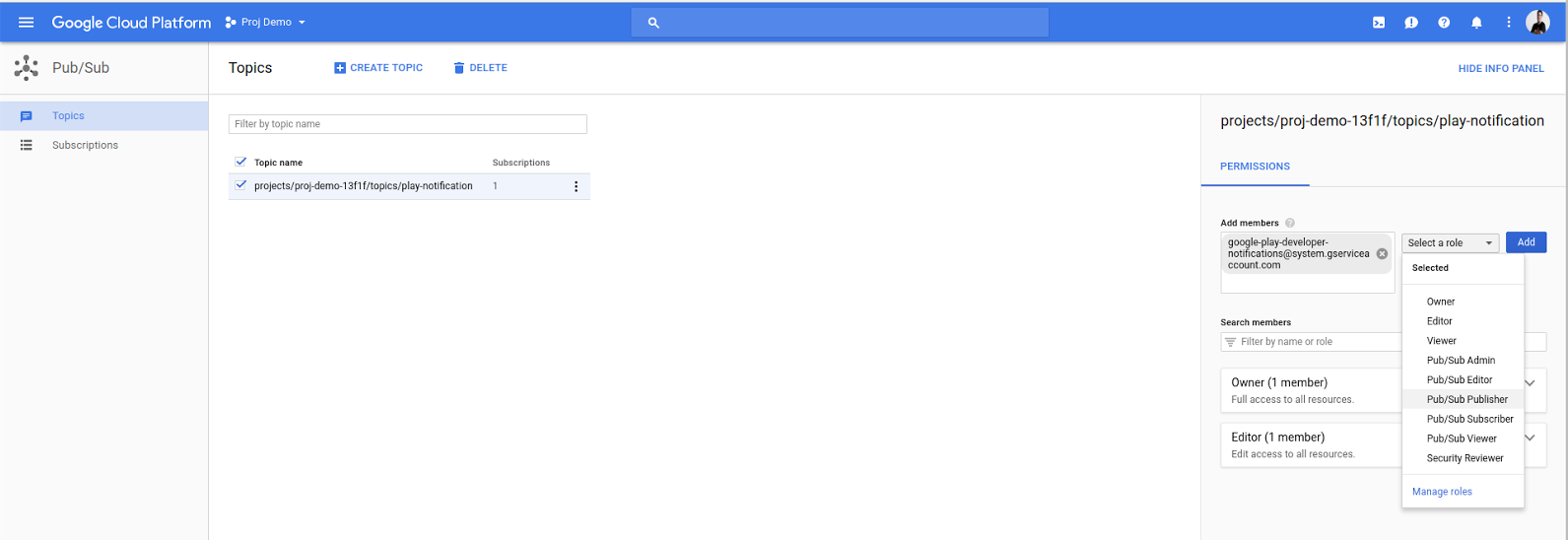
Abbildung 2. Google Play-Dienstkonto als Pub/Sub-Publisher hinzufügen Klicken Sie auf Speichern, um die Einrichtung des Themas abzuschließen.
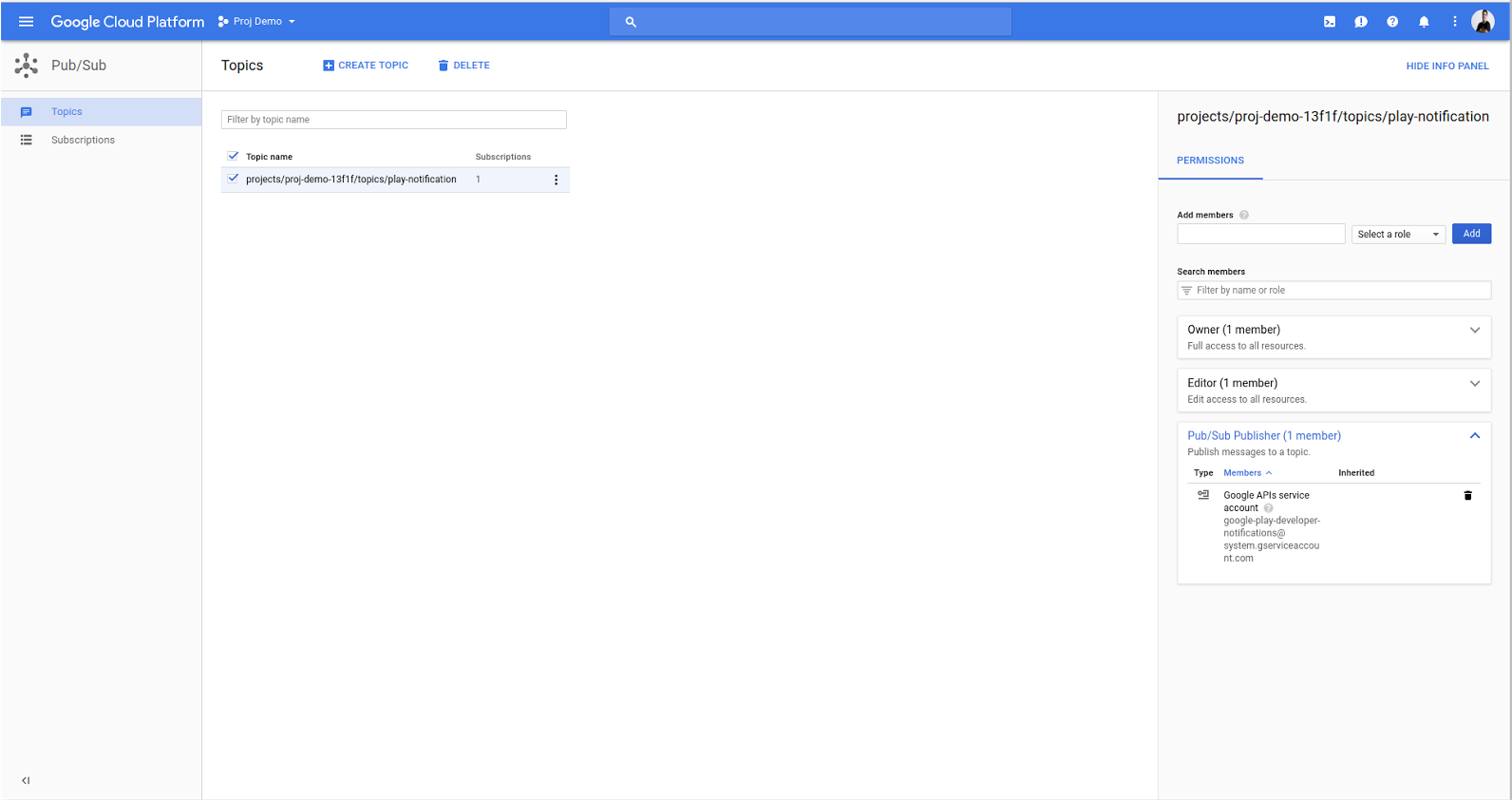
Abbildung 3: Ein konfiguriertes Thema.
Entwicklerbenachrichtigungen in Echtzeit für Ihre App aktivieren
So aktivieren Sie Entwicklerbenachrichtigungen in Echtzeit für Ihre App:
- Öffnen Sie die Google Play Console.
- Wählen Sie Ihre App aus.
- Gehe zu Monetarisieren > Einrichtung der Monetarisierung.
Scrollen Sie oben auf der Seite zum Abschnitt Entwicklerbenachrichtigungen in Echtzeit.
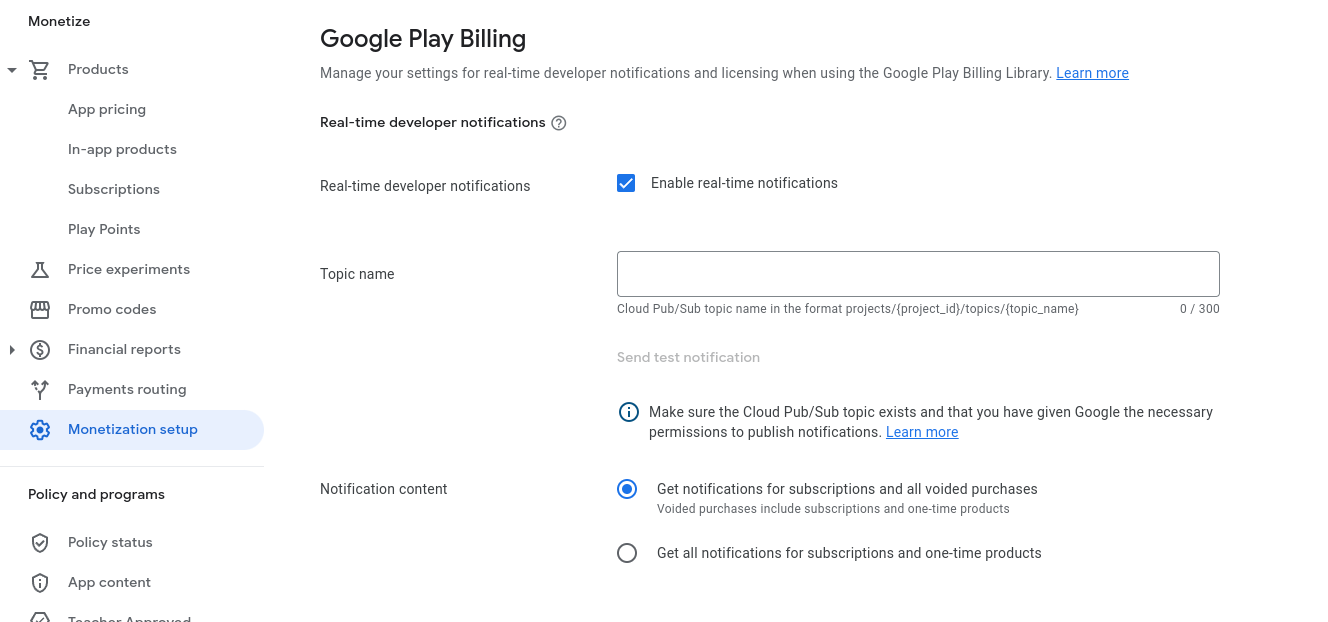
Abbildung 4: „Entwicklerbenachrichtigungen in Echtzeit“ Klicken Sie das Kästchen Echtzeit-Benachrichtigungen aktivieren an.
Geben Sie im Feld Name des Themas den vollständigen Namen des Cloud Pub/Sub-Themas ein, das Sie zuvor konfiguriert haben. Der Themenname muss das Format
projects/{project_id}/topics/{topic_name}haben, wobeiproject_iddie eindeutige Kennung für Ihr Projekt undtopic_nameder Name des zuvor erstellten Themas ist.Klicken Sie auf Testnachricht senden, um eine Testnachricht zu senden. Mit einer Testveröffentlichung können Sie dafür sorgen, dass alles richtig eingerichtet und konfiguriert ist. Wenn die Testveröffentlichung erfolgreich war, wird eine entsprechende Meldung angezeigt. Wenn Sie ein Abo für dieses Thema verknüpft haben, sollten Sie die Testnachricht erhalten.
Rufen Sie für ein Pull-Abo das Abo in der Cloud Console auf, klicken Sie auf Nachrichten ansehen und ziehen Sie die Nachrichten auf Ihr Gerät. Sie sollten jede abgerufene Nachricht bestätigen, um wiederholte Zustellungen durch Cloud Pub/Sub zu vermeiden. Prüfen Sie bei einem Push-Abo, ob die Testnachricht an Ihren Push-Endpunkt zugestellt wird. Ein erfolgreicher Antwortcode dient als Bestätigung der Nachricht.
Wenn die Veröffentlichung fehlschlägt, wird ein Fehler angezeigt. Prüfen Sie, ob der Name des Themas korrekt ist und das Dienstkonto
google-play-developer-notifications@system.gserviceaccount.comPub/Sub-Publisher-Zugriff auf das Thema hat.Wählen Sie aus, welche Benachrichtigungstypen Sie erhalten möchten.
- Benachrichtigungen zu Abos und allen ungültigen Käufen erhalten: Sie erhalten Entwicklerbenachrichtigungen in Echtzeit zu Abos und ungültigen Käufen. Sie erhalten keine Benachrichtigungen für Einmalkaufprodukte.
- Alle Benachrichtigungen zu Abos und Einmalprodukten erhalten: Sie erhalten Benachrichtigungen zu allen Abo- und ungültigen Kaufereignissen. Außerdem erhalten Sie Ereignisse für einmalige Käufe von Produkten, z. B.
ONE_TIME_PRODUCT_PURCHASEDundONE_TIME_PRODUCT_CANCELED. Weitere Informationen zu diesen Kaufereignissen finden Sie unter Einmaliger Kauf.
Klicken Sie auf Änderungen speichern.
Konfiguration überprüfen
Wenn Sie Entwicklerbenachrichtigungen in Echtzeit erhalten möchten, sollten Sie einen sicheren Backend-Server erstellen, um die an Ihr Cloud Pub/Sub-Thema gesendeten Nachrichten zu verarbeiten.
Sie können Ihre Konfiguration mit der Schaltfläche Testnachricht senden in der Google Play Console testen, wie im vorherigen Abschnitt beschrieben. Wenn Sie noch keinen Backend-Server zum Empfangen von Benachrichtigungen konfiguriert haben, können Sie die Konfiguration mit dem Befehlszeilentool gcloud prüfen. Eine Anleitung zum Verarbeiten von Nachrichten mit gcloud findest du unter Nachricht aus dem Abo abrufen.

