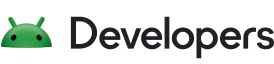Tombol Run  mem-build dan men-deploy aplikasi Anda ke perangkat. Namun,
untuk mem-build aplikasi yang akan dibagikan atau diupload ke Google Play, Anda harus menggunakan salah satu
opsi pada menu Build untuk mengompilasi bagian-bagian atau semua project Anda.
Sebelum memilih salah satu opsi build yang tercantum pada tabel 1, terlebih dahulu pastikan
Anda memilih varian build
yang ingin Anda gunakan.
mem-build dan men-deploy aplikasi Anda ke perangkat. Namun,
untuk mem-build aplikasi yang akan dibagikan atau diupload ke Google Play, Anda harus menggunakan salah satu
opsi pada menu Build untuk mengompilasi bagian-bagian atau semua project Anda.
Sebelum memilih salah satu opsi build yang tercantum pada tabel 1, terlebih dahulu pastikan
Anda memilih varian build
yang ingin Anda gunakan.
Tabel 1. Opsi build pada menu Build.
| Item Menu | Deskripsi |
|---|---|
| Mengompilasi Modul yang Dipilih | Mengompilasi semua file sumber dalam modul yang dipilih, yang telah dimodifikasi sejak build terakhir, dan semua modul yang menjadi dependensi dari modul yang dipilih secara rekursif. Kompilasi ini mencakup file sumber dependen dan semua tugas build yang terkait. Anda dapat memilih modul yang akan di-build dengan memilih nama modul atau salah satu filenya di jendela Project. |
| Assemble Project | Menggabungkan semua modul. |
| Merakit Project dengan Pengujian | Menggabungkan semua modul, termasuk modul pengujian. |
| Clean Project | Menghapus semua file build perantara/cache. |
| Membersihkan dan Menggabungkan Project dengan Pengujian | Menjalankan Clean Project untuk varian build yang dipilih, lalu menyusun semua modul, termasuk modul pengujian. |
| Generate Bundle(s) / APK(s) > Generate APK(s) |
Mem-build APK dari semua modul dalam project saat ini untuk varian yang dipilih. Setelah build selesai, notifikasi konfirmasi akan ditampilkan, yang menyediakan link ke file APK dan link untuk menganalisisnya di APK Analyzer. Jika varian build yang Anda pilih adalah jenis build debug, maka APK akan ditandatangani dengan kunci debug dan siap diinstal. Jika Anda telah memilih varian rilis, maka, secara default, APK tidak akan ditandatangani dan Anda harus menandatangani APK secara manual. Atau, Anda dapat memilih Build > Generate Signed Bundle/APK dari panel menu.
Android Studio menyimpan APK yang Anda build di |
| Generate Bundle(s) / APK(s) > Generate Bundle(s) |
Mem-build Android App Bundle dari semua modul dalam project saat ini untuk varian yang dipilih. Setelah build selesai, notifikasi konfirmasi akan ditampilkan, yang menyediakan link ke app bundle dan link untuk menganalisisnya di APK Analyzer. Jika varian build yang Anda pilih adalah jenis build debug, maka app
bundle akan ditandatangani dengan kunci debug, dan Anda dapat
menggunakan
Android Studio menyimpan APK yang Anda build di |
| Memunculkan dialog dengan wizard untuk menyiapkan konfigurasi penandatanganan baru, dan mem-build APK atau app bundle bertanda tangan. Anda harus menandatangani aplikasi dengan kunci rilis sebelum dapat menguploadnya ke Konsol Play. Untuk informasi selengkapnya tentang penandatanganan aplikasi, lihat Menandatangani aplikasi Anda. |
Catatan: Tombol Run  mem-build APK dengan
mem-build APK dengan testOnly="true",
yang berarti APK hanya dapat diinstal melalui adb (yang digunakan Android Studio). Jika Anda menginginkan
APK yang dapat di-debug dan dapat diinstal tanpa adb, pilih varian debug, lalu klik
Build Bundle(s)/APK(s) > Build APK(s).
Untuk detail tentang tugas-tugas yang dijalankan Gradle untuk setiap perintah, buka jendela Build seperti yang dijelaskan di bagian berikutnya. Untuk mengetahui informasi selengkapnya tentang Gradle dan proses build, lihat Mengonfigurasi Build Anda.