Votre application Android mobile ou grand écran en 2D fonctionne par défaut dans Android XR et s'affiche sous la forme d'un panneau 2D dans un espace 3D. Vous pouvez ajouter des fonctionnalités XR immersives pour améliorer votre application Android 2D existante, en la faisant passer d'une expérience sur écran plat à un environnement 3D dynamique.
Tenez compte de ces principes importants lorsque vous transférez votre application Android vers la XR.
- Fonctionnalités spatiales: Android XR propose une gamme variée de fonctionnalités spatiales disponibles pour votre application, mais vous n'avez pas besoin d'implémenter toutes les fonctionnalités. Implémentez de manière stratégique ceux qui complètent la hiérarchie visuelle, les mises en page et les parcours utilisateur de votre application. Envisagez d'intégrer des environnements personnalisés et plusieurs panneaux pour créer une expérience vraiment immersive. Consultez les conseils de conception de l'UI spatiale pour déterminer l'intégration optimale des éléments spatiaux.
- UI adaptative: la XR vous permet de concevoir une UI spacieuse qui s'adapte parfaitement à un canevas infini et à des fenêtres redimensionnables. L'une des considérations les plus importantes consiste à suivre nos conseils de conception pour les grands écrans afin d'optimiser la mise en page de votre application pour cet environnement étendu. Même si votre application est actuellement réservée aux mobiles, vous pouvez toujours utiliser des environnements captivants pour améliorer l'expérience utilisateur. Toutefois, une interface utilisateur optimisée pour les grands écrans est l'un des meilleurs moyens d'optimiser votre application pour Android XR.
- Framework d'UI: nous vous recommandons de créer votre UI avec Jetpack Compose pour XR. Si votre application repose sur des vues, consultez Utiliser des vues dans XR pour en savoir plus sur l'exploitation de l'interopérabilité de Compose lorsque vous travaillez avec des vues, ou évaluez le travail direct avec la bibliothèque Jetpack SceneCore.
- Publication sur le Play Store: pour vous assurer que votre application optimisée pour la RA est visible sur le Play Store :
- Pensez à simplifier votre application en supprimant les exigences de fonctionnalités inutiles.
- Assurez-vous que la publication XR n'est pas désactivée dans la Google Play Console pour éviter que votre application ne soit exclue des résultats de recherche du Play Store.
Conseils pour convertir des composants d'interface utilisateur 2D en 3D
Suivre ces conseils peut faire toute la différence pour que votre application semble avoir été optimisée pour la réalité XR.
- Priorisez la compatibilité avec les grands écrans: assurez-vous que l'interface utilisateur de votre application respecte les principes de conception pour les grands écrans afin de garantir une lisibilité optimale du texte et du contenu dans les environnements XR étendus.
- Utilisez les fonctionnalités spatiales de manière stratégique: identifiez les moments clés du parcours utilisateur de votre application où l'intégration de fonctionnalités spatiales améliorera l'expérience et exploitera les fonctionnalités uniques de la plate-forme.
- Placez les panneaux spatiaux en tenant compte du confort de l'utilisateur: lorsque vous concevez votre mise en page avec des panneaux spatiaux, placez-les à une distance confortable de l'utilisateur pour éviter de le submerger ou de lui donner l'impression d'être trop proche.
- Utilisez une UI adaptative pour les mises en page spatiales: utilisez des concepts d'UI adaptative tels que les volets et la révélation progressive pour décomposer efficacement votre mise en page en plusieurs panneaux spatiaux, en optimisant la présentation des informations.
- Utilisez des orbiteurs pour les éléments et les modèles persistants: réservez les orbiteurs aux éléments d'interface utilisateur persistants et contextuels, tels que la navigation et les commandes. Limitez l'utilisation des orbiteurs pour conserver la clarté et éviter l'encombrement.
- Utilisez judicieusement l'élévation: appliquez l'élévation spatiale aux composants temporaires qui restent fixes et ne défilent pas avec le contenu. Évitez d'élever de grandes zones pour éviter tout inconfort visuel et maintenir une hiérarchie visuelle équilibrée.
- Créer avec Material Design: si vous créez avec la dernière version alpha des composants Material Design et des mises en page adaptatives, vous pouvez ajouter le wrapper "EnableXrComponentOverrides" pour activer les modifications XR dans votre application. Pour en savoir plus, consultez notre documentation sur Material Design pour XR.
Jetpack Compose pour XR introduit de nouveaux composants qui gèrent les améliorations XR pour que vous n'ayez pas à le faire. Par exemple, vous pouvez utiliser SpatialPopup et SpatialDialog pour remplacer leurs homologues 2D. Ces composants apparaissent comme une interface utilisateur 2D classique lorsque l'UI spatiale n'est pas disponible, et affichent l'UI spatiale de votre application lorsqu'ils le peuvent. Pour les utiliser, il vous suffit de modifier une ligne pour remplacer l'élément d'interface utilisateur 2D correspondant.
Convertir une boîte de dialogue en SpatialDialog
// Previous approach Dialog( onDismissRequest = onDismissRequest ) { MyDialogContent() } // New XR differentiated approach SpatialDialog( onDismissRequest = onDismissRequest ) { MyDialogContent() }
Convertir une fenêtre pop-up en SpatialPopup
// Previous approach Popup(onDismissRequest = onDismissRequest) { MyPopupContent() } // New XR differentiated approach SpatialPopup(onDismissRequest = onDismissRequest) { MyPopupContent() }
Éléments d'interface utilisateur 2D Elevate
Lorsque vous souhaitez élever l'UI avec un contrôle plus précis, nous fournissons SpatialElevation pour vous permettre d'élever n'importe quel composable de votre application à un niveau au-dessus du panneau spatial sur l'axe Z que vous définissez avec SpatialElevationLevel.
Cela permet d'attirer l'attention de l'utilisateur, de créer une meilleure hiérarchie et d'améliorer la lisibilité, comme illustré dans l'exemple suivant.
// Elevate an otherwise 2D Composable (signified here by ComposableThatShouldElevateInXr). SpatialElevation(elevation = SpatialElevationLevel.Level4) { ComposableThatShouldElevateInXr() }
Points clés concernant le code
- Ne spatialisez pas ni n'élevez pas de grandes zones et plans tels que les feuilles inférieures et latérales.
- N'élevez pas les éléments d'interface utilisateur qui peuvent être défilés avec le contenu.
Migrer des composants 2D vers des orbiteurs
Les orbiteurs sont des éléments flottants qui contiennent généralement des commandes avec lesquelles l'utilisateur peut interagir. Les orbiteurs peuvent être ancrés à des panneaux spatiaux ou à d'autres entités telles que des mises en page spatiales. Ils permettent de gagner de l'espace et d'offrir aux utilisateurs un accès rapide aux fonctionnalités sans masquer le contenu principal.
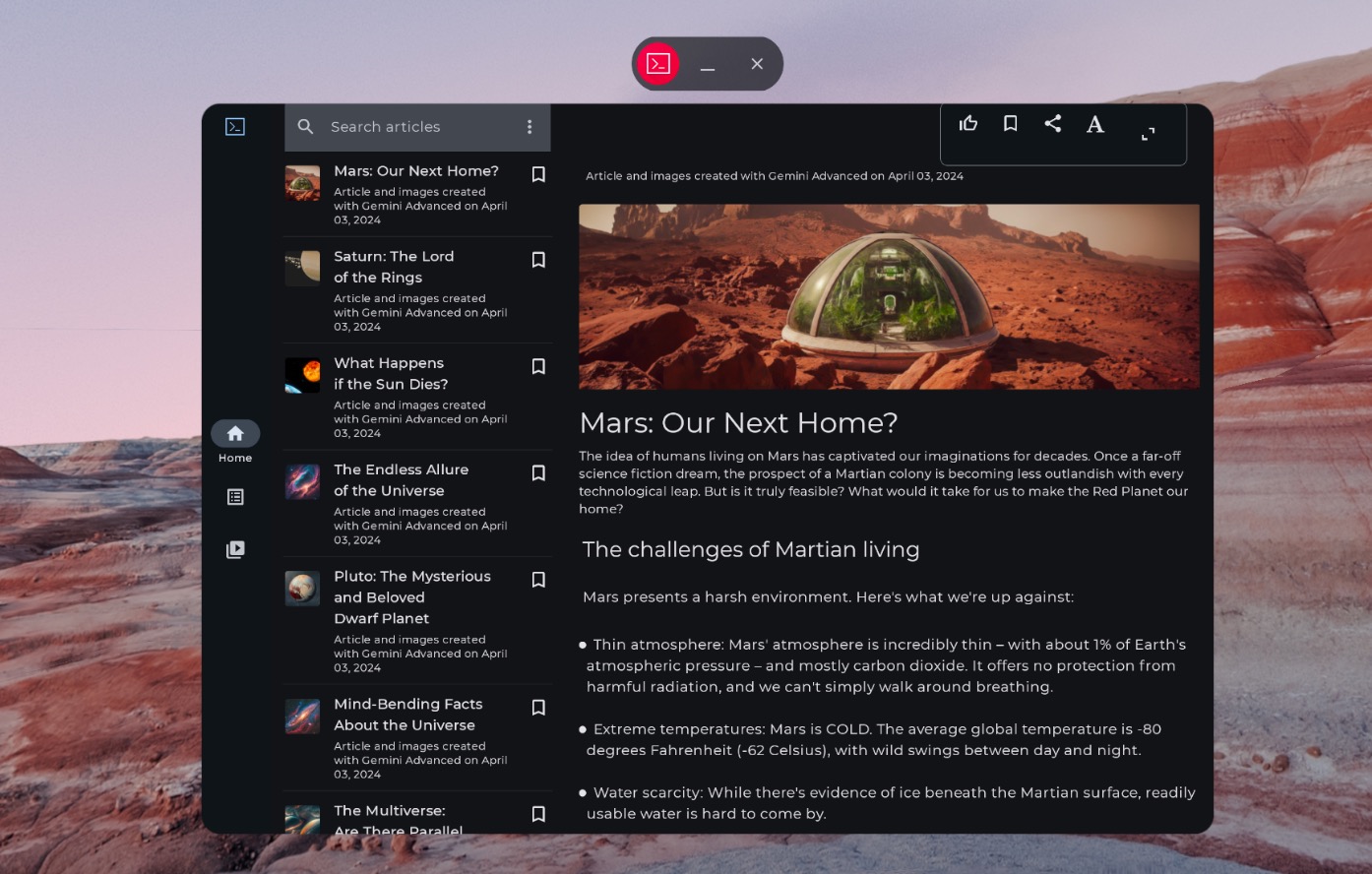
Rail de navigation non spatialisé
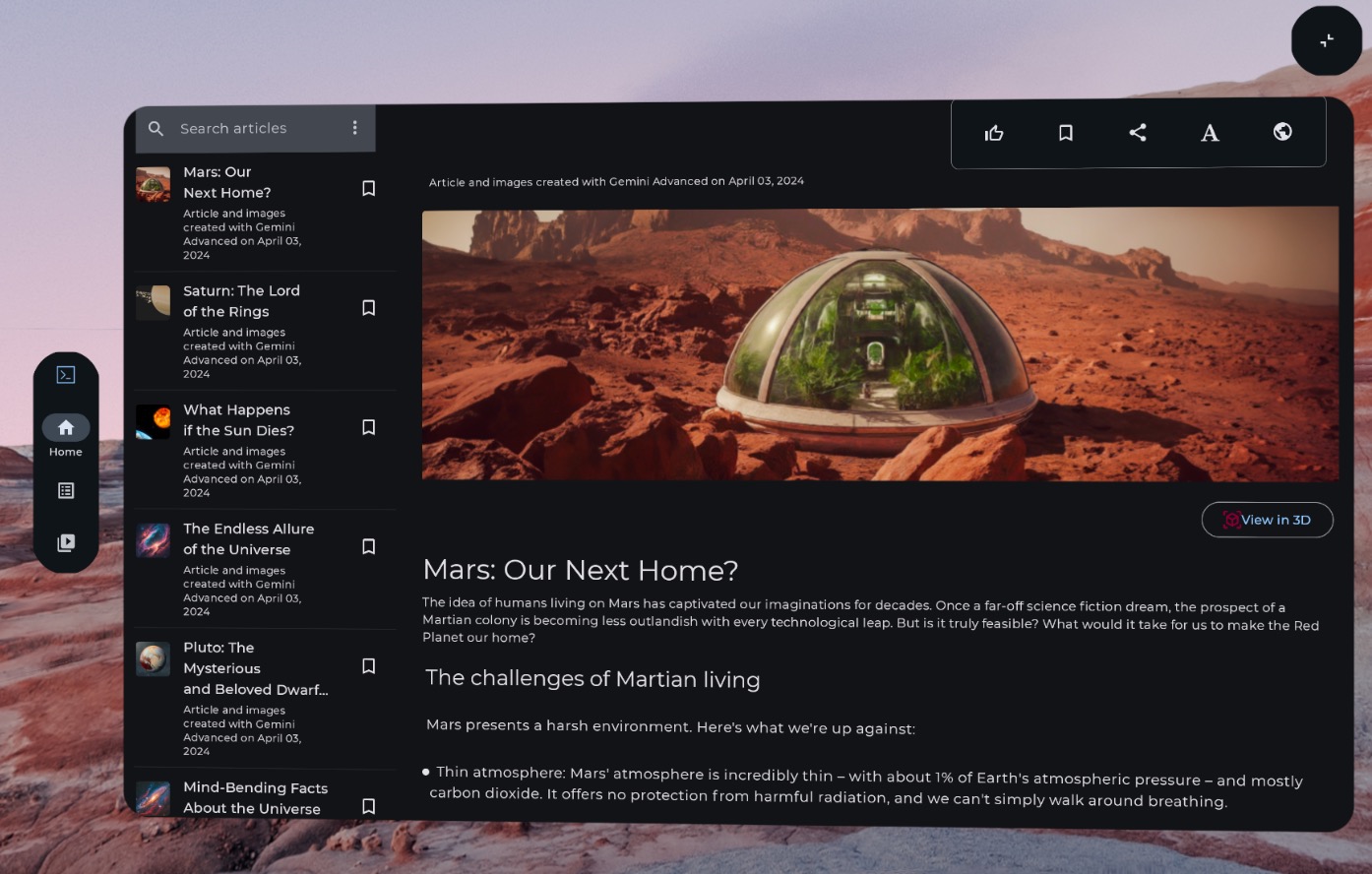
Rail de navigation spatialisé (adapté à la XR)
L'exemple de code suivant montre comment migrer un composant d'interface utilisateur 2D vers un orbiteur.
// Previous approach NavigationRail() // New XR differentiated approach Orbiter( position = ContentEdge.Start, offset = dimensionResource(R.dimen.start_orbiter_padding), alignment = Alignment.Top ) { NavigationRail() }
Points clés concernant les orbiteurs
- Les orbiteurs sont des composants conçus pour associer des éléments d'interface utilisateur existants à un panneau spatial.
- Consultez nos conseils de conception d'applications Android XR pour vérifier les éléments à migrer pour les orbiteurs et les modèles à éviter.
- Nous vous recommandons de n'adapter que quelques composants de navigation, comme le rail de navigation, la barre d'application supérieure ou la barre d'application inférieure.
- Les orbiteurs ne s'affichent pas lorsque l'UI spatiale n'est pas activée. Par exemple, elles ne s'affichent pas dans Home Space ni sur des appareils tels que les téléphones, les tablettes et les appareils pliables.
Migrer des composants 2D vers des panneaux spatiaux
Les panneaux spatiaux sont les composants de base de l'interface utilisateur des applications Android XR.
Les panneaux servent de conteneurs pour les éléments d'interface utilisateur, les composants interactifs et le contenu immersif. Lors de la conception, vous pouvez ajouter des composants tels que des orbiteurs pour les commandes utilisateur et élever spatialement les éléments d'interface utilisateur pour attirer l'attention sur des interactions spécifiques.
Points clés concernant le code
- Consultez les conseils de conception d'applications Android XR pour identifier les éléments à migrer vers des panneaux et les modèles à éviter.
- Suivez les bonnes pratiques pour l'emplacement des panneaux spatiaux :
- Les panneaux doivent apparaître au centre, à 1,5 m des yeux de l'utilisateur.
- Le contenu doit apparaître dans le champ de vision de l'utilisateur, à 41 degrés du centre.
- Les panneaux restent en place lorsque l'utilisateur se déplace. L'ancrage n'est disponible que pour le passthrough.
- Respectez les coins arrondis de 32 dp recommandés par le système pour les panneaux.
- Les cibles tactiles doivent faire 56 dp et ne pas être inférieures à 48 dp.
- Conservez les ratios de contraste pour améliorer la lisibilité, en particulier si vous utilisez des arrière-plans transparents.
- Suivez les principes de conception Android en matière de couleur et utilisez le système de couleurs Material Design pour implémenter des thèmes sombres et clairs pour votre application.
- Utilisez l'API des panneaux spatiaux avec des éléments d'interface utilisateur existants.
Migrer l'UI 2D vers un seul panneau spatial
Par défaut, votre application s'affiche avec un seul panneau dans l'espace de la maison. Découvrez comment passer du mode d'affichage restreint au mode d'affichage complet. Pour afficher ce contenu en plein écran, vous pouvez utiliser SpatialPanel.
Voici un exemple de la façon dont vous pouvez procéder.
if (LocalSpatialCapabilities.current.isSpatialUiEnabled) { Subspace { SpatialPanel( dragPolicy = MovePolicy(), resizePolicy = ResizePolicy(), ) { AppContent() } } } else { AppContent() }
Migrer votre interface utilisateur 2D vers plusieurs panneaux spatiaux
Vous pouvez utiliser un seul panneau spatial pour l'interface utilisateur de votre application ou migrer votre interface utilisateur 2D vers plusieurs panneaux spatiaux. Si vous choisissez d'utiliser plusieurs panneaux pour l'interface utilisateur de votre application, vous pouvez les positionner et les faire pivoter (comme pour la mise en page de votre interface utilisateur en 2D). Vous commencerez par avoir une vision claire de ce que vous voulez accomplir. Vous pourrez ensuite utiliser les API de mise en page d'interface utilisateur spatiale (SpatialBox, SpatialRow, SpatialColumn, SpatialLayoutSpacer, SpatialAlignment) et les modificateurs d'espaces sous-jacents pour positionner et faire pivoter les panneaux.
Il existe certains modèles clés à éviter lorsque vous implémentez plusieurs panneaux.
- Évitez les panneaux qui se chevauchent et empêchent l'utilisateur de voir des informations critiques.
- Évitez de submerger l'utilisateur avec des panneaux.
- Évitez de placer des panneaux dans des emplacements inconfortables ou peu visibles. Exemple : Les panneaux placés derrière l'utilisateur sont difficiles à remarquer.
- Pour en savoir plus sur le développement de votre UI spatiale, consultez nos consignes complètes.
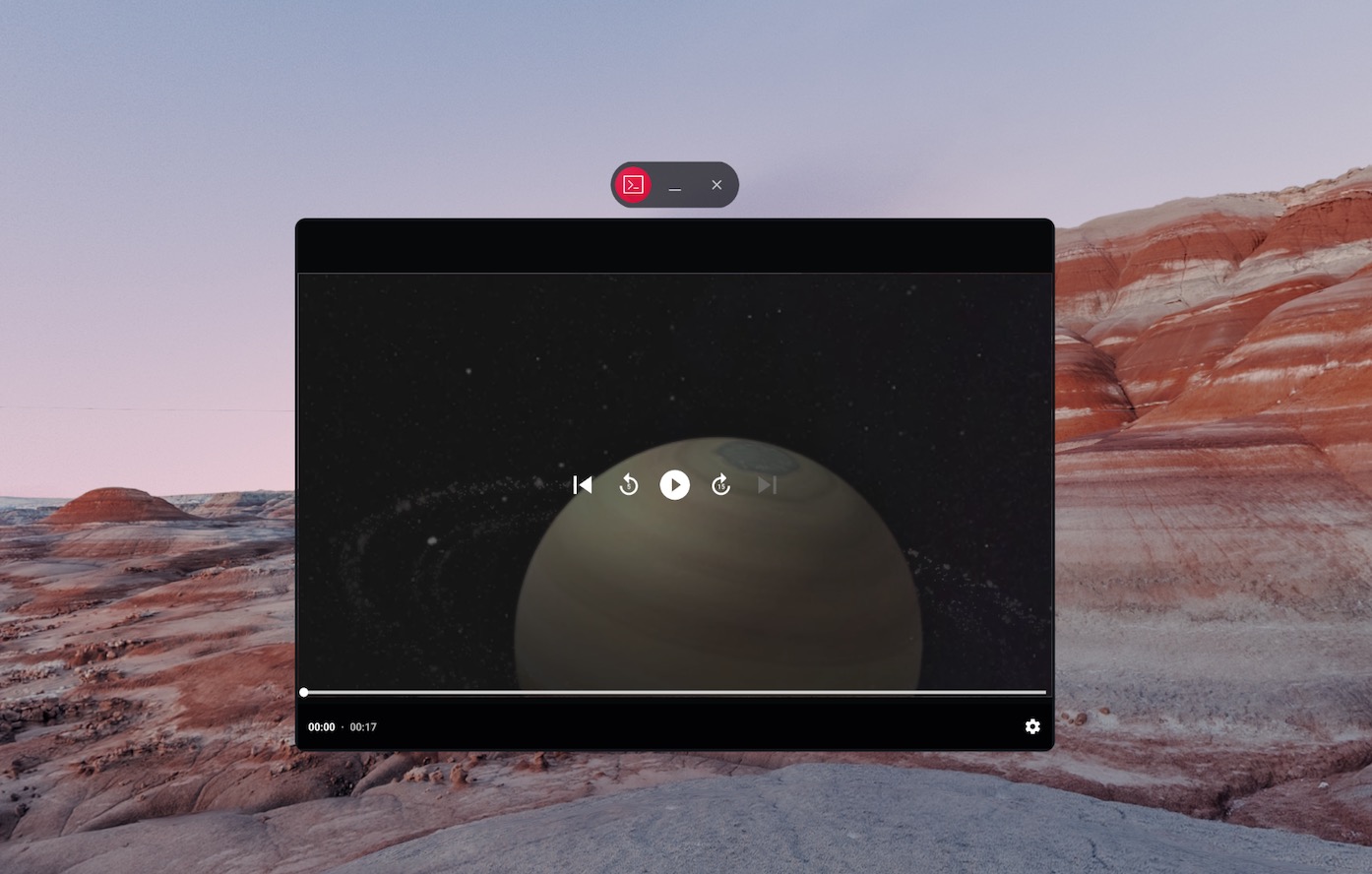
Contenu non spatialisé
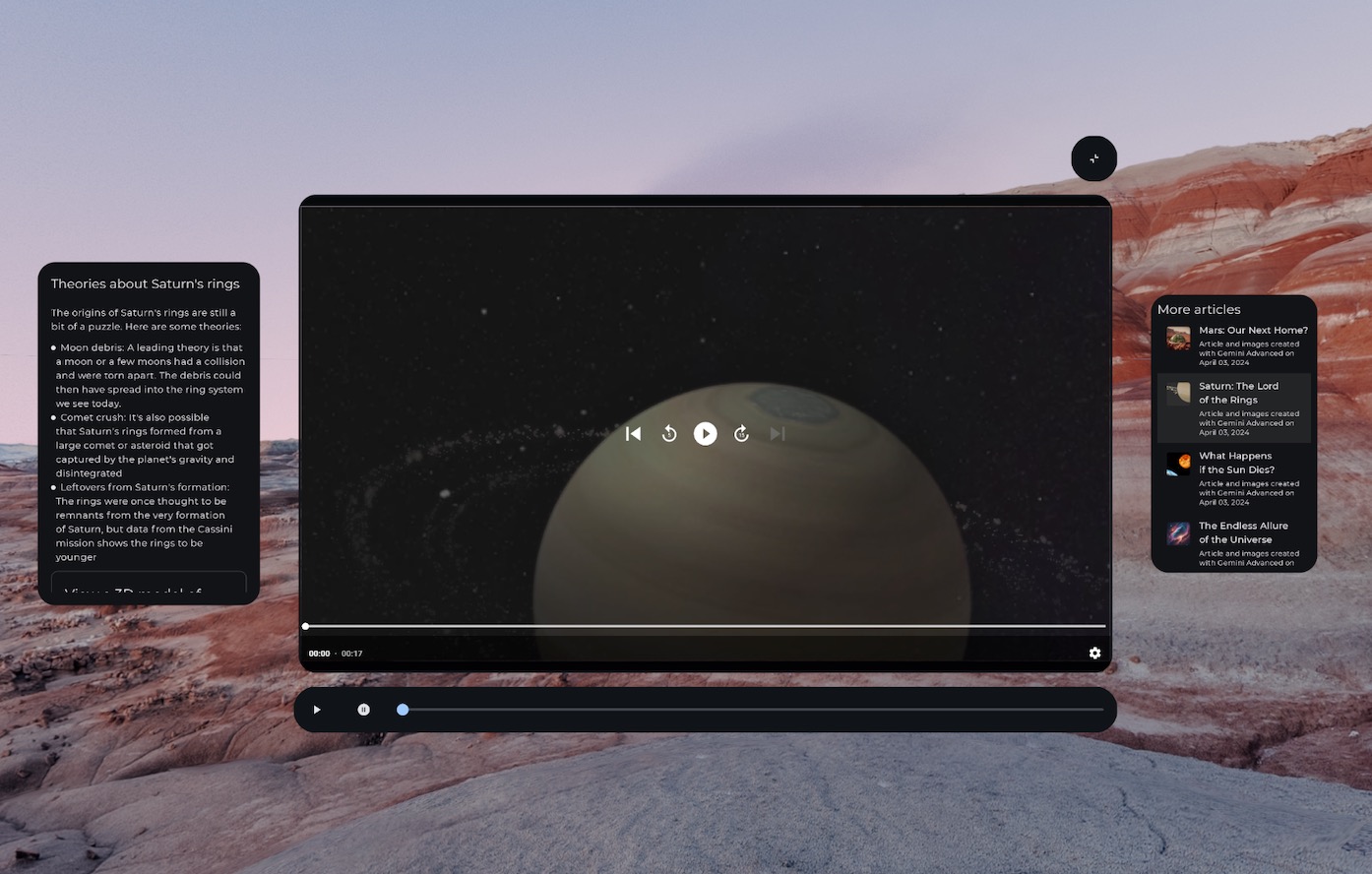
Commandes multimédias spatialisées (adaptées à la RA) dans un orbiteur et contenu divisé en plusieurs panneaux spatiaux
SpatialRow { SpatialPanel( SubspaceModifier .width(384.dp) .height(592.dp) ) { StartSupportingPanelContent() } SpatialPanel( SubspaceModifier .height(824.dp) .width(1400.dp) ) { App() } SpatialPanel( SubspaceModifier .width(288.dp) .height(480.dp) ) { EndSupportingPanelContent() } }
Vérifier les fonctionnalités spatiales
Lorsque vous décidez d'afficher un élément d'interface utilisateur spécifique, évitez de rechercher des appareils ou des modes XR spécifiques. Vérifier les appareils ou les modes plutôt que les fonctionnalités peut entraîner des problèmes lorsque les fonctionnalités d'un appareil donné changent au fil du temps. Utilisez plutôt LocalSpatialCapabilities.current.isSpatialUiEnabled pour vérifier directement les fonctionnalités de spatialisation nécessaires, comme illustré dans l'exemple suivant.
Cette approche garantit que votre application s'adapte correctement à un large éventail d'expériences XR sans avoir besoin de mises à jour chaque fois que de nouveaux appareils apparaissent ou que des fonctionnalités changent.
if (LocalSpatialCapabilities.current.isSpatialUiEnabled) { SupportingInfoPanel() } else { ButtonToPresentInfoModal() } // Similar check for audio val spatialAudioEnabled = LocalSpatialCapabilities.current.isSpatialAudioEnabled
Utiliser des environnements pour modifier l'environnement de l'utilisateur
Lorsque vous souhaitez créer une sensation d'immersion dans votre application en modifiant l'environnement de l'utilisateur, vous pouvez le faire avec des environnements. Ajouter un environnement dans le code est une modification simple que vous pouvez effectuer sans avoir un impact significatif sur l'UI existante de votre application. Pour en savoir plus sur la configuration des environnements, consultez l'intégralité de nos conseils.
Ajouter du contenu 3D
Les contenus 3D tels que les modèles 3D et les vidéos spatiales peuvent contribuer à créer une expérience plus immersive et à améliorer la compréhension spatiale. Votre application ne peut afficher du contenu 3D que lorsque les fonctionnalités spatiales sont disponibles. Vous devez donc d'abord vérifier si les fonctionnalités spatiales sont disponibles.
Reportez-vous au guide approprié pour ajouter des modèles 3D, des vidéos spatiales ou du son spatial.

