
אפשר לקבל את Android 16 באחת מהדרכים הבאות:
- איך מקבלים את Android 16 במכשיר Google Pixel
- קבלת Android 16 Beta במכשיר של שותף
- הגדרת Android Emulator
- קבלת תמונת מערכת גנרית (GSI)
איך מקבלים את Android 16 במכשיר Google Pixel
אם יש לכם מכשיר Pixel נתמך, אתם יכולים לבדוק את גרסת Android ולעדכן אותה כדי לקבל את Android 16 באמצעות עדכון אוטומטי.ברוב המקרים, לא צריך לאפס את כל הנתונים כדי לעבור ל-Android 16, אבל מומלץ לגבות את הנתונים לפני שמתקינים את Android 16 במכשיר.
מכשירי Google Pixel נתמכים
עדכוני OTA והורדות של Android 16 זמינים במכשירי Pixel הבאים:
- Pixel 6 ו-Pixel 6 Pro
- Pixel 6a
- Pixel 7 ו-Pixel 7 Pro
- Pixel 7a
- Pixel Fold
- Pixel Tablet
- Pixel 8 ו-Pixel 8 Pro
- Pixel 8a
- Pixel 9, Pixel 9 Pro, Pixel 9 Pro XL ו-Pixel 9 Pro Fold
- Pixel 9a
העברה או התקנה ידנית של תמונת מערכת
לחלופין, אם אתם מעדיפים להפעיל Flash במכשיר, מומלץ להשתמש בכלי Android Flash.אם אתם צריכים לבצע פלאשינג במכשיר באופן ידני מסיבה אחרת, תוכלו להוריד את קובץ התמונה של מערכת Android 16 למכשיר שלכם בדף ההורדות של Pixel. קוראים את ההוראות הכלליות להעברת תמונת מערכת למכשיר. הגישה הזו יכולה להיות שימושית כשרוצים יותר שליטה על הבדיקות, למשל כשמבצעים בדיקות אוטומטיות או בדיקות רגרסיה.
קבלת גרסת בטא של Android 16 במכשיר של שותף
השותפים הבאים, יצרני מכשירים, מציעים לכם לנסות את Android 16 Beta בחלק מהמכשירים המובילים שלהם:
- HONOR
- iQOO
- Lenovo
- OnePlus
- OPPO
- realme
- Vivo
- Xiaomi
כדי ללמוד איך להתקין את גרסת הבטא של Android 16, אפשר להיכנס לאתר של כל אחת מהחברות האלה. כל שותף מספק תמונת מערכת שאפשר להוריד ולהפעיל. יכול להיות שחלק מהשותפים תומכים גם בהעברה אלחוטית (OTA). כל שותף מספק משאבי תמיכה שיעזרו לכם בתהליך ההתקנה. כדי לעבור למידע על ההורדה וה-OTA של השותף, אפשר להשתמש בקישור קבלת גרסת הבטא בדף מכשירי Android 16 בטא.
כל שותף של Android 16 Beta מספק ערוץ משלו לדיווח על בעיות שנמצאו במכשירי הבטא הנתמכים שלו. מומלץ מאוד להשתמש בערוץ המשוב של כל שותף כדי לדווח על באגים ולשלוח משוב שספציפי למכשירים שלו.
הגדרה של Android Emulator
הגדרת Android Emulator להרצת Android 16 היא פתרון מצוין לבדיקת תכונות חדשות וממשקי API, ולבדיקת שינויים בהתנהגות של Android 16. ההגדרה של האמולטור מהירה ונוחה, והיא מאפשרת לכם לדמות גדלים שונים של מסכים ומאפיינים שונים של מכשירים.
בהתאם לסוג הבדיקה שאתם צריכים לבצע, כדאי להגדיר מגוון מכשירים וירטואליים מהקטגוריות הבאות:
הגדרת מכשיר וירטואלי (טלפון)
כדי להגדיר מכשיר וירטואלי שידמה טלפון רגיל, פועלים לפי השלבים הבאים:
- מתקינים את Android Studio Meerkat | 2024.3.1.
- ב-Android Studio, לוחצים על Tools > SDK Manager (כלים > כלי SDK).
- בכרטיסייה SDK Tools (כלי SDK), בוחרים את הגרסה האחרונה של Android Emulator (אמולטור Android) ולוחצים על OK (אישור). הפעולה הזו מתקינה את הגרסה האחרונה אם היא לא מותקנת כבר.
ב-Android Studio, לוחצים על Tools > Device Manager (כלים > מנהל המכשירים), ואז לוחצים על Add a new device
 > Create Virtual Device (הוספת מכשיר חדש > יצירת מכשיר וירטואלי) בחלונית Device Manager (מנהל המכשירים).
> Create Virtual Device (הוספת מכשיר חדש > יצירת מכשיר וירטואלי) בחלונית Device Manager (מנהל המכשירים).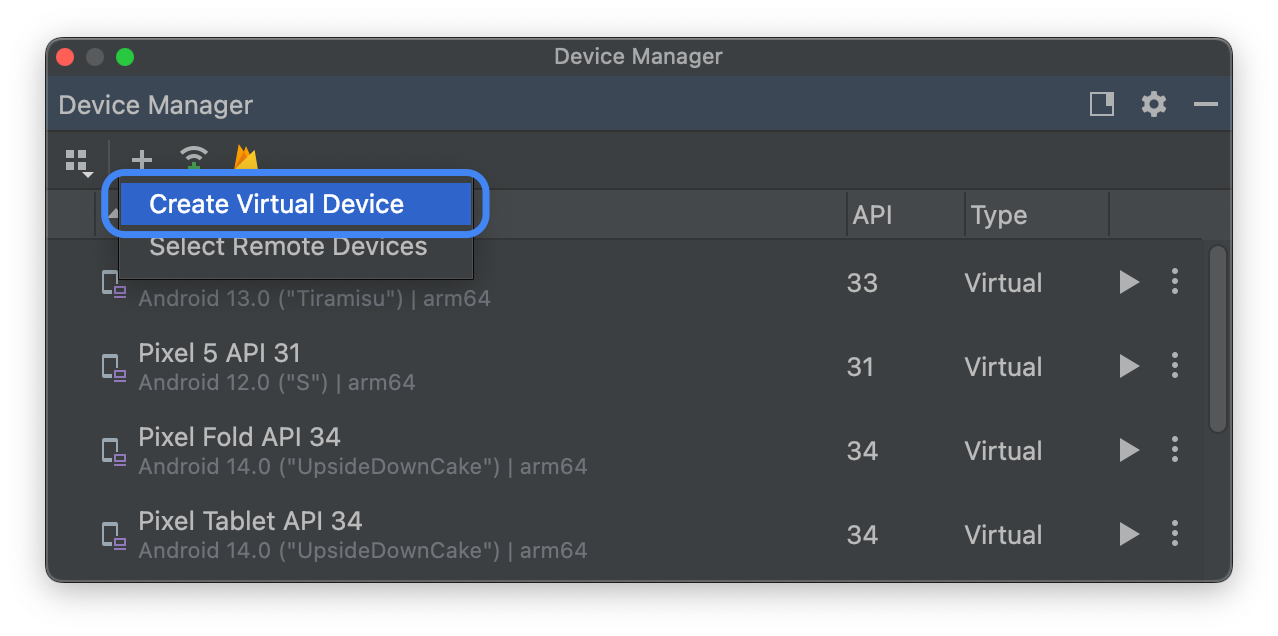
בוחרים הגדרת מכשיר עבור מכשיר Pixel נתמך בכרטיסייה טלפון, ואז לוחצים על הבא.
כדי להוריד את תמונת המערכת של Android 16, שנקראת Baklava, לוחצים על Download
 לצד Release Name. אחרי שההורדה מסתיימת, בוחרים את תמונת המערכת הזו ולוחצים על הבא.
לצד Release Name. אחרי שההורדה מסתיימת, בוחרים את תמונת המערכת הזו ולוחצים על הבא.מגדירים את שאר ההגדרות של המכשיר הווירטואלי ולוחצים על סיום.
אחרי שחוזרים לרשימת המכשירים הווירטואליים במנהל המכשירים, מוצאים את המכשיר הווירטואלי Android 16 ולוחצים על התחלה
 .
.
הגדרה של מכשיר וירטואלי (טאבלט או מסך גדול)
כדי להגדיר מכשיר וירטואלי שידמה טאבלט או מכשיר אחר עם מסך גדול, פועלים לפי השלבים הבאים:
- מתקינים את Android Studio Meerkat | 2024.3.1.
- ב-Android Studio, לוחצים על Tools > SDK Manager (כלים > כלי SDK).
- בכרטיסייה SDK Tools (כלי SDK), בוחרים את הגרסה האחרונה של Android Emulator (אמולטור Android) ולוחצים על OK (אישור). הפעולה הזו מתקינה את הגרסה האחרונה אם היא לא מותקנת כבר.
ב-Android Studio, לוחצים על Tools > Device Manager (כלים > מנהל המכשירים), ואז לוחצים על Add a new device
 > Create Virtual Device (הוספת מכשיר חדש > יצירת מכשיר וירטואלי) בחלונית Device Manager (מנהל המכשירים).
> Create Virtual Device (הוספת מכשיר חדש > יצירת מכשיר וירטואלי) בחלונית Device Manager (מנהל המכשירים).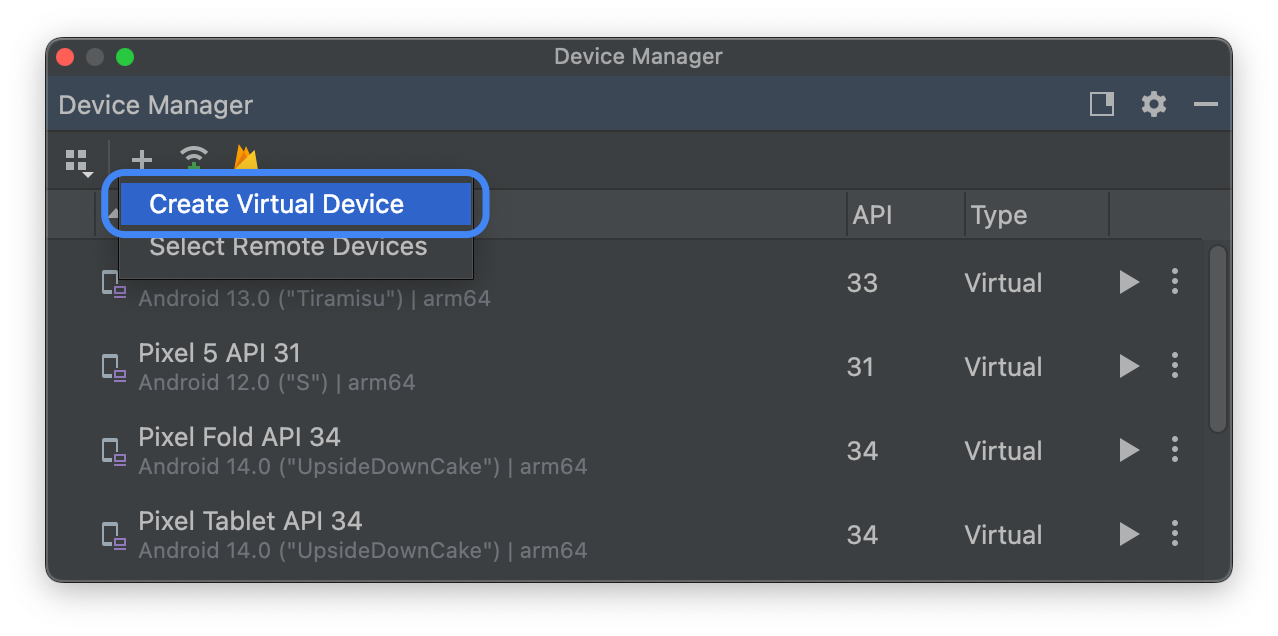
בוחרים בהגדרת מכשיר עם מסך גדול, כמו Pixel Tablet בכרטיסייה טאבלט או Pixel Fold בכרטיסייה טלפון, ואז לוחצים על הבא.
כדי להוריד את תמונת המערכת של Android 16, שנקראת Baklava, לוחצים על Download
 לצד Release Name. אחרי שההורדה מסתיימת, בוחרים את תמונת המערכת הזו ולוחצים על הבא.
לצד Release Name. אחרי שההורדה מסתיימת, בוחרים את תמונת המערכת הזו ולוחצים על הבא.מגדירים את שאר ההגדרות של המכשיר הווירטואלי ולוחצים על סיום.
אחרי שחוזרים לרשימת המכשירים הווירטואליים במנהל המכשירים, מוצאים את המכשיר הווירטואלי Android 16 ולוחצים על התחלה
 .
.
חוזרים על השלבים האלה כדי ליצור הגדרות של מכשירים עם מסך גדול שבהן אפשר להשתמש כדי לבדוק את האפליקציה במגוון תרחישים של מסך גדול.
אמולטור שאפשר לשנות את הגודל שלו
בנוסף למכשירים וירטואליים עם מסך גדול שאפשר להגדיר ל-Android 16, אפשר לנסות את הגדרת המכשיר שניתן לשינוי גודל. כשמשתמשים בהגדרת מכשיר שניתן לשנות את הגודל שלה עם תמונת מערכת של Android 16, אפשר לעבור במהירות בין שלושת מכשירי ההפניה: טלפון, מכשיר מתקפל וטאבלט. כשמשתמשים במכשיר המתקפל לדוגמה, אפשר גם לעבור בין מצב מקופל למצב פתוח.
הגמישות הזו מאפשרת גם לבדוק את הפריסה בזמן העיצוב וגם לבדוק את ההתנהגות בזמן הריצה, באמצעות אותם מכשירי ייחוס. כדי ליצור אמולטור חדש שניתן לשינוי גודל, משתמשים במנהל המכשירים ב-Android Studio כדי ליצור מכשיר וירטואלי חדש, ובוחרים בהגדרת המכשיר Resizable בקטגוריה Phone.
קבלת תמונת מערכת גנרית (GSI)
קובצי הבינאריים של Generic System Image (GSI) ב-Android זמינים למפתחים למטרות בדיקה ואימות של אפליקציות במכשירים תואמי Treble נתמכים. אתם יכולים להשתמש בתמונות האלה כדי לפתור בעיות תאימות, וגם כדי לגלות בעיות במערכת ההפעלה ובמסגרת ולדווח עליהן.
במסמכי ה-GSI מפורטות דרישות המכשיר, הוראות להפעלת ה-flash ומידע על בחירת סוג התמונה המתאים למכשיר. כשמוכנים להוריד קובץ בינארי של GSI, אפשר לעיין בקטע ההורדות בדף הקבצים הבינאריים של GSI.
מידע נוסף
כדי לדעת אילו שינויים עשויים להשפיע עליכם, וכדי ללמוד איך לבדוק את השינויים האלה באפליקציה, כדאי לקרוא את הנושאים הבאים:
- שינויים בהתנהגות שמשפיעים על כל האפליקציות
- שינויים בהתנהגות שמשפיעים רק על אפליקציות שמטרגטות ל-Android 16
מידע נוסף על ממשקי API ותכונות חדשים שזמינים ב-Android 16 זמין במאמר תכונות של Android 16.

