Вы можете получить Android 16 любым из следующих способов:
- Получите Android 16 на устройстве Google Pixel
- Получите Android 16 Beta на партнерском устройстве
- Настройте эмулятор Android
- Получить общий образ системы (GSI)
Получите Android 16 на устройстве Google Pixel
Если у вас есть поддерживаемое устройство Pixel , вы можете проверить и обновить версию Android , чтобы получить Android 16 «по воздуху».В большинстве случаев вам не нужно выполнять полный сброс данных для перехода на Android 16, но рекомендуется создать резервную копию данных перед установкой Android 16 на ваше устройство.
Поддерживаемые устройства Google Pixel
ОТА-обновления и загрузки Android 16 доступны для следующих устройств Pixel:
- Pixel 6 и 6 Pro
- Пиксель 6а
- Pixel 7 и 7 Pro
- Пиксель 7а
- Pixel Fold
- Планшет Pixel
- Pixel 8 и 8 Pro
- Пиксель 8а
- Pixel 9, 9 Pro, 9 Pro XL и 9 Pro Fold
- Пиксель 9а
Перепрошить или вручную установить образ системы
Если вы предпочитаете перепрошить свое устройство, мы рекомендуем использовать Android Flash Tool .Если вам нужно вручную прошить устройство по какой-либо другой причине, вы можете скачать образ системы Android 16 для своего устройства на странице загрузок Pixel . Ознакомьтесь с общими инструкциями по прошивке образа системы на вашем устройстве. Этот подход может быть полезен, когда вам требуется больше контроля над тестированием, например, при автоматизированном или регрессионном тестировании.
Получите Android 16 Beta на партнерском устройстве
Следующие партнеры-производители устройств предлагают вам опробовать Android 16 Beta на некоторых из своих ведущих устройств:
- ЧЕСТЬ
- iQOO
- Леново
- OnePlus
- ОППО
- Realme
- виво
- Сяоми
Вы можете узнать, как установить бета-версию Android 16, посетив сайт каждого партнёра. Каждый партнёр предоставляет образ системы, который можно загрузить и установить. Некоторые партнёры также поддерживают беспроводную (OTA) установку. Каждый партнёр предоставляет ресурсы поддержки, которые помогут вам в процессе установки. Воспользуйтесь ссылкой «Получить бета-версию» на странице устройств с бета-версией Android 16, чтобы перейти к информации о загрузке и OTA-обновлении от партнёра.
Каждый партнёр, участвующий в бета-тестировании Android 16, предоставляет собственный канал для сообщения об ошибках, обнаруженных на поддерживаемых бета-устройствах. Мы настоятельно рекомендуем использовать канал обратной связи каждого партнёра для сообщения об ошибках и отзывов, касающихся их устройств.
Настройте эмулятор Android
Настройка эмулятора Android для работы с Android 16 — отличное решение для изучения новых функций и API, а также тестирования изменений в поведении Android 16. Настройка эмулятора быстрая и удобная, она позволяет эмулировать различные размеры экранов и характеристики устройств.
В зависимости от типа необходимого вам тестирования рассмотрите возможность настройки различных виртуальных устройств из следующих категорий устройств:
Настроить виртуальное устройство (телефон)
Чтобы настроить виртуальное устройство для эмуляции обычного телефона, выполните следующие действия:
- Установите Android Studio Meerkat | 2024.3.1 .
- В Android Studio выберите Инструменты > Менеджер SDK .
- На вкладке «Инструменты SDK» выберите последнюю версию Android Emulator и нажмите «ОК» . Это действие установит последнюю версию, если она ещё не установлена.
В Android Studio выберите «Инструменты» > «Диспетчер устройств» , затем нажмите «Добавить новое устройство».
 > Создайте виртуальное устройство на панели диспетчера устройств .
> Создайте виртуальное устройство на панели диспетчера устройств . 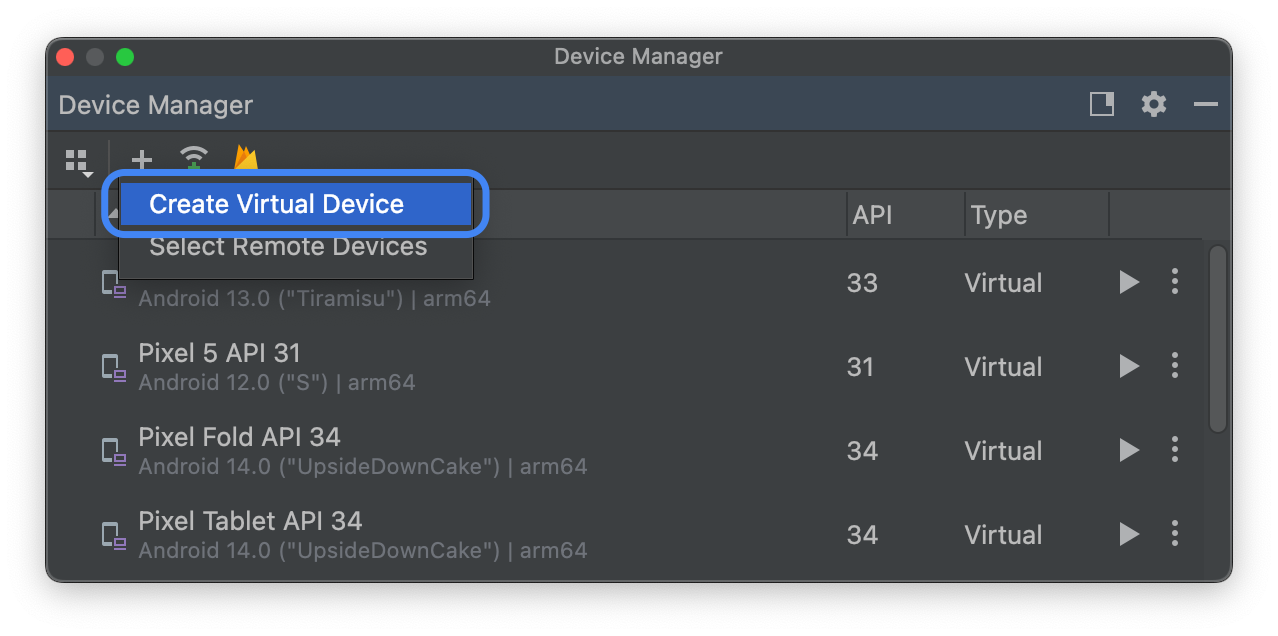
Выберите определение поддерживаемого устройства Pixel на вкладке «Категория телефона» , затем нажмите «Далее» .
Найдите образ системы Android 16, называемый Baklava , и нажмите «Загрузить».
 Чтобы получить его, нажмите кнопку рядом с названием выпуска . После завершения загрузки выберите этот образ системы и нажмите кнопку «Далее» .
Чтобы получить его, нажмите кнопку рядом с названием выпуска . После завершения загрузки выберите этот образ системы и нажмите кнопку «Далее» .Завершите настройку других параметров виртуального устройства, затем нажмите кнопку Готово .
Вернувшись к списку виртуальных устройств в диспетчере устройств, найдите свое виртуальное устройство Android 16 и нажмите « Пуск».
 .
.
Настройте виртуальное устройство (планшет или устройство с большим экраном)
Чтобы настроить виртуальное устройство для эмуляции планшета или другого устройства с большим экраном, выполните следующие действия:
- Установите Android Studio Meerkat | 2024.3.1 .
- В Android Studio выберите Инструменты > Менеджер SDK .
- На вкладке «Инструменты SDK» выберите последнюю версию Android Emulator и нажмите «ОК» . Это действие установит последнюю версию, если она ещё не установлена.
В Android Studio выберите «Инструменты» > «Диспетчер устройств» , затем нажмите «Добавить новое устройство».
 > Создайте виртуальное устройство на панели диспетчера устройств .
> Создайте виртуальное устройство на панели диспетчера устройств . 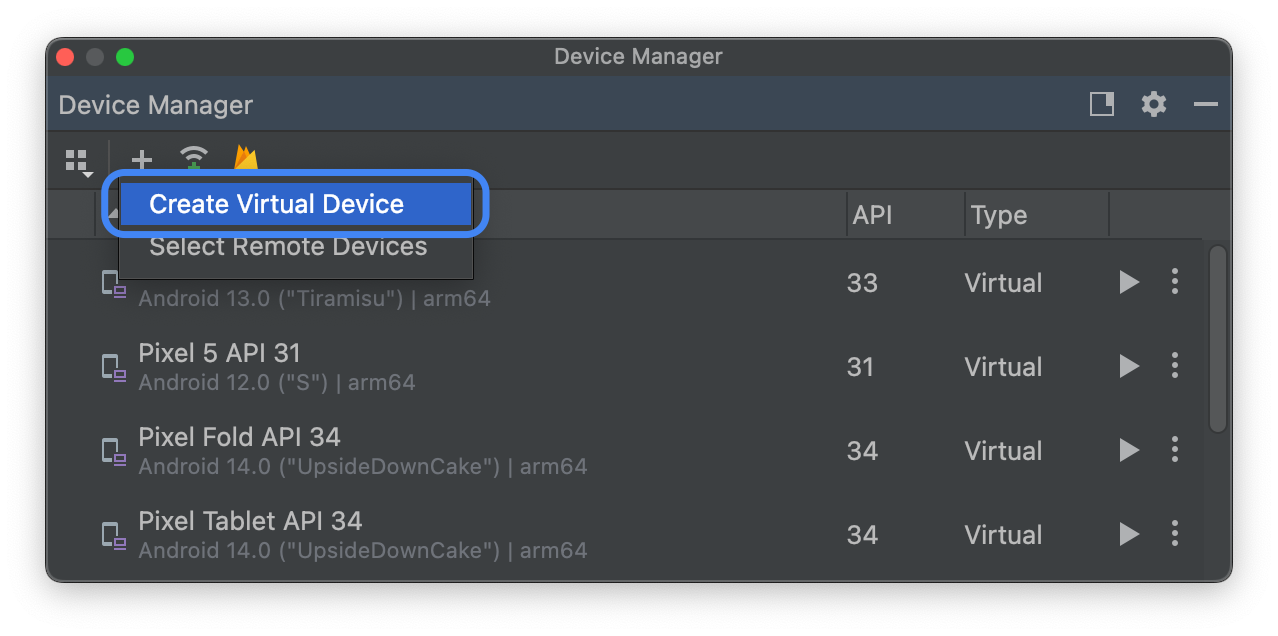
Выберите определение устройства с большим экраном, например Pixel Tablet на вкладке Категория «Планшет» или Pixel Fold на вкладке Категория «Телефон» , затем нажмите Далее .
Найдите образ системы Android 16, называемый Baklava , и нажмите «Загрузить».
 Чтобы получить его, нажмите кнопку рядом с названием выпуска . После завершения загрузки выберите этот образ системы и нажмите кнопку «Далее» .
Чтобы получить его, нажмите кнопку рядом с названием выпуска . После завершения загрузки выберите этот образ системы и нажмите кнопку «Далее» .Завершите настройку других параметров виртуального устройства, затем нажмите кнопку Готово .
Вернувшись к списку виртуальных устройств в диспетчере устройств, найдите свое виртуальное устройство Android 16 и нажмите « Пуск».
 .
.
Повторите эти шаги для создания определений устройств с большим экраном, которые вы сможете использовать для тестирования своего приложения в различных сценариях использования больших экранов.
Эмулятор с изменяемым размером
Помимо виртуальных устройств с большим экраном, которые можно настроить для Android 16, вы можете попробовать конфигурацию устройства с изменяемым размером. При использовании определения устройства с изменяемым размером и образа системы Android 16 эмулятор Android позволяет быстро переключаться между тремя эталонными устройствами: телефоном, складным устройством и планшетом. При использовании складного эталонного устройства вы также можете переключаться между сложенным и разложенным состояниями.
Такая гибкость упрощает как проверку макета на этапе разработки, так и тестирование поведения во время выполнения, используя те же эталонные устройства. Чтобы создать новый эмулятор с изменяемым размером, создайте новое виртуальное устройство в диспетчере устройств Android Studio и выберите определение устройства с изменяемым размером в категории «Телефон» .
Получить общий образ системы (GSI)
Двоичные файлы Android Generic System Image (GSI) доступны разработчикам для тестирования и проверки приложений на поддерживаемых Treble-совместимых устройствах. Вы можете использовать эти образы для устранения любых проблем совместимости, а также для обнаружения и сообщения о проблемах с ОС и фреймворком.
Требования к устройству, инструкции по перепрошивке и информацию о выборе подходящего типа образа для вашего устройства см. в документации GSI. Когда будете готовы загрузить исполняемый файл GSI, ознакомьтесь с разделом «Загрузки» на странице исполняемых файлов GSI.
Дополнительная информация
Чтобы узнать, какие изменения могут вас коснуться, и как протестировать эти изменения в вашем приложении, прочитайте следующие темы:
- Изменения поведения, которые влияют на все приложения
- Изменения поведения, которые затрагивают только приложения, предназначенные для Android 16
Чтобы узнать больше о новых API и функциях, доступных в Android 16, прочтите статью Функции Android 16 .


