
คุณสามารถรับ Android 16 ได้ด้วยวิธีใดวิธีหนึ่งต่อไปนี้
- ดาวน์โหลด Android 16 ในอุปกรณ์ Google Pixel
- ดาวน์โหลด Android 16 Beta ในอุปกรณ์ของพาร์ทเนอร์
- ตั้งค่าโปรแกรมจำลอง Android
- ดาวน์โหลดอิมเมจระบบทั่วไป (GSI)
รับ Android 16 ในอุปกรณ์ Google Pixel
หากมีอุปกรณ์ Pixel ที่รองรับ คุณจะตรวจสอบและอัปเดต เวอร์ชัน Android เพื่อรับ Android 16 แบบไร้สายได้ในกรณีส่วนใหญ่ คุณไม่จำเป็นต้องรีเซ็ตข้อมูลทั้งหมดเพื่อย้ายไปใช้ Android 16 แต่เราขอแนะนำให้คุณสำรองข้อมูลก่อนติดตั้ง Android 16 ใน อุปกรณ์
อุปกรณ์ Google Pixel ที่รองรับ
OTA และการดาวน์โหลด Android 16 พร้อมให้บริการสำหรับอุปกรณ์ Pixel ต่อไปนี้
- Pixel 6 และ 6 Pro
- Pixel 6a
- Pixel 7 และ 7 Pro
- Pixel 7a
- Pixel Fold
- Pixel Tablet
- Pixel 8 และ 8 Pro
- Pixel 8a
- Pixel 9, 9 Pro, 9 Pro XL และ 9 Pro Fold
- Pixel 9a
แฟลชหรือติดตั้งอิมเมจระบบด้วยตนเอง
หรือหากต้องการแฟลชอุปกรณ์ เราขอแนะนำให้ใช้ Android Flash Toolหากต้องการแฟลชอุปกรณ์ด้วยตนเองด้วยเหตุผลอื่น คุณสามารถดาวน์โหลดอิมเมจระบบ Android 16 สำหรับอุปกรณ์ได้ในหน้าดาวน์โหลด Pixel อ่าน วิธีการทั่วไปเกี่ยวกับวิธีแฟลชอิมเมจระบบลงในอุปกรณ์ แนวทางนี้อาจมีประโยชน์เมื่อคุณต้องการควบคุมการทดสอบมากขึ้น เช่น สำหรับ การทดสอบอัตโนมัติหรือการทดสอบถดถอย
รับ Android 16 เบต้าในอุปกรณ์ของพาร์ทเนอร์
พาร์ทเนอร์ผู้ผลิตอุปกรณ์ต่อไปนี้พร้อมให้คุณลองใช้ Android 16 Beta ในอุปกรณ์ชั้นนำบางรุ่น
- HONOR
- iQOO
- Lenovo
- OnePlus
- OPPO
- realme
- Vivo
- Xiaomi
คุณดูวิธีติดตั้ง Android 16 เบต้าได้โดยไปที่เว็บไซต์ของพาร์ทเนอร์แต่ละราย พาร์ทเนอร์แต่ละรายจะจัดเตรียมอิมเมจระบบที่คุณดาวน์โหลดและแฟลชได้ พาร์ทเนอร์บางรายอาจรองรับการนำส่งผ่านอากาศ (OTA) ด้วย พาร์ทเนอร์แต่ละรายมีแหล่งข้อมูลสนับสนุนที่จะแนะนำคุณตลอดกระบวนการติดตั้ง โปรดใช้ลิงก์ดาวน์โหลดเวอร์ชันเบต้าในหน้าอุปกรณ์ Android 16 เวอร์ชันเบต้าเพื่อไปยังข้อมูลการดาวน์โหลดและ OTA ของพาร์ทเนอร์
พาร์ทเนอร์ Android 16 Beta แต่ละรายมีช่องทางของตนเองสำหรับการรายงานปัญหาที่พบ ในอุปกรณ์เบต้าที่รองรับ เราขอแนะนำให้ใช้ช่องทางความคิดเห็นของพาร์ทเนอร์แต่ละรายเพื่อรายงานข้อบกพร่องและส่งความคิดเห็นที่เกี่ยวข้องกับอุปกรณ์ของพาร์ทเนอร์รายนั้นๆ
ตั้งค่าโปรแกรมจำลอง Android
การกําหนดค่าโปรแกรมจำลอง Android ให้เรียกใช้ Android 16 เป็นโซลูชันที่ยอดเยี่ยมสําหรับ การสํารวจฟีเจอร์และ API ใหม่ๆ รวมถึงการทดสอบการเปลี่ยนแปลงลักษณะการทํางานของ Android 16 การตั้งค่าโปรแกรมจำลองนั้นรวดเร็วและสะดวกสบาย และช่วยให้คุณจำลองขนาดหน้าจอและลักษณะของอุปกรณ์ต่างๆ ได้
พิจารณาตั้งค่าอุปกรณ์เสมือนหลายเครื่องจากหมวดหมู่อุปกรณ์ต่อไปนี้ โดยขึ้นอยู่กับประเภทการทดสอบที่คุณต้องการดำเนินการ
ตั้งค่าอุปกรณ์เสมือน (โทรศัพท์)
หากต้องการตั้งค่าอุปกรณ์เสมือนเพื่อจำลองโทรศัพท์ทั่วไป ให้ทำตามขั้นตอนต่อไปนี้
- ติดตั้ง Android Studio Meerkat | 2024.3.1
- ใน Android Studio ให้คลิกเครื่องมือ > SDK Manager
- ในแท็บ SDK Tools ให้เลือก Android Emulator เวอร์ชันล่าสุด แล้วคลิก OK การดำเนินการนี้จะติดตั้งเวอร์ชันล่าสุดหากยังไม่ได้ติดตั้ง
ใน Android Studio ให้คลิกเครื่องมือ > ตัวจัดการอุปกรณ์ แล้วคลิกเพิ่มอุปกรณ์ใหม่
 > สร้าง
อุปกรณ์เสมือนในแผงตัวจัดการอุปกรณ์
> สร้าง
อุปกรณ์เสมือนในแผงตัวจัดการอุปกรณ์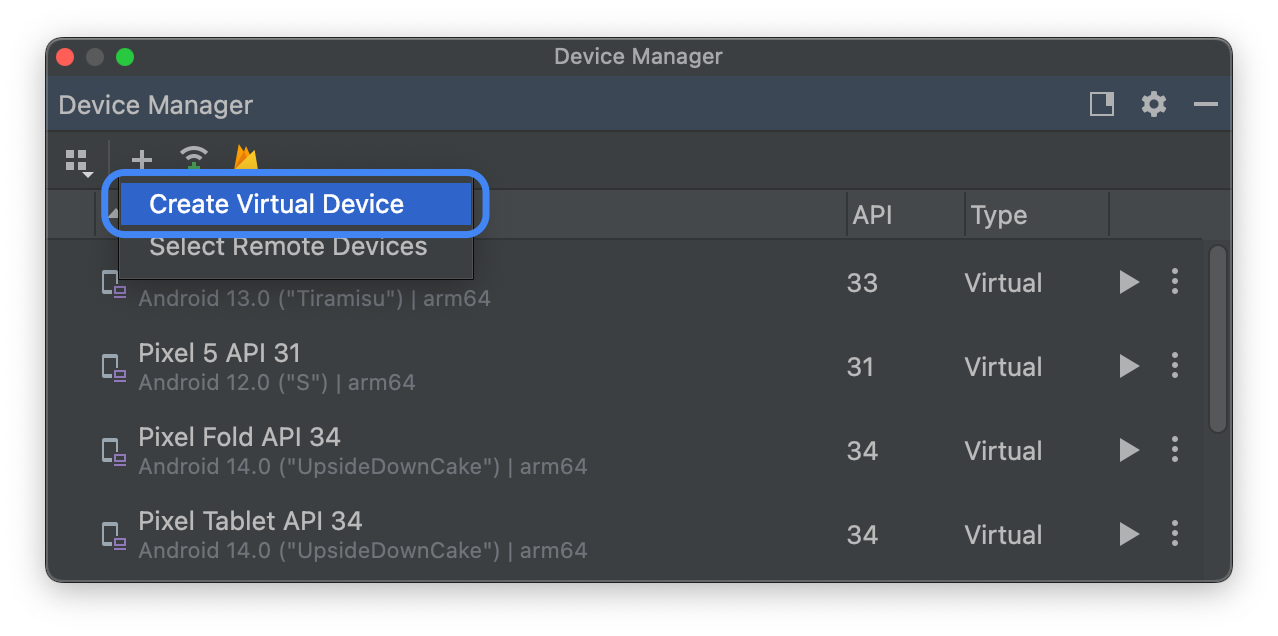
เลือกคำจำกัดความของอุปกรณ์สำหรับอุปกรณ์ Pixel ที่รองรับในแท็บหมวดหมู่โทรศัพท์ แล้วคลิกถัดไป
ค้นหาระบบรูปภาพของ Android 16 ที่ชื่อ Baklava แล้วคลิก ดาวน์โหลด
 ข้างชื่อรุ่นเพื่อดาวน์โหลด หลังจากดาวน์โหลดเสร็จแล้ว ให้เลือก
อิมเมจระบบนี้ แล้วคลิกถัดไป
ข้างชื่อรุ่นเพื่อดาวน์โหลด หลังจากดาวน์โหลดเสร็จแล้ว ให้เลือก
อิมเมจระบบนี้ แล้วคลิกถัดไปทำการตั้งค่าอื่นๆ สำหรับอุปกรณ์เสมือนให้เสร็จ แล้วคลิกเสร็จสิ้น
หลังจากกลับไปที่รายการอุปกรณ์เสมือนใน Device Manager แล้ว ให้ค้นหา อุปกรณ์เสมือน Android 16 แล้วคลิกเริ่ม

ตั้งค่าอุปกรณ์เสมือน (แท็บเล็ตหรือหน้าจอขนาดใหญ่)
หากต้องการตั้งค่าอุปกรณ์เสมือนเพื่อจำลองแท็บเล็ตหรืออุปกรณ์หน้าจอขนาดใหญ่อื่นๆ ให้ทำตามขั้นตอนต่อไปนี้
- ติดตั้ง Android Studio Meerkat | 2024.3.1
- ใน Android Studio ให้คลิกเครื่องมือ > SDK Manager
- ในแท็บ SDK Tools ให้เลือก Android Emulator เวอร์ชันล่าสุด แล้วคลิก OK การดำเนินการนี้จะติดตั้งเวอร์ชันล่าสุดหากยังไม่ได้ติดตั้ง
ใน Android Studio ให้คลิกเครื่องมือ > ตัวจัดการอุปกรณ์ แล้วคลิกเพิ่มอุปกรณ์ใหม่
 > สร้าง
อุปกรณ์เสมือนในแผงตัวจัดการอุปกรณ์
> สร้าง
อุปกรณ์เสมือนในแผงตัวจัดการอุปกรณ์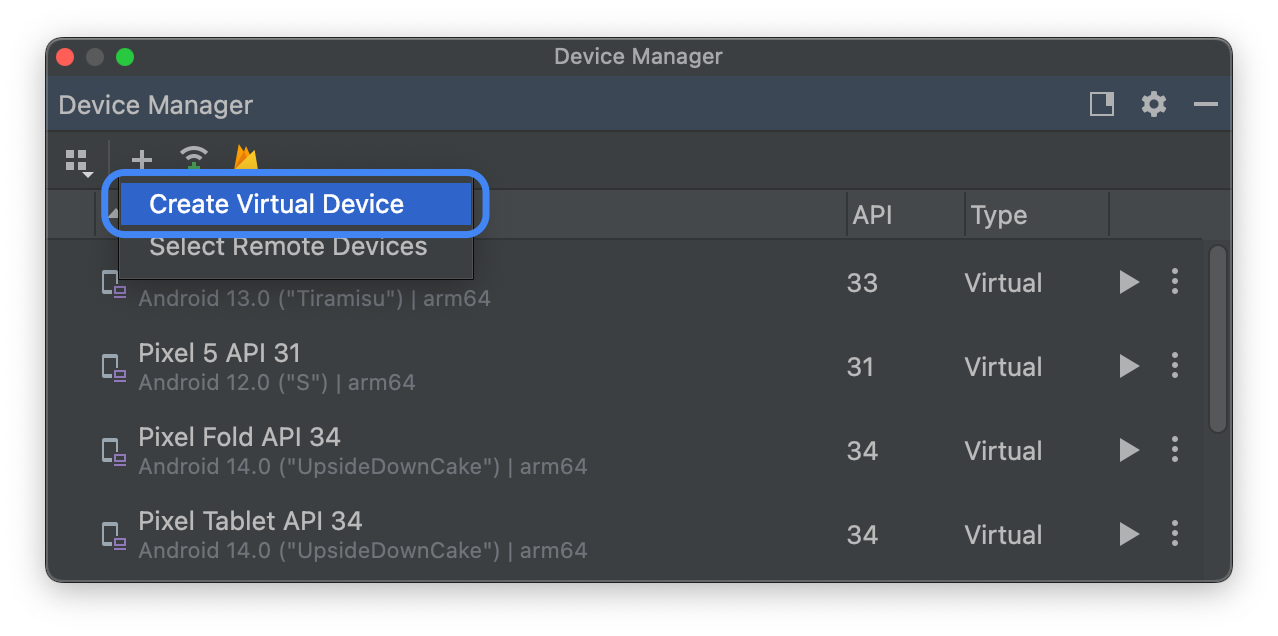
เลือกคำจำกัดความของอุปกรณ์ที่มีหน้าจอขนาดใหญ่ เช่น Pixel Tablet ในแท็บหมวดหมู่แท็บเล็ต หรือ Pixel Fold ในแท็บหมวดหมู่โทรศัพท์ แล้วคลิกถัดไป
ค้นหาระบบรูปภาพของ Android 16 ที่ชื่อ Baklava แล้วคลิก ดาวน์โหลด
 ข้างชื่อรุ่นเพื่อดาวน์โหลด หลังจากดาวน์โหลดเสร็จแล้ว ให้เลือก
อิมเมจระบบนี้ แล้วคลิกถัดไป
ข้างชื่อรุ่นเพื่อดาวน์โหลด หลังจากดาวน์โหลดเสร็จแล้ว ให้เลือก
อิมเมจระบบนี้ แล้วคลิกถัดไปทำการตั้งค่าอื่นๆ สำหรับอุปกรณ์เสมือนให้เสร็จ แล้วคลิกเสร็จสิ้น
หลังจากกลับไปที่รายการอุปกรณ์เสมือนใน Device Manager แล้ว ให้ค้นหา อุปกรณ์เสมือน Android 16 แล้วคลิกเริ่ม

ทำตามขั้นตอนเหล่านี้อีกครั้งเพื่อสร้างคำจำกัดความของอุปกรณ์ที่มีหน้าจอขนาดใหญ่ซึ่งคุณใช้เพื่อ ทดสอบแอปในสถานการณ์ต่างๆ ของหน้าจอขนาดใหญ่ได้
โปรแกรมจำลองที่ปรับขนาดได้
นอกจากอุปกรณ์เสมือนหน้าจอขนาดใหญ่ที่กำหนดค่าสำหรับ Android 16 ได้แล้ว คุณยังลองใช้การกำหนดค่าอุปกรณ์ที่ปรับขนาดได้ด้วย เมื่อคุณใช้คำจำกัดความอุปกรณ์ที่ปรับขนาดได้กับอิมเมจระบบ Android 16 โปรแกรมจำลองของ Android ช่วยให้คุณสลับระหว่างอุปกรณ์อ้างอิงทั้ง 3 ประเภท ซึ่งได้แก่ โทรศัพท์ พับได้ และแท็บเล็ต เมื่อใช้อุปกรณ์อ้างอิงแบบพับได้ คุณยังสามารถ สลับระหว่างสถานะพับอยู่และกางออกได้ด้วย
ความยืดหยุ่นนี้ทั้งช่วยให้ตรวจสอบเลย์เอาต์ขณะออกแบบและ ทดสอบลักษณะการทำงานขณะรันไทม์ได้ง่ายขึ้น โดยใช้อุปกรณ์อ้างอิงเดียวกัน หากต้องการสร้างโปรแกรมจำลองที่ปรับขนาดได้ใหม่ ให้ใช้ Device Manager ใน Android Studio เพื่อสร้างอุปกรณ์เสมือนใหม่ แล้วเลือกคำจำกัดความอุปกรณ์ที่ปรับขนาดได้ในหมวดหมู่โทรศัพท์
รับอิมเมจระบบทั่วไป (GSI)
ไบนารีของ Generic System Image (GSI) ของ Android พร้อมให้บริการแก่นักพัฒนาแอป เพื่อวัตถุประสงค์ในการทดสอบและตรวจสอบแอปในอุปกรณ์ที่รองรับซึ่งเป็นไปตามข้อกำหนดของ Treble คุณสามารถใช้รูปภาพเหล่านี้เพื่อแก้ไขปัญหาความเข้ากันได้ รวมถึงค้นหา และรายงานปัญหาเกี่ยวกับระบบปฏิบัติการและเฟรมเวิร์ก
ดูข้อกำหนดของอุปกรณ์ วิธีการแฟลช และข้อมูลเกี่ยวกับการเลือกประเภทอิมเมจที่เหมาะสมสำหรับอุปกรณ์ได้ในเอกสารประกอบของ GSI เมื่อพร้อมดาวน์โหลดไบนารี GSI แล้ว ให้ไปที่ส่วนดาวน์โหลดในหน้าไบนารี GSI
ข้อมูลเพิ่มเติม
หากต้องการดูว่าการเปลี่ยนแปลงใดที่อาจส่งผลต่อคุณ และวิธีทดสอบการเปลี่ยนแปลงเหล่านี้ในแอป โปรดอ่านหัวข้อต่อไปนี้
- การเปลี่ยนแปลงลักษณะการทำงานที่มีผลกับแอปทั้งหมด
- การเปลี่ยนแปลงลักษณะการทำงานที่มีผลกับแอปที่กำหนดเป้าหมายเป็น Android 16 เท่านั้น
ดูข้อมูลเพิ่มเติมเกี่ยวกับ API และฟีเจอร์ใหม่ๆ ที่พร้อมใช้งานใน Android 16 ได้ที่ฟีเจอร์ของ Android 16

