
Puedes obtener Android 16 de cualquiera de las siguientes maneras:
- Cómo obtener Android 16 en un dispositivo Google Pixel
- Obtén la versión beta de Android 16 en un dispositivo de nuestros socios
- Cómo configurar Android Emulator
- Cómo obtener una imagen genérica del sistema (GSI)
Obtén Android 16 en un dispositivo Google Pixel
Si tienes un dispositivo Pixel compatible, puedes consultar y actualizar tu versión de Android para recibir Android 16 de forma inalámbrica.En la mayoría de los casos, no necesitarás restablecer por completo los datos para la migración a Android 16, pero te recomendamos que crees una copia de seguridad de los datos antes de instalar esta versión en el dispositivo.
Dispositivos Google Pixel compatibles
Las descargas inalámbricas y las descargas de Android 16 están disponibles para los siguientes dispositivos Pixel:
- Pixel 6 y 6 Pro
- Pixel 6a
- Pixel 7 y 7 Pro
- Pixel 7a
- Pixel Fold
- Pixel Tablet
- Pixel 8 y 8 Pro
- Pixel 8a
- Pixel 9, 9 Pro, 9 Pro XL y 9 Pro Fold
- Pixel 9a
Cómo escribir una imagen del sistema en la memoria flash o instalarla de forma manual
Como alternativa, si deseas escribir en la memoria flash del dispositivo, te recomendamos que uses Android Flash Tool.Si necesitas escribir, de forma manual, en la memoria flash del dispositivo por otro motivo, puedes obtener la imagen del sistema de Android 16 para el dispositivo en la página de descargas de Pixel. Lee las instrucciones generales sobre cómo instalar una imagen del sistema en tu dispositivo. Este método puede ser útil cuando necesitas tener más control sobre las pruebas, como en el caso de una prueba automatizada o de regresión.
Obtén la versión beta de Android 16 en un dispositivo de nuestros socios
Los siguientes socios fabricantes de dispositivos ofrecen la versión beta de Android 16 para que pruebes en algunos de sus dispositivos principales:
- HONOR
- iQOO
- Lenovo
- OnePlus
- OPPO
- realme
- Vivo
- Xiaomi
Visita el sitio de cada socio para obtener información sobre cómo instalar la versión beta de Android 16. Cada socio brinda una imagen del sistema que puedes descargar y escribir en la memoria flash. Es posible que algunos socios también admitan una versión inalámbrica (OTA). Cada socio brinda recursos de asistencia para guiarte en el proceso de instalación. Usa el vínculo Obtener la versión beta en la página Dispositivos con versión beta de Android 16 para ir a la página de información sobre la descarga y la versión inalámbrica del socio.
Cada socio de la versión beta de Android 16 ofrece su propio canal para informar problemas que encuentres en sus dispositivos beta compatibles. Te recomendamos que lo uses si deseas informar errores y enviar comentarios específicamente relacionados con sus dispositivos.
Cómo configurar Android Emulator
Configurar Android Emulator para ejecutar Android 16 es una gran solución para explorar funciones y APIs nuevas, y probar los cambios de comportamiento de Android 16. La configuración del emulador es un proceso rápido y sencillo que te permite emular distintos tamaños de pantalla y características del dispositivo.
Según el tipo de pruebas que necesites realizar, considera configurar varios dispositivos virtuales de estas categorías de dispositivos:
Configura un dispositivo virtual (teléfono)
Si deseas configurar un dispositivo virtual para emular un teléfono típico, sigue estos pasos:
- Instala Android Studio Meerkat | 2024.3.1.
- En Android Studio, haz clic en Tools > SDK Manager.
- En la pestaña SDK Tools, selecciona la versión más reciente de Android Emulator y haz clic en OK. Esta acción instala la versión más reciente si aún no la tienes.
En Android Studio, haz clic en Tools > Device Manager y, luego, en Add a new device
 > Create Virtual Device en el panel Device Manager.
> Create Virtual Device en el panel Device Manager.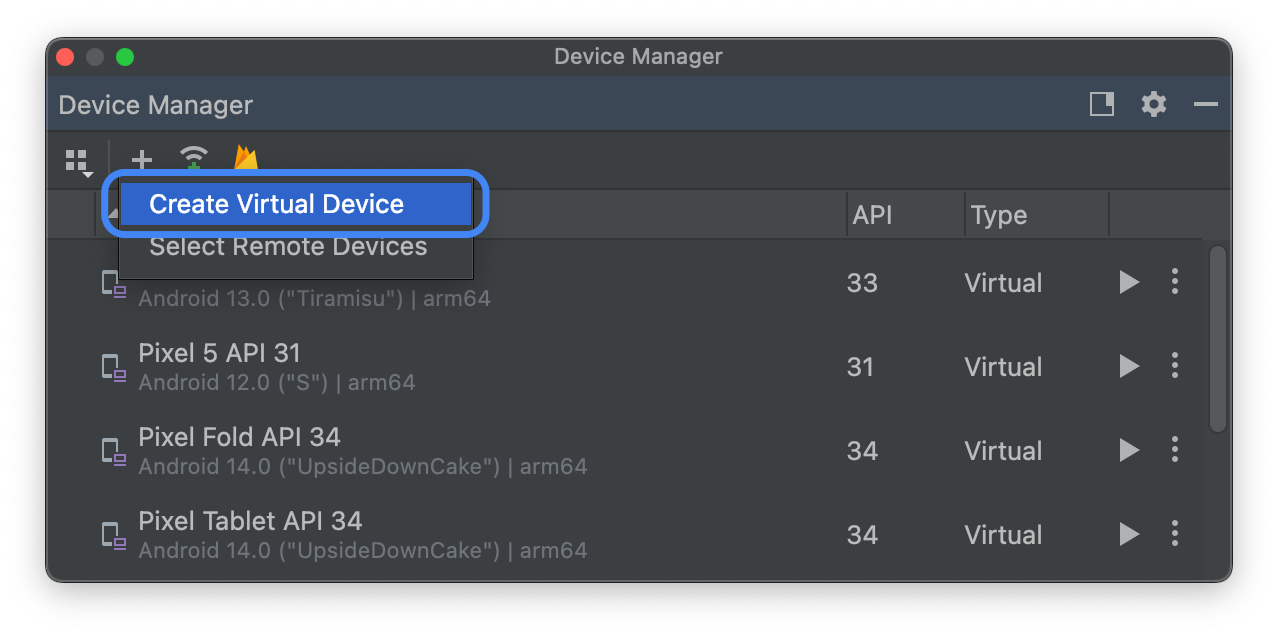
Selecciona una definición de dispositivo para un dispositivo Pixel compatible en la pestaña de categoría Teléfono y, luego, haz clic en Siguiente.
Busca la imagen del sistema de Android 16, llamada Baklava, y haz clic en Download
 junto al Nombre de la versión para obtenerla. Cuando se complete la descarga, selecciona esta imagen del sistema y haz clic en Next.
junto al Nombre de la versión para obtenerla. Cuando se complete la descarga, selecciona esta imagen del sistema y haz clic en Next.Finaliza otros parámetros de configuración para el dispositivo virtual y, luego, haz clic en Finish.
Después de regresar a la lista de dispositivos virtuales del Administrador de dispositivos, busca tu dispositivo virtual de Android 16 y haz clic en Start
 .
.
Configura un dispositivo virtual (tablet o dispositivo con pantalla grande)
Si deseas configurar un dispositivo virtual para emular una tablet o un dispositivo con pantalla grande, sigue estos pasos:
- Instala Android Studio Meerkat | 2024.3.1.
- En Android Studio, haz clic en Tools > SDK Manager.
- En la pestaña SDK Tools, selecciona la versión más reciente de Android Emulator y haz clic en OK. Esta acción instala la versión más reciente si aún no la tienes.
En Android Studio, haz clic en Tools > Device Manager y, luego, en Add a new device
 > Create Virtual Device en el panel Device Manager.
> Create Virtual Device en el panel Device Manager.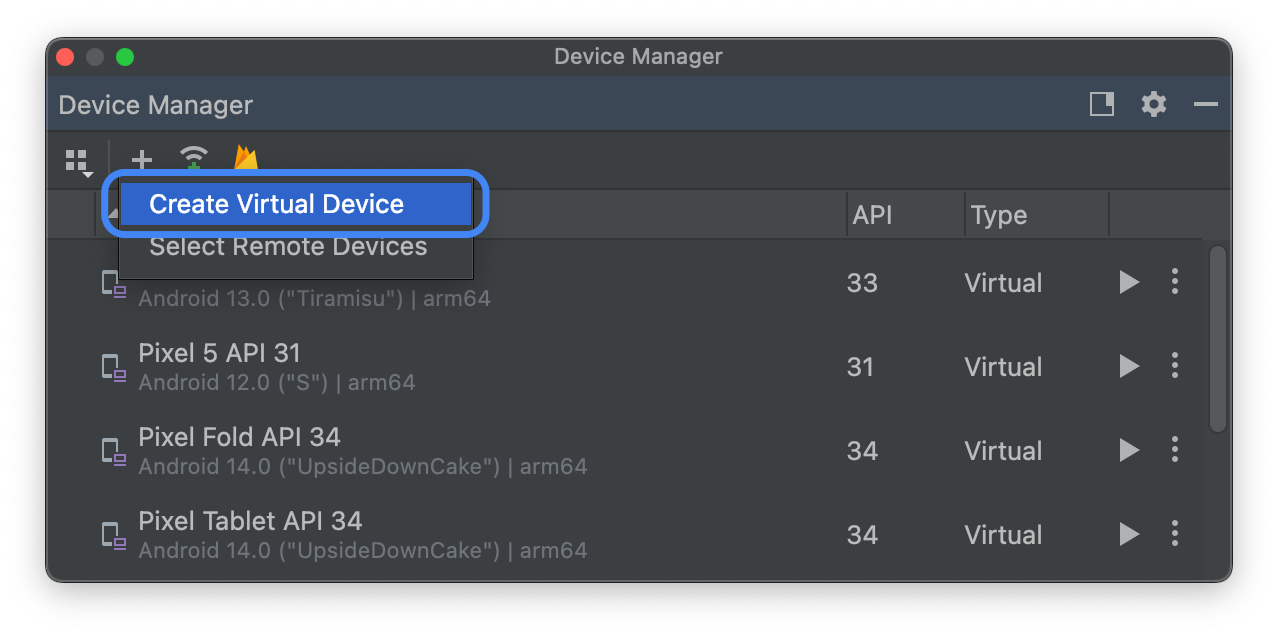
Selecciona una definición de dispositivo con una pantalla grande, como Pixel Tablet en la pestaña Categoría Tablet o Pixel Fold en la pestaña Categoría Phone y, luego, haz clic en Next.
Busca la imagen del sistema de Android 16, llamada Baklava, y haz clic en Download
 junto al Nombre de la versión para obtenerla. Cuando se complete la descarga, selecciona esta imagen del sistema y haz clic en Next.
junto al Nombre de la versión para obtenerla. Cuando se complete la descarga, selecciona esta imagen del sistema y haz clic en Next.Finaliza otros parámetros de configuración para el dispositivo virtual y, luego, haz clic en Finish.
Después de regresar a la lista de dispositivos virtuales del Administrador de dispositivos, busca tu dispositivo virtual de Android 16 y haz clic en Start
 .
.
Repite estos pasos con el objetivo de crear definiciones de dispositivos con pantallas grandes que puedas usar para probar la app en diferentes situaciones de pantallas grandes.
Emulador que puede cambiar de tamaño
Además de los dispositivos virtuales con pantalla grande que puedes configurar para Android 16, puedes probar la configuración de dispositivo que puede cambiar de tamaño. Cuando usas una definición de dispositivo que puede cambiar de tamaño con una imagen de sistema de Android 16, Android Emulator te permite alternar rápidamente entre los tres dispositivos de referencia: teléfono, dispositivo plegable y tablet. Cuando usas el dispositivo plegable de referencia, también puedes alternar entre los estados plegado y desplegado.
Esta flexibilidad facilita validar el diseño en el momento del diseño y realizar pruebas de comportamiento durante el tiempo de ejecución mediante los mismos dispositivos de referencia. Para crear un emulador nuevo que pueda cambiar de tamaño, usa el Administrador de dispositivos de Android Studio a fin de crear un nuevo dispositivo virtual y selecciona la definición de dispositivo Resizable en la categoría Phone.
Cómo obtener una imagen genérica del sistema (GSI)
Los objetos binarios de la imagen genérica del sistema (GSI) de Android están disponibles para los desarrolladores con fines de validación y prueba de apps en dispositivos compatibles con Treble. Puedes usar estas imágenes para solucionar cualquier problema de compatibilidad y detectar e informar problemas del SO y del framework.
Consulta la documentación de GSI para conocer los requisitos del dispositivo, las instrucciones de escritura en la memoria flash, y la información sobre cómo elegir el tipo de imagen correcto para tu dispositivo. Una vez que tengas todo listo para descargar un objeto binario de GSI, consulta la sección Descargas en la página de objetos binarios de GSI.
Más información
Para obtener más información sobre qué cambios podrían afectarte y cómo probarlos en tu app, consulta los siguientes temas:
- Cambios de comportamiento que afectan a todas las apps
- Cambios de comportamiento que afectan solo a las apps orientadas a Android 16
Si quieres obtener más información sobre las nuevas APIs y funciones disponibles en Android 16, lee Funciones de Android 16.

