이 문서에서는 Android 스튜디오에서 Android XR 에뮬레이터와 Layout Inspector를 사용하여 XR 앱을 빌드하는 방법을 설명합니다.
Android 스튜디오에는 XR을 위한 다음과 같은 새로운 기능이 포함되어 있습니다.
- Android XR Emulator
- Layout Inspector의 XR 지원
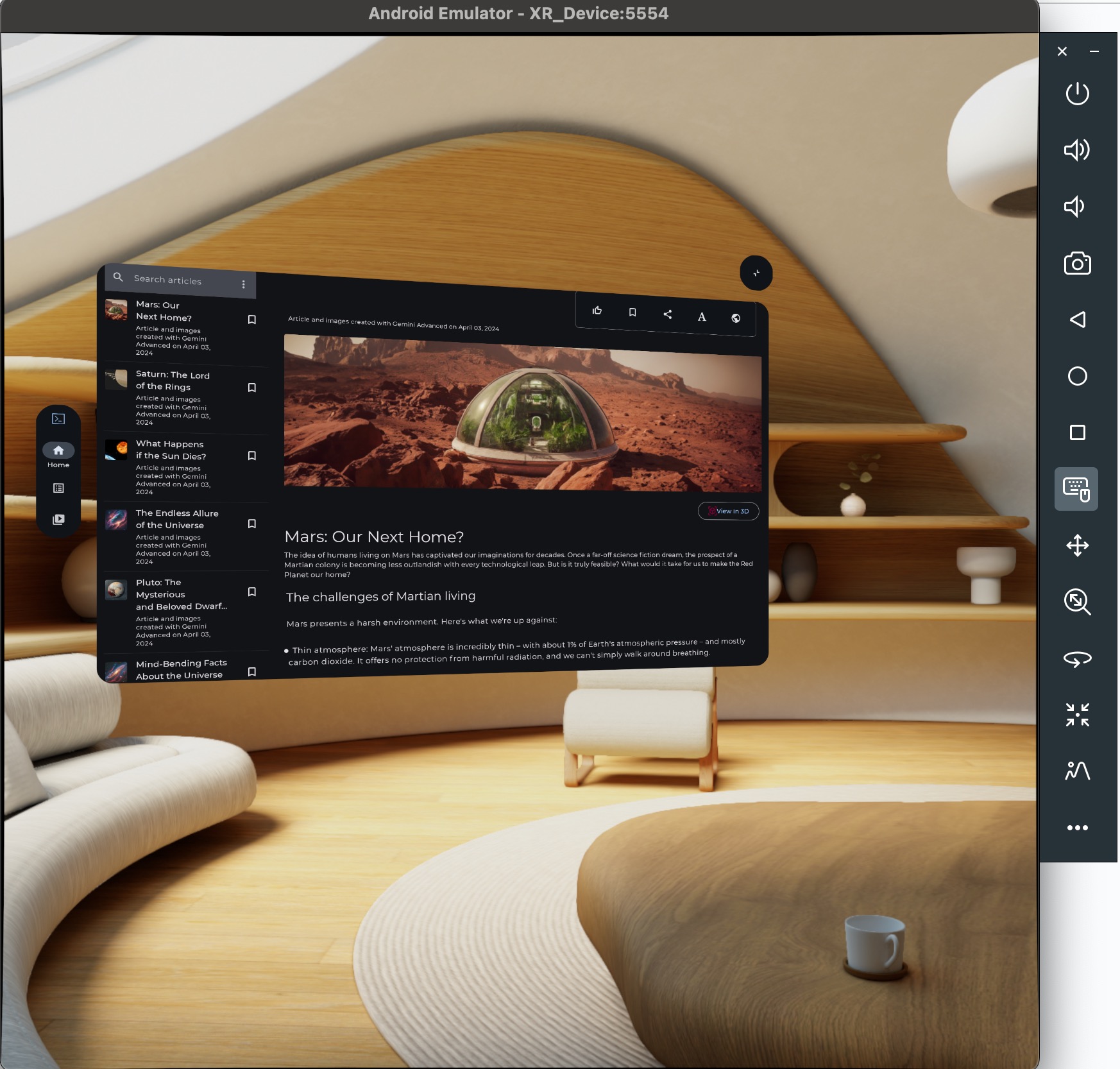
Android XR Emulator
Android XR 에뮬레이터는 Android 스튜디오에서 XR 앱을 테스트하고 디버그하기 위한 가상화된 XR 기기를 제공합니다. XR 기기를 에뮬레이션하므로 3D 공간 환경에서 앱을 경험할 수 있습니다. 이를 통해 초기 개발 단계에서 물리적 하드웨어 없이 앱을 빌드할 수 있으므로 워크플로를 간소화하고 반복을 가속화할 수 있습니다.
Android 스튜디오에서 에뮬레이터를 처음 사용하는 경우 Android 에뮬레이터의 일반 문서를 검토해 보세요.
Android XR 에뮬레이터 실행
Android XR 에뮬레이터를 설치한 후 기기의 Device Manager에서 Run 버튼을 클릭합니다.
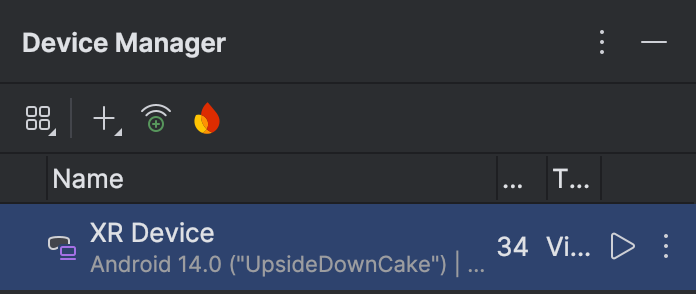
마우스 및 키보드 사용 설정
현재 에뮬레이터는 마우스 및 키보드 입력만 지원합니다. 에뮬레이터를 사용할 때는 키보드와 마우스 아이콘이 선택되어 있는지 확인하세요.

이렇게 하면 마우스를 에뮬레이터 창 위로 이동하여 가상 공간 내의 다양한 요소와 상호작용할 수 있습니다.
가상 환경에서 둘러보고 이동하기
Android XR 에뮬레이터는 가상 3D 환경에서 애플리케이션 요소를 렌더링합니다. 다음 컨트롤을 사용하여 보기 방향을 변경하고 화면 이동, 드olly, 회전, 재설정합니다.

|
화면 이동: 마우스를 클릭하고 드래그하여 위, 아래, 좌우로 이동합니다. 이렇게 하면 에뮬레이터 콘텐츠를 다양한 각도에서 볼 수 있습니다. |

|
드olly: 마우스를 클릭하고 드래그하여 화면의 물체를 더 가까이 또는 더 멀리 이동합니다. |

|
회전: 마우스를 클릭하고 드래그하여 해당 방향으로 보기를 회전합니다. |

|
재설정: 이 버튼을 클릭하면 에뮬레이터가 기본 보기로 돌아갑니다. |
다음 단축키를 사용하여 가상 환경에서 이동할 수도 있습니다. 마우스와 키보드 입력을 사용하는 동안 이러한 기능을 사용하려면 Option 키 (macOS) 또는 Alt 키 (Windows)를 길게 누릅니다.
- W (또는 위쪽 화살표 키): 현재 뷰에서 앞으로 이동합니다.
- A (또는 왼쪽 화살표 키): 왼쪽으로 옆걸음합니다.
- S: (또는 아래쪽 화살표 키): 뒤로 이동합니다.
- D (또는 오른쪽 화살표 키): 오른쪽으로 옆걸음합니다.
- Q: 수직으로 아래로 이동합니다.
- E: 수직으로 위로 이동합니다.
패스 스루 모드 사용 설정
시뮬레이션된 패스 스루 환경을 사용 설정하거나 중지하려면 다음 메뉴 옵션을 사용하세요.
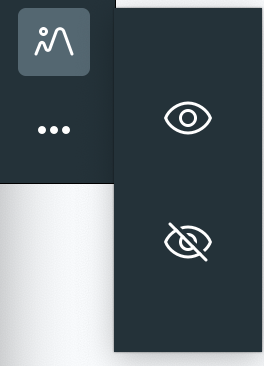
사용 설정하면 패스 스루 모드에 시뮬레이션된 실내 환경이 표시됩니다. 이 모드를 사용하여 혼합 현실에서 애플리케이션을 테스트합니다.
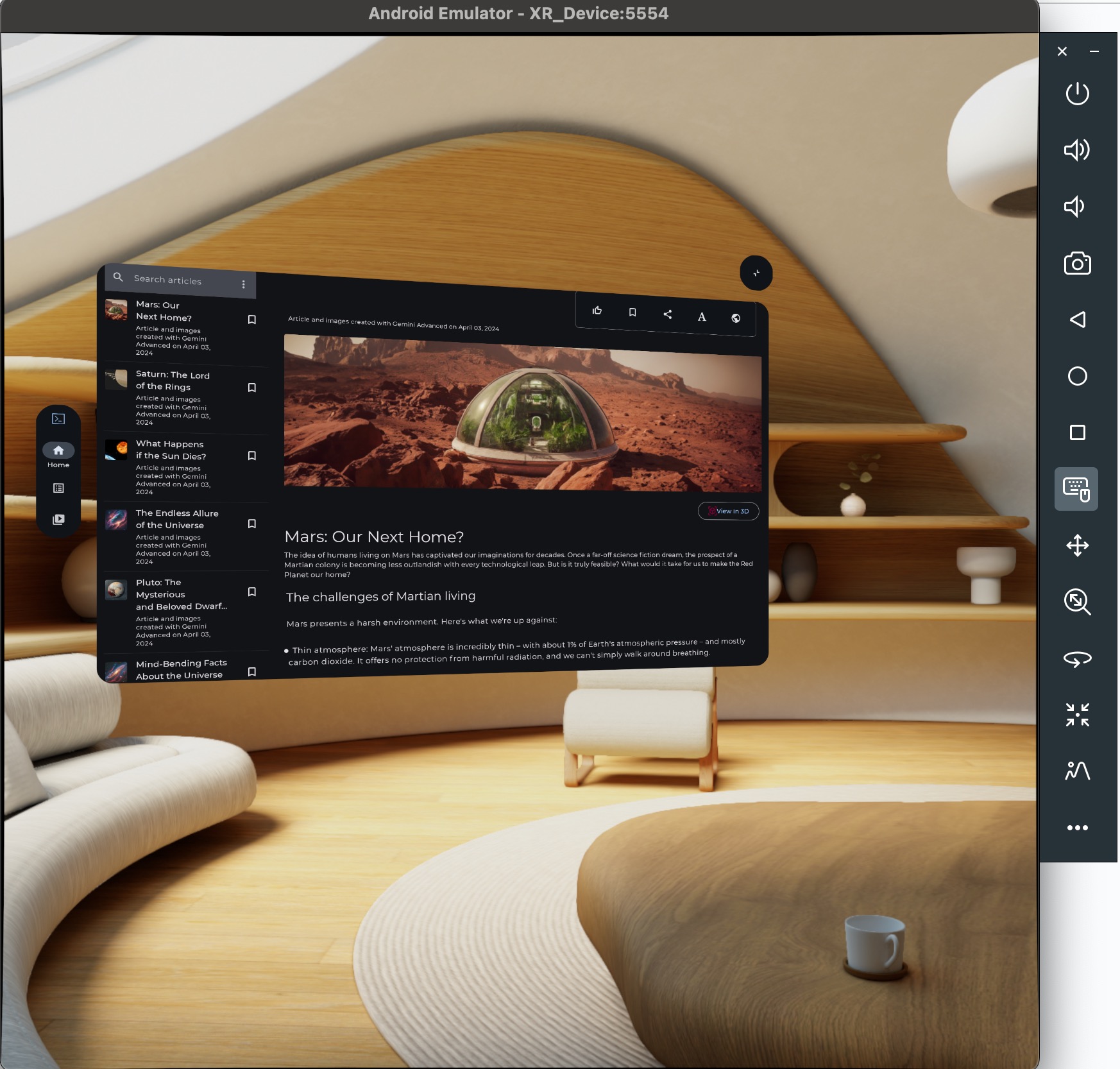
기타 에뮬레이터 컨트롤

|
전원: 기기의 전원 켜기 또는 끄기를 시뮬레이션합니다. |


|
볼륨: 볼륨 제어를 시뮬레이션합니다. |

|
스크린샷: 기기의 현재 상태를 스크린샷으로 찍습니다. |



|
Android 3버튼 컨트롤: 뒤로, 홈, 개요 버튼을 시뮬레이션합니다. |
문제 해결
출시 노트에서 알려진 문제 및 해결 방법을 확인하세요.
알려진 문제가 아닌 문제가 발생하면 지원 페이지에서 도움말을 확인하고 문제를 신고하세요.
비정상 종료 보고서 또는 버그 보고서를 포함하면 문제를 더 잘 이해하는 데 도움이 됩니다. 스크린샷과 녹화 파일도 필요한 추가 세부정보를 제공합니다. 이 섹션의 안내는 비정상 종료 보고서를 업로드하고 adb를 사용하여 버그 신고를 생성하는 방법을 설명합니다.
XR 앱에서 Android 스튜디오 Layout Inspector 사용
공간 패널과 궤도 빌드를 시작한 후 Android 스튜디오 Layout Inspector로 레이아웃을 검사할 수 있습니다. Layout Inspector에 익숙하지 않은 경우 레이아웃 디버깅에 관한 가이드를 참고하세요.
Android XR 앱에서 Layout Inspector를 사용하려면 다음 단계를 따르세요.
- Android 스튜디오에서 프로젝트를 연 상태에서 삽입된 Layout Inspector가 사용 중지되어 있는지 확인합니다 (옵션을 선택 해제하고 Android 스튜디오를 다시 시작).
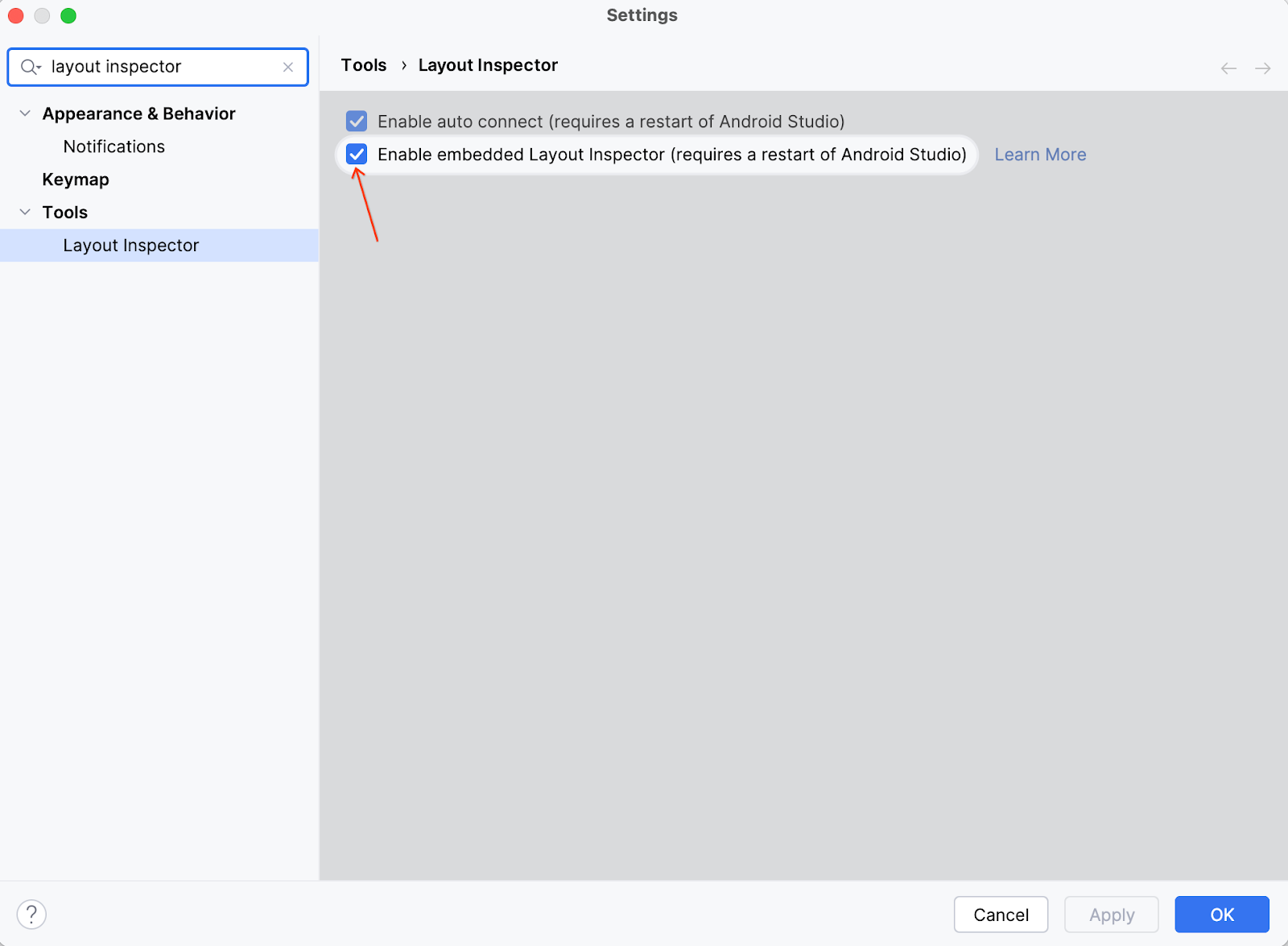
- 앱을 실행합니다.
- 애플리케이션 배포가 완료되면 Tools > Layout Inspector를 선택합니다.
이 Layout Inspector는 삽입된 창에서 열립니다. 몇 초 후 왼쪽에 미리보기가 표시되고 오른쪽에 구성요소 트리가 표시됩니다. 오리터와 패널은 기본 콘텐츠 아래에 별도의 객체로 표시됩니다.
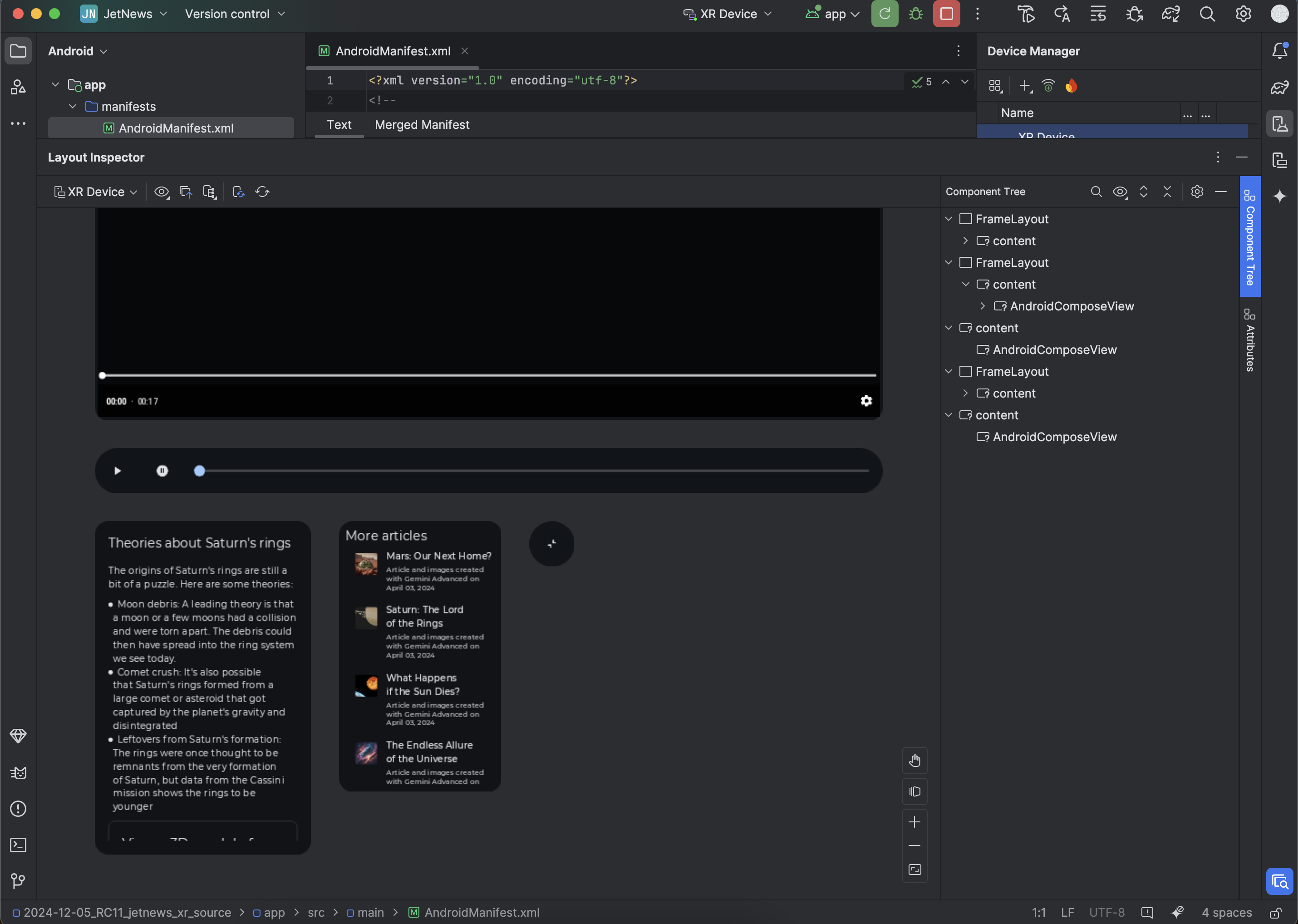
이제 에뮬레이터에서 앱과 상호작용할 수 있습니다. 구성요소를 검사하려면 미리보기 또는 구성요소 트리에서 구성요소를 클릭합니다.
오른쪽 모서리에 있는 속성 탭을 클릭하면 구성요소 속성을 볼 수 있습니다.
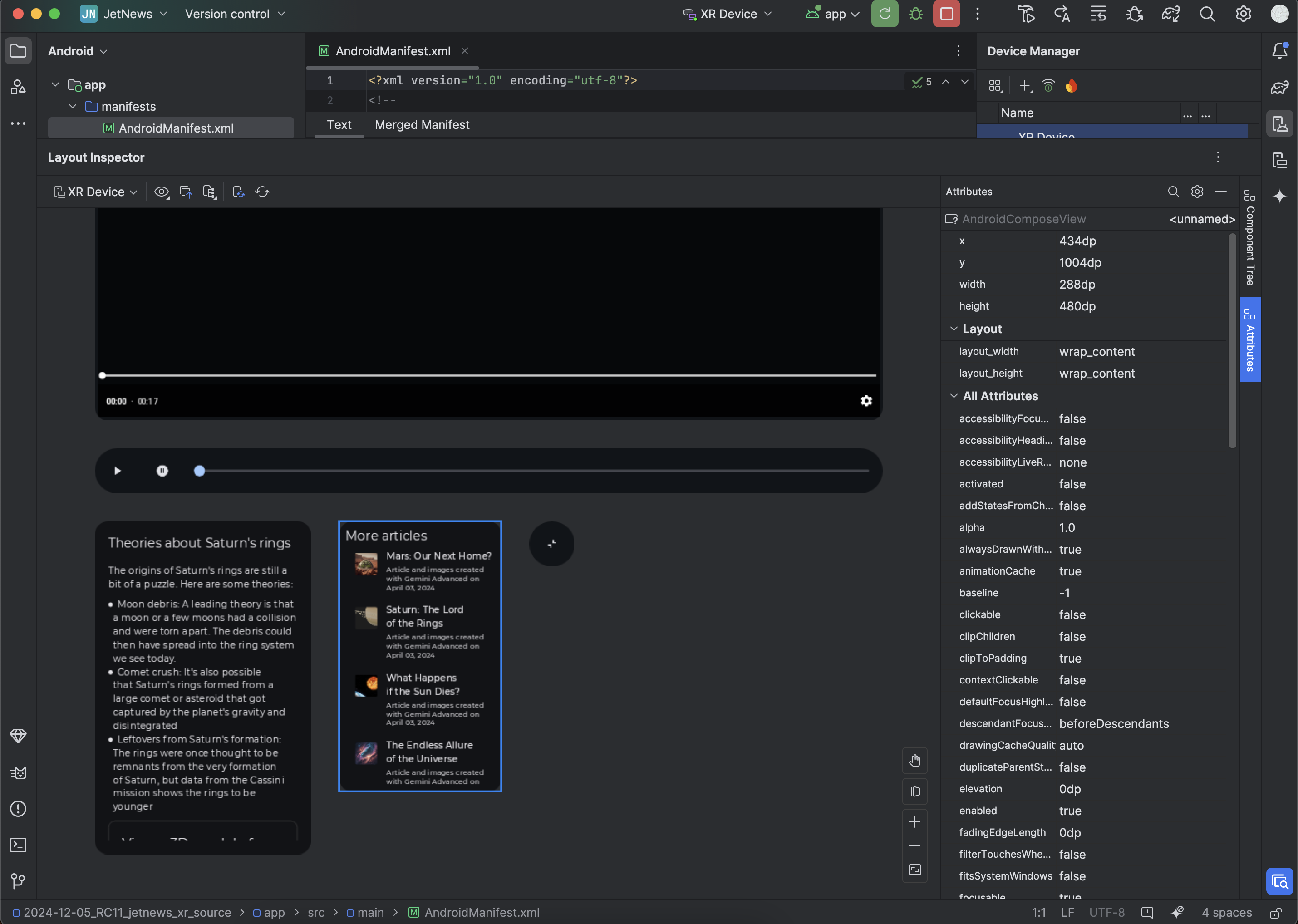
XR용 Android 스튜디오를 개선하는 데 도움이 되도록 사용 통계 사용 설정
사용 통계를 사용 설정하고 이러한 도구를 개선하는 데 도움이 되는 의견을 보내주세요. 이 버전은 Android 스튜디오의 카나리아 버전이므로 이러한 기능의 대부분은 아직 개발 중입니다.
Settings > Appearance & Behavior > System Settings > Data Sharing을 클릭하고 Send usage statistics to google이 선택되어 있는지 확인합니다.
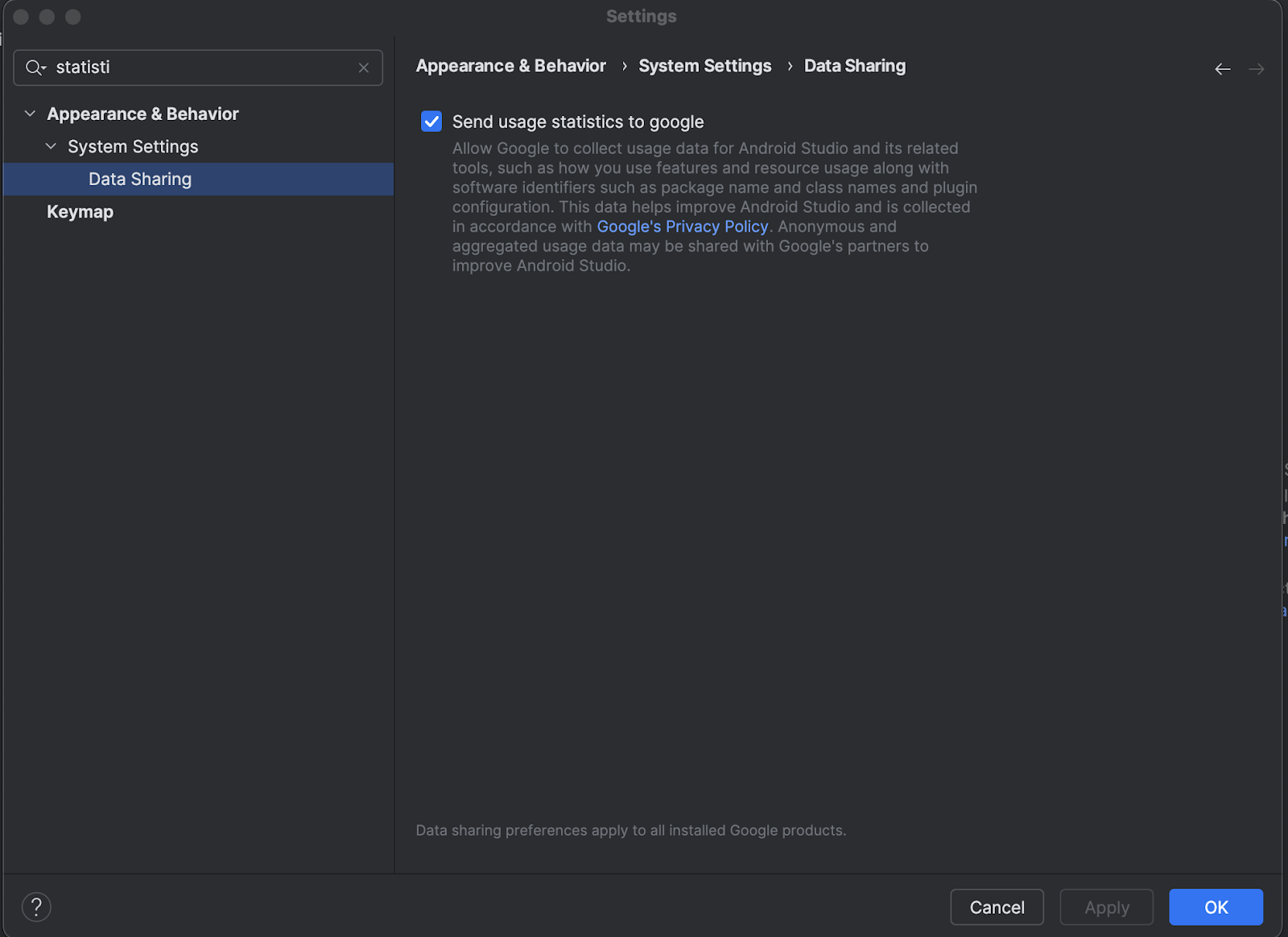
OpenXR™ 및 OpenXR 로고는 Khronos Group Inc. 소유의 상표이며 중국, 유럽연합, 일본, 영국에서 상표로 등록되어 있습니다.

