Dokumentasi ini memandu Anda menggunakan Android XR Emulator dan Layout Inspector di Android Studio untuk mem-build aplikasi XR.
Android Studio menyertakan fitur baru berikut untuk XR:
- Android XR Emulator
- Dukungan XR di Layout Inspector
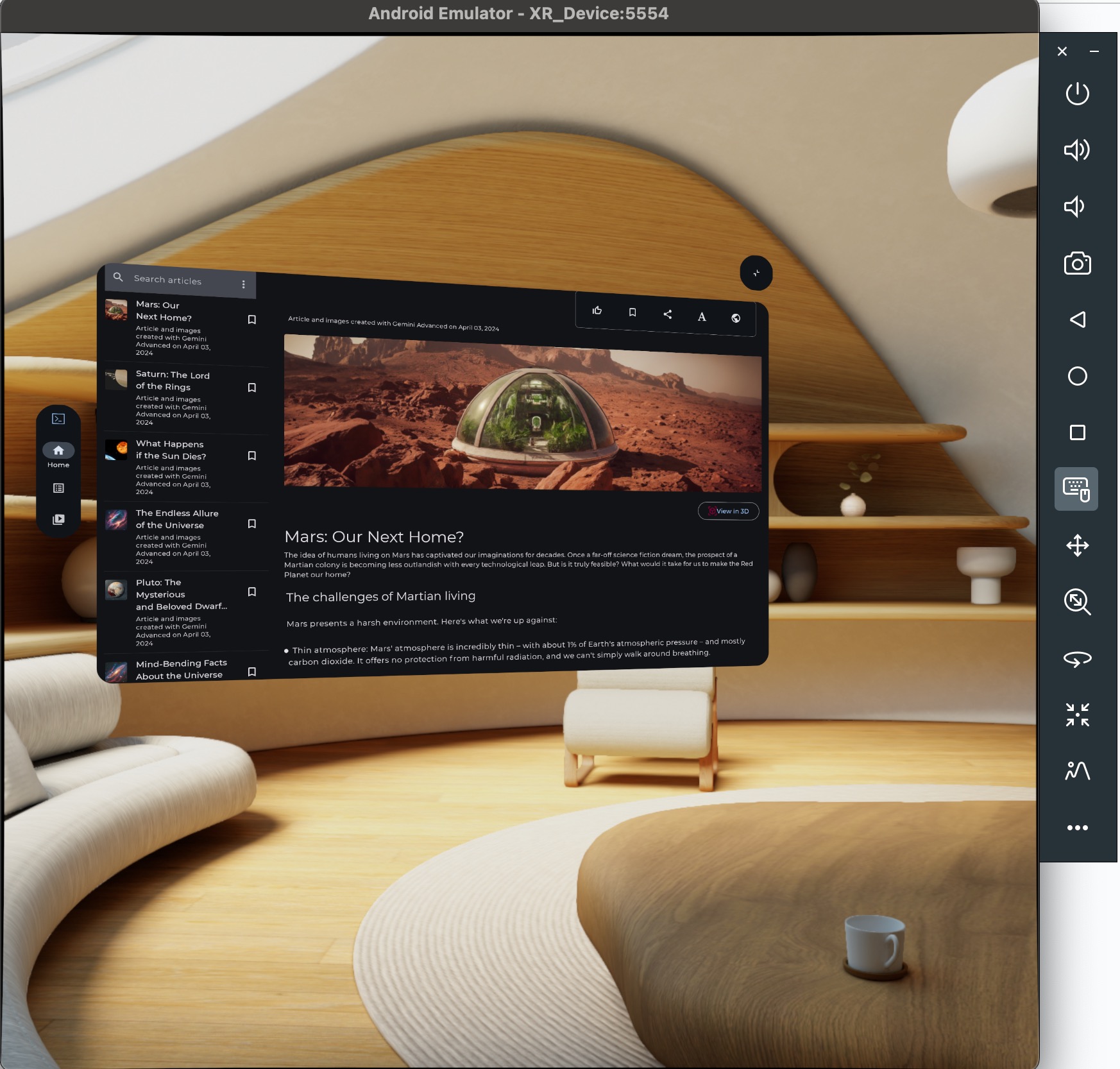
Android XR Emulator
Android XR Emulator menyediakan perangkat XR virtual untuk menguji dan men-debug aplikasi XR Anda di Android Studio. Alat ini mengemulasikan perangkat XR, sehingga Anda dapat menikmati aplikasi dalam lingkungan spasial 3D. Hal ini memungkinkan Anda mem-build aplikasi tanpa memerlukan hardware fisik selama tahap pengembangan awal, menyederhanakan alur kerja, dan mempercepat iterasi.
Jika ini adalah pertama kalinya Anda menggunakan emulator dengan Android Studio, sebaiknya tinjau dokumentasi umum untuk emulator Android.
Meluncurkan Android XR Emulator
Setelah menginstal Android XR Emulator, klik tombol Run di Pengelola Perangkat di perangkat.
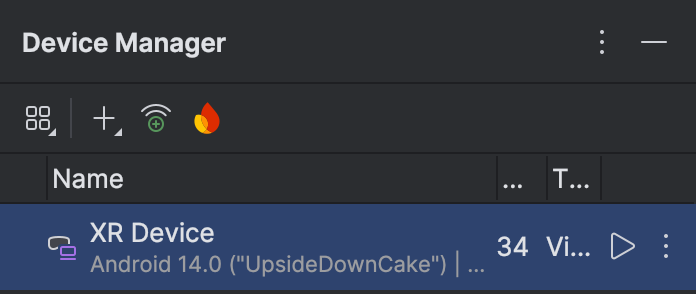
Mengaktifkan mouse dan keyboard
Saat ini, emulator hanya mendukung input mouse dan keyboard. Saat menggunakan emulator, pastikan ikon keyboard dan mouse dipilih.

Setelah melakukannya, Anda dapat mulai berinteraksi dengan berbagai elemen dalam ruang virtual dengan menggerakkan mouse ke jendela emulator.
Melihat dan bergerak di lingkungan virtual
Emulator Android XR merender elemen aplikasi dalam lingkungan virtual 3D. Gunakan kontrol berikut untuk mengubah arah tampilan, panning, dolly, memutar, dan mereset:

|
Geser: Klik dan tarik mouse untuk bergerak ke atas, bawah, dan dari sisi ke sisi. Tindakan ini akan memungkinkan Anda melihat konten emulator dari berbagai sudut |

|
Dolly: Klik dan tarik mouse untuk mendekat atau menjauh dari objek yang terlihat |

|
Memutar: Klik dan tarik mouse untuk memutar tampilan ke arah tersebut |

|
Reset: Klik tombol ini untuk mengembalikan emulator ke tampilan default |
Anda juga dapat menggunakan pintasan keyboard berikut untuk berpindah di lingkungan virtual. Untuk menggunakannya saat menggunakan input mouse dan keyboard, tahan tombol Option (macOS) atau tombol Alt (Windows).
- W (atau tombol panah atas): Melangkah maju di tampilan saat ini.
- A (atau tombol panah kiri): Berpindah ke kiri.
- S: (atau tombol panah bawah): Berpindah mundur.
- D (atau tombol panah kanan): Berpindah ke kanan.
- T: Bergerak secara vertikal ke bawah.
- E: Bergerak secara vertikal ke atas.
Mengaktifkan mode passthrough
Gunakan opsi menu berikut untuk mengaktifkan atau menonaktifkan lingkungan passthrough simulasi.
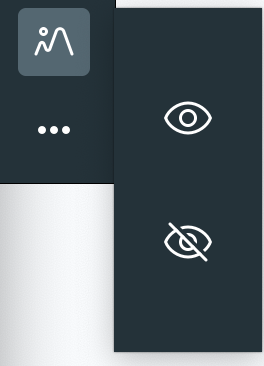
Jika diaktifkan, mode passthrough akan menampilkan simulasi lingkungan dalam ruangan. Gunakan mode ini untuk menguji aplikasi dalam mixed reality.
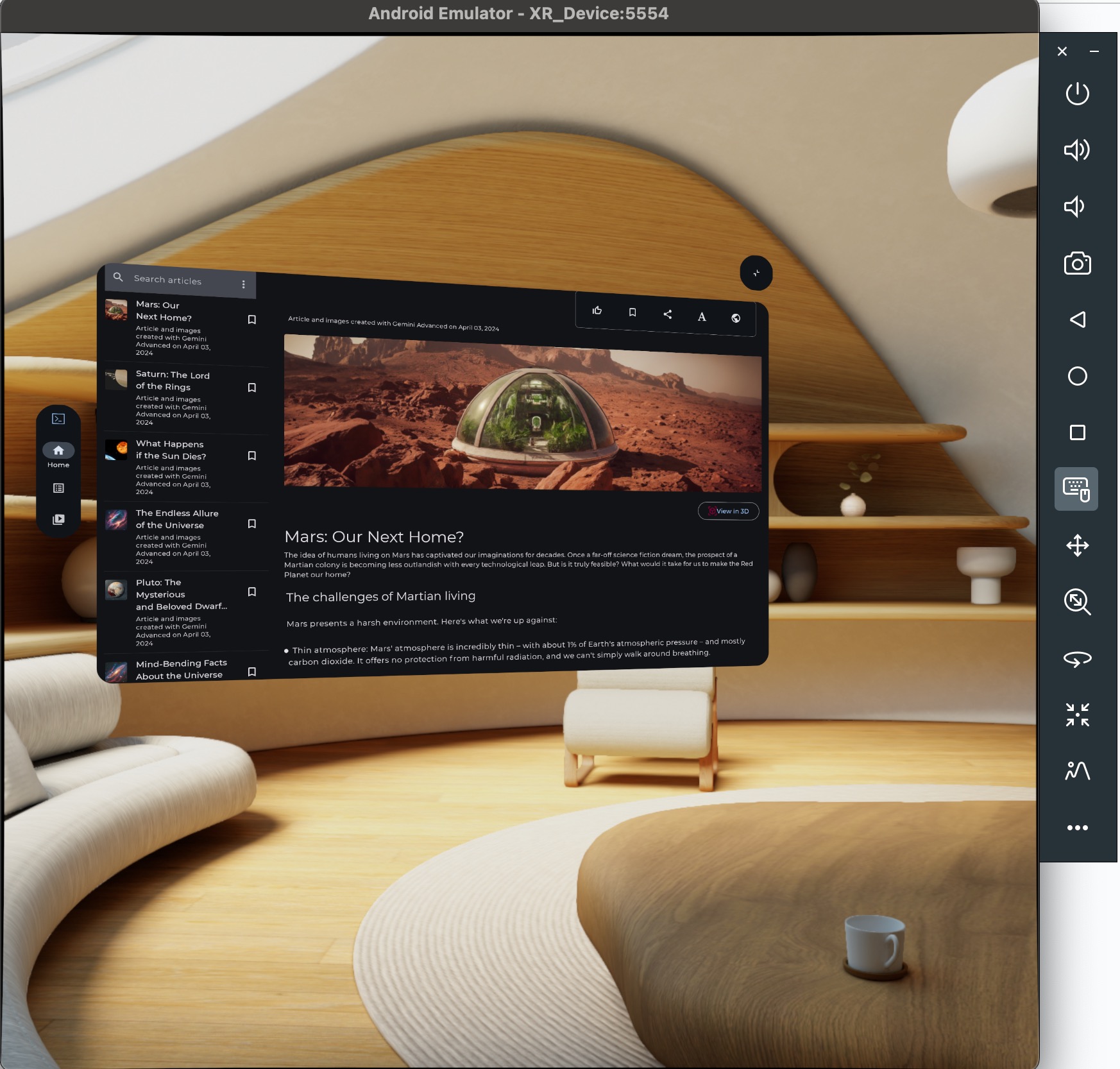
Kontrol Emulator Lainnya

|
Daya: Mensimulasikan pengaktifan atau penonaktifan daya perangkat |


|
Volume: Mensimulasikan kontrol volume |

|
Screenshot: Mengambil screenshot status perangkat saat ini |



|
Kontrol 3 tombol Android: Mensimulasikan tombol Kembali, Layar utama, dan Ringkasan |
Pemecahan masalah
Periksa catatan rilis untuk mengetahui masalah umum dan solusinya.
Jika Anda mengalami masalah yang bukan merupakan masalah umum, lihat halaman dukungan untuk mendapatkan petunjuk tentang cara mendapatkan bantuan dan melaporkan masalah.
Menyertakan laporan error atau laporan bug akan membantu kami memahami masalahnya dengan lebih baik. Screenshot dan rekaman juga memberikan detail tambahan yang diperlukan. Petunjuk di bagian ini menjelaskan cara mengupload laporan error dan menggunakan adb untuk membuat laporan bug.
Menggunakan Layout Inspector Android Studio dengan aplikasi XR
Setelah mulai mem-build panel spasial dan orbiter, Anda dapat memeriksa tata letak dengan Layout Inspector Android Studio. Jika Anda tidak terbiasa dengan Layout Inspector, lihat panduan kami tentang proses debug tata letak.
Ikuti langkah-langkah berikut untuk menggunakan Layout Inspector dengan aplikasi Android XR Anda:
- Dengan project yang terbuka di Android Studio, pastikan Layout Inspector
yang disematkan dinonaktifkan (hapus centang pada opsi dan mulai ulang Android Studio).

- Jalankan aplikasi Anda.
- Setelah deployment aplikasi selesai, pilih Tools > Layout Inspector.
Layout Inspector ini akan terbuka di jendela tersemat. Setelah beberapa detik, pratinjau akan ditampilkan di sebelah kiri dan hierarki komponen akan ditampilkan di sebelah kanan. Orbiter dan panel muncul sebagai objek terpisah di bawah konten utama Anda.

Sekarang, Anda dapat berinteraksi dengan aplikasi di emulator. Jika Anda ingin memeriksa komponen apa pun, klik komponen tersebut di pratinjau atau di hierarki komponen.
Anda dapat melihat atribut komponen dengan mengklik tab atribut di sudut kanan.
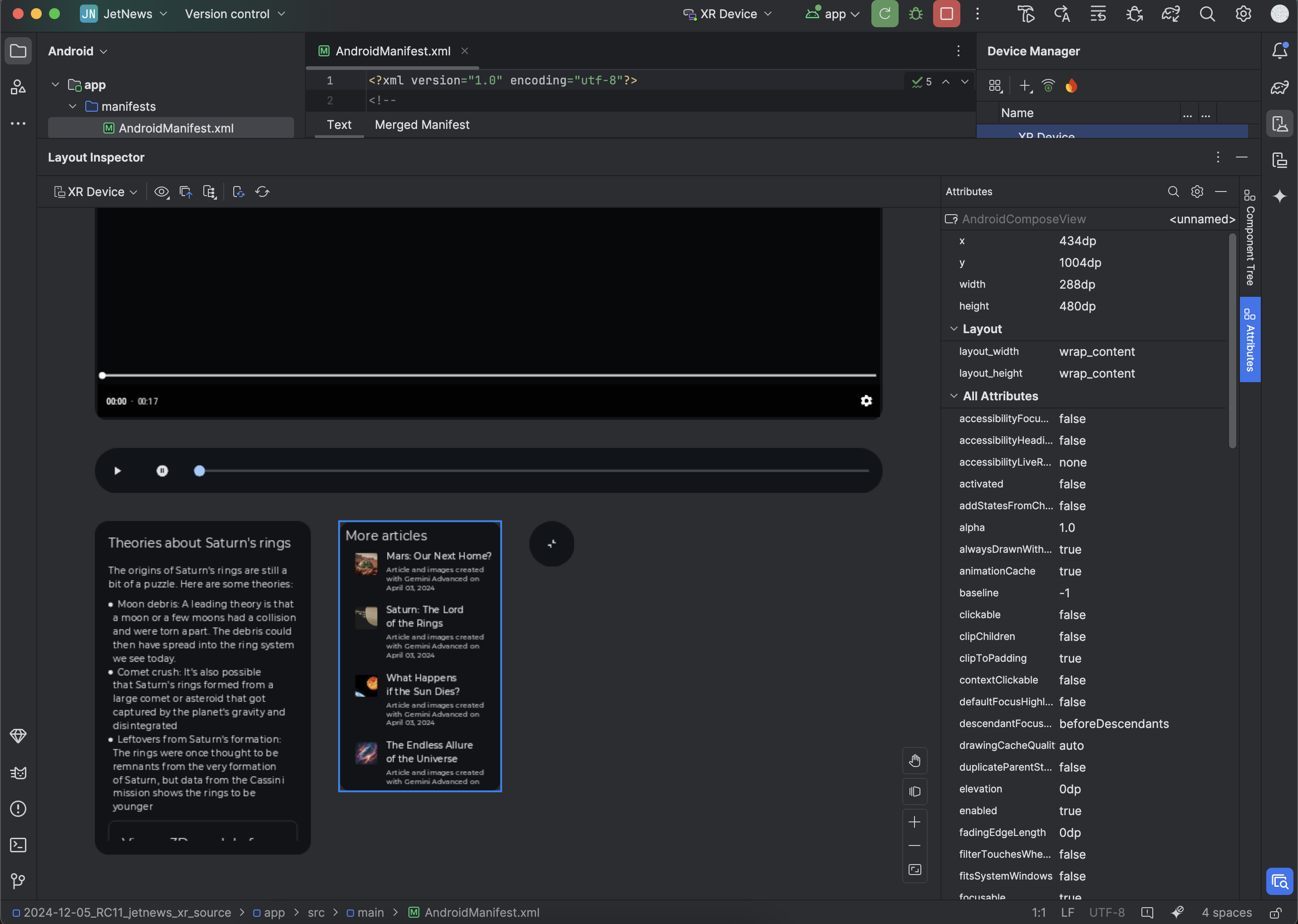
Mengaktifkan Statistik Penggunaan untuk membantu meningkatkan Android Studio untuk XR
Pertimbangkan untuk mengaktifkan statistik penggunaan dan mengirim masukan untuk membantu kami meningkatkan kualitas alat ini. Karena ini adalah versi canary Android Studio, banyak fitur ini masih dalam pengembangan.
Klik Settings > Appearance & Behavior > System Settings > Data Sharing, dan pastikan Send usage statistics to google dipilih.

OpenXR™ dan logo OpenXR adalah merek dagang yang dimiliki oleh The Khronos Group Inc. dan terdaftar sebagai merek dagang di China, Uni Eropa, Jepang, dan Inggris Raya.

