Esta documentação orienta você sobre como usar o emulador do Android XR e o Layout Inspector no Android Studio para criar um app XR.
O Android Studio inclui os seguintes novos recursos para XR:
- Android XR Emulator
- Suporte a XR no Layout Inspector
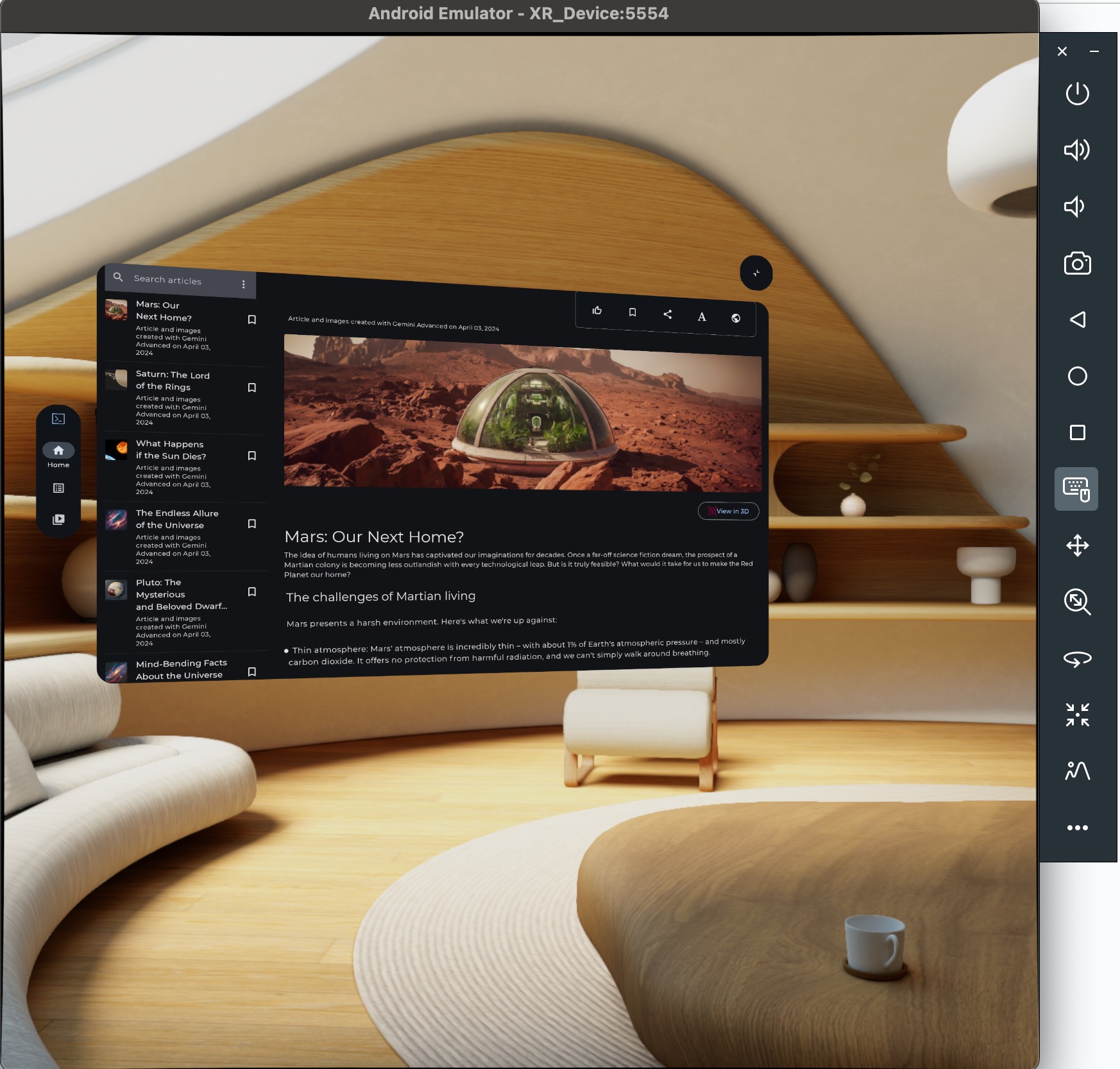
Android XR Emulator
O Android XR Emulator oferece um dispositivo XR virtualizado para testar e depurar seus apps XR no Android Studio. Ele emula um dispositivo XR, permitindo que você teste seu app em um ambiente espacial 3D. Isso permite que você crie seus apps sem precisar de hardware físico durante os estágios iniciais de desenvolvimento, simplificando seu fluxo de trabalho e acelerando a iteração.
Se você estiver usando um emulador com o Android Studio pela primeira vez, consulte a documentação geral do emulador do Android.
Iniciar o emulador do Android XR
Depois de instalar o Android XR Emulator, clique no botão Run no Device Manager no dispositivo.
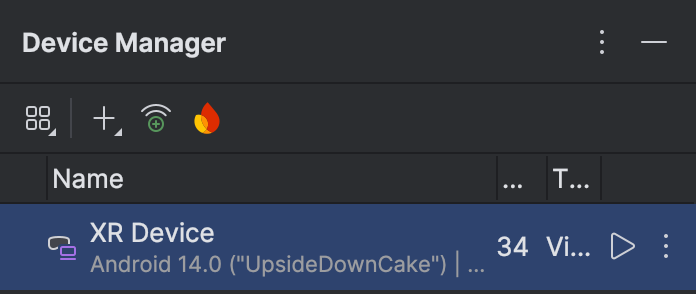
Ativar o mouse e o teclado
No momento, o emulador oferece suporte apenas à entrada de mouse e teclado. Ao usar o emulador, verifique se o ícone do teclado e do mouse está selecionado.

Depois disso, você pode começar a interagir com vários elementos no espaço virtual movendo o mouse sobre a janela do emulador.
Procurar e se mover pelo ambiente virtual
O emulador do Android XR renderiza elementos do aplicativo em um ambiente virtual 3D. Use os controles a seguir para mudar a direção da visualização, deslizar, mover, girar e redefinir:

|
Deslizar: clique e arraste o mouse para cima, para baixo e de um lado para o outro. Isso permite visualizar o conteúdo do emulador de diferentes ângulos |

|
Dolly: clique e arraste o mouse para se aproximar ou se afastar dos objetos em exibição. |

|
Girar: clique e arraste o mouse para girar a visualização na direção desejada. |

|
Redefinir: clique neste botão para retornar o emulador à visualização padrão. |
Você também pode usar os seguintes atalhos de teclado para se mover pelo ambiente virtual. Para usar essas teclas ao usar o mouse e o teclado, pressione a tecla Option (macOS) ou Alt (Windows).
- W (ou seta para cima): avança na visualização atual.
- A (ou seta para a esquerda): movimento lateral para a esquerda.
- S (ou seta para baixo): retrocede.
- D (ou seta para a direita): movimento lateral para a direita.
- P: Mover verticalmente para baixo.
- E: Mover verticalmente para cima.
Ativar o modo de passagem
Use a opção de menu a seguir para ativar ou desativar um ambiente de transferência simulado.
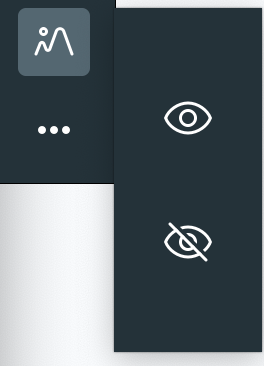
Quando ativado, o modo de passagem mostra um ambiente interno simulado. Use esse modo para testar aplicativos na realidade mista.
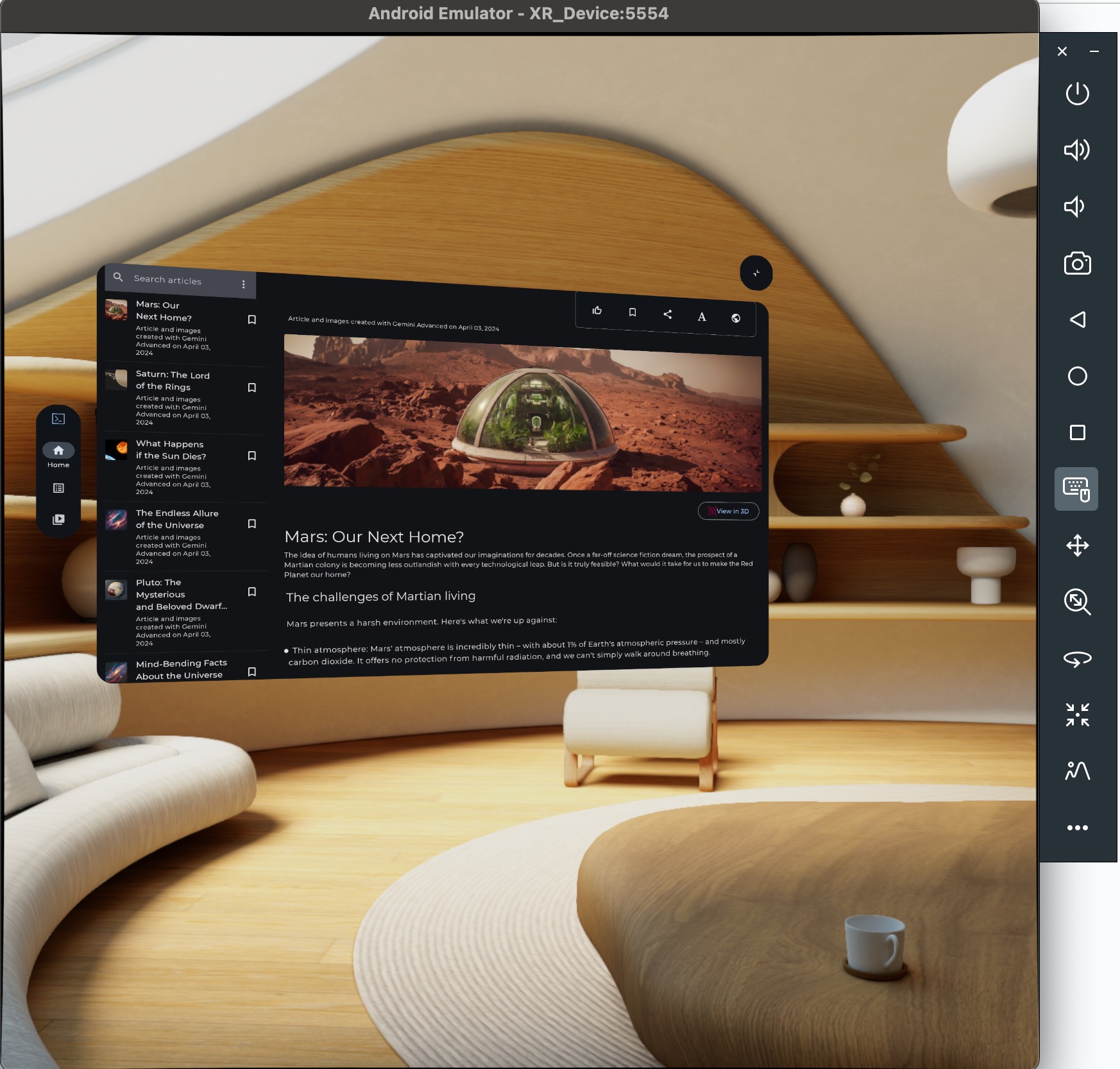
Outros controles do emulador

|
Power: simula a ativação ou desativação do dispositivo. |


|
Volume: simula o controle de volume. |

|
Screenshot: faz uma captura de tela do estado atual do dispositivo. |



|
Controle de três botões do Android: simula os botões "Voltar", "Início" e "Visão geral". |
Solução de problemas
Consulte as notas da versão para conferir problemas conhecidos e soluções alternativas.
Se você encontrar um problema que não é conhecido, acesse a página de suporte para receber instruções sobre como receber ajuda e informar problemas.
Incluir um relatório de falha ou de bug vai nos ajudar a entender melhor o problema. As capturas de tela e gravações também fornecem outros detalhes necessários. As instruções desta seção explicam como fazer o upload de um relatório de erros e usar o adb para gerar um relatório de bugs.
Usar o Layout Inspector do Android Studio com um app XR
Depois de começar a criar painéis espaciais e orbitadores, você pode inspecionar seu layout com o Layout Inspector do Android Studio. Se você não conhece o Layout Inspector, consulte nosso guia sobre depuração de layout.
Siga estas etapas para usar o Layout Inspector com seu app Android XR:
- Com o projeto aberto no Android Studio, verifique se o Layout Inspector
embutido está desativado (desmarque a opção e reinicie o Android Studio).

- Execute o app.
- Quando a implantação do aplicativo for concluída, escolha Tools > Layout Inspector.
Esse Layout Inspector será aberto em uma janela incorporada. Depois de alguns segundos, a visualização aparece à esquerda e a árvore de componentes à direita. Os orbitadores e painéis aparecem como objetos separados abaixo do conteúdo principal.
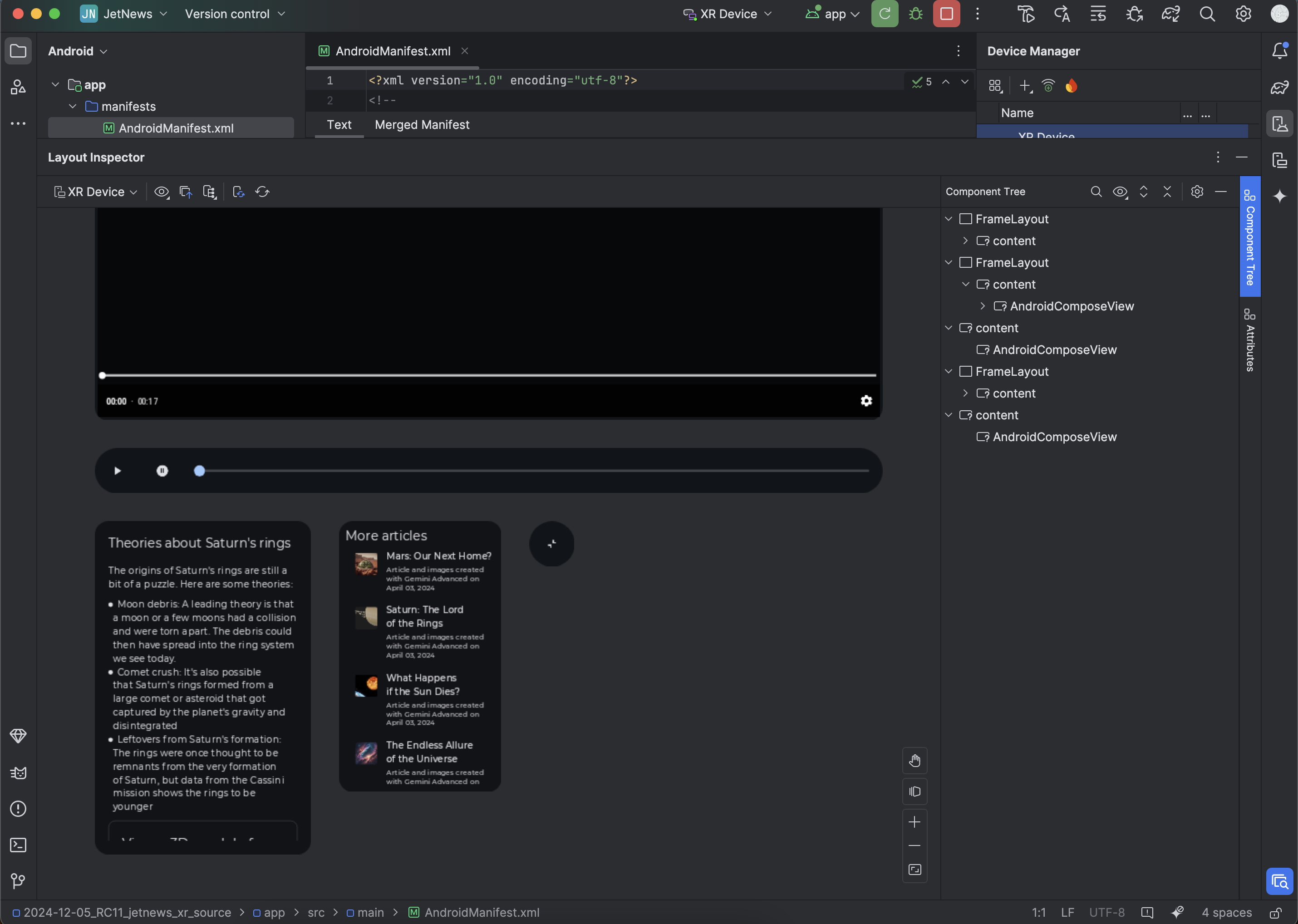
Agora você pode interagir com o app no emulador. Se você quiser inspecionar qualquer componente, clique nele na visualização ou na árvore de componentes.
Para conferir os atributos do componente, clique na guia "Atributos" no canto direito.
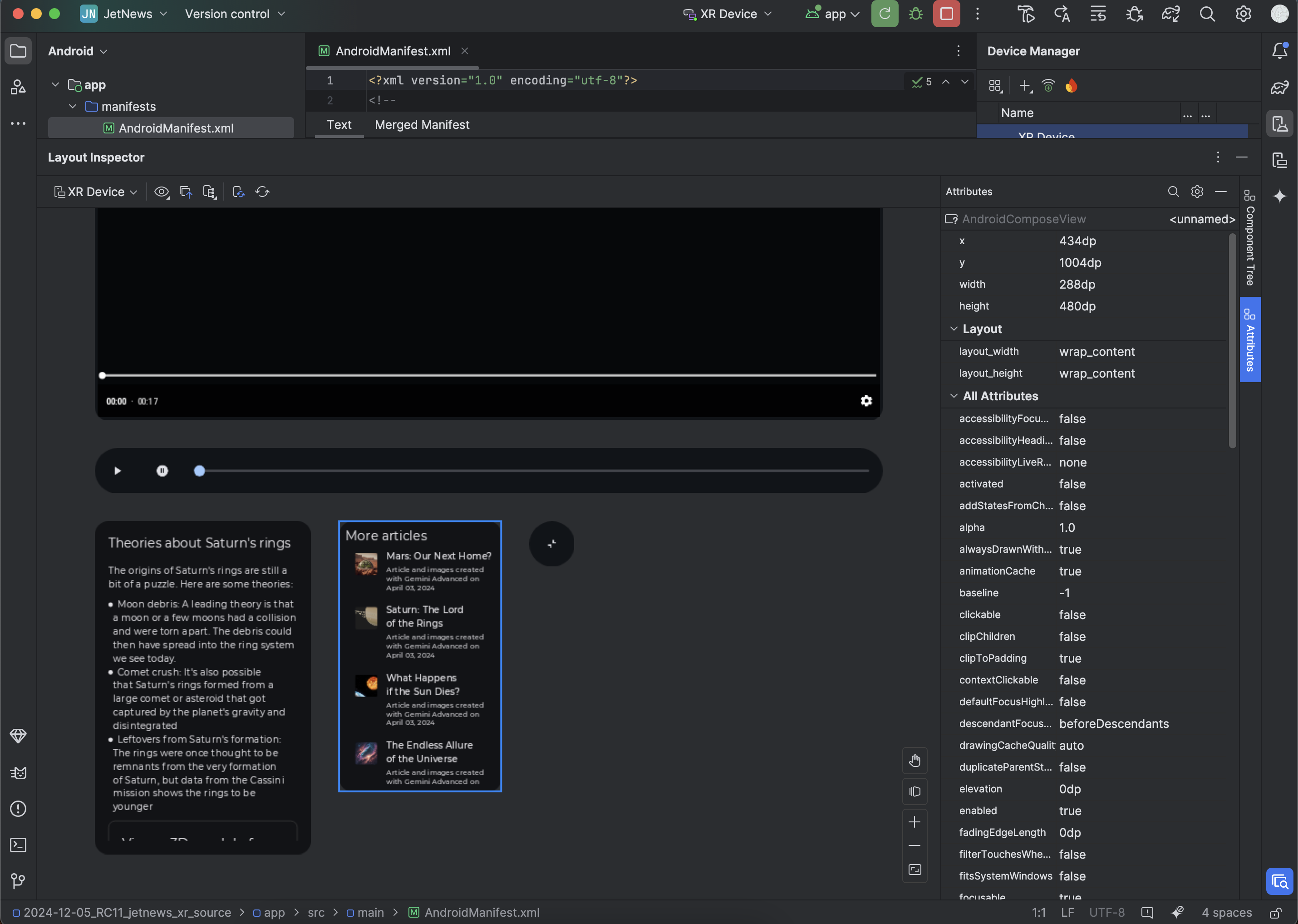
Ativar as estatísticas de uso para ajudar a melhorar o Android Studio para XR
Ative as estatísticas de uso e envie feedback para nos ajudar a melhorar essas ferramentas. Como esta é uma versão canário do Android Studio, muitos desses recursos ainda estão em desenvolvimento.
Clique em Settings > Appearance & Behavior > System Settings > Data Sharing e verifique se a opção Send usage statistics to google está selecionada.
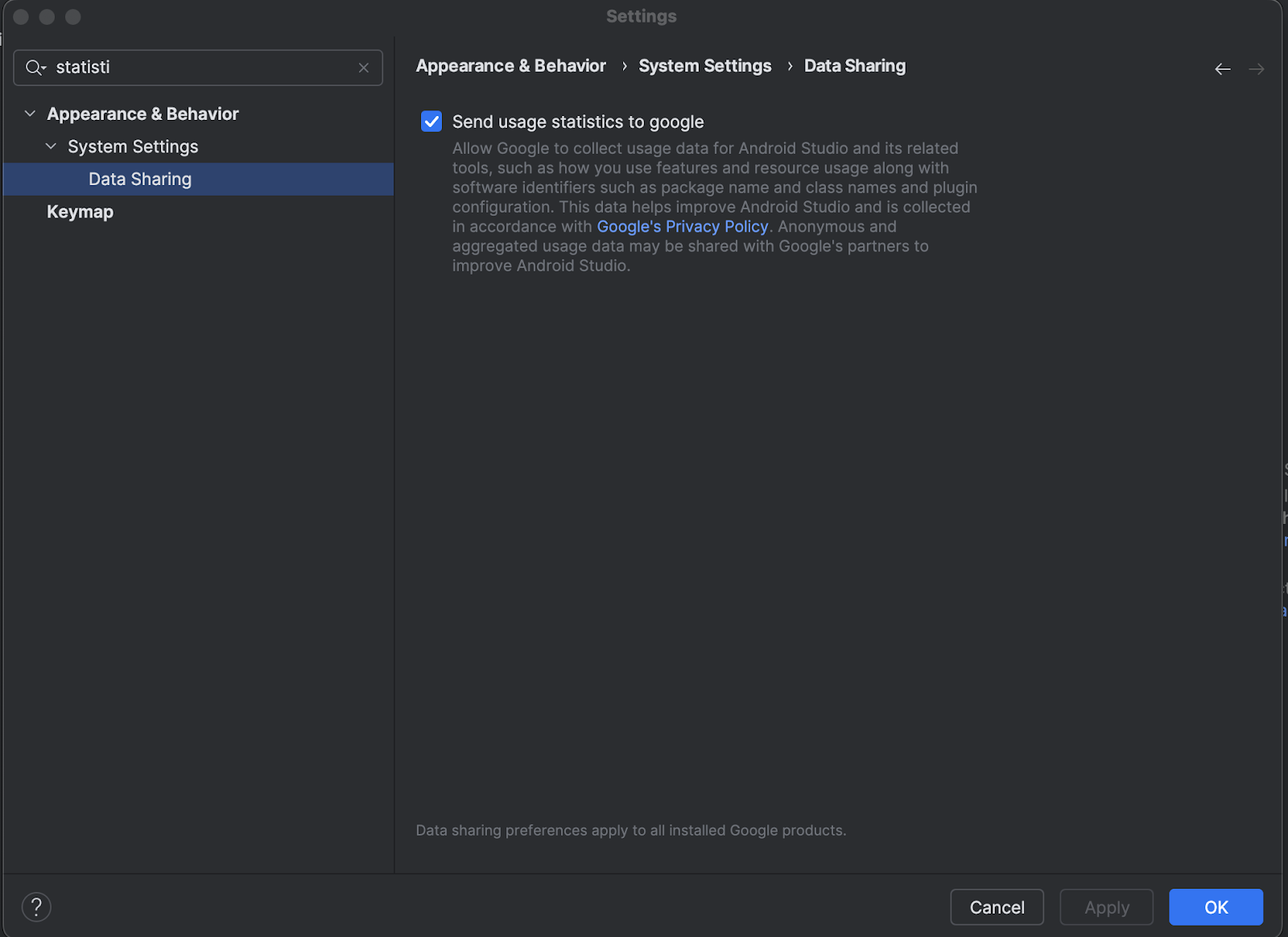
O OpenXR™ e o logotipo do OpenXR são marcas registradas do The Khronos Group Inc. e estão registrados como marca registrada na China, na União Europeia, no Japão e no Reino Unido.

