เอกสารประกอบนี้จะแนะนำวิธีใช้โปรแกรมจำลอง Android XR และเครื่องมือตรวจสอบเลย์เอาต์ใน Android Studio เพื่อสร้างแอป XR
Android Studio มีฟีเจอร์ใหม่ต่อไปนี้สำหรับ XR
- โปรแกรมจำลอง Android XR
- การรองรับ XR ในเครื่องมือตรวจสอบเลย์เอาต์

โปรแกรมจำลอง Android XR
Android XR Emulator มีอุปกรณ์ XR เสมือนจริงสำหรับการทดสอบและการแก้ไขข้อบกพร่องแอป XR ใน Android Studio โดยโปรแกรมจะจำลองอุปกรณ์ XR ซึ่งจะช่วยให้คุณใช้งานแอปในสภาพแวดล้อม 3 มิติได้ ซึ่งจะช่วยให้คุณสร้างแอปได้โดยไม่ต้องใช้ฮาร์ดแวร์จริงในระยะเริ่มต้นของการพัฒนา ปรับปรุงขั้นตอนการทำงาน และเร่งการทำซ้ำ
หากใช้โปรแกรมจำลองกับ Android Studio เป็นครั้งแรก ให้อ่านเอกสารประกอบทั่วไปสำหรับโปรแกรมจำลอง Android
เปิดโปรแกรมจำลอง Android XR
หลังจากติดตั้ง Android XR Emulator แล้ว ให้คลิกปุ่มเรียกใช้ในเครื่องมือจัดการอุปกรณ์บนอุปกรณ์
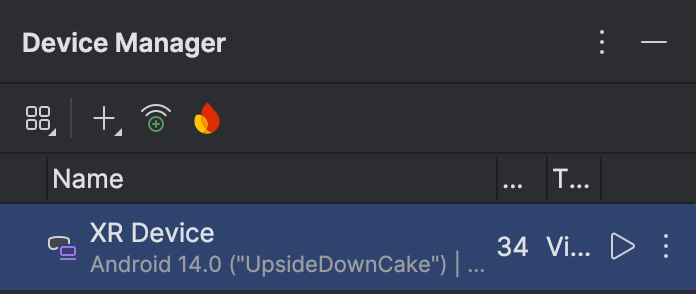
เปิดใช้เมาส์และแป้นพิมพ์
ปัจจุบันโปรแกรมจำลองรองรับเฉพาะการป้อนข้อมูลด้วยเมาส์และแป้นพิมพ์ เมื่อใช้โปรแกรมจำลอง ให้ตรวจสอบว่าได้เลือกไอคอนแป้นพิมพ์และเมาส์แล้ว

เมื่อดำเนินการเสร็จแล้ว คุณสามารถเริ่มโต้ตอบกับองค์ประกอบต่างๆ ภายในพื้นที่เสมือนได้โดยเลื่อนเมาส์เหนือหน้าต่างโปรแกรมจำลอง
มองและเคลื่อนไหวไปรอบๆ ในสภาพแวดล้อมเสมือนจริง
โปรแกรมจำลอง Android XR จะแสดงผลองค์ประกอบแอปพลิเคชันในสภาพแวดล้อม 3 มิติเสมือนจริง ใช้การควบคุมต่อไปนี้เพื่อเปลี่ยนทิศทางของมุมมอง แพน เลื่อน บิด และรีเซ็ต

|
เลื่อน: คลิกและลากเมาส์เพื่อเลื่อนขึ้น ลง และไปด้านข้าง ซึ่งจะช่วยให้ดูเนื้อหาในโปรแกรมจำลองจากมุมต่างๆ ได้ |

|
Dolly: คลิกและลากเมาส์เพื่อเข้าใกล้หรือไกลจากวัตถุในมุมมอง |

|
หมุน: คลิกและลากเมาส์เพื่อหมุนมุมมองในทิศทางนั้น |

|
รีเซ็ต: คลิกปุ่มนี้เพื่อเปลี่ยนโปรแกรมจำลองกลับไปเป็นมุมมองเริ่มต้น |
คุณยังใช้แป้นพิมพ์ลัดต่อไปนี้เพื่อไปยังส่วนต่างๆ ในสภาพแวดล้อมเสมือนจริงได้ด้วย หากต้องการใช้แป้นเหล่านี้ขณะใช้เมาส์และแป้นพิมพ์ ให้กดแป้น Option (macOS) หรือแป้น Alt (Windows) ค้างไว้
- W (หรือแป้นลูกศรขึ้น): เลื่อนไปข้างหน้าในมุมมองปัจจุบัน
- A (หรือแป้นลูกศรซ้าย): เดินไปทางซ้าย
- S: (หรือแป้นลูกศรลง): เลื่อนกลับ
- D (หรือแป้นลูกศรขวา): เดินไปทางขวา
- ถาม: เลื่อนลงแนวตั้ง
- E: เลื่อนขึ้นแนวตั้ง
เปิดใช้โหมดส่งผ่าน
ใช้ตัวเลือกเมนูต่อไปนี้เพื่อเปิดหรือปิดใช้สภาพแวดล้อมการส่งผ่านจำลอง
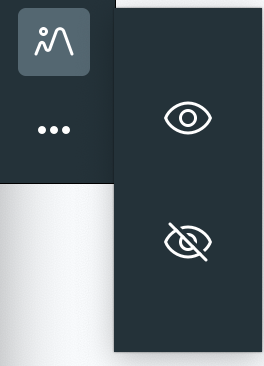
เมื่อเปิดใช้ โหมดการแสดงภาพจะแสดงสภาพแวดล้อมในอาคารจำลอง ใช้โหมดนี้เพื่อทดสอบแอปพลิเคชันใน Mixed Reality

การควบคุมโปรแกรมจำลองอื่นๆ

|
พลังงาน: จำลองการเปิดหรือปิดอุปกรณ์ |


|
ระดับเสียง: จำลองการควบคุมระดับเสียง |

|
ภาพหน้าจอ: ถ่ายภาพหน้าจอของสถานะปัจจุบันของอุปกรณ์ |



|
การควบคุมด้วยปุ่ม 3 ปุ่มของ Android: จำลองปุ่มกลับ ปุ่มหน้าแรก และปุ่มภาพรวม |
การแก้ปัญหา
โปรดดูบันทึกประจำรุ่นเพื่อดูปัญหาที่ทราบและวิธีแก้ปัญหาเบื้องต้น
หากพบปัญหาที่ไม่ใช่ปัญหาที่ทราบ โปรดดูหน้าการสนับสนุนเพื่อดูวิธีการรับความช่วยเหลือและรายงานปัญหา
การใส่รายงานข้อขัดข้องหรือรายงานข้อบกพร่องจะช่วยให้เราเข้าใจปัญหาได้ดียิ่งขึ้น ภาพหน้าจอและการบันทึกยังให้รายละเอียดเพิ่มเติมที่จำเป็นด้วย วิธีการในส่วนนี้จะอธิบายวิธีอัปโหลดรายงานข้อขัดข้องและการใช้ adb เพื่อสร้างรายงานข้อบกพร่อง
ใช้ตัวตรวจสอบเลย์เอาต์ของ Android Studio กับแอป XR
เมื่อเริ่มสร้างแผงเชิงพื้นที่และดาวเทียมโคจรแล้ว คุณจะตรวจสอบเลย์เอาต์ได้ด้วยตัวตรวจสอบเลย์เอาต์ของ Android Studio หากไม่คุ้นเคยกับตัวตรวจสอบเลย์เอาต์ โปรดดูคู่มือเกี่ยวกับการแก้ไขข้อบกพร่องของเลย์เอาต์
ทำตามขั้นตอนต่อไปนี้เพื่อใช้ตัวตรวจสอบเลย์เอาต์กับแอป Android XR
- เมื่อเปิดโปรเจ็กต์ใน Android Studio ให้ตรวจสอบว่าปิดใช้เครื่องมือตรวจสอบเลย์เอาต์ที่ฝังอยู่ (ยกเลิกการเลือกตัวเลือกและรีสตาร์ท Android Studio)
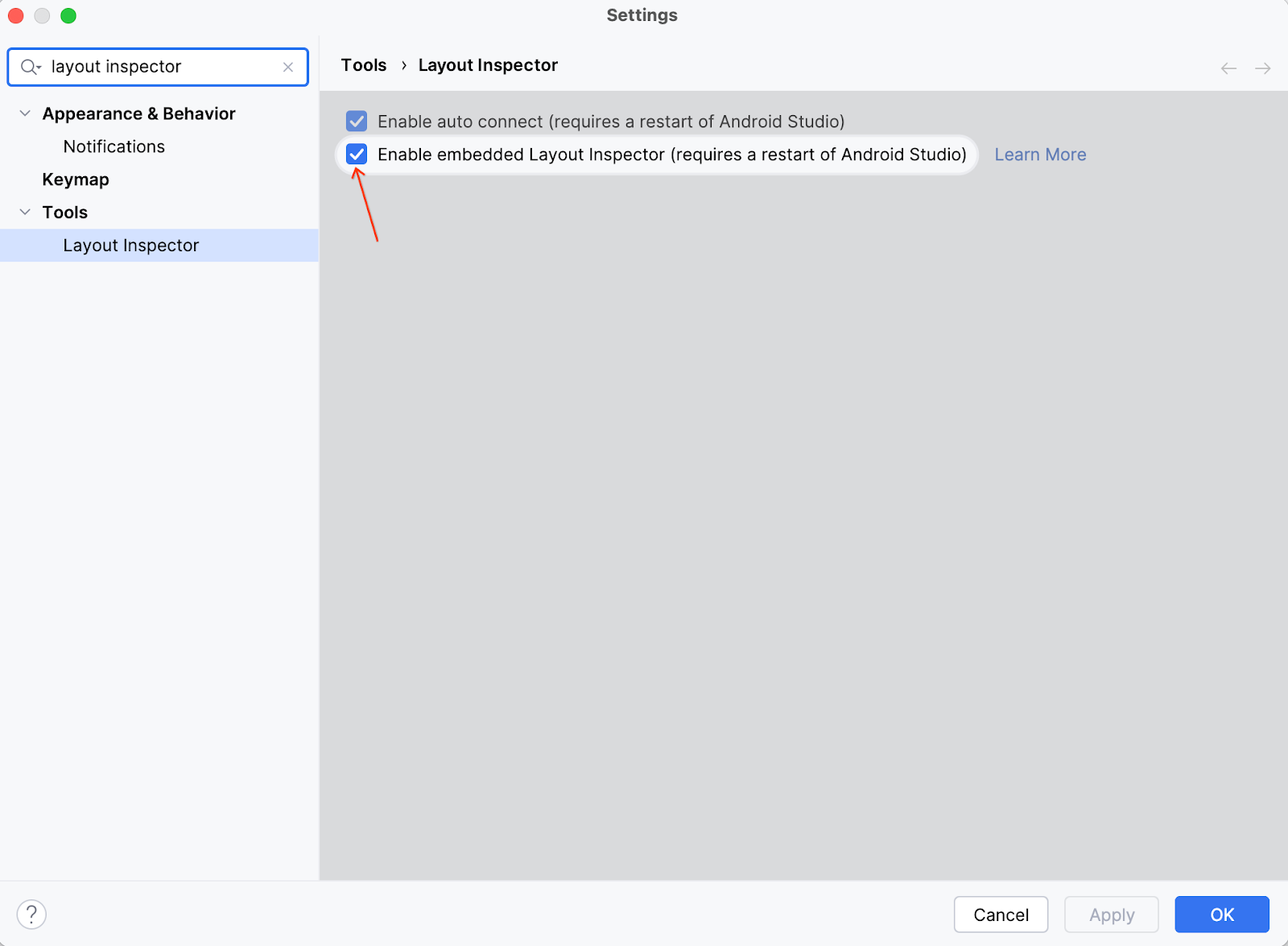
- เรียกใช้แอป
- เมื่อการนําส่งแอปพลิเคชันเสร็จสมบูรณ์แล้ว ให้เลือกเครื่องมือ > เลย์เอาต์ เครื่องมือตรวจสอบ
เครื่องมือตรวจสอบเลย์เอาต์นี้จะเปิดในหน้าต่างที่ฝัง หลังจากผ่านไป 2-3 วินาที ตัวอย่างจะแสดงขึ้นทางด้านซ้ายและโครงสร้างคอมโพเนนต์จะแสดงขึ้นทางด้านขวา ดาวเทียมและแผงจะปรากฏเป็นวัตถุแยกต่างหากใต้เนื้อหาหลัก

ตอนนี้คุณโต้ตอบกับแอปในโปรแกรมจำลองได้แล้ว หากต้องการตรวจสอบคอมโพเนนต์ใด ให้คลิกคอมโพเนนต์นั้นในตัวอย่างหรือในทรีคอมโพเนนต์
คุณดูแอตทริบิวต์ของคอมโพเนนต์ได้โดยคลิกแท็บแอตทริบิวต์ที่มุมขวา
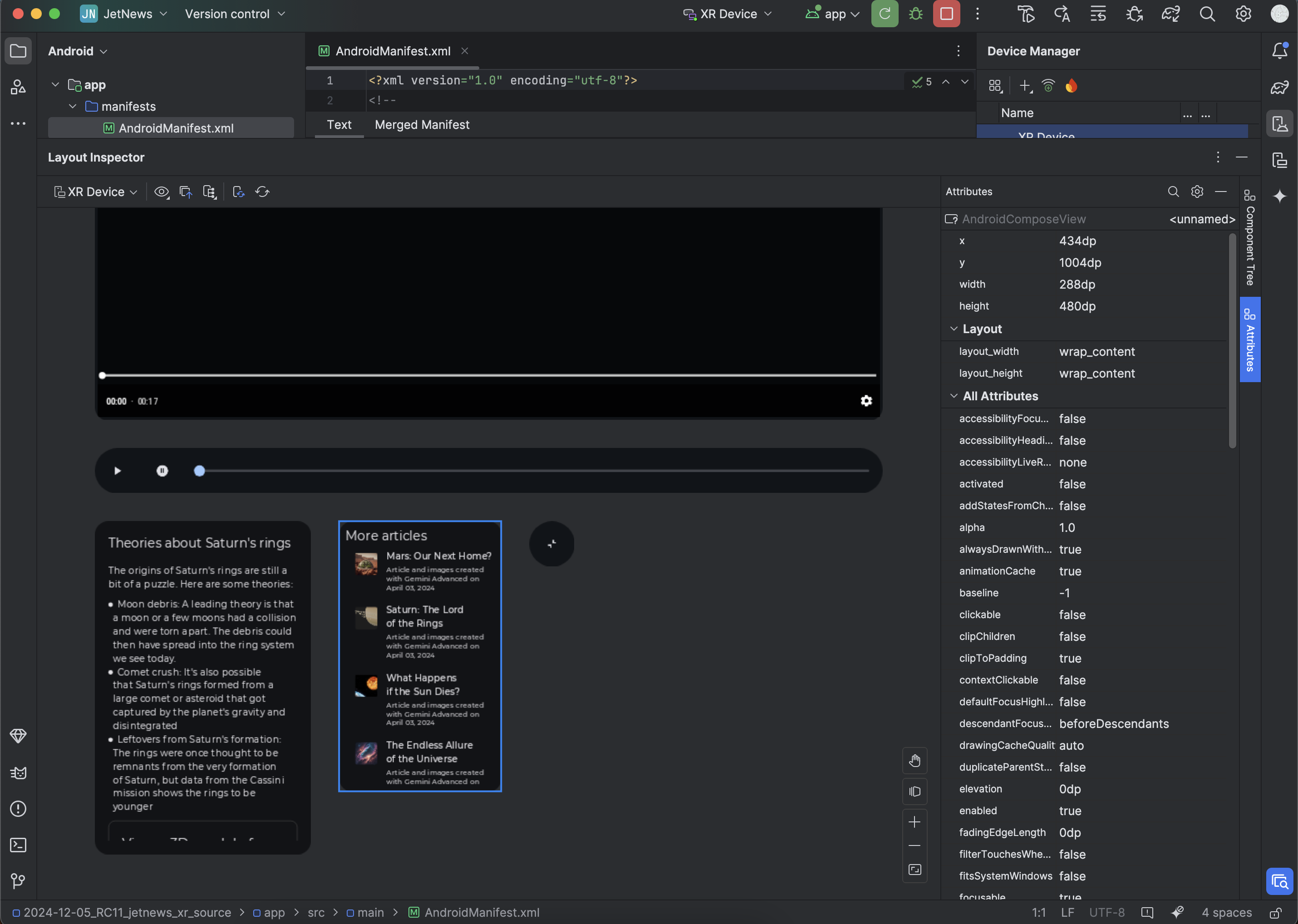
เปิดใช้สถิติการใช้งานเพื่อช่วยปรับปรุง Android Studio สำหรับ XR
ลองเปิดใช้สถิติการใช้งานและส่งความคิดเห็นเพื่อช่วยเราปรับปรุงเครื่องมือเหล่านี้ เนื่องจากเป็น Android Studio เวอร์ชัน Canary ฟีเจอร์เหล่านี้จึงยังอยู่ระหว่างการพัฒนา
คลิกการตั้งค่า > ลักษณะที่ปรากฏและลักษณะการทำงาน > การตั้งค่าระบบ > การแชร์ข้อมูล และตรวจสอบว่าได้เลือกส่งสถิติการใช้งานไปยัง Google แล้ว
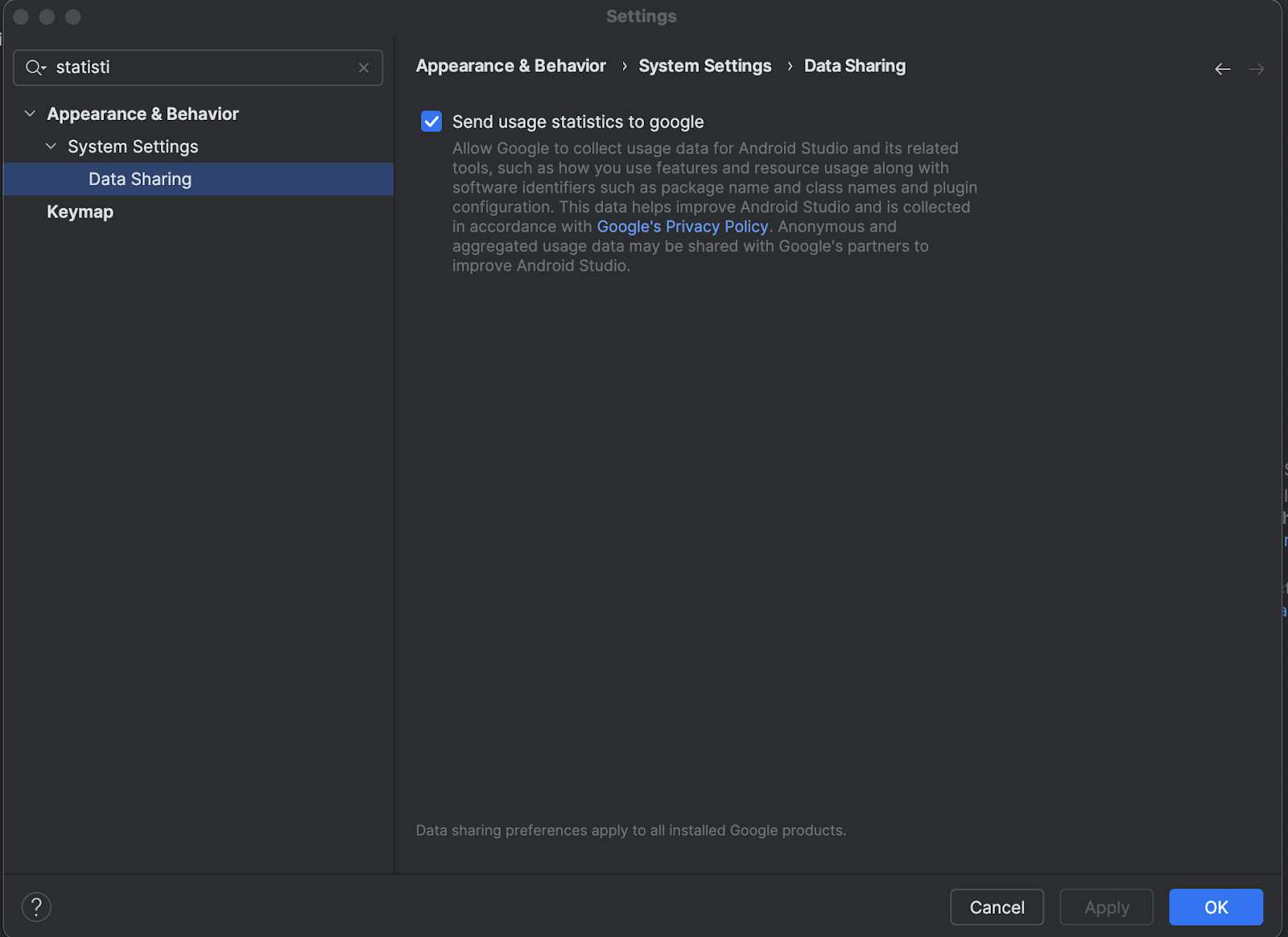
OpenXR™ และโลโก้ OpenXR เป็นเครื่องหมายการค้าของ The Khronos Group Inc. และจดทะเบียนเป็นเครื่องหมายการค้าในจีน สหภาพยุโรป ญี่ปุ่น และสหราชอาณาจักร

