এই ডকুমেন্টেশনটি আপনাকে একটি XR অ্যাপ তৈরি করার জন্য অ্যান্ড্রয়েড স্টুডিওতে অ্যান্ড্রয়েড এক্সআর এমুলেটর এবং লেআউট ইন্সপেক্টর ব্যবহার করে নিয়ে যায়।
অ্যান্ড্রয়েড স্টুডিও XR-এর জন্য নিম্নলিখিত নতুন বৈশিষ্ট্যগুলি অন্তর্ভুক্ত করে:
- অ্যান্ড্রয়েড এক্সআর এমুলেটর
- লেআউট ইন্সপেক্টরে XR সমর্থন
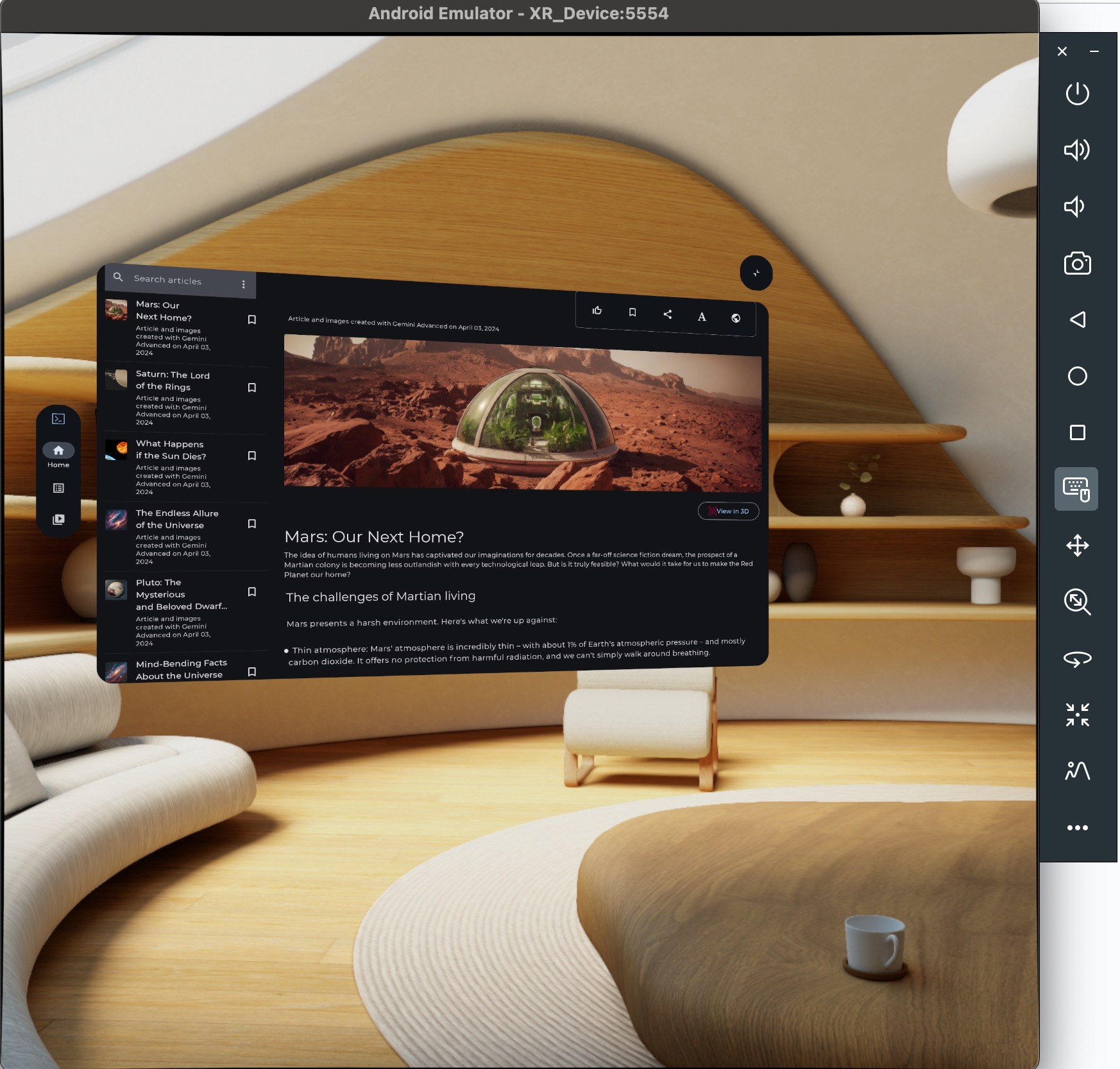
অ্যান্ড্রয়েড এক্সআর এমুলেটর
অ্যান্ড্রয়েড এক্সআর এমুলেটর অ্যান্ড্রয়েড স্টুডিওতে আপনার এক্সআর অ্যাপ্লিকেশানগুলি পরীক্ষা এবং ডিবাগ করার জন্য একটি ভার্চুয়ালাইজড এক্সআর ডিভাইস সরবরাহ করে। এটি একটি XR ডিভাইসকে অনুকরণ করে, আপনাকে একটি 3D স্থানিক পরিবেশে আপনার অ্যাপের অভিজ্ঞতা নিতে দেয়। এটি আপনাকে প্রাথমিক বিকাশের পর্যায়ে শারীরিক হার্ডওয়্যারের প্রয়োজন ছাড়াই আপনার অ্যাপ্লিকেশনগুলি তৈরি করতে দেয়, আপনার কর্মপ্রবাহকে সুগম করে এবং পুনরাবৃত্তিকে ত্বরান্বিত করে।
আপনি যদি প্রথমবার অ্যান্ড্রয়েড স্টুডিওর সাথে এমুলেটর ব্যবহার করেন, তাহলে অ্যান্ড্রয়েড এমুলেটরের জন্য সাধারণ ডকুমেন্টেশন পর্যালোচনা করার কথা বিবেচনা করুন।
Android XR এমুলেটর চালু করুন
অ্যান্ড্রয়েড এক্সআর এমুলেটর ইনস্টল করার পরে, ডিভাইসে ডিভাইস ম্যানেজারে রান বোতামে ক্লিক করুন।
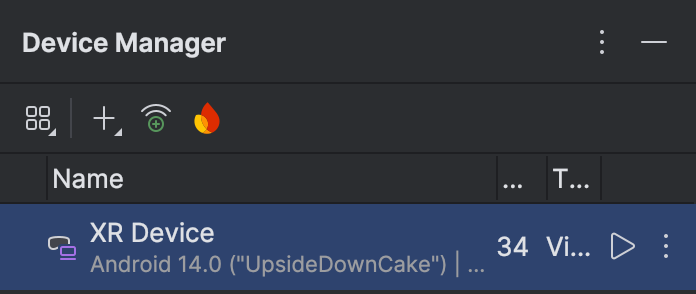
মাউস এবং কীবোর্ড সক্রিয় করুন
বর্তমানে, এমুলেটর শুধুমাত্র মাউস এবং কীবোর্ড ইনপুট সমর্থন করে। এমুলেটর ব্যবহার করার সময়, নিশ্চিত করুন যে কীবোর্ড এবং মাউস আইকন নির্বাচন করা হয়েছে।

একবার আপনি এটি সম্পন্ন করার পরে, আপনি এমুলেটর উইন্ডোর উপর মাউস সরানোর মাধ্যমে ভার্চুয়াল স্পেসের মধ্যে বিভিন্ন উপাদানের সাথে যোগাযোগ শুরু করতে পারেন।
ভার্চুয়াল পরিবেশে তাকান এবং ঘুরে বেড়ান
Android XR এমুলেটর একটি ভার্চুয়াল 3D পরিবেশে অ্যাপ্লিকেশন উপাদানগুলিকে রেন্ডার করে৷ আপনার ভিউ, প্যান, ডলি, ঘোরান এবং রিসেটের দিক পরিবর্তন করতে নিম্নলিখিত নিয়ন্ত্রণগুলি ব্যবহার করুন:
 | প্যান: উপরে, নিচে এবং পাশের পাশে সরাতে মাউসকে ক্লিক করুন এবং টেনে আনুন। এটি বিভিন্ন কোণ থেকে এমুলেটর বিষয়বস্তু দেখার অনুমতি দেবে |
 | ডলি: মাউসকে ক্লিক করুন এবং টেনে আনুন দৃশ্যমান বস্তু থেকে কাছাকাছি বা দূরে সরে যেতে |
 | ঘোরান: সেই দিকে আপনার ভিউ পিভট করতে মাউসটি ক্লিক করুন এবং টেনে আনুন |
 | রিসেট: এমুলেটরটিকে ডিফল্ট ভিউতে ফিরিয়ে দিতে এই বোতামটি ক্লিক করুন |
ভার্চুয়াল পরিবেশে ঘুরে বেড়ানোর জন্য আপনি নিম্নলিখিত কীবোর্ড শর্টকাটগুলিও ব্যবহার করতে পারেন। মাউস এবং কীবোর্ড ইনপুট ব্যবহার করার সময় এগুলি ব্যবহার করতে, বিকল্প কী (macOS) বা Alt কী (উইন্ডোজ) ধরে রাখুন।
- W (বা উপরের তীর কী): আপনার বর্তমান দৃশ্যে এগিয়ে যান।
- A (বা বাম তীর কী): পাশের ধাপ বাম।
- এস: (বা নিচের তীর কী): পিছনে সরান।
- D (বা ডান তীর কী): পাশের ধাপ ডান।
- প্রশ্ন: উল্লম্বভাবে নিচের দিকে সরান।
- ই: উল্লম্বভাবে উপরের দিকে সরান।
পাসথ্রু মোড সক্ষম করুন
একটি সিমুলেটেড পাসথ্রু পরিবেশ সক্ষম বা নিষ্ক্রিয় করতে নিম্নলিখিত মেনু বিকল্পটি ব্যবহার করুন৷
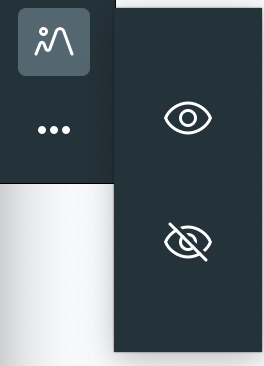
সক্রিয় করা হলে, পাসথ্রু মোড একটি সিমুলেটেড ইনডোর পরিবেশ প্রদর্শন করবে। মিশ্র বাস্তবতায় অ্যাপ্লিকেশন পরীক্ষা করতে এই মোডটি ব্যবহার করুন।
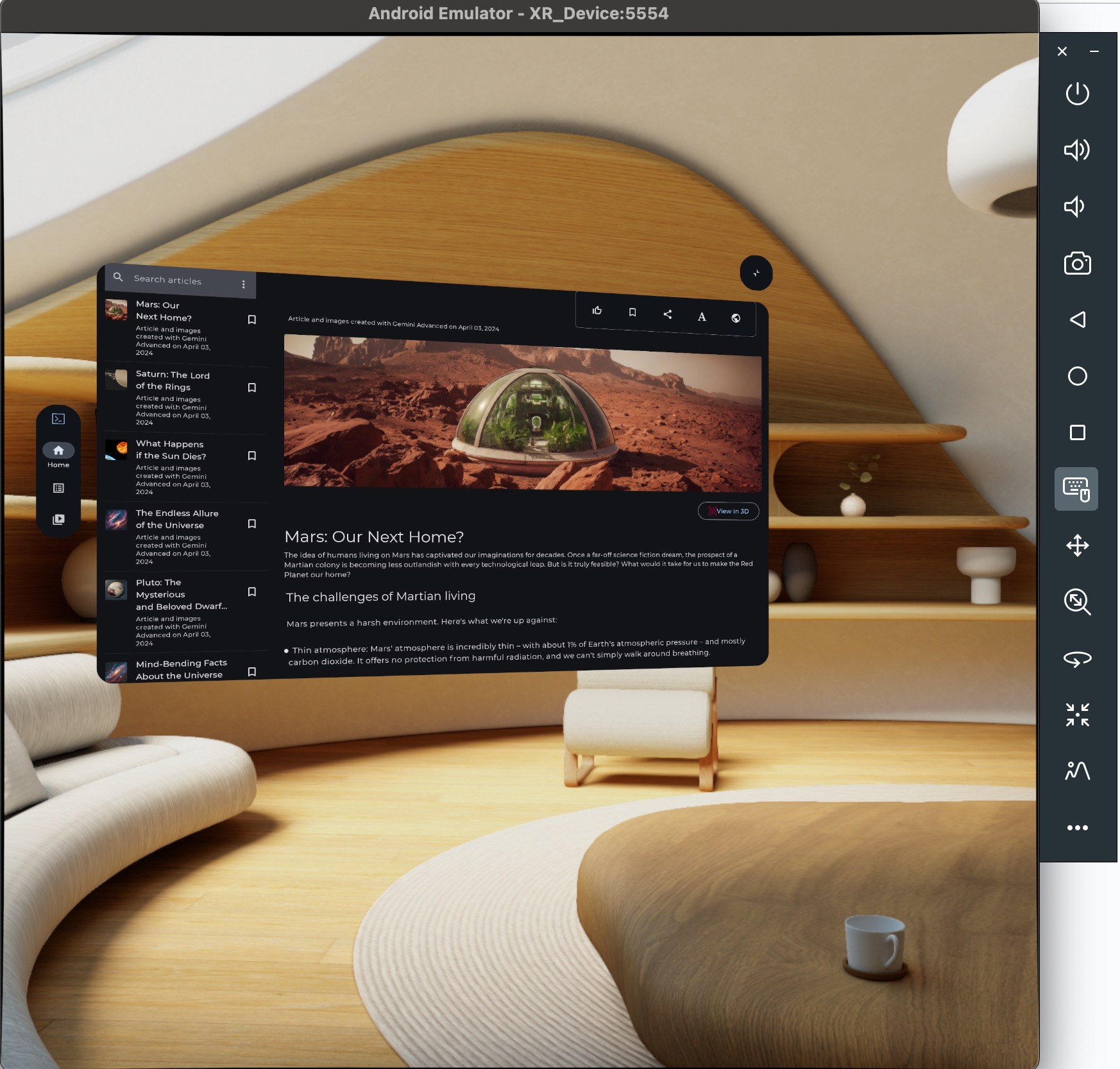
অন্যান্য এমুলেটর নিয়ন্ত্রণ
 | পাওয়ার: ডিভাইস চালু বা বন্ধ করার অনুকরণ করে |
  | ভলিউম: ভলিউম নিয়ন্ত্রণ অনুকরণ করে |
 | স্ক্রিনশট: ডিভাইসের বর্তমান অবস্থার একটি স্ক্রিনশট নেয় |
   | Android 3 বোতাম নিয়ন্ত্রণ: পিছনে, হোম এবং ওভারভিউ বোতামগুলিকে অনুকরণ করে৷ |
সমস্যা সমাধান
কোনো পরিচিত সমস্যা এবং সমাধানের জন্য রিলিজ নোট চেক করুন।
আপনি যদি এমন একটি সমস্যার সম্মুখীন হন যা একটি পরিচিত সমস্যা নয়, তাহলে সহায়তা পেতে এবং সমস্যাগুলি রিপোর্ট করার নির্দেশাবলীর জন্য সমর্থন পৃষ্ঠাটি দেখুন৷
একটি ক্র্যাশ রিপোর্ট বা একটি বাগ রিপোর্ট সহ সমস্যাটি আরও ভালভাবে বুঝতে আমাদের সাহায্য করবে৷ স্ক্রিনশট এবং রেকর্ডিং প্রয়োজনীয় অতিরিক্ত বিবরণ প্রদান করে। এই বিভাগে নির্দেশাবলী ব্যাখ্যা করে কিভাবে একটি ক্র্যাশ রিপোর্ট আপলোড করতে হয় এবং একটি বাগ রিপোর্ট তৈরি করতে adb ব্যবহার করতে হয়।
একটি XR অ্যাপের সাথে অ্যান্ড্রয়েড স্টুডিও লেআউট ইন্সপেক্টর ব্যবহার করুন
একবার আপনি আপনার স্থানিক প্যানেল এবং অরবিটার তৈরি করা শুরু করলে, আপনি Android স্টুডিও লেআউট ইন্সপেক্টরের সাথে আপনার লেআউটটি পরিদর্শন করতে পারেন। আপনি যদি লেআউট ইন্সপেক্টরের সাথে অপরিচিত হন তবে লেআউট ডিবাগিং সম্পর্কে আমাদের গাইড দেখুন।
আপনার Android XR অ্যাপের সাথে লেআউট ইন্সপেক্টর ব্যবহার করতে এই পদক্ষেপগুলি অনুসরণ করুন:
- অ্যান্ড্রয়েড স্টুডিওতে আপনার প্রজেক্ট খোলার সাথে, নিশ্চিত করুন যে এমবেড করা লেআউট ইন্সপেক্টর অক্ষম করা হয়েছে (বিকল্পটি আনচেক করুন এবং অ্যান্ড্রয়েড স্টুডিও পুনরায় চালু করুন)।
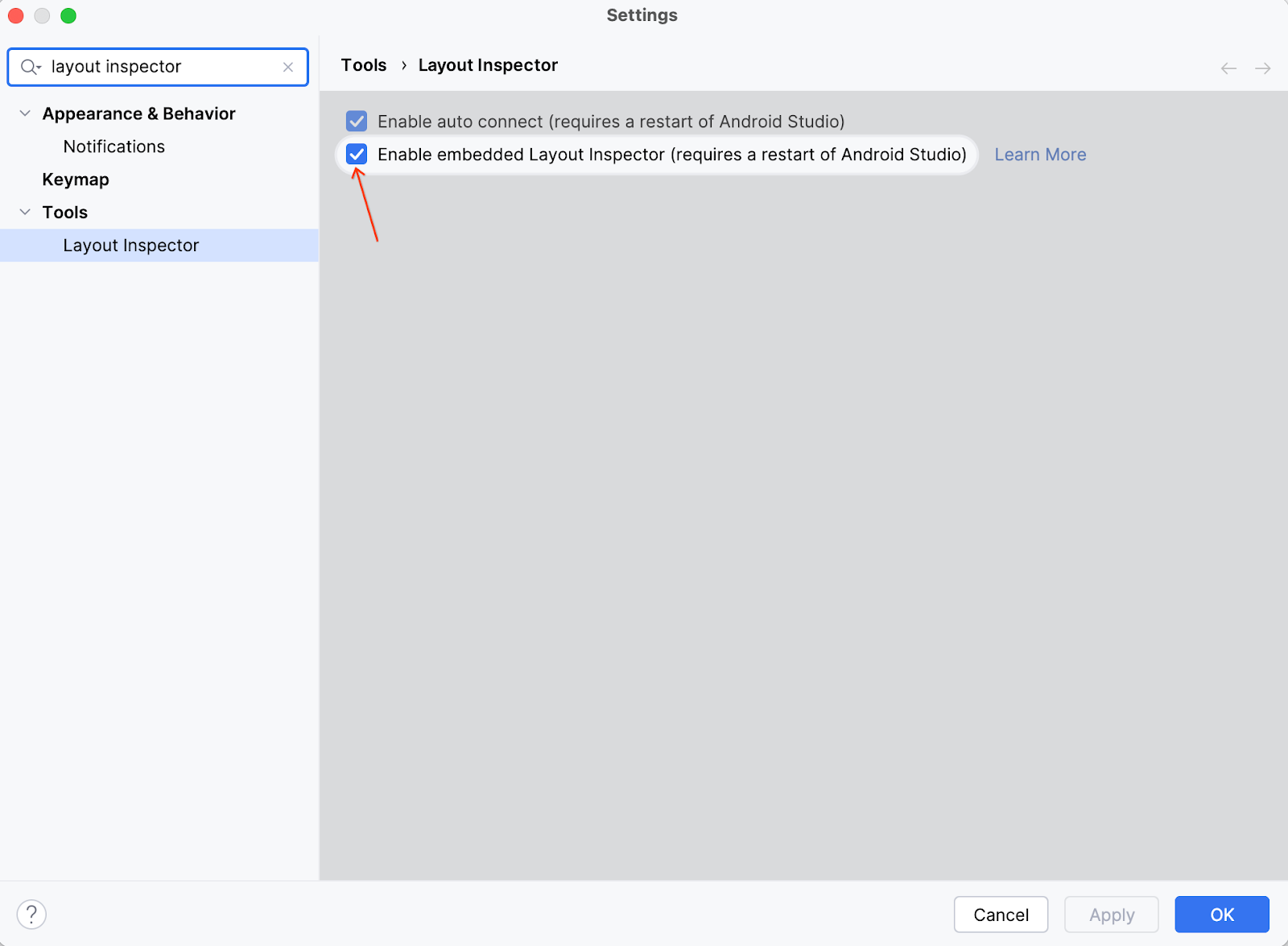
- আপনার অ্যাপ চালান।
- একবার অ্যাপ্লিকেশন স্থাপনা সম্পন্ন হলে, টুলস > লেআউট ইন্সপেক্টর নির্বাচন করুন।
এই লেআউট ইন্সপেক্টর একটি এমবেডেড উইন্ডোতে খুলবে। কয়েক সেকেন্ড পরে, পূর্বরূপটি বাম দিকে এবং উপাদান গাছটি ডানদিকে প্রদর্শিত হয়। অরবিটার এবং প্যানেলগুলি আপনার মূল বিষয়বস্তুর নীচে পৃথক বস্তু হিসাবে উপস্থিত হয়।
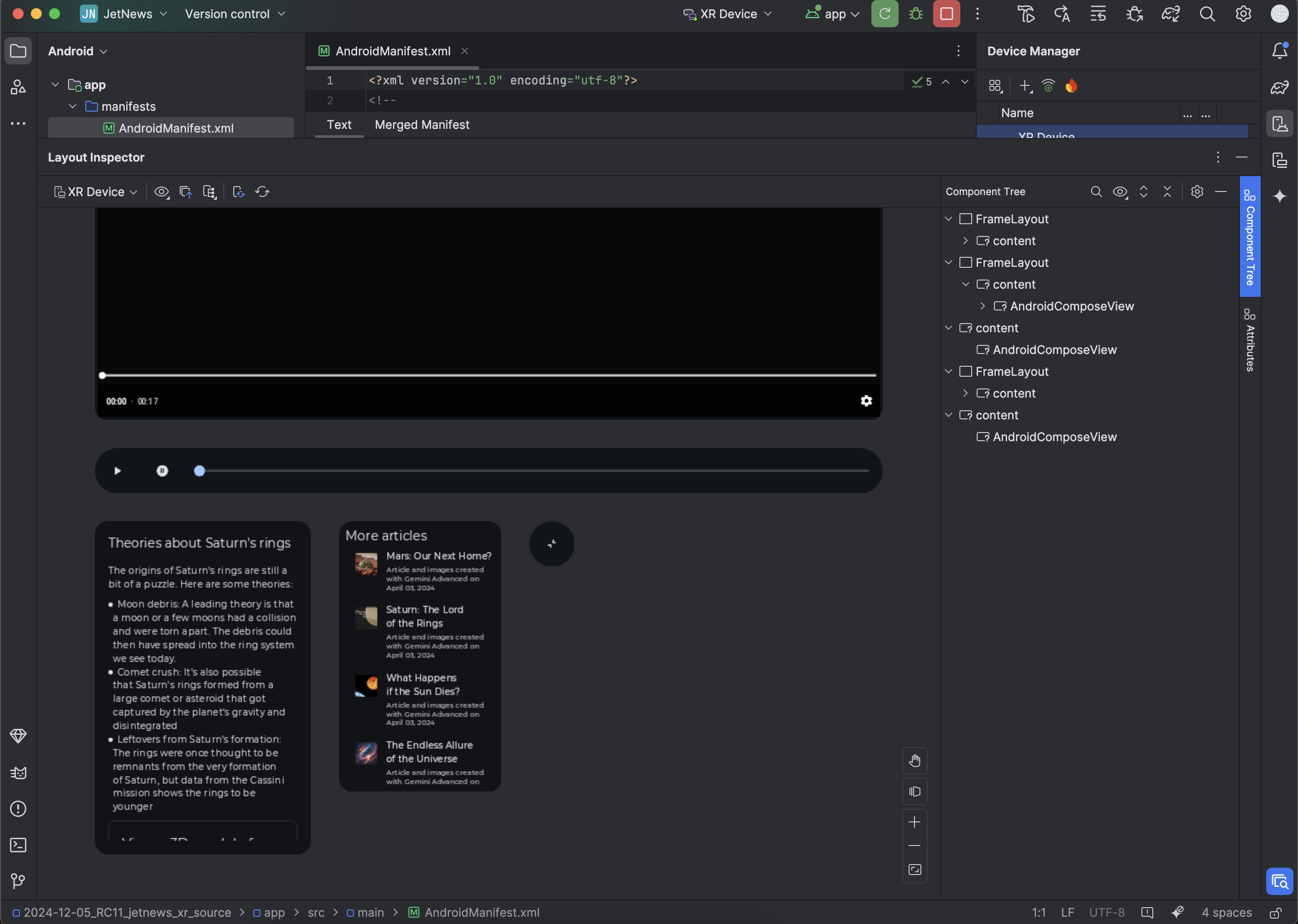
এখন, আপনি এমুলেটরে আপনার অ্যাপের সাথে ইন্টারঅ্যাক্ট করতে পারেন। আপনি যদি কোনো কম্পোনেন্ট পরিদর্শন করতে চান, তাহলে প্রিভিউতে বা কম্পোনেন্ট ট্রিতে ক্লিক করুন।
আপনি ডান কোণে বৈশিষ্ট্য ট্যাবে ক্লিক করে উপাদান বৈশিষ্ট্য দেখতে পারেন.
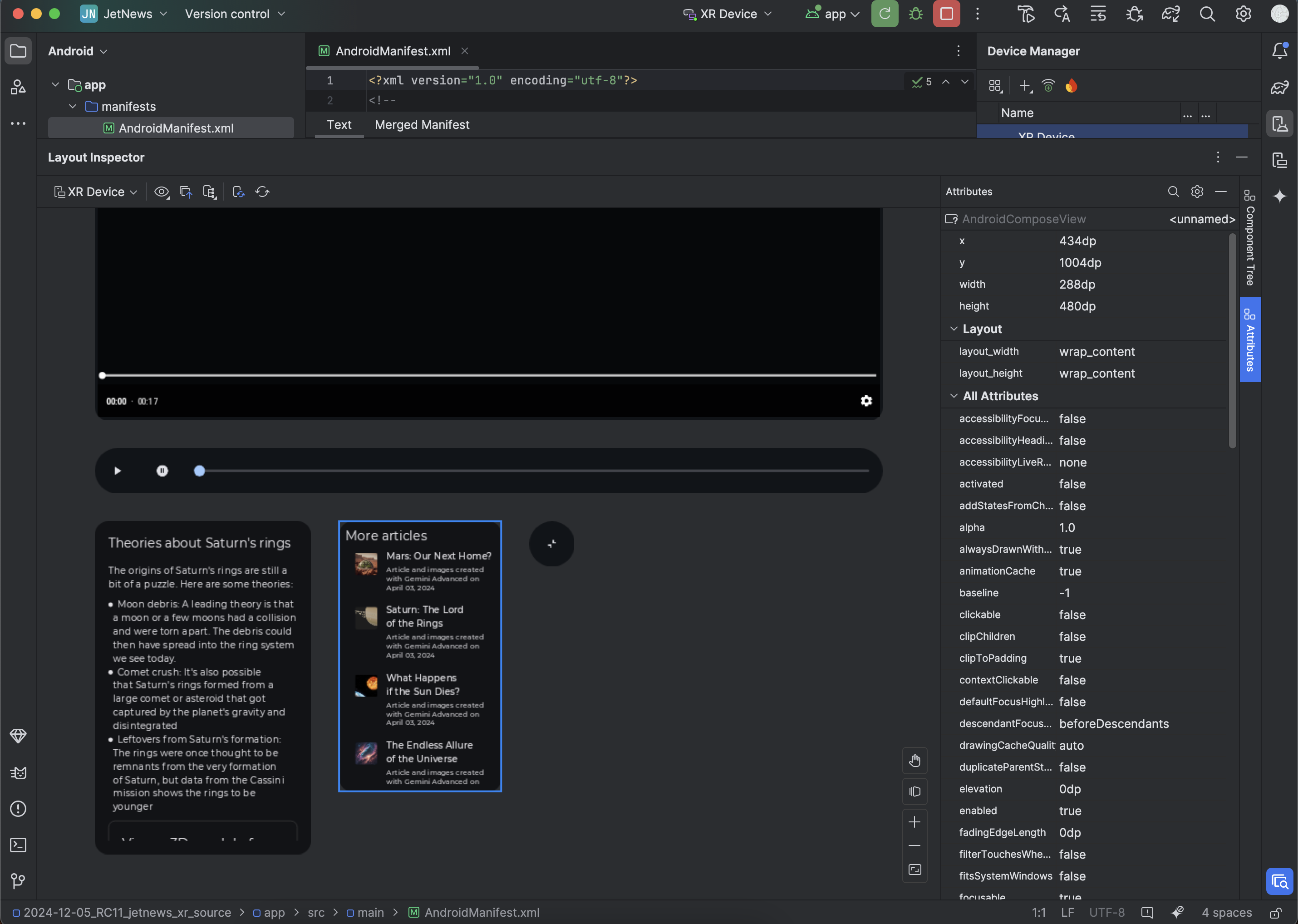
XR-এর জন্য অ্যান্ড্রয়েড স্টুডিও উন্নত করতে সাহায্য করার জন্য ব্যবহার পরিসংখ্যান সক্ষম করুন
এই সরঞ্জামগুলিকে উন্নত করতে আমাদের সাহায্য করার জন্য ব্যবহারের পরিসংখ্যান সক্ষম করা এবং প্রতিক্রিয়া পাঠানোর কথা বিবেচনা করুন৷ কারণ এটি অ্যান্ড্রয়েড স্টুডিওর একটি ক্যানারি সংস্করণ, এই বৈশিষ্ট্যগুলির অনেকগুলি এখনও বিকাশাধীন।
সেটিংস > চেহারা এবং আচরণ > সিস্টেম সেটিংস > ডেটা শেয়ারিং-এ ক্লিক করুন এবং নিশ্চিত করুন যে Google-এ ব্যবহারের পরিসংখ্যান পাঠান নির্বাচন করা হয়েছে।
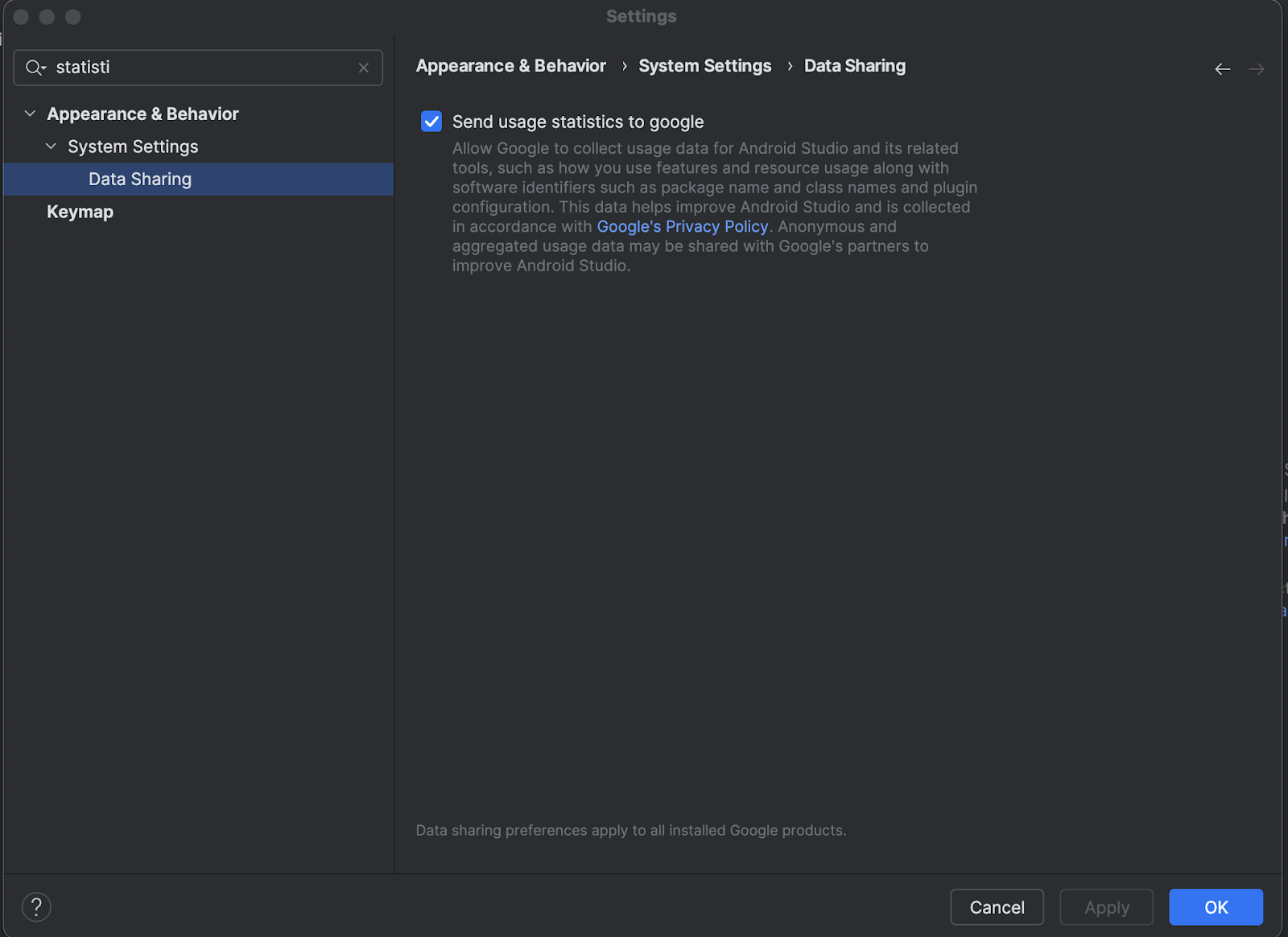
OpenXR™ এবং OpenXR লোগো হল The Khronos Group Inc. এর মালিকানাধীন ট্রেডমার্ক এবং চীন, ইউরোপীয় ইউনিয়ন, জাপান এবং যুক্তরাজ্যে ট্রেডমার্ক হিসেবে নিবন্ধিত।

